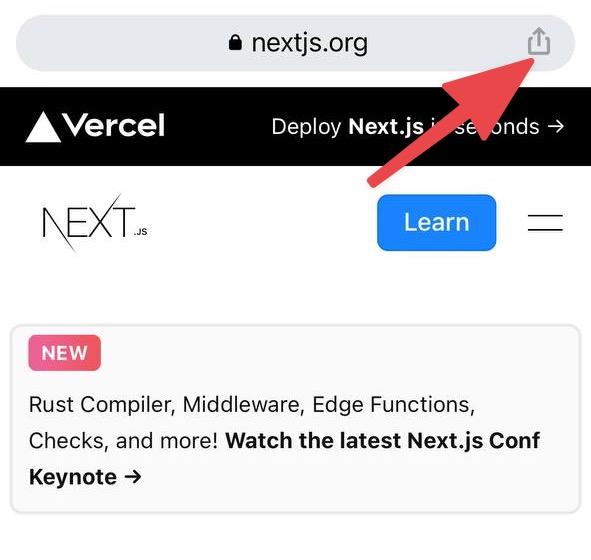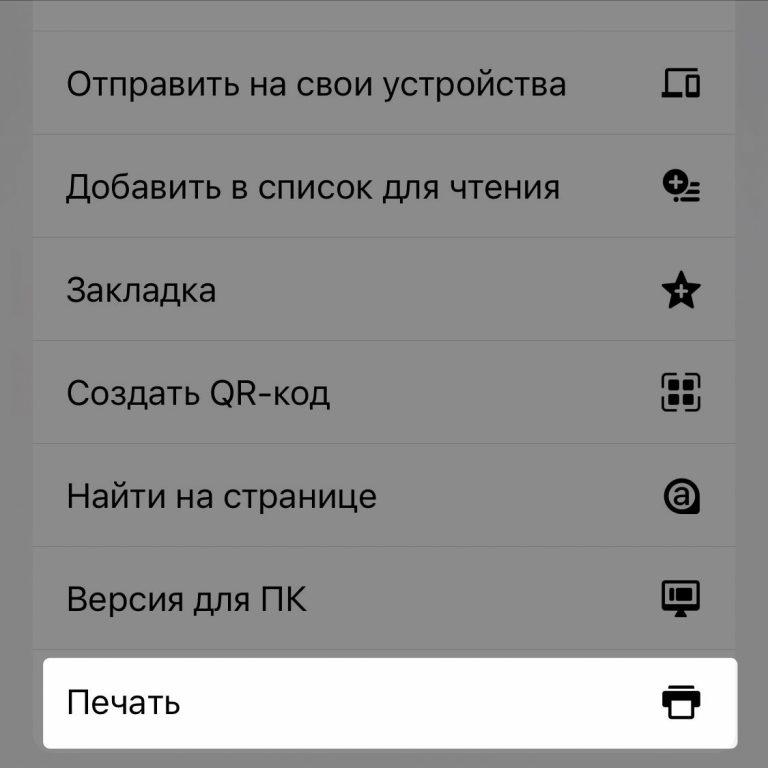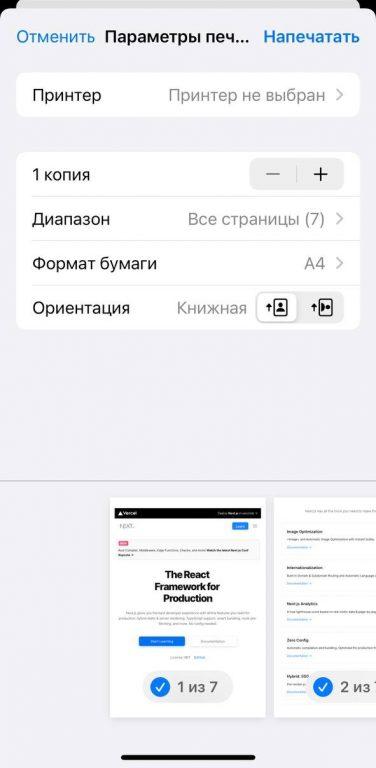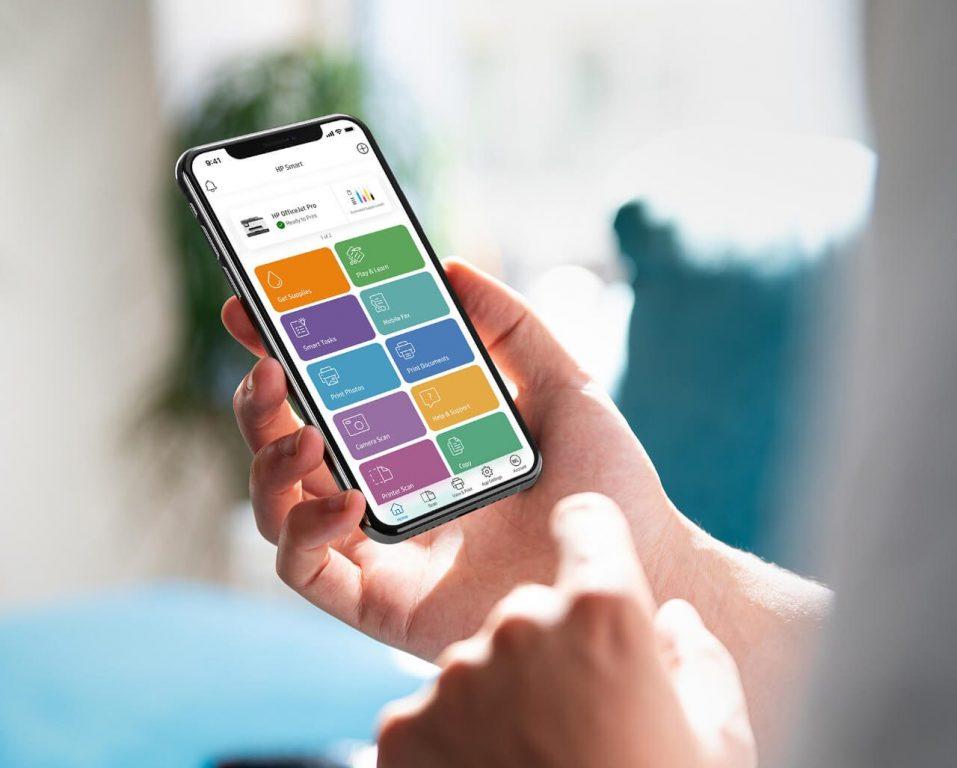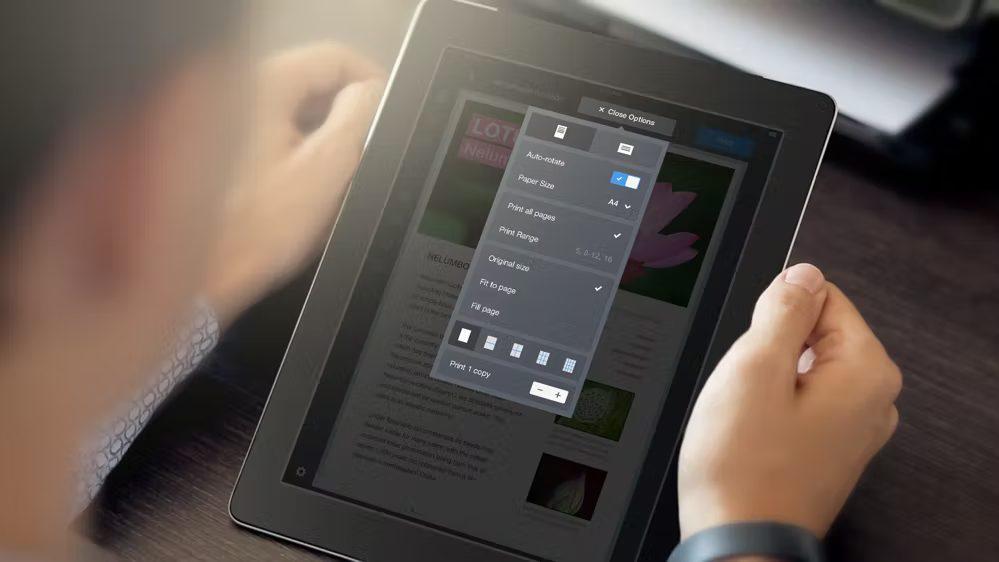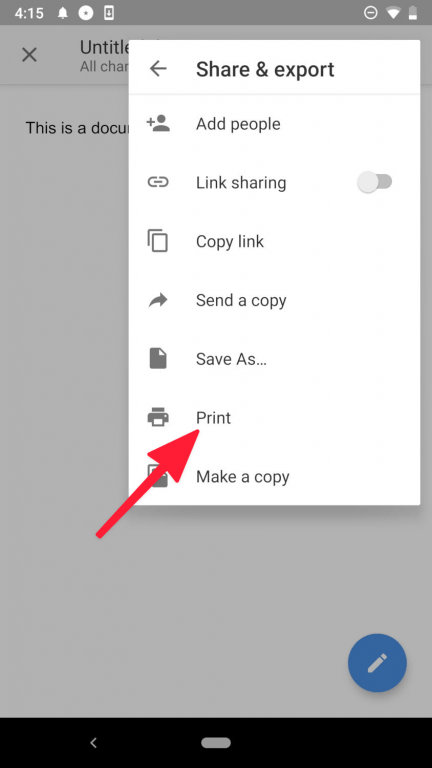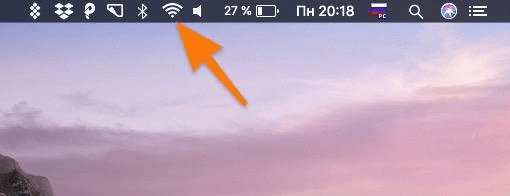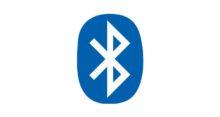Печать с телефона — это очень удобная возможность для людей быстро получать нужные документы или фотографии не в цифровом, а в физическом виде. не используя при этом компьютеры. Ведь многие предприниматели и офисные рабочие давно перешли на портативные устройства, такие как смартфоны и планшеты, то же касается и студентов, у которых часто даже нет какого-либо компьютера. И обоим категориям пользователей часто приходится что-то распечатывать. А иногда делать это практически в промышленных масштабах.
Мы расскажем о том, можно ли использовать мобильные устройства для печати и если можно, то как печатать документы и фотографии с телефона.
- Можно ли печатать документы и фотографии с телефона
- Инструкции для Айфона
- Инструкции для Андроид-смартфонов
Можно ли печатать документы и фотографии с телефона?
Да, можно. Причём это не какая-то новая функция. Такая возможность появилась в смартфонах практически на заре их появления, как в Айфонах, так и в Андроид-смартфонах. Можно использовать те же возможности, что доступны и на компьютере, но за рядом исключений. Большая часть ограничений при печати документов со смартфона связана с тем, что далеко не все принтеры подходят для работы с мобильными устройствами. И в случае с гаджетами Apple, и в случае с условным Samsung придётся поискать подходящую оргтехнику. Впрочем, перейдём к инструкции и все подробно разберём.
Инструкции для Айфона
У Apple как обычно особый подход к реализации привычных функций. В тех способах печати документов, что предлагает яблочная компания есть как свои плюсы, так и минусы. Поговорим о них подробнее.
AirPrint
Как это часто бывает, Apple придумала свой протокол подключения устройств к принтерам. AirPrint — это особая технология передачи данных между телефонов или планшетом и принтерами от сторонних производителей.
Чтобы воспользоваться этой функцией:
- Открываем любой документ, фотографию или веб-страницу, которую хотим распечатать.
- Нажимаем на кнопку «Поделиться» (это иконка в виде квадрата со стрелкой, направленной вверх).
- В списке появившихся опций нужно найти кнопку «Печать». Нажимаем не неё.
- В появившемся интерфейсе мы можем произвести базовую настройку процесса печати. Можно выбрать, какие страницы надо отправить в принтер, какой формат страниц необходим и т.п. Также здесь надо выбрать принтер неподалёку.
- Затем жмём на кнопку «Печать» и ждём.
Через несколько секунд должен запуститься процесс печать в выбранном принтере.
Чтобы воспользоваться этой функцией вам понадобится принтер с поддержкой протокола AirPrint. Такие производятся многими компаниями, включая Samsung, HP, Canon и десятки других брендов. Тем не менее такие устройства зачастую стоят дороже аналогов. Хотя можно найти относительно бюджетные версии из той же серии Pixma, например. Принтер с поддержкой AirPrint должен быть в радиусе досягаемости вашего устройства Apple и активен.
Приложения от производителей оргтехники
Если у вас нет принтера с поддержкой фирменного протокола Apple это не значит, что вы не сможете распечатывать фото и документы при помощи Айфона или Айпэда. Есть альтернативные решения.
Возможно, вам повезло стать обладателем оргтехники с Wi-Fi-модулем. Сейчас многие производители делают принтеру и МФУ со специальным аппаратными обеспечениям для беспроводной печати. Такие принтеры подходят для печати по Wi-Fi даже если они не прошли сертификацию Apple.
Для этого нужно:
- Убедиться, что принтер поддерживает Wi-Fi (такая информация указывается производителем на самом устройстве или в инструкции к нему).
- Загрузить из App Store специальное приложение для работы с вашей моделью принтера. Например, HP Smart.
- И уже в этой программе должны быть настройки вашего беспроводного принтера, инструкция по подключению и кнопка печати документов.
Но приложения может и не быть. Некоторые принтеры имеют свой уникальный email-адрес, на который можно отправить документ или фотографию и принтер автоматически начнёт распечатку отправленного файла. Узнать такой email-адрес можно в инструкции к оргтехнике.
Printer Pro от Readdle
Часто встречаются ситуации когда у пользователя есть принтер, постоянно подключённый к какому-либо компьютеру. Такая ситуация не редкость и дома, где может общий ПК в постоянно включённом состоянии, и в офисе, где оргтехника зависит от конкретного ПК. В таких случаях не понадобятся проприетарные протоколы или принтер с Wi-Fi-модулем.
Компания Readdle разработала утилиту Printer Pro. Она устанавливается на компьютер и телефон, а затем позволяет дистанционно управлять принтером, который на самом деле соединён проводом с каким-либо компьютером.
То есть технически печать происходит по проводу, но вы взаимодействуете со смартфоном и не вынуждены бежать к ПК, чтобы запустить сию процедуру.
Инструкции для Андроид-смартфонов
С Андроидом ситуация одновременно и проще, и сложнее. Никаких проприетарных протоколов для этой операционной системы нет (касающихся печати, конечно же), но из-за этого нет и универсального решения, которое позволило бы использовать системные утилиты для распечатки документов. Поэтому придётся в любом случае рассчитывать на сторонних разработчиков и производителей оборудования.
Принтеры с Bluetooth
Существует большое количество моделей МФУ и принтеров, поддерживающих передачу данных по Bluetooth. Технически такое решение мало чем отличается от AirPrint, но работает абсолютно с любыми моделями Андроид-гаджетов, а не ограничивает пользователя в рамках одного бренда.
По Bluetooth можно печать с любого телефона на любом принтере. Для этого:
- Открываем документ, который надо распечатать.
- Нажимаем на кнопку «Поделиться» (Значок в виде трёх точек, соединённых линией) или на кнопку «Еще» (Значок в виде трёх точек в ряд).
- В списке появившихся опций ищем пункт «Печать» и выбираем его.
- Появится список доступных Bluetooth-принтеров. Выбираем нужный и снова нажимаем на кнопку «Печать».
Через несколько секунд должна начаться распечатка выбранного файла.
Приложения от производителей оргтехники
Как и в ситуации с Айфонами, если ваш принтер имеет поддержку Wi-Fi, вы можете воспользоваться проприетарным приложением от тех, кто сделал ваше МФУ. Обычно они даже названия имеют такие же, как приложения в App Store. Так что если вы когда-то использовали HP Smart на Айфоне, то можете загрузить такое же приложение и на свой Андроид-гаджет.
Проводное подключение к принтеру
Некоторые комбинации смартфонов и принтеров поддерживают печать документов и фотографий по проводу (как компьютер). Для этого нужно купить OTG-кабель (можно заказать его онлайн или спросить у продавца в магазине техники), затем подключить этот кабель к смартфону и принтеру. После этого нужно повторить те же действия, что описаны в блоке статьи «Принтеры с Bluetooth». В списке принтеров, помимо тех, что поддерживают беспроводную передачу данных должен появиться еще и тот, что подключён к телефону напрямую при помощи провода.
Вместо заключения
На этом все. Один из описанных выше методов подключения к принтеров точно должен сработать, независимо от модели вашего МФУ или операционной системы смартфона. Если возникнут дополнительные вопросы, обязательно сообщите об этом в комментариях.