Один из наиболее популярных видов контента в интернете — это видеоролики. Они могут быть любительскими или профессиональными. Показывать забавные истории из жизни на TikTok и в Instagram, представлять подробные инструкции по использованию программ и девайсов в каналах на YouTube. Современные гаджеты предоставляют практически неограниченные возможности для съемок и обработки видеороликов. Но что делать, если нужно сделать запись видео с экрана телефона? К примеру, создать видеоинструкцию, заснять прохождение в игре. Смартфоны на ОС Android позволяют легко решить эту задачу как встроенными инструментами, так и с помощью специальных программ. Рассмотрим все эти варианты подробнее.
- Запись с экрана встроенными инструментами Андроид 10
- Запись видео с экрана на Андроид 9
- Запись видео с экрана на смартфонах Samsung Galaxy
- Как записать видео с дисплея в приложении Google Play Игры
- Скринкастинг с помощью приложений Google Play
- Запись с экрана смартфона на компьютер
Запись с экрана встроенными инструментами Андроид 10
Когда я готовил этот материал, изучил несколько статей по теме в интернете и обнаружил любопытный факт. Практически везде утверждается, что функция screenrecord доступна только на устройствах с чистой версией Android 10. Таким счастливчикам рекомендуется произвести следующие действия.
- В Настройках открыть пункт “О телефоне”.
- Несколько раз тапнуть по строке “Номер сборки”, чтобы активировать режим разработчика.
- Вернуться на шаг назад, открыть пункт “Для разработчиков”.
- Выберите “Экспериментальные функции” и активируйте опцию Settings_screenrecord. Для этого нужно несколько секунд удерживать палец на строке.
- Функция записи с экрана включена. Теперь нажмите и удерживайте кнопку питания. Во всплывающем окне задействуйте “Запись с экрана”.
- Появится меню настроек записи. Начните видеоскрин, нажав на красную кнопку.
Думаю, что с остальными кнопками навигации вы разберетесь самостоятельно. Для расширенных настроек используйте пиктограмму шестеренки.
Готовая запись, которая может вестись как со звуком, так и без него, сохранится в памяти устройства в разделе Галерея.
Полезно знать: Как включить уведомления на Android, если они не работают.
Запись видео с экрана на Андроид 9
На моем Honor 8 установлена версия Android 9.1. В меню Настроек отсутствует пункт “Экспериментальные функции”. Однако я сумел запустить функцию screenrecord. Расскажу, как это получилось.
- Нажмите и удерживайте кнопку питания и клавишу увеличения громкости.
- На экране появится запись с запросом доступа к микрофону. Нажмите “ОК” и разрешите системе записывать звук.
- Повторите действие п.1. На экране появится небольшое окно, показывающее время записи. Чтобы остановить процесс, нажмите по этому окну, либо повторно клавиши звук вверх и отключение питания. Окно можно перемещать пальцем в любое место на экране. Чтобы отключить звук, нажмите по иконке микрофона. Запись также сохранится в Галерее.
На версиях Андроид ниже “десятки” отсутствует возможность дополнительных настроек видеозаписи с экрана. Можно только включить или отключить микрофон. Но для решения простых задач этого функционала вполне достаточно.
Запись видео с экрана на смартфонах Samsung Galaxy
- Откройте меню быстрых настроек, проведя сверху вниз по экрану.
- Тапните по иконке “Запись с экрана”. Если ее нет, войдите в настройки и добавьте соответствующую пиктограмму.
Теперь функция screenrecord доступна на вашем устройстве Самсунг. Управляйте звуком и другими настройками через меню.
Как записать видео с дисплея в приложении Google Play Игры
Если вы активный пользователь этого приложения и хотите поделиться с друзьями вашими успехами в прохождении игр, то воспользуйтесь встроенным инструментом видеоскрина.
- Запустите приложение и выберите игру. Нажмите по иконке, не запуская игру. В верхней части экрана появится значок камеры. Активируйте запись, выберите разрешение.
- Игра запустится и начнется запись, появится меню управления записью. Здесь вы можете отключить фронтальную камеру и звук с микрофона.
- Если свернуть игру, меню управления записью останется доступным. Так вы можете производить запись видео с экрана. Для остановки нажмите красный квадрат. Видеофайл сохранится в папке Movies\Screencasts в памяти телефона.
Скринкастинг с помощью приложений Google Play
Данный вариант удобен тем, что подходит владельцам любых устройств с ОС Андроид 4.4. и выше. Программы бесплатны и безопасны. Скачать их можно в Google Play Market. Как и положено для бесплатных версий, функционал их ограничен, присутствует реклама.
Az Screen Recorder
Приложение пишет видео и звук, не требует прав root-доступа. Поддерживается на версиях Андроид 5.0 и выше. Найдите его в Гугл Магазине, либо перейдите по ссылке. Для установки потребуется авторизация в аккаунте Google.
- После установки запустите приложение и разрешите программе доступ к аудио и файлам. Отрегулируйте настройки.
- Чтобы начать запись, нажмите на значок камеры. После обратного отсчета запись начнется автоматически. Поставить на паузу, либо остановить процесс можно соответствующими кнопками меню. Если свернуть программу, она будет доступна в верхнем меню экрана.
После записи файл доступен в Галерее телефона и в библиотеке приложения. В бесплатной версии действует ограничение на время одной записи — оно составляет чуть больше часа. Также нет возможности редактировать видео. Оба эти нюанса вряд ли покажутся существенными для обычного пользователя и сподвигнут заплатить от 95 до 790 рублей за премиум-пакет.
REC Screen Recorder
Данное приложение поддерживает запись звука с внешнего динамика, что оптимально для создания видеоинструкций. Максимальная длина ролика составляет 60 минут. Радует возможность записи в высоком разрешении UHD, FHD, HD. Не требуются root-права. В платной версии есть возможность добавления водяных знаков и редактирования видео встроенными инструментами. Интерфейс программы даже проще, чем у Az Screen Recorder. Есть возможность менять настройки с сохранением, выбирать место расположения файла. Ссылка для быстрого перехода к скачиванию REC Screen Recorder.
Screen Recorder No Ads
Одно из наиболее удачных решений от Гугл для создания скринкастинга. После скачивания значок программы автоматически появится в панели быстрого доступа. Дополнительные плюсы приложения:
- отсутствие рекламы;
- возможность добавлять в запись селфи;
- встроенный редактор;
- можно сохранять готовые ролики в любых папках на устройстве;
- на телефонах с Android 10 можно записывать системные звуки.
Небольшим недостатком будет английский интерфейс после установки. Но эта проблема быстро решается в настройках. Из всех протестированных приложений для screenrecord это мне понравилось больше всего. Адрес для скачивания Screen Recorder No Ads.
DU Recorder
Еще одно приложение для скринкастинга, которое не будет раздражать вас рекламой при бесплатном использовании. Инструментарий для редактирования у программы впечатляет: записи можно обрезать, использовать фильтры, менять скорость воспроизведения, добавлять анимацию, делать селфи. Видео пишется в высоком разрешении Full HD до 1080р. Интерфейс приложения похож на расположение кнопок в Az Screen Recorder. Установочный фал занимает достаточно много места по сравнению с аналогами, его размер составляет 25 Мб. Скачать программу DU Recorder.
Mobizen Screen Recorder
В принципе, приложение не сильно отличается от DU Recorder. Ограничений на длину записи нет, водяные знаки отсутствуют, но в бесплатной версии перегружен рекламой. Есть встроенный редактор с функцией добавления фоновой музыки. В отличие от предыдущих программ, устанавливается на Андроид начиная с версии 4.4. Если хотите попробовать это ПО, перейдите по ссылке.
Это далеко не все приложения для создания видеоскринов, доступные в Google Play Market. Я выбрал самые популярные версии с высоким рейтингом и русифицированным интерфейсом.
Запись с экрана смартфона на компьютер
Предпочитаете работать с видео на большом экране компьютера, а не маленьком дисплее смартфона? Воспользуйтесь одним из следующих способов.
- С помощью встроенных инструментов Windows 10 настройте функцию беспроводного монитора для других устройств. Затем подключите смартфон на Android к компьютеру/ноутбуку через Wi-Fi. После сопряжения устройств изображение с дисплея смартфона или планшета будет проецироваться на монитор компьютера. Для записи с экрана воспользуйтесь соответствующей программой видеокастинга на ПК, например, OBS Studio.
- Используйте сторонние приложения для компьютера, которые позволяют производить запись с экрана смартфона на Андроид через подключение по Wi-Fi или USB. Например, Apower Mirror или LetsView. Учтите, что запись игр в стиле экшен таким способ произвести не получится из-за задержек при трансляции.
Заключение
В статье я перечислил все основные способы создание видеоскриншотов с экрана смартфона под управлением ОС Андроид. Если у вас мобильный девайс с последней версией Google Android, то проще воспользоваться встроенными инструментами. Дальнейшую обработку видео проведите в специальных программах. Пользуетесь смартом с более ранними версиями операционки? Тоже не проблема. Установите одно из бесплатных приложений Гугл Маркет.
Есть небольшой нюанс. Некоторые видеоролики, воспроизводимые на Андроид-устройстве, могут не записываться методом скринкастинга. Это связано с политикой защиты контента. В этом случае на записи будет черный экран.











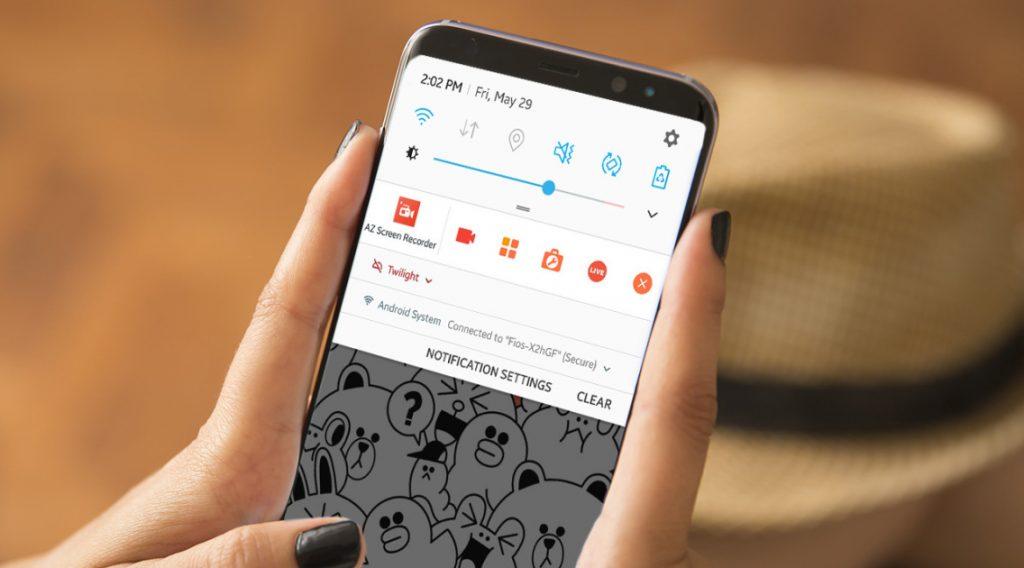



Раньше даже не знала, что так делать можно. Обычными скриншотами пользуюсь, а вот видео с экрана ни разу не писала. Интересная статья, спасибо. У меня правда Андроид 9 на Хуавей, попробую через какую-нибудь программку из Гугл Маркет.
У меня в Google Play Играх нет никакой камеры. Все перепробовал, в настройках тоже такой фичи не нашел. В чем проблема может быть? А хочется как раз в игрушках попробовать записать видеоскрин.
Автор не написал, что функция записи видео с экрана в Google Play Играх доступна тоже только на смартфонах с Андроид 10. А у вас видимо предыдущая версия операционки. Скачайте программку и пишите на здоровье. Там и качество намного выше будет. В Играх только 720р. максимум.
Ну поставил эту Az Screen Recorder. И снес ее в тот же день Она такая мутная. Постоянно в меню быстрого доступа висит. Только запустил, стала писать все подряд. А выключить — тот еще гемор. Короче, правильно автор пишет, что Screen Recorder No Ads — лучший выбор. Рекламы реально нет, управление удобное. Пишет хорошо, без прерываний, и видео, и звук. Игрушки любые ловит.
Как вовремя вашу статейку нашел. Как раз нужно видеоинструкцию на смарте записать. У меня не десятка, про хитрость с запуском на девятом андроиде записи видео с экрана и раньше знал. Но там функционал убогий, качество тоже. Сейчас потестирую гугловские приложения. Я так понял, что для моей задачи лучше всего REC Screen Recorder подойдет. Но интересно и другие проги испытать.