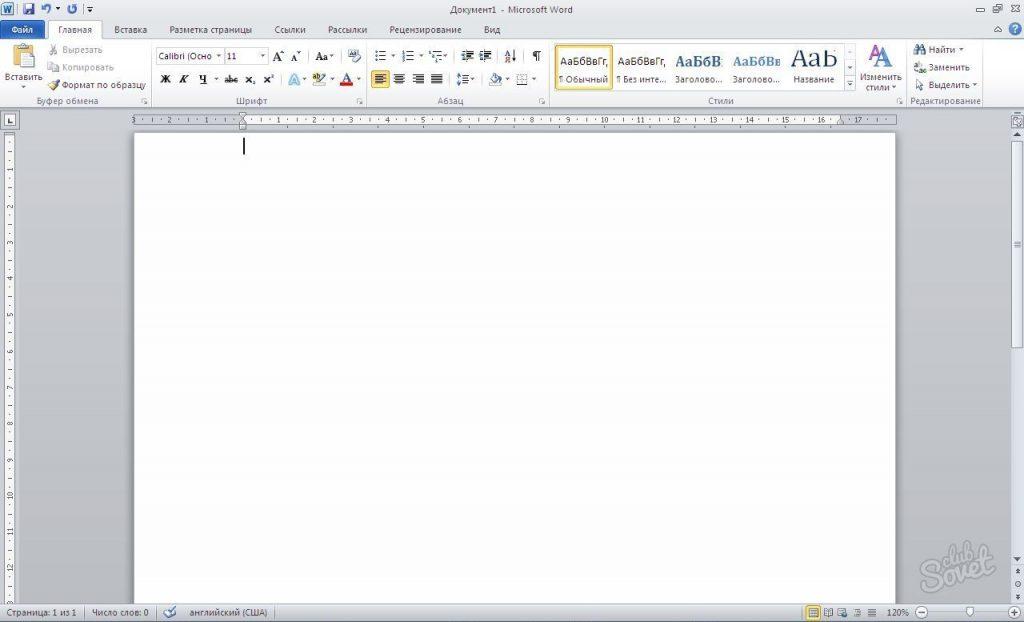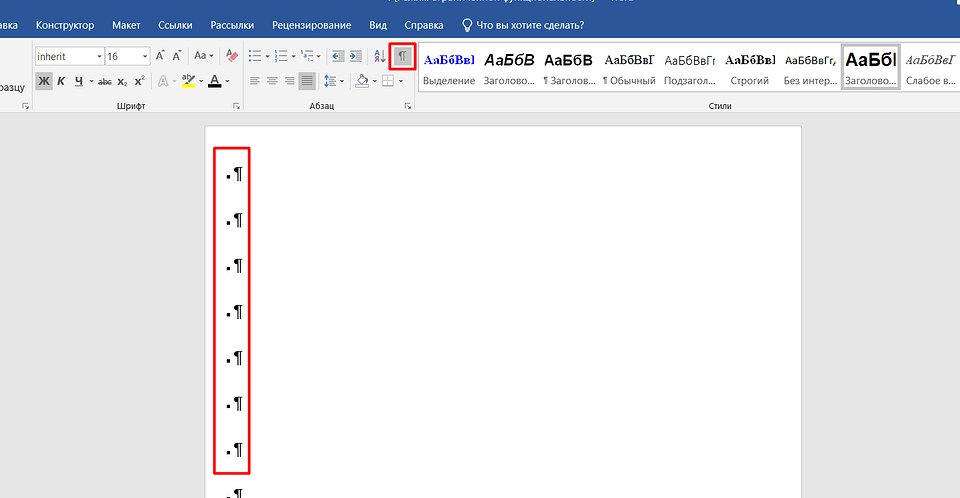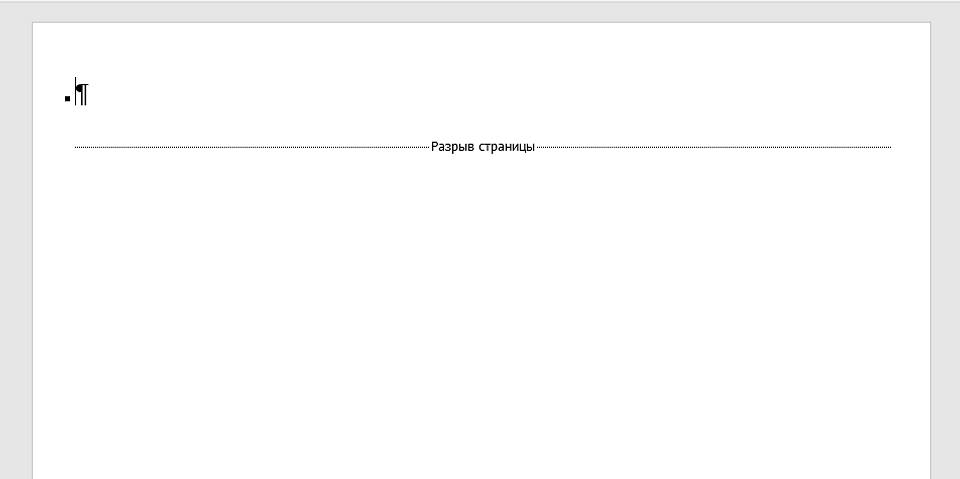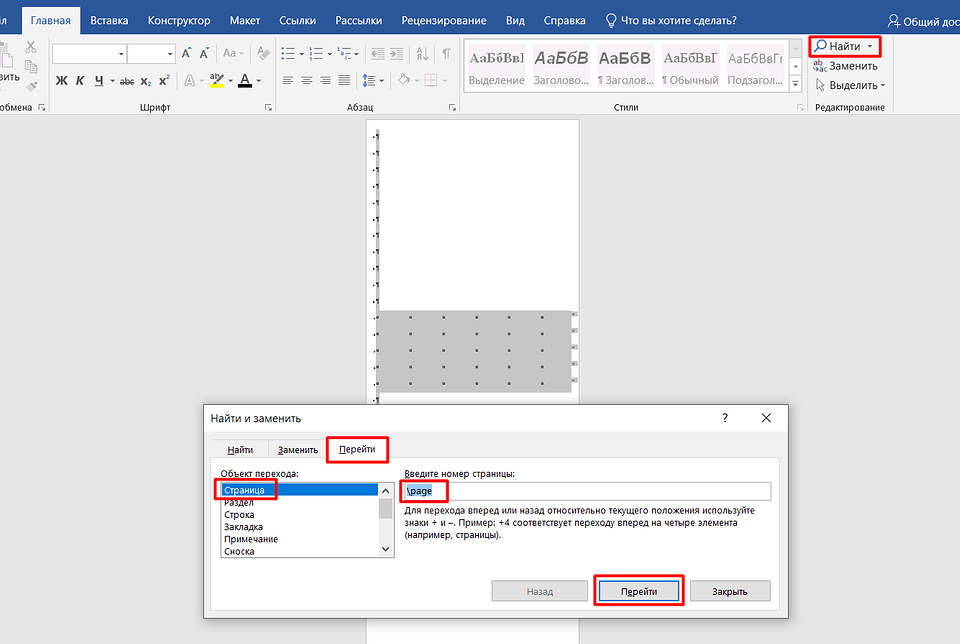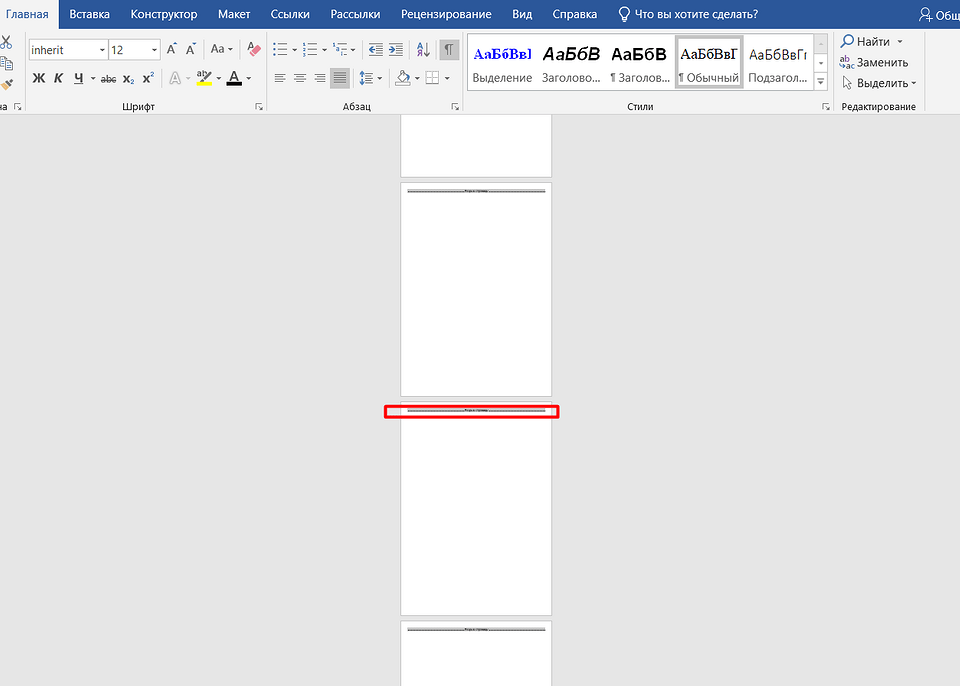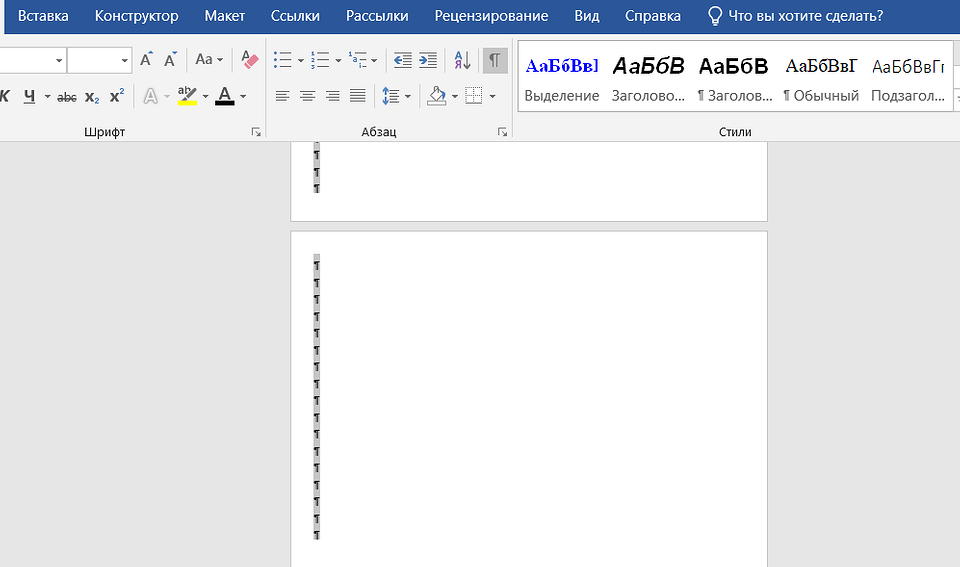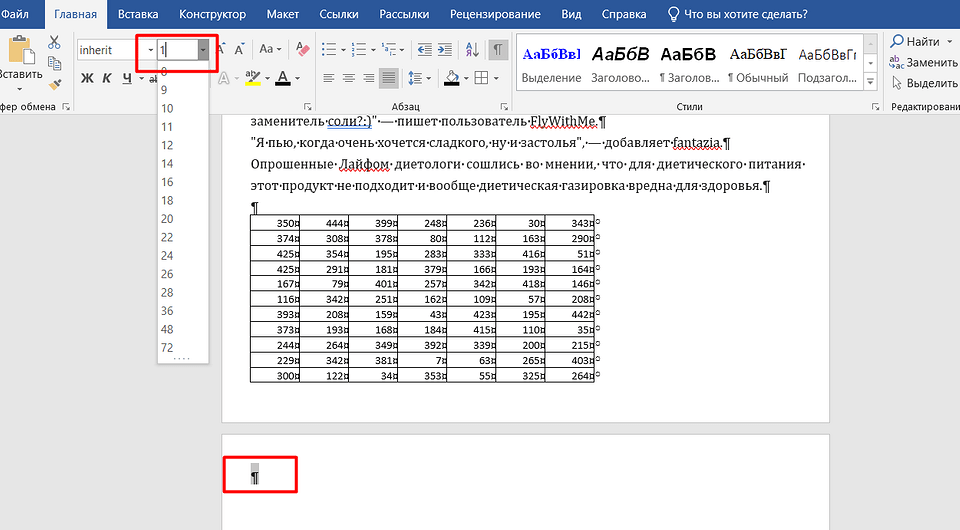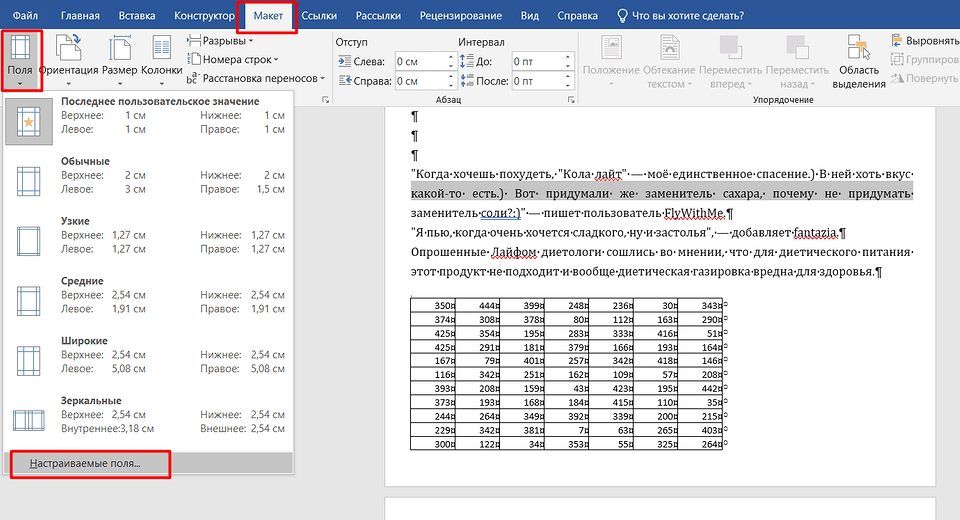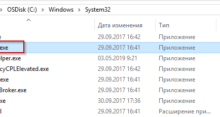Программа под названием MS Word – это самый популярный текстовый редактор в мире как среди пользователей, так и среди компаний. В данной программе можно не только писать тексты, но и создавать таблицы, графики и прочие отчеты. Изучить основы Word несложно, однако в некоторых случаях могут возникать вопросы касательно некоторых инструментов. К примеру, у тех кто хоть раз редактировал текст и сталкивался с пустыми страницами, возникал логический вопрос – как удалить пустую страницу в Ворде, если она не убирается стандартной кнопкой Delete. Именно на этот вопрос мы постараемся ответить в данной статье.
Пустые листы очень сильно портят итоговый вид документа, особенно если они расположены в начале или конце. Также лишние страницы могут испортить нумерацию страниц и принести прочие неудобства. Однако существует несколько способов как убрать пустую страницу в Ворде.
Смотрите также: Не работает Word в Windows 10 – причины и решения.
Как убрать пустую страницу в начале документа
Как правило, пустой лист не возникает просто так, поэтому необходимо точно установить причину его появления. В большинстве случаев причиной являются лишние символы абзацев, которые автоматически создают новый пустой лист. Проверить наличие таких абзацев можно при помощи комбинации горячих клавиш Ctrl + Shift + 8.
Если абзацы действительно присутствуют, то на рабочем листе появятся символы, которые и обозначают абзацы. Сами символы выглядят как буква «Р», развернутая в другую сторону. Удалив эти символы при помощи клавиши «Delete», вы уберете ненужные абзацы и вместе с ними и пустой лист.
Также причиной возникновения пустого листа могут быть разрывы страниц. Чтобы из увидеть, необходимо снова включить отображение невидимых символов при помощи комбинации горячих клавиш Ctrl + Shift + 8. Далее нужно навестись мышью и клацнуть на надпись «Разрыв страницы», а затем нажать клавишу “Delete”.
Если найти нужные невидимые символы очень сложно (так бывает когда текст написан мелким шрифтом), то можно выполнить следующие действия:
- Кликнуть по любой области пустого листа.
- Сочетанием клавиш Ctrl + G вызвать меню поиска. Сделать это можно также, нажав на панели инструментов на иконку лупы.
- Нажимаем «Перейти».
- В появившемся списке необходимо найти пункт под названием «Страница» (если он уже выбран, то просто пропускаем этот шаг).
- В поле ввода необходимо ввести следующее: «\page». В конечном итоге нужно нажать кнопку «Перейти».
Если всё было сделано правильно, то на странице теперь можно наблюдать выделенные объекты и символы. Удалить из всех разом можно при помощи клавиши «Delete». Некоторым такой способ может показаться долгим, однако это намного быстрее, нежели делать это вручную. Также такой способ позволяет быстро удалить не только разрывы строк и пустые листы, но невидимые таблицы, которые занимают место после их удаления.
Как удалить пустую страницу в середине в Word
Удалить лист в середине документа также просто. Для этого всё также нужно искать невидимые символы при помощи выделения, а затем удалить их. Для упрощения задачи необходимо повторить следующее:
- Первым делом стоит включить показ невидимых символов.
- Далее необходимо левой кнопкой мыши кликнуть по любой надписи «Разрыв страницы.
- После этого будет выделено сразу несколько разрывов, которые можно быстро и одновременно удалить нажатием клавиши «Delete».
Как удалить пустую страницу в конце документа
Пустая страница может возникнуть и в самом конце документа. В большинстве случаев здесь также причиной появления пустого листа стоят невидимые символы. Однако не редко они возникают из-за случайного нажатия клавиши Enter.
В такой ситуации необходимо нажать комбинацию клавиш Ctrl + Shift + End, предварительно поставив курсор в самом начале последней пустой страницы. После чего, все ненужные абзацы будут выделены, и их можно будет убрать при помощи простого нажатия клавиши «Delete».
Проблема в виде пустой страницы может возникнуть из-за шрифта. Если это так, то следует просто немного уменьшить размер шрифта.
Если вышеуказанный способ оказался недействительным, то существует ещё один. Его использовать необходимо в тех случаях, когда ничего выше не помогло и пустая страница так и осталась. В таком случае необходимо немного изменить размеры страницы. Для этого необходимо перейти во вкладку «Макет». В ней нужно выбрать пункт под названием «Поля».
Далее необходимо придать им размер собственным значением или шаблонным, который можно выбрать в выпадающем списке. Таким образом мешающий абзац сдвинется вверх и пустая страница автоматически пропадет.