Как бы стремительно не увеличивалось покрытие интернетом нашей огромной страны, остается множество мест, где по кабелю выйти в сеть невозможно. Выезжая за город, мы начинаем пользоваться мобильным интернетом. Но маленький экран смартфона, сенсорная клавиатура не очень удобны для решения многих задач пользователей. Использование USB-модема требует покупки второй сим-карты, либо перестановки существующей. Это тоже не очень удобно. Возникает вопрос: как раздать интернет с телефона на внешнее устройство, используя существующую симку? Рассмотрим технологии выхода в сеть с помощью мобильного коммуникатора подробнее.
- Превращаем смартфон в Wi-Fi-роутер
- Использование смартфона в качестве USB-модема
- Использование смартфона в качестве USB-модема
- Стороннее ПО для подключения интернета через смартфон на Андроид
- Некоторые проблемы при использовании смартфона в качестве USB-модема
Смартфон на ОС Android позволяет настроить раздачу интернет-трафика на компьютер или ноутбук несколькими способами.
- Через Wi-Fi, когда смартфон настраивается как беспроводная точка доступа, аналогично роутеру.
- Физическое подключение к компьютеру производится с использованием USB-кабеля.
- По беспроводному доступу через Bluetooth.
- При помощи сторонних приложений.
Превращаем смартфон в Wi-Fi-роутер
Этот вариант особенно интересен, когда необходимо подключить сразу несколько внешних устройств. Посмотрим, как это сделать.
- В Настройках смартфона выберите пункт “Беспроводные сети”.
- Откройте “Режим модема” и далее “Точка доступа Wi-Fi”.
- В открывшемся меню сделайте дополнительные настройки:
- оставьте или измените имя устройства;
- тип шифрования рекомендуется оставить WPA2 PSK;
- задайте пароль;
- настройте параметры автоотключения в целях экономии трафика.
Использование мобильного трафика, если ваш тариф не является безлимитным, может стоить достаточно дорого. Узнайте тарифы вашего оператора. Лучше всего, используйте безлимитное соединение. Либо настройте автоматическое прерывание соединения при достижении расходования определенного объема трафика.
Теперь ваш смартфон стал обычной беспроводной точкой доступа, аналогично стандартному вайфай-роутеру. Вы можете подключить к нему любое устройство, поддерживающее соединение по Wi-Fi. Достаточно войти в настройки сети Windows на ноутбуке или планшете, выбрать соответствующее беспроводное соединение по имени, ввести пароль. Не забудьте на смартфоне разрешить передачу данных.
В последних версиях Андроид доступна функция Wi-Fi-мост. Ее включение означает, что коммуникатор может быть использован как репитер — усилитель сигнала. Предположим, в вашем доме не везде хороший, устойчивый сигнал Wi-Fi, идущий от роутера. В этом случае вы сможете использовать смартфон Android как ретранслятор-усилитель.
Использование смартфона в качестве USB-модема
Подключите смартфон к компьютеру через USB-кабель. Рекомендуется использовать шнур, идущий в комплекте с гаджетом. В “Настройках” смартфона активируйте функцию “USB-модем”.
Система автоматически предложить варианты обмена данными. ОС Windows на компьютере должна обнаружить новое устройство. В “Центре управления сетями и общим доступом” Параметров Виндовс появится новое соединение. Если этого не происходит, запустите поиск беспроводного маршрутизатора или точки доступа.
У меня на компьютере кабельное подключение под названием “Общедоступная сеть”. После создания USB-соединения через смартфон, отображается второй канал “Сеть 3” Ethernet 2 – это модем, в качестве которого используется смартфон. Чтобы задействовать его как точку доступа, необходимо отключить физически или программным методом основное подключение Ethernet.
Полезно знать: Лучшие VPN для Андроид-устройств.
Настройка подключения интернета через Bluetooth
Для начала убедитесь, что на смартфоне включен режим Блютуз и устройство доступно для поиска.
Теперь, как и в предыдущем случае, через “Настройки” откройте “Беспроводные сети” и в “Режим модема” активируйте “Bluetooth-модем”, передвинув ползунок.
Со стороны смартфона настройки закончены. В зависимости от версии Windows, откройте “Параметры” или “Панель управления”, выберите “Bluetooth и другие устройства”. Активируйте поиск новой точки подключения через “Добавление Bluetooth или другого устройства”. Остается произвести сопряжение двух устройств.
В “Параметрах сети и Интернет” выберите соответствующее подключение через новую точку доступа.
Стороннее ПО для подключения интернета через смартфон на Андроид
Существует несколько специальных программ, которые позволяют использовать смартфон на ОС Android в качестве модема. Они упрощают настройки и расширяют возможности по сравнению со стандартными вариантами. Наиболее известные приложения: FoxFi, PdaNet+, Easy Tether Lite. Для скачивания утилит лучше всего воспользоваться магазином Google Play.
Приложения следует устанавливать на оба устройства – коммуникатор и компьютер. Лучше всего выбирать ПО, которое не требует root -доступа.
Некоторые проблемы при использовании смартфона в качестве USB-модема
Следует учитывать, что базовые настройки на разных моделях смартфонов, версиях ОС Android и Windows могут отличаться от описанных в данной статье. В процессе использования смартфона для создания интернет-соединения могут возникнуть следующие сложности.
- Соединение коммуникатора с ПК, ноутбуком установлено, но на принимающем устройстве интернет не работает. Проверьте подключение интернета на смартфоне, открыв какой-нибудь сайт. Возможно, у вас есть ограничения на стороне оператора связи. Некоторые провайдеры программным методом запрещают использование мобильного устройства в качестве модема. См. также: Почему ноутбук не подключается к Wi-Fi.
- Отключите временно на компьютере антивирус и брандмауэр.
- Если не открываются некоторые сайты, пропишите вручную DNS в Свойствах сетевого подключения для Android-смарфтона.
- Возможно, проблемы с конкретным компьютером, ОС Виндовс. Попробуйте настроить интернет через смартфон на другом ПК или ноутбуке.
- Если интернет перестает работать через какое-то время, то, возможно, включен режим энергосбережения. В разных версиях Андроид-смартфонов настройка режима энергосбережения при использовании их в качестве модема отличается. Найдите подходящую инструкцию для своего гаджета.
Тестирование скорости и устойчивости интернет-соединения транзитом через смартфон на Андроид показывает, что лучший результат достигается, когда гаджет работает по технологии Wi-Fi. На втором месте идет прямое соединение через USB-кабель. Bluetooth показывает худшие результаты. Следует учитывать, что при беспроводном соединении смартфон должен находиться как можно ближе к принимающему устройству. Скорость передачи данных по Wi-Fi также зависит от количества одновременно подключенных оконечных устройств.












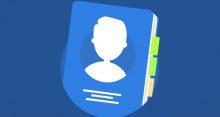

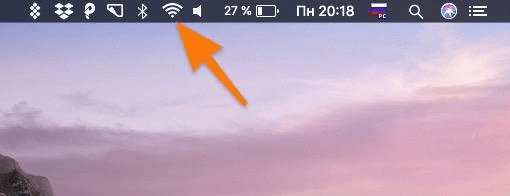
Нафига маяться со смартфоном? Купил свисток, выбрал у оператора наиболее подходящий тариф с безлимитом, взял вторую симку. Все, интернет обеспечен. А так, соединил через юэсбишин, тут тебе позвонили на телефон. И чего делать? Шнурок выдергивать или на четвереньки становиться, чтобы поговорить?
Попробовал все описанные способы. Соединение происходит, скорость конечно слабенькая, но через шнурок терпимо с несложными сайтами работать. Но через какое-то время интернет отваливается. Главное, ни в ноутбуке, не на смартфоне никаких ошибок. Смартфон Хонор 10, ОС Андроид 9. Вроде не самые плохие девайсы. И Виндовс 10 на компе стоит.
Скачай программку. Я тоже маялся на даче, пока не установил Easy Tether Lite. Прога бесплатная, в настройках разобраться можно. Зато теперь проблем нет. И главное в самом смартфоне копаться не надо.
Если сотовый сигнал в частном доме только местами хороший, то смогу я использовать смартфон в качестве модема? И какой способ подключения в этом случае лучше выбрать из тех, которые описали?
Плохая связь даст неустойчивый интернет. Более того, если при передаче голоса можно просто обойтись скверным качеством, то для устойчивого интернет-соединения прерывания критичны в принципе. Вам нужен репитер — усилитель сотового сигнала. Установите его повыше, где самое хорошее покрытие со стороны вышки сотовой. Или смартфон туда. Тогда, естественно, оптимальным будет использование соединения по Wi-Fi.