Мониторы с большим разрешением становятся все более доступными. Если на маленьких экранах зачастую не хватало свободного места для комфортного размещения рабочего пространства, то на больших мониторах его предостаточно и даже встает вопрос о том, как разделить экран на несколько частей, чтобы было удобнее работать на компьютере.
В нашей статье мы подробно расскажем, как это можно осуществить при помощи встроенной в операционную систему функцию, а также с использованием специальных приложений сторонних разработчиков. Также не стоит забывать о том, что для удобства работы с большим количеством приложений одновременно можно использовать виртуальные рабочие столы вместо разделения экрана на несколько частей. См. также: 4 способа увеличить экран на ноутбуке.
- Способ №1: Разделение экрана при помощи функции прикрепления окон в Windows 10
- Способ №2: Программа FancyZones из пакета Microsoft PowerToys
- Способ №3: Приложение WindowGrid
- Способ №4: Приложения от производителей мониторов
Способ №1: Разделение экрана при помощи функции прикрепления окон в Windows 10
Как разделить экран на Windows? Для этого можно воспользоваться встроенной в операционную систему функцией прикрепления окон. Она позволяет автоматически разделить монитор на две части – правую и левую, а также на четыре – по углам монитора. По умолчанию эта функция должна быть активна, но все-таки стоит убедиться, что она включена в системе. Для этого проделаем следующее:
- Открываем «Параметры» ОС из стартового меню.
- Далее переходим в раздел «Система».
- После этого открываем вкладку «Многозадачность».
- Тут обращаем внимание на раздел «Работа с несколькими окнами» и активируем все её функции.
Теперь, когда мы убедились, что прикрепление окон активно можно перейти непосредственно к разделению экрана. Разделить экран на 2 части в Windows 10 можно следующим образом:
- Откройте два любых окна приложений или папок.
- Возьмите мышкой любое из окон и перетащите его к левой или правой границе монитора.
- Отпустите кнопку мыши, когда на экране появится область закрепления.
Когда вы делите монитор на две части, операционная система предложит вам выбрать второе окно для оставшейся части экрана после прикрепления первого. Оно автоматически займёт свободное пространство на мониторе.
Примерно такую же операцию потребуется проделать для разделения монитора на четыре области. В данном случае нужно будет просто перетащить каждое окно в отдельный угол вручную, и система прикрепит их автоматически.
Если нужно поменять размер прикрепленных окон, то просто перетащите разделитель между окнами мышью. Чтобы отключить разделение экрана нужно перетащить одно из окон и развернуть его на весь экран.
Для закрепления окон также можно использовать клавиатурные комбинации. Зажав клавишу Windows на клавиатуре и нажав на кнопку со стрелкой вправо, окно прикрепится к правой части экрана, а если использовать стрелку влево, то окно соответственно закрепится в левой части экрана.
При помощи клавиатурной комбинации «Win + Стрелка вверх» и «Win + стрелка вниз» можно закреплять окна в верхней и нижней области монитора, но только после того как вы прикрепили окно справа или слева. Если прикрепленных окон нет, то эти клавиатурные комбинации будут осуществлять другие действия с активным приложением или папкой.
Для большинства нетребовательных пользователей встроенного функционала операционной системы будет вполне достаточно для разделения экрана, а чтобы разбить монитор на несколько областей с более сложной настройкой потребуется прибегнуть к помощи сторонних приложений, о которых мы расскажем далее.
Способ №2: Программа FancyZones из пакета Microsoft PowerToys
Компания Microsoft разработала пакет полезных утилит для операционной системы Windows 10, в состав которого входит программа FancyZones.
Она позволяет создать различные зоны на мониторе для размещения окон. В FancyZones имеется несколько готовых макетов, а также здесь можно создать и собственные шаблоны.
После активации FancyZones разместить окно в нужной ячейке можно зажав клавишу «Shift» при перетаскивании приложения. На экране появятся доступные области для закрепления выбранного окна и нужно будет просто перетащить в них программу для фиксации.
Скачать пакет Microsoft PowerToys можно с депозитария GitHub. Обычно на этом депозитарии размещаются программы, разработанные энтузиастами, но в данном случае приложение здесь размещено официально компанией Майкрософт, они просто сделали исходный код PowerToys открытым для всех пользователей.
Способ №3: Приложение WindowGrid
Это очень простая программа, которая позволяет размещать окна при помощи отображения сетки на мониторе. Она сделает более удобным разделение экрана Windows 10. В настройках можно задать размер показываемых блоков, а также переназначить клавиши управления.
Как разделить экран пополам в Windows 10 с помощью WindowGrid? Чтобы активировать отображение сетки нужно во время перетаскивания окна зажать правую кнопку мыши. Далее установив перетаскиваемое окно в нужный квадрат отпустить правую кнопку и растянуть окно по нужной ширине и высоте, после чего отпустить левую кнопку.
Скачивается приложение с официального сайта разработчиков. Программу можно установить или использовать портативную версию.
Способ №4: Приложения от производителей мониторов
У большинства производителей мониторов имеются собственные программы, которые помогут разделить экран на части в Windows 10. Из самых известных можно назвать следующие:
- Dell Display Manager
- Samsung Easy Setting Box
- Acer Display Widget
- LG 4-Screen Split (она же LG ScreenSplit)
Почти все компании по производству мониторов имеют приложения для разделения экрана. Если производителя вашего монитора нет в этом списке, просто посетите официальный сайт компании вашего монитора и с большой долей вероятности вы сможете отыскать там нужную утилиту.
Заключение
В интернете можно отыскать много приложений которые умеют разделять экран на несколько частей. Вот еще несколько названий таких программ:
- AquaSnap
- MaxTo
- WindowSpace
- Magnet Windows Manager
Все программы хорошо справляются с поставленной задачей, можно попробовать несколько и уже потом выбрать тот вариант, который больше подходит для ваших целей.
На этом наш обзор подошел к концу. Теперь вы знаете как разделить экраны в Windows 10. Большинство из существующих программ работают не только на десятой версии Windows, но и на более старых выпусках этой операционной системы.
Читайте также: Как изменить разрешение экрана Windows 10.











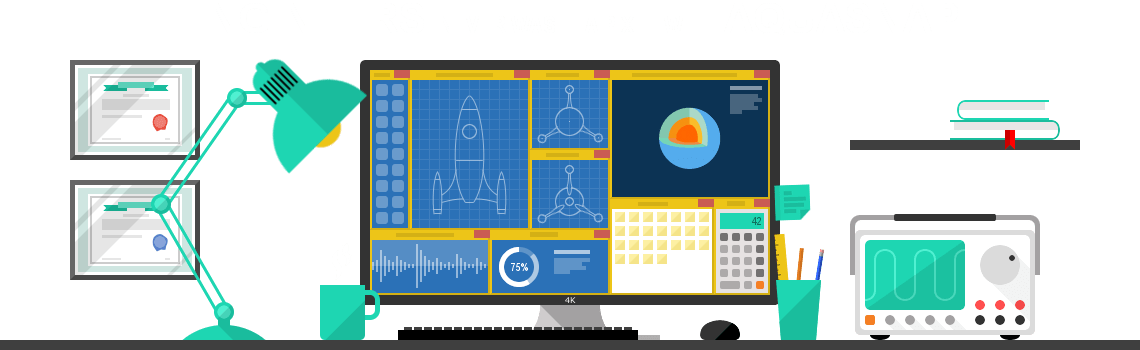










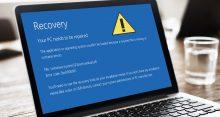
С приобретением второго монитора, я осознал, что винда совсем к этому не готова. Хорошо, что есть подобная статья и программы в списке, которые позволяют спасти патовую ситуацию. Я конечно пользуюсь софтом от производителя, но не всегда производитель создает свой софт, поэтому очень полезно, как минимум на будущее.
Да, но речь не о двух мониторах, а о разделении одного монитора для комфортного использования. Сразу видно, что вы не почитав написали, выглядит забавно, но ладно. Кстати, проблемы двух мониторов, это действительно проблема, надеюсь к полноценному выходу 11 винды они исправятся.
Получилось через Fancy Zones, но другие варианты я и не рассматривал. Только не могу разобраться с кастомизацией окон, но это уже совсем другой вопрос. Главное, что уже есть инструмент, так что дело за малым, спасибо.