Рассказываем про интересные системные утилиты и настройках, о которых многие пользователи Windows несправедливо забывают.
Windows — настоящая кладезь «скрытых» параметров. Много системных настроек игнорируются пользователями, потому что их трудно отыскать. Очень многие возможности упускаются и система кажется не такой функциональной и эффективной, какой она на самом деле является.
Разберем ряд функций и программ, знакомство с которыми повысит вашу продуктивность и заставит по-новому взглянуть на Windows.
Системная информация
В Windows 10 есть специальный интерфейс, в котором отображается вся информация о системе. Причем эта информация удобно поделена на категории и несет в себе гораздо больше полезного, чем стандартные меню и панель управления, где тоже есть базовые данные о компьютере и системе, но их явно недостаточно.
В окне с системной информацией отображаются:
- Версия установленной Windows и ее полное название.
- Какие еще ОС установлены на тот же жесткий диск, что и основная.
- Название ПК, название компании-разработчика, название модели и другие данные, которые может быть лень искать в комплектной документации или на коробке от купленного ПК.
- Версия BIOS, поддержка конфигурации PCR7, поддержка технологии Secure Boot.
Ну и еще несколько десятков показателей, которые могут быть интересны для более глубокого ознакомления со своей ОС и ПК или для настройки какого-либо ПО.
Чтобы открыть системную информацию:
- Одновременно нажмите клавиши Win + R.
- В появившемся окне введите название утилиты msconfig.
- Запустив ее, найдите среди доступных пунктов строчку «Системная информация».
- И откройте нужное окно.
Редактор реестра
Да, большинство опытных пользователей или хотя бы людей со средними знаниями в области компьютеров сейчас будут удивлены, что кто-то не знает о реестре и его возможностям, но это факт. Далеко не все люди осведомлены о наличии в системе подобных инструментов.
Реестр — это большая база данных, хранящая в себе параметры различных программ, системных компонентов и т.п. Здесь находится наибольший пласт данных, связанных с вашим ПК.
Обычно реестр использует для более полной «очистки» системы от остатков сторонних приложений. Ведь даже после удаления часть файлов может оставаться в ОС. В том числе и в реестре.
Также с помощью реестра можно менять параметры системных компонентов и сторонних программ, которые обычно недоступны в графических меню. Различные скрытые настройки и редко изменяемые опции.
Чтобы попасть в реестр:
- Одновременно нажмите клавиши Win + R
- Введите в появившейся строке regedit.
- Затем кликните по кнопке ОК или нажмите на клавишу Enter.
В реестр стоит лезть только при четком понимании, что вы планируете делать. Либо с инструкций от знающих людей наперевес. Самостоятельно лучше не экспериментировать.
Редактор локальной групповой политики
Не все знаю о существовании настроек групповой политики, потому что эти параметры доступно только в продвинутых редакциях Windows. В домашней версии такого приложения нет.
Редактор локальной групповой политики создавался как инструмент, позволяющий администратору ПК ограничивать других пользователей устройства (а также членов той же локальной сети в плане их полномочий). Он мог запретить выходить в сеть, убрать возможность устанавливать дополнительное ПО и т.п.
Но в этом редакторе нашлось место для настроек, которые могут заинтересовать обывателей. Например, возможность полностью скрыть пользовательские данные на экране входа в ОС. Чтобы не было видно даже логина, а не только пароля, как это происходит по умолчанию.
Также редактор локальных групповых политик часто используется для решения проблем. Многие сбои в работе Windows 10 решаются за счет изменения параметров групповой политики.
Чтобы открыть редактор, нужно:
- Одновременно нажать клавиши Win + R.
- В появившемся окне ввести gpedit.msc.
- Кликнуть по кнопке ОК или нажать на клавишу Enter.
Команда сработает только в Windows 10 Pro. В младших редакциях эта команда выдаст только ошибку.
Управление компьютером
Управление компьютером — это отдельная программа в Windows, которая отвечает за контроль сразу над большим количеством опций и настроек, доступных в системе и дополнительных функций. Например:
- Планировщик задач. Удобная утилита для запуска программ автоматически в конкретно назначенное время. Можно также посмотреть на уже запланированные процессы и отменить их.
- Отдельное окно, в котором отображаются все важные события, что происходили в системе за последнее время. Это касается сбоев в работе, установки нового ПО и т.п.
- Интерфейс для управления общими директориями. То есть папками с файлами, которые размещены в общей сети. Можно добавлять сюда новые файлы или, наоборот, удалять.
- Тут же есть доступ ко всем подключенным к компьютеру устройствам. Можно добавлять новые или отключать уже существующие. Это касается флешек, смартфонов и т.п.
- Механизм для управления свободным пространством на жестком диске.
- Механизм для управления фоновыми процессами в Windows.
Чтобы запустить приложение «Управление компьютером», нужно найти ее в общем списке программ или найти через встроенный в Windows 10 поисковик.
Timeline
Эта функция появилась в Windows 10 еще в апреле 2018 года. Это было одним из самых важных обновлений интерфейса системы, что-то в духе истории браузера для локальных приложений.
Timeline показывает все когда-либо запущенные на компьютере программы в хронологическом порядке. Можно найти какой-то проект, над которым вы работали ранее и в один клик вернуться к нему.
В частности, это возможно благодаря функции Pick up where you left off, позволяющая в один клик запустить сразу большое количество приложений именно в том виде, в котором вы их закрывали. А еще она дает возможность запускать программы на любых ПК, потому что данные из Timeline синхронизируются с учетной записью Microsoft, а не хранятся на конкретном устройстве. Если у вас есть аккаунт в OneDrive, то история будет доступна повсеместно.
Чтобы запустить Timeline, нужно либо нажать на соответствующий значок в панели задач (там, где расположена кнопка «Пуск»), либо одновременно нажать на клавиши Win + Tab.
Виртуальные рабочие столы
Один из лучших инструментов для повышения продуктивности. Возможность, не имея внешних мониторов, размещать окна на разных рабочих столах — идеальный способ организовать работу для тех, кто выполняет большое количество задач параллельно или по работе вынужден держать кучу открытых окон.
На одном рабочем можно открыть программы для персонального использования. Вы там ищите рецепты, сидите в соцсетях, общаетесь в мессенджерах и так далее. А на другом открываете рабочие программы, офисный пакет, браузер с вкладками по работе и другие нужные инструменты.
Это актуально в том числе и для разработчиков. Когда на одном экране открыт редактор кода, терминал и прочие полезные утилиты, а на другом браузер и всякие мелочи для подгонки дизайна приложения/сайта.
Сценариев использования масса и прирост к продуктивности колоссальный. Чтобы создать новый виртуальный рабочий стол, нужно кликнуть по соответствующей иконке в панели инструментов Windows, затем нажать на кнопку со значком + и переключиться на новое рабочее пространство.
Облачный буфер обмена
Если у вас есть мобильное устройство или несколько компьютеров на Windows, то вы наверняка хоть раз задумывались о возможности скопировать что-то на одном устройстве, а вставить на другом.
Такая возможность есть. Она тоже появилась в Windows в 2018 году, но далеко не все о ней знают. В системных настройках есть отдельный пункт меню для управления буфером обмена и там можно настроить синхронизацию данных из буфера с облачным хранилищем, чтобы использовать его на других компьютерах/смартфонах.
Что еще интересно, в Windows 10 можно получить доступ к истории буфера обмена, то есть ко всем элементам, что вы успели накопировать за последнее время. Это очень удобно в тех ситуациях, когда что-то скопировалось поверх важной ссылки или нужно быстро сохранить текст, не перенося его в другие приложения.
Стоит опробовать обе функции. Многие пользователи, начав их применять в своей работе, уже не представляют как можно отказаться от подобных возможностей и вернуться к классической функциональности буфера. См. также: Как посмотреть буфер обмена Windows 10.
Обмен с устройствами поблизости
В 2013 году компания Apple представила технологию AirDrop — новый удобный способ быстро передавать данные с одного устройства на другое. Спустя годы Microsoft позаимствовала эту функцию и внедрила в собственную операционную систему. Теперь и в Windows можно делиться файлами по Wi-Fi, минуя гору настроек и установку дополнительного ПО для передачи информации с одного ПК на другой.
Если включить опцию «Обмен с устройствами поблизости» в настройках, то в системном меню «Поделиться» появится опция отправить файл на соседний компьютер. И для этого не нужно будет скидывать файлы на флешку, выгружать их в облако, устанавливать такой же мессенджер, как на соседнем ПК и т.д. Просто в один клик ПК подключается к другому устройству через Bluetooth, создает соединение Wi-Fi-direct и на сверхскоростях отправляет файл в нужном направлении.
Только эта функция должна быть включена не только на устройстве отправителя, но и на устройстве принимающего. Иначе не получится настроить соединение.
«Контроль памяти»
Технология мониторинга жестких дисков Storage Sense постоянно наблюдает за тем, как много пространство на накопителях съедается различным мусором (временными файлами, файлами в корзине и т.п.).
Storage Sense отслеживает весь хлам и удаляет его с диска, если пользователь никак с ним не взаимодействует в течение месяца. Так что если у вас в корзине залежатся файлы на 30 дней, то система решит, что они уже точно вам не нужны и автоматически сотрет с диска окончательно.
Включить «Контроль памяти» можно в системных настройках Windows.
Восстановить можно будет только с помощью специальных программ.
Средство проверки памяти
Маленькая программа, используемая для диагностики оперативной памяти на этапе загрузки ПК. Она выключает систему и при повторном запуске включает утилиту memtest для проверки состояния ОЗУ.
Чтобы ее запустить, нужно найти «Средство проверки памяти» через встроенный в Windows поисковик и нажать на кнопку «Выполнить перезагрузку и проверку (рекомендуется)».
God Mode
Многими забытый «режим бога» в Window позволяет получить доступ к огромному количеству скрытых системных настроек в одном окне. Все нужные параметры отображаются в едином поле и нужда в блуждании по разным разделам настроек моментально отпадает.
Здесь есть масса административных инструментов, диагностических утилит для проверки памяти и других компонентов ОС. Тот же планировщик задач, система управления сертификатами, дефрагментатор.
Но и это далеко не все. Тут есть опция для восстановления данных, управления цветовым оформлением системы, управлениям датой и временем. Настройки приложений по умолчанию и еще десятки подобных параметров. А точнее ссылок на различные системные утилиты, где можно поменять эти настройки.
Чтобы перейти в «режим бога», нужно создать новую папку с названием God Mode.{ED7BA470-8E54-465E-825C-99712043E01C}.
Сохраняем папку и переходим внутрь, все. Здесь будут лежать ссылки на все «скрытые» параметры ОС.
Кстати, фразу God Mode можно заменить на любую другую. Главное, сохранить в неизменном виде код, который идет после названия директории и поставить перед ним точку.
Dynamic Lock
Если у вас есть смартфон, то вы можете слегка повысить безопасность данных, хранящихся на ПК с помощью функции Dynamic Lock, которая блокирует компьютер, если вы далеко от него ушли.
Эта настройка будет полезна на тот случай, если вы частенько оставляете ноутбук в незаблокированном виде, отправляясь в магазин или просто отходя по делам на длительный период.
Чтобы вашим одиноким лэптопом не воспользовались слишком любопытные люди, оказавшиеся рядом, лучше включить динамическую блокировку. Она срабатывает как только вы слишком далеко отходите со смартфоном от ПК. Между ними теряется Bluetooth-соединение и компьютер автоматически блокируется.
Монитор стабильности системы
Еще одна малоизвестная утилита в Windows 10. Про нее многие незаслуженно забывают, при том, что монитор стабильности системы может эту самую систему спасти или хотя бы предупредить о грядущей катастрофе, чтобы владелец компьютера успел принять меры и сократить последствия возможной катастрофы.
Эта программа на постоянной основе анализирует происходящие в системе события и запускаемые процессы. Проверяет состояние комплектующих и всей аппаратной цепи. Если вдруг какой-то аппаратный или программный компонент дает сбой или начинает работать не так, как от него ожидается, монитор стабильности начинает подавать недвусмысленные знаки, помечая неисправные процессы и сообщая о потенциальной угрозе для операционной системы.
Полезно знать: Проверка целостности системных файлов Windows 10.
Более того, этот монитор может выявить приложения, пагубно влияющие на общую производительность и стабильность системы. Если какая-то из десятков запущенных утилит начнет пожирать память или генерировать ошибки в ОС, то монитор стабильности об этом точно сообщит.
Чтобы его запустить, нужно ввести «стабильность» в поисковую строку Windows и найти там соответствующую программу.
PowerToys
Не совсем системная утилита, но тоже с ними связанная. Microsoft PowerToys — это что-то вроде тестового полигона для новых функций, которые могут со временем появиться в Windows.
Утилита расширяет функциональность ОС, добавляя в нее маленькие, но полезные приложения.
Например, FancyZones для создания специальных территорий на рабочем столе, в которых потом можно закреплять отдельные окна. Или же PowerRename, с помощью которой можно переименовать сразу несколько файлов, опираясь на какой-нибудь заранее прописанный шаблон.
Подробнее о Microsoft PowerToys мы писали в своем Дзен-канале.
Отличный вариант для тех, кто хочет чего-то большего от Windows.
Вместо заключения
На этом все. Делитесь в комментариях своими любимыми «секретными» утилитами и настройками в Windows. Соберем все лучшее и самое интересное в одном месте.












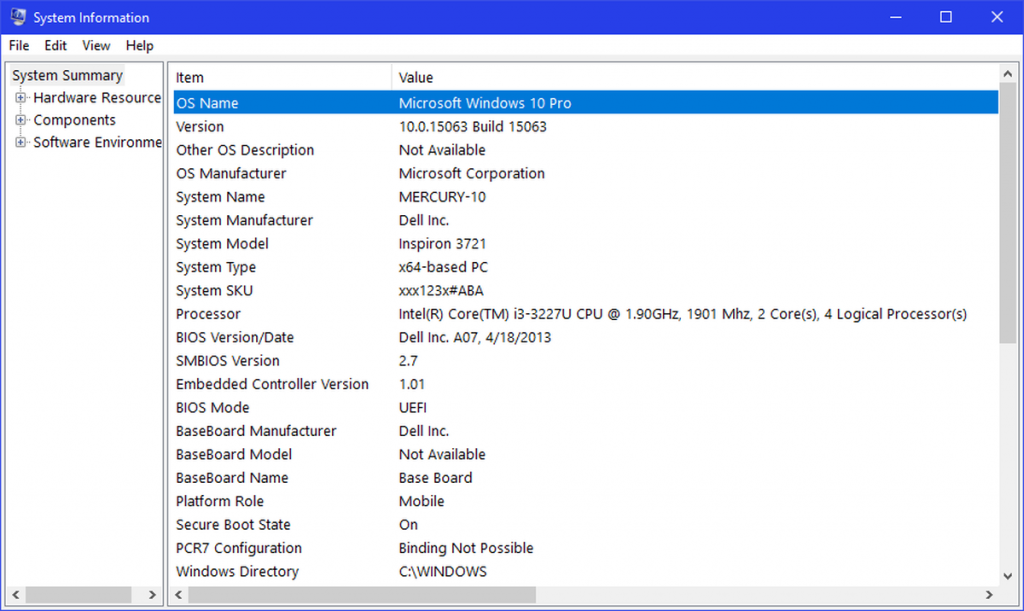
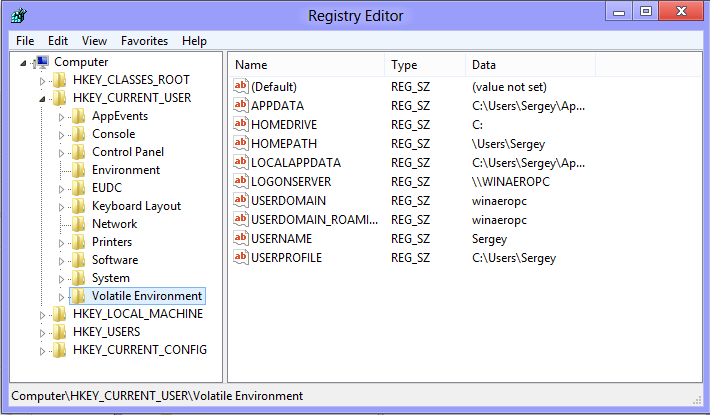
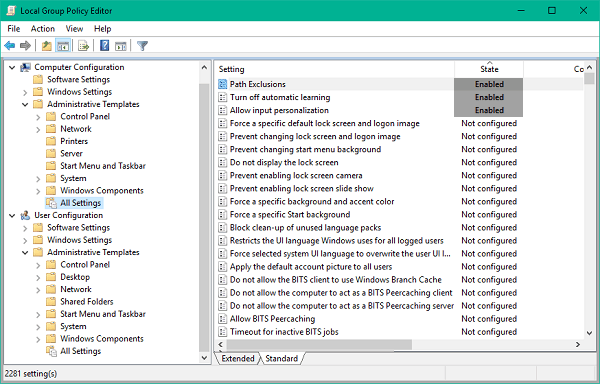
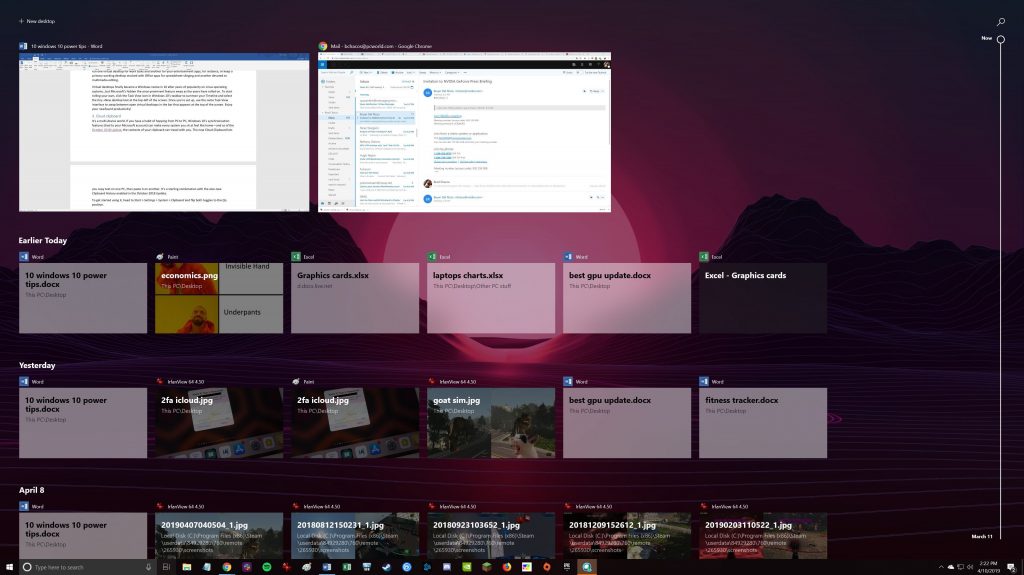
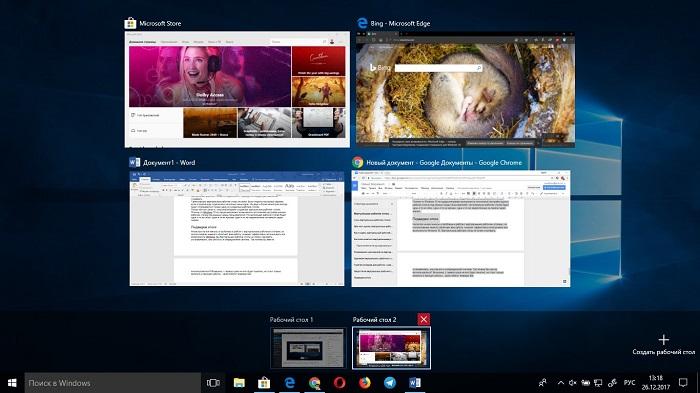
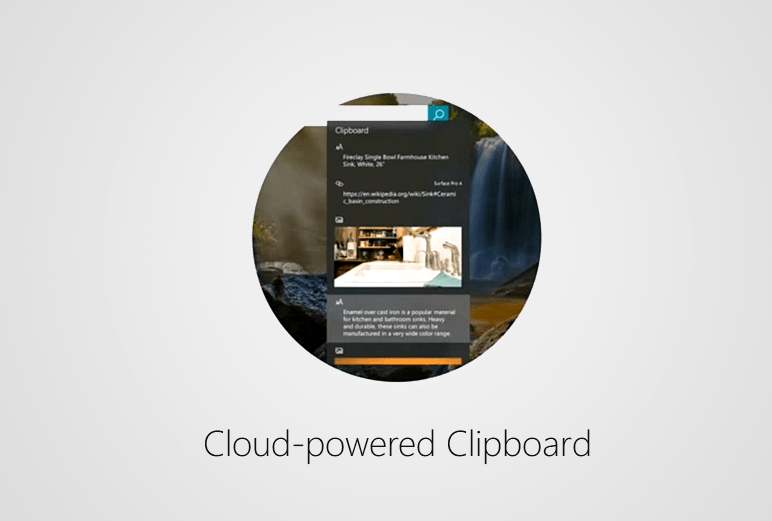
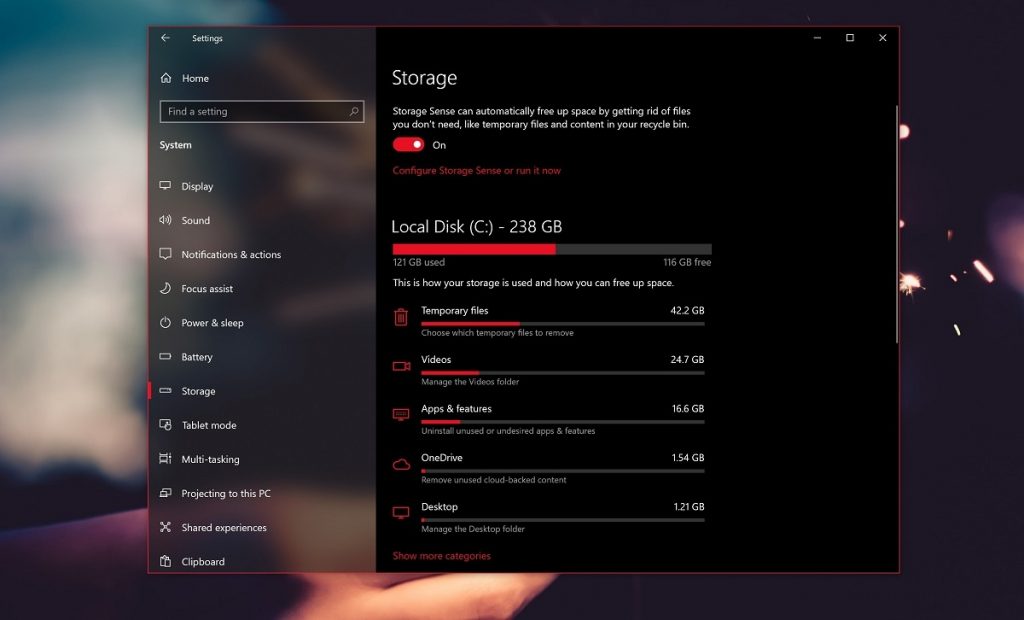
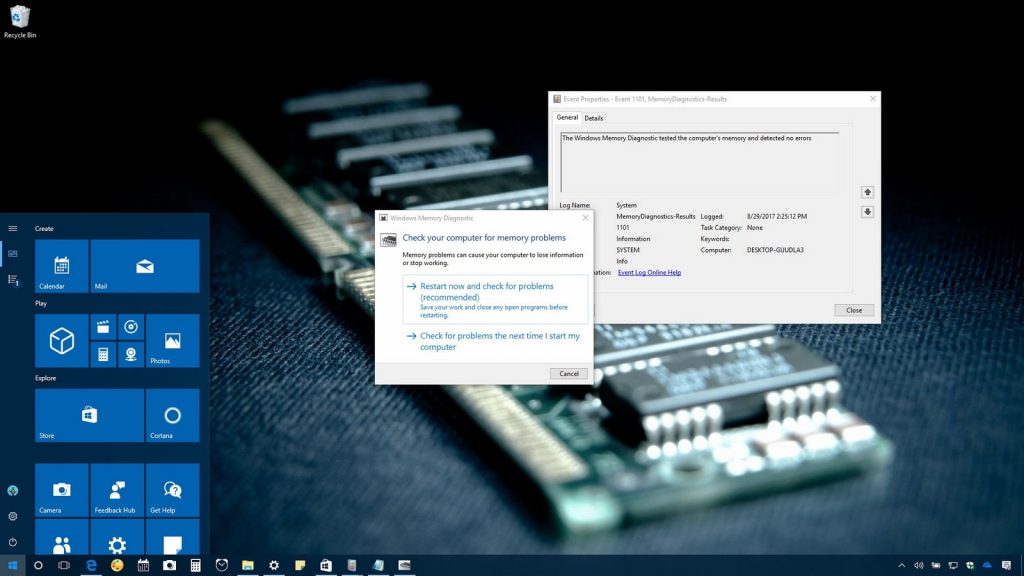
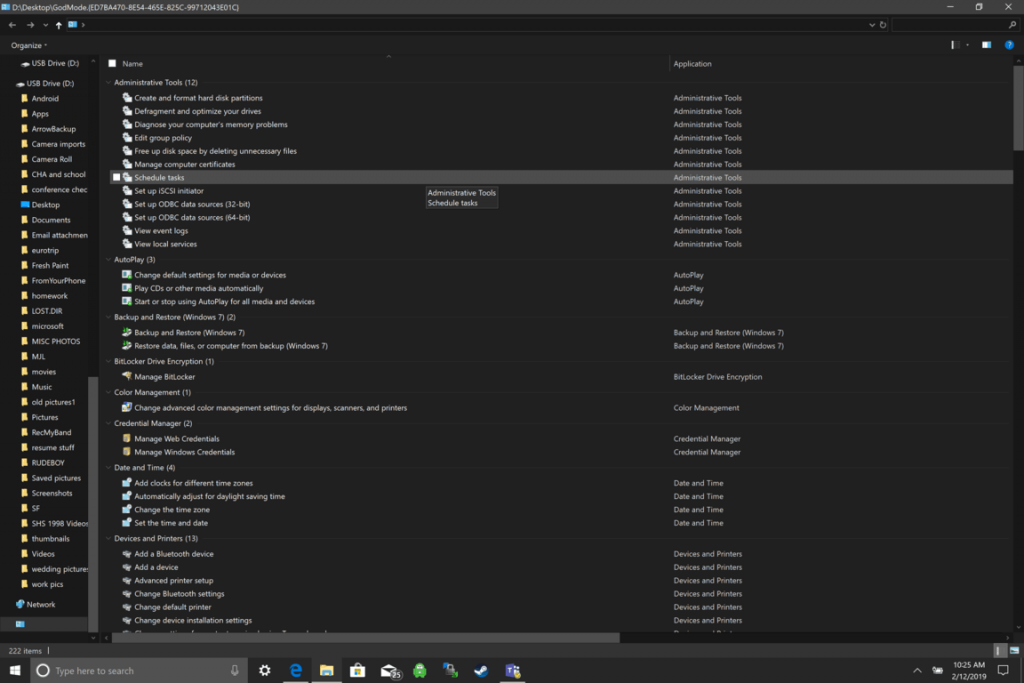
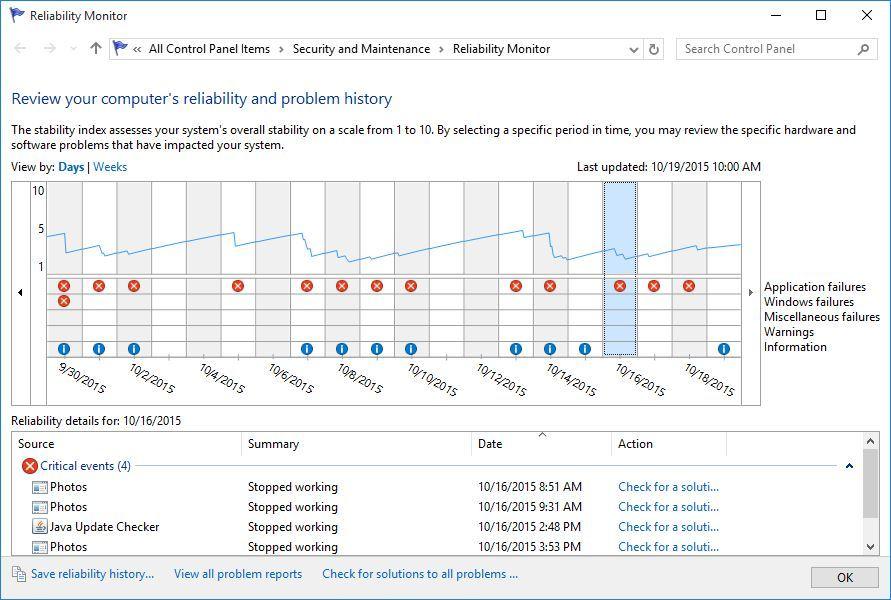
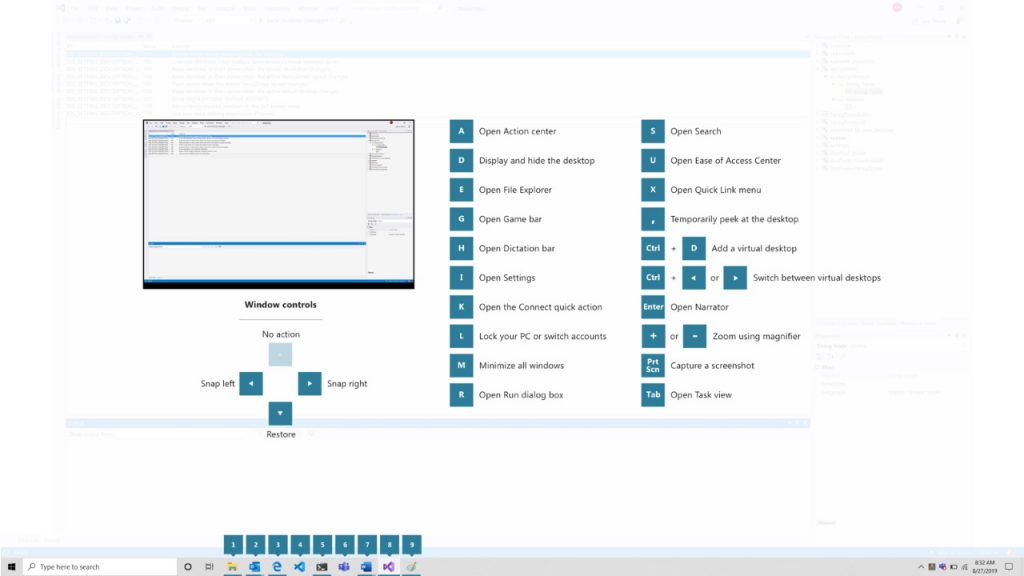
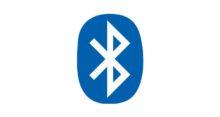


Было очень полезно, много чего нового подчеркнул для себя, но почему вы не упомянули возможность делать скрины без использования сторонних программ. Это одна из самых полезных функций, как по мне, поэтому ее стоило упомянуть. Осуществляется она простым сочетанием клавиш (WIN+SHIFT+S).
Да, функция довольно полезная и нужная. Также ее можно переставить на более удобную кнопку (PrintScreen) в меню настроек “Специальные возможности”. Но, возможно авторы статьи уже упоминали ранее данную функцию и решили добавить что-то более свежие в статью, так как функцию доступна с версии 1703.
О большинстве функций и подозревать не мог, особенно возможность соединить смартфон с устройством для блокировки, если вы например отошли от него. Мне лично данная возможность понадобилась и теперь буду ее использовать на постоянной основе.