Проблемы с колонками в Windows 10 возникают из-за аппаратных и программных ошибок. К первым относится неправильное подключение или повреждение оборудования, ко вторым — некорректные настройки или проблемы в работе программного обеспечения: драйверов, устройств, системных служб, отвечающих за воспроизведение аудио.
- Проверка подключения колонок
- Включение динамиков в настройках Windows 10
- Проверка драйверов звуковой карты
- Проверка BIOS
- Проверка настроек звука
- Физическое повреждение оборудования
Проверка подключения колонок
Способ подключения колонок зависит от модели колонок. Простые динамики подключаются через USB (для питания) и зеленый аудиоразъём (для воспроизведения звука). Если в колонках есть выход для подключения микрофона, то у них будет дополнительный штекер розового цвета. Ничего сложного в таком подключении нет — находим свободный порт USB и цветные разъёмы, после чего вставляем кабели в соответствии с их расцветкой. Большим аудиосистемам может не хватать питания от USB-порта. В таком случае у них будет штекер под обычную розетку.

В этот аудиовыход подключаются динамики
На некоторых моделях есть отдельные кнопки для включения оборудования. Если их нет, то это не проблема — значит, устройство всегда работает. Вообще любые вопросы с подключением и включением колонок разрешает инструкция. Даже если её нет в виде распечатанного буклета, руководство можно найти на сайте производителя колонок.
С подключением беспроводных колонок ситуация примерно такая же. Им не требуются аудиоразъёмы — только питание от розетки или аккумуляторов. К компьютеру они подключаются через Bluetooth, как и любое другое беспроводное устройство.
- Включаем колонки и убеждаемся, что на них работает Bluetooth. Они могут светиться, мерцать, передавать другие сигналы — это нужно уточнить в инструкции по подключению конкретной модели колонки.
- На Windows 10 открываем «Параметры».
- Переходим в раздел «Устройства».
- На вкладке «Bluetooth и другие устройства» включаем Bluetooth.
- Нажимаем на кнопку с плюсиком.
- Выбираем пункт «Bluetooth».
Включаем Bluetooth и добавляем новое устройство
- Ждём завершения поиска.
- Выбираем беспроводные колонки в списке.
- После появления сообщения о том, что устройство готово к использованию, завершаем работу мастера настройки.
Беспроводное устройство для воспроизведения звука подключено
Все подключенные беспроводные колонки и наушники отображаются в разделе «Звук». Мы можем ими управлять — на время отключить или вовсе удалить. Чтобы колонки работали, они должны быть включены. Это относится и к проводному оборудованию.
Попробовали все варианты, но компьютер не видит колонки до сих пор? Переходим к следующим способам.
Включение динамиков в настройках Windows 10
Чаще всего колонки готовы к работе сразу после физического подключения к компьютеру. Однако в некоторых случаях их нужно дополнительно включать в системе. Это особенно актуально, если на компьютере используются разные аудиоустройства: наушники, встроенные динамики, другие колонки. Windows 10 может запутаться, через что воспроизводить звук.
Первый шаг — включение новых колонок. Его можно выполнить двумя способами — через «Диспетчер устройств» и «Параметры звука».
Включение колонок через «Диспетчер устройств»:
- Запускаем «Диспетчер устройств» (мой любимый способ — клик правой кнопкой по «Пуску» и выбор соответствующего пункта в контекстном меню).
- Раскрываем раздел «Звуковые, видео и игровые устройства».
- Находим колонки по названию.
- Кликаем по ним правой кнопкой и выбираем опцию «Включить устройство».
- Перезагружаем компьютер (необязательное условие).
Включаем колонки в диспетчере устройств
Второй способ включения колонок ещё быстрее:
- Кликаем правой кнопкой по значку динамика на панели уведомлений.
- Нажимаем «Открыть параметры звука».
- Кликаем по ссылке «Управление звуковыми устройствами».
Переходим к управлению звуковыми устройствами
- В поле «Устройства вывода» ищем наши колонки. Скорее всего, они будут в разделе «Отключено».
- Выделяем динамики и нажимаем «Включить».
Включаем колонки в параметрах звука
Включить колонки — это только половина дела. Чтобы звук шел через них, они должны быть установлены как устройство воспроизведения по умолчанию.
- Кликаем правой кнопкой по иконке динамика на панели уведомлений.
- Нажимаем «Открыть параметры звука».
- В строке «Выберите устройство ввода» указываем устройство, через которое по умолчанию будут воспроизводиться все звуки Windows 10, от системных уведомлений до музыки, фильмов и игр.
В старых сборках Windows 10 и на более ранних версиях системы порядок настройки колонок незначительно отличается. При клике на значок динамика появляется контекстное меню, в котором есть пункт «Устройства воспроизведения». Выбираем его, чтобы попасть в соответствующее окно настройки звука.

Включаем отображение всех устройств
Кликаем правой кнопкой по свободному пространству и отмечаем два пункта: «Показать отключенные устройства» и «Показать отсоединённые устройства».

Включаем колонки
Затем кликаем правой кнопкой по колонкам и выбираем опцию «Включить». После включения мы можем также выбрать их устройством воспроизведения по умолчанию.
Проверка драйверов звуковой карты
Если у оборудования есть проблемы с драйверами, Windows 10 может его не видеть. Исправить ошибку просто — нужно переустановить программное обеспечение устройства.
По умолчанию в системе есть все необходимые драйверы для работы звукового устройства. Однако иногда они перестают нормально функционировать. Нам не нужно разбираться, почему так случилось, — достаточно просто переустановить драйверы в автоматическом или ручном режиме.
- Открываем «Диспетчер устройств».
- Раскрываем раздел «Звуковые, видео и игровые устройства».
- Кликаем правой кнопкой по звуковому устройству и выбираем опцию «Удалить».

Удаляем звуковое устройство
Чтобы не промахнуться и точно удалить подходящее звуковое устройство, предварительно можно узнать его название. Можно сделать так же, как с видеокартой:
- Win+R и выполняем команду «dxdiag».
- Переходим на вкладку «Звук».
- Смотрим модель звуковой карты в строке «Название».
Теперь мы точно знаем, какое устройство удалить в «Диспетчере». После его удаления запускаем в «Диспетчере» обновление конфигурации. Это нужно, чтобы система снова обнаружила звуковую карту. В списке может появиться неизвестное устройство или сразу отобразиться старое название оборудования. Особой разницы нет — кликаем по нему правой кнопкой и выбираем опцию «Обновить драйверы». См. также: как обновить драйверы на Windows 10.

Автоматическое или ручное обновление драйверов
Выбираем автоматический поиск драйверов. Если система ничего не нашла, то запускаем обновление ПО заново и на этот раз выбираем пункт «Выполнить поиск драйверов на этом компьютере».
Самый надёжный способ — скачать драйвер звуковой карты с сайта производителя. Если это интегрированная звуковая карта, то ищем ПО на сайте производителя материнской платы. Если это внешнее устройство, то ищем драйверы для него на сайте производителя звуковых карт. В случае с ноутбуками идём на сайт производителя ноутбука — ASUS, Samsung, Acer и т.д.
Проверка BIOS
В случае с интегрированной звуковой картой есть ещё один момент, который нужно проверить — это BIOS.
- Перезагружаем компьютер и заходим в BIOS.
- Открываем раздел «Advanced» или «Integrated Peripherals».
- Перехhttps://tehnichka.pro/working-with-bios/одим в «Onboard Devices Configuration».
- Находим параметр, который отвечает за работу звуковой карты. В зависимости от версии BIOS он может называться «HD Audio», «High Definition Audio», «Azalia» или «AC97». Чаще всего встречаются первые два варианта.
- Выбираем для звуковой карты в BIOS значение «Auto» или «Enabled».
- Сохраняем настройки BIOS — «Save & Exit» или клавиша F10.
Включение звука в BIOS
Название и местоположение разделов BIOS меняется в зависимости от версии. В любом случае, нужно искать параметр, который относится к звуковой карте — чаще всего в нём есть слово «Audio».
Проверка настроек звука
Возможно, с колонками и звуковой картой всё в порядке — они прекрасно видят друг друга и взаимодействуют. Проблема же кроется в настройках звука. Речь может идти как об уровне громкости, так и о параметрах системы. Подробно о решении подобных проблем мы рассказывали в статье о том, как вернуть пропавший звук на Windows 10. Напомним основные моменты:
- Первым делом проверяем громкость звука и настройки воспроизведения.
- Используем средство обнаружения неполадок, чтобы определить возможные причины ошибки. При необходимости отказывается от функции улучшения звука и других настроек, следуя советам мастера устранения неполадок.
- Проверяем состояние службы аудио Windows 10.
В крайнем случае можно выполнить восстановление системы. Это действенный метод, но применять его следует только в том случае, если другие способы не помогают.
Физическое повреждение оборудования
Пожалуй, это самый неприятный пул проблем, с которыми может столкнуться пользователь. Аппаратные неполадки могут быть как на стороне звуковой карты, так и на стороне колонок. Среди распространённых проблем:
- Повреждение кабеля для подключения колонок.
- Повреждение динамиков внутри колонок.
- Повреждение кнопки включения. Я столкнулся с такой проблемой на старых колонках. Они были полностью работоспособными за исключением того, что их невозможно было включить, так как кнопка сломалась.
- Повреждение порта USB или разъёма для аудио на системном блоке.
- Повреждение звуковой карты.
- Повреждение переходников, если они используются.
Диагностировать ошибку можно самостоятельно. Чтобы проверить состояние звуковой карты и портов, подключаем к ним любое другое устройств. В USB-порт можно вставить мышку или клавиатуру, в разъём для аудио — наушники. Если всё работает, то повреждены колонки.
С диагностикой аудиооборудования ситуация обстоит немного сложнее. Визуальные повреждения заметить достаточно легко. Это может быть разорванный или сломанный кабель, сломанные кнопки. Куда сложнее определить внутренние повреждения — например, проблемы с динамиками. Они могут возникнуть и без физического воздействия на корпус — просто в один момент звук перестанет работать, хотя внешне всё будет оставаться в порядке. В таком случае самый разумный выход — найти сервисный центр на сайте Сервис рейтинг для профессиональной диагностики колонок.











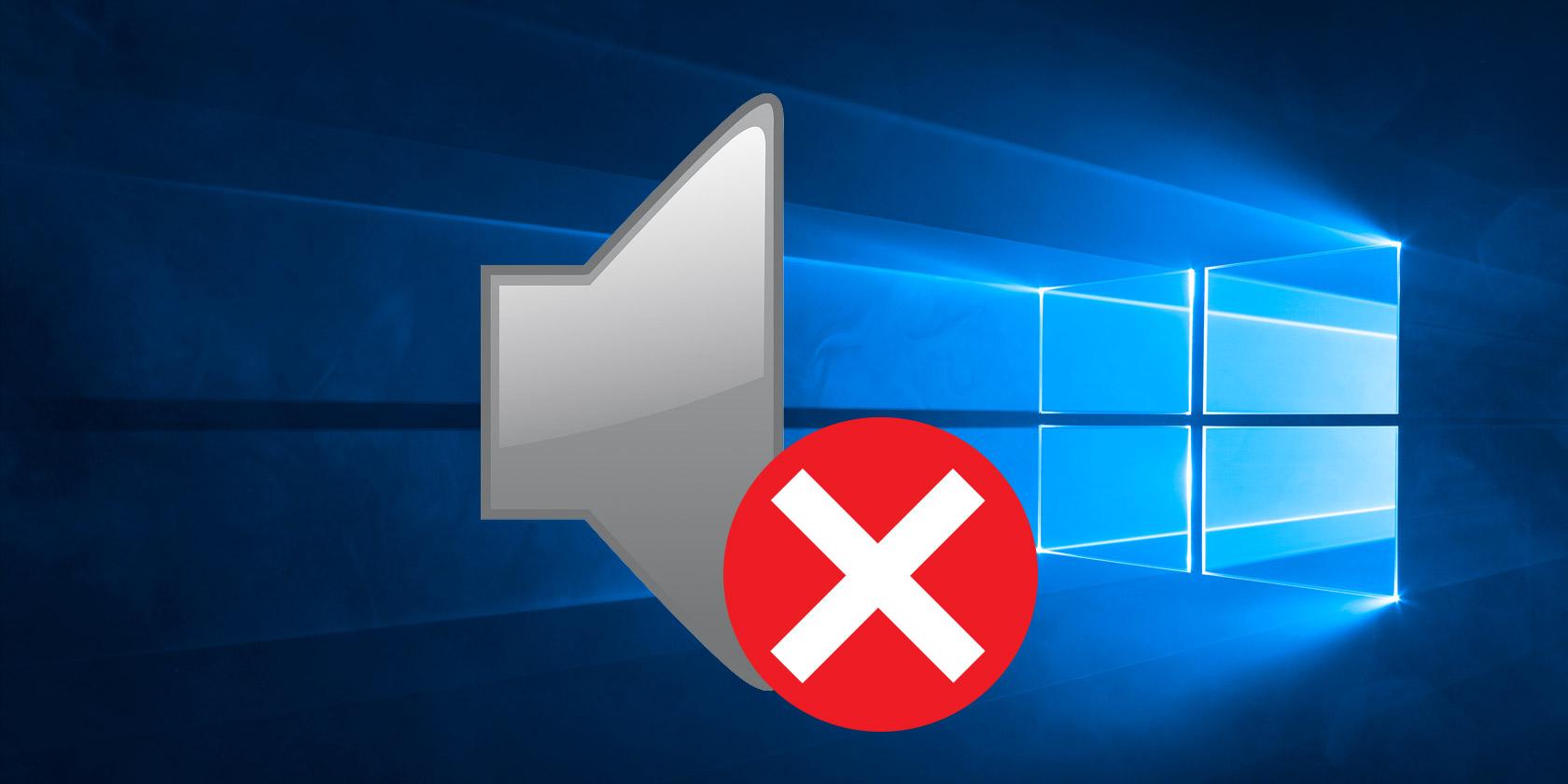









Как всегда, самая распространенная проблема, если звука в колонках нет – это механические повреждения. Они где угодно могут возникнуть: в штекерах, приводах, в самих динамиках. Особенно это относится к недорогим моделям. В программную часть лезу только в том случае, если компьютер не видит колонки после проверки аппаратной части. Самое простое – присоединить их к другому компу. Вот ежели там работают нормально, тогда все сложнее.
Когда подключил помимо наушников еще и колонки с сабвуфером – начались проблемы. Не очень удобно, когда по умолчанию только одно устройство можно устанавливать. Пользуюсь периодически и тем и другим. Приходится переключать в настройках.
Да, согласен. Особенно это для ноутбуков актуально. Там динамики и микрофон встроенные. Но звук на выходе очень слабенький. Поэтому регулярно наушниками пользуюсь. Приходится в трее периодически переключение делать.
Не знаю. У меня почему-то в ноуте такой проблемы нет. И динамики родные не отключал, и колонки подключены, чтобы видео нормально смотреть. И гарнитурой с микрофоном часто пользуюсь. Ну да, по первому разу на одно из устройств пришлось драйвер переустанавливать. Но сейчас такой проблемы, что компьютер не видит колонки или другие звуковые устройства, нет. Хотя у меня и не windows 10, а вообще «семерка» установлена. Чего-то не то вы делаете. Не уверен, но, наверное, еще от модели оборудования может зависеть.
С драйверами еще та заморочка. Те, которые Виндовс по умолчанию предлагает для внешнего оборудования не всегда подходят. Сейчас полно недорогих китайских небрендовых моделей. Вот с ними порою как раз на уровне ПО и возникает «непонимание». Приходится какие-то аналоги подбирать, они тоже криво порою работают. Я как пару раз из-за этого в принципе рабочие колонки в утиль списал, просто купил нормальные фирменные. И никаких проблем. Да и звук совсем другого качества.
Ноут купил с рук. Вроде всё проверил, динамики и микрофон в том числе. Работают исправно. Через некоторое время решил подключить динамики по блютуз. Тишина. Хотя, вроде, все нормально должно быть. Как всегда, проблема скрывалась на элементарном уровне. На ноутбуке функция bluetooth, была отключена. Хорошо, я эту модель знаю, через Fn запустил в пять секунд – порядок.
А у меня после переустановки ОС (на Windows 10 как раз перешел) звук везде пропал. Вроде, драйвера есть и все такое. Что может быть? Да, комп стационарный, использую гарнитуру Canyon, сама по себе живая.
Попробуйте, кстати, BIOS проверить. Тут в статейке написано, как. Может задисаблилось при установке новой операционной системы. Если, конечно, все остальные настройки и драйвера в порядке. Просто после переустановки очень многое приходится по новой восстанавливать. А может с материнской платой или звуковой картой что случилось. Короче, если не разбираетесь, лучше сразу в сервис.
В конце концов так и сделал. Правда не в сервис. Мне обновление операционки знакомый делал. Что он там менял, в чем копался – даже вникать не стал. Говорит, что мне не понять. Но заработало, и то хорошо.
Проблема – компьютер не видел не только колонки, но и наушники, неважно причем какие. Понял, что проблема в звуковой карте. Разъем треснул оказывается, контакт практически не шел. Поменял эту платку, больше не парюсь.
Подскажите, пожалуйста, что делать, если звук попал после переустановки Windows? До этого все работало без проблем. Драйвера переустановил, но красный крестик до сих пор на значке динамика. Подозреваю что полетела звуковая карта на материнке и попал я на дорогостоящий ремонт…
Запустите services.msc, там нужно перезагрузить windows audio.
Компьютер не то что колонки не видит. Он их видит, просто в одной звук хороший, а в другой с хрипами. Не стал на всякую программную диагностику заморачиваться. Проверил соединения. Оказалось, один из проводков внутри надломился. Шевелишь, звук есть, отпускаешь – с помехами или вообще пропадает. Смеяться будете, но сделал простую скрутку. Пока работает, там видно будет. Динамики уже старенькие, не жалко на новые поменять.
Вот что мне нравится в Windows 10, так это то, что все драйверы автоматически предусмотрены системой. Помню как парился с установкой Realtek на семерке.
Неужели у меня всё заработало. Всего лишь нужно было зайти в диспетчер устройств и включить колонки правой кнопкой мышки. Больше суетился по этому поводу. Возможно просто не привык к 10 и пока ещё не все удалось освоить. Спасибо за поэтапную инструкцию. Добавляю в закладки сайт.
Тоже после перехода на windows 10, непривычно было освоить саму систему. Месяца мне хватило что бы разобраться абсолютно во всём, разумеется не без поисков гайдов в интернете:)
Просмотрев огромную массу способов, прочитав кучу статей как решить проблему, вы представляете как мне было досадно, что это как раз таки были неисправные колонки, которые мне подсунули в магазине, а не ошибки системы или драйверы. Но зато стал чуточку образованней, мб понадобится в будущем.
С кем не бывает! У меня была немного иная ситуация, я привык что зеленый вход это под аудио, а розовый под микрофон (по крайней мере на старых системниках), вставил всё как нужно, зашёл в skype, никого не слышу, а меня зато слышат. Дело было уже поздней ночью, так как сижу обычно до поздна, возможно это и сказалось на невнимательности, но после того как полез проверять штекеры, посветив фонариков, увидел, что оказывается их целых два зеленых входа, воткнул в нужны и вауля заработало!
Я подключил колонки, а мне пишет, что устройство отключено, переустановка драйверов ничего не дало. Колонки usb, я взял штекер от старых колонок, вставил его в гнездо и звук появился. Сам не ожидал, может это кому-то тоже поможет.
После того как установил windows 10 домашнюю, не мог понять почему не видит колонки. Многолетний опыт говорил о том, что нужно искать проблему не в колонках, а в системе. Зашёл в диспетчер устройств, звуковой драйвер был установлен, но по прежнему звука так и не было, хотя лампочка горела и отзвуки шипения были. До последнего пытался разобраться сам, но так и пришлось просить помощи у интернета. Хорошо что нашёл этот полезный сайт. Проблему решил обновлением драйвера до последней версии.
Многолетний опыт? А что же это он вам не подсказал, в том же самом диспетчере устройств, нажать правую кнопку мыши и проверить наличие обновлений драйвера звуковой карты, тем более на домашней версии? Списали бы лучше на непонятность как работать с десяткой…
Даже и не знал, что на windows 10 можно автоматически загружать и обновлять драйверы, хочу отметить это довольно удобно. С ужасом вспоминаю как искал драйверы по всему интернету на xp. На десятке мне помогло вот что: удалил уже имеющийся звуковой драйвер, затем заново установил в диспетчере устройств (без обновлений). На всё про всё ушло не более 5 минут. Спасибо!
В этом разработчики конечно преуспели, добавив возможность установки драйверов не извне, а как стандартную службу. Но хотелось бы заострить внимание на программе DriverPack Solution, ей и ею подобным программам, можно посвятить целую статью. Не важно xp, 7 или 10, эта прога сканирует систему на поиск неустановленных драйверов. К примеру, переустановили windows, открыли эту программу и она сама найдёт и установит всё необходимое, под каждое устройство, под каждый разъём, а также проверяет наличие обновлений.
DriverPack Solution и ряд аналогов, больше подходят как раз таки для старых версий windows, а речь в этой статье именно про десятку, в которой можно обойтись без всякого стороннего софта, к тому же на все эти проги с инета нужно дополнительно искать ключ!!! Не понимаю смысл писать о нём тут, вам пожалуй прямиком на ответы майл))
Стандартный поиск, не всегда видит все необходимые для загрузки дрова, поэтому лучше как раз таки и пользоваться этой прогой. Если вы не сталкивались с подобной проблемой, это не говорит что и другие не сталкивались, лично у меня было такое, поэтому и говорю. Ключ искать на него нужно только если загружать самую новую версию у разработчика на сайте, но в инете можно найти кучу сторонних источников где можно скачать уже с кейгеном.
Удалял драйвера на двух компах на звуковую карту, так как с совместимыми работает гораздо лучше. Был ноутбук делл, официалы советуют драйвера realteck. Вставил в гнездо, а звук по-прежнему выходит только с динамиков ноутбука, только после отключения/включения в диспетчере устройств появился звук. Пробовал откатывать драйвера — тоже неплохое решение, работающее. Потом была похожая проблема на ноутбуке Asus, поэтому драйвера последнее время официалов не использую.
Раз компьютер не видит колонки купите другие. Чего мучаться? И возиться со старыми не придется. В windows 10 не распознаваться могут только совсем старая или окончательно сломанная техника.
Вы так легко это говорите, будто у всех есть деньги на новую колонку. Вот некоторым приходится вот такими способами выкручиваться, лишь бы звук был. А на счет последнего – приведу собственный пример. Новые китайские колонки, на вид вроде бы ничего, с одной стороны, но компьютер мой распознавать их отказывается. Отдал другу – у него все в порядке. В итоге мы с ним просто махнулись колонками, его мои устраивают, а я на его колонки давно глаз положил.
Уже и включил сами колонки и обновил драйвер, но звука вовсе не было. В BIOS делал всё так как написано, но проблема не покидала меня. Вся суть в том, что забывал нажать Save&Exit, эх ну и бывают же такие заскоки!
Я переустановила драйвера, а ноут все равно не видит колонок. И что делать?
Все ваши способы перепробовал. И в настройках ковырялся, и штекер перепроверял тысячу раз, в диспетчер устройств даже залез, хотя вообще не рискую в таких сложных штуках ковыряться чтобы не наделать еще дел. Спустя полчаса после очередной неудачи просто попробовал подключить колонки к другой системе. И угадайте что – верно, колонки были сами по себе неисправны. Включаться-включались, а в районе штекера было какое-то замыкание. Сажусь вот перепаивать.
Знаете что мне помогло решить эту проблему? Элементарно, Ватсон – переустановка драйвера. К сведению, проблема с распознаванием колонок началась после обновления windows. Видать в стандартном паке был какой-то ненужный драйвер, отсюда и все проблемы.
Была у меня когда-то похожая ситуация. Ноут купил не в официальном магазине, он раньше использованный оказывается был и прежний владелец его вернул. Первое время долго испытывал проблемы со звуком после каждого обновления. А потом как переустановил винду, и больше никогда с этим не сталкивался.
Удалил и заново установил драйверы. Помогло. Спасибо автору за статью, очень полезный материал!
Ребята, подскажите что надо делать. Я случайно вместо того, чтобы обновить звуковые драйверы удалил их. Неудачно по тачпаду прошелся, так сказать.
Найдите в интернете. Вообще на сайте разработчика или производителя должны быть все актуальные дрова, проверьте.
Друг решил «подшутить» и отключил мне настройки звуковой карты в компьютере. Это он так отомстил за то, что я музыку слушал такую которая ему не нравится, он все просил выключить, а я упрямился. Хорошо, что на вас наткнулся. Поискал там и тут, понял в чем проблема и все исправил.
ВЫ ЛУЧШИЕ!!! СПАСИБО БОЛЬШОЕ!
Пацаны помогите пожалуйста, после того как новую Винду (10) поставил слетел звук, у меня колонки подключены но компьютер за место их видит почему то монитор в качестве звука , но звука как не было так и нет
Скорее всего драйверы не установились автоматически и нужно переустановить их вручную, тогда колонки отобразятся на ПК. Поищи драйверы своего оборудования в интернете, должны быть специальные для десятой винды (обязательно учитывай разряд системы на х32 или х64). Если не поможет, почитай еще советы отсюда https://tehnichka.pro/missing-sound-windows-10/, что-то должно помочь.