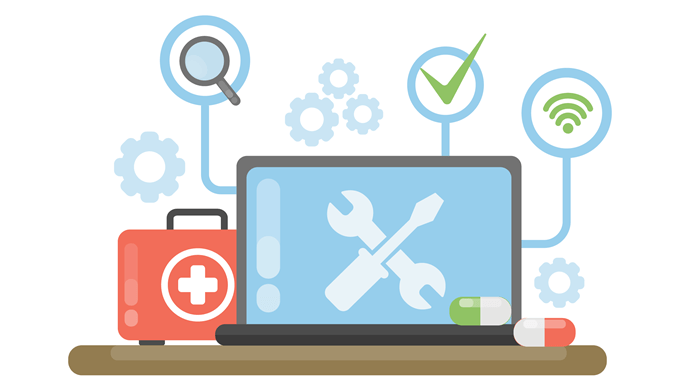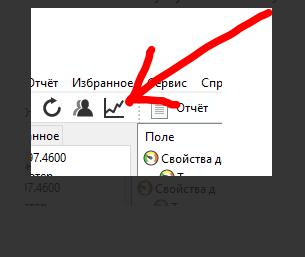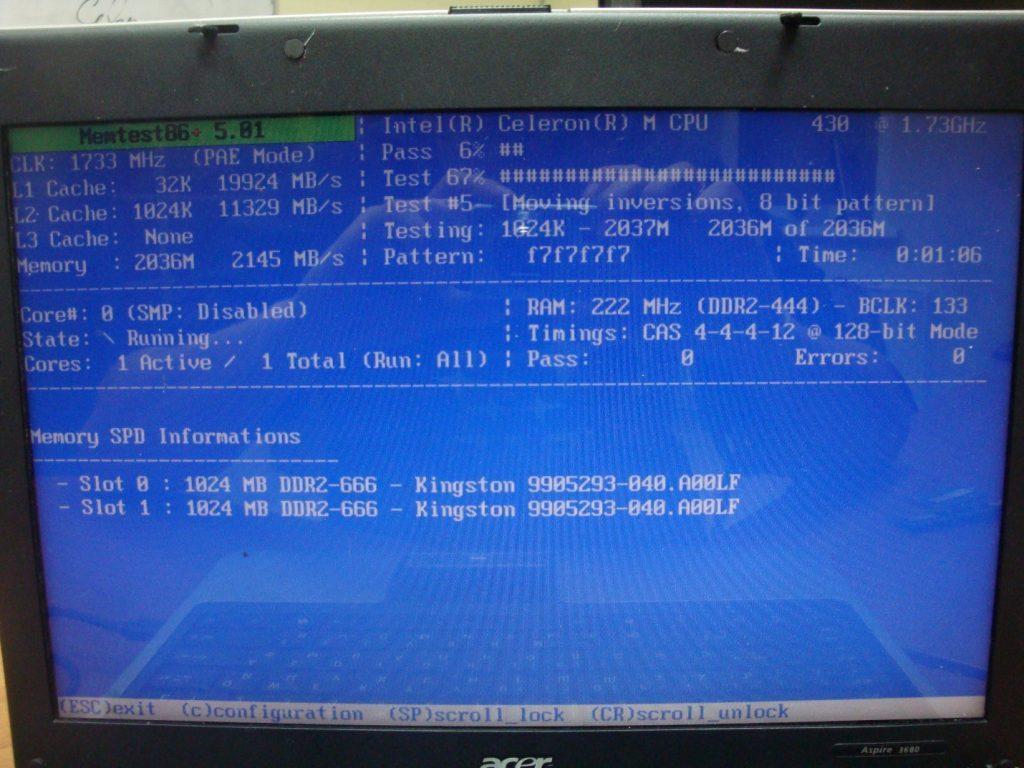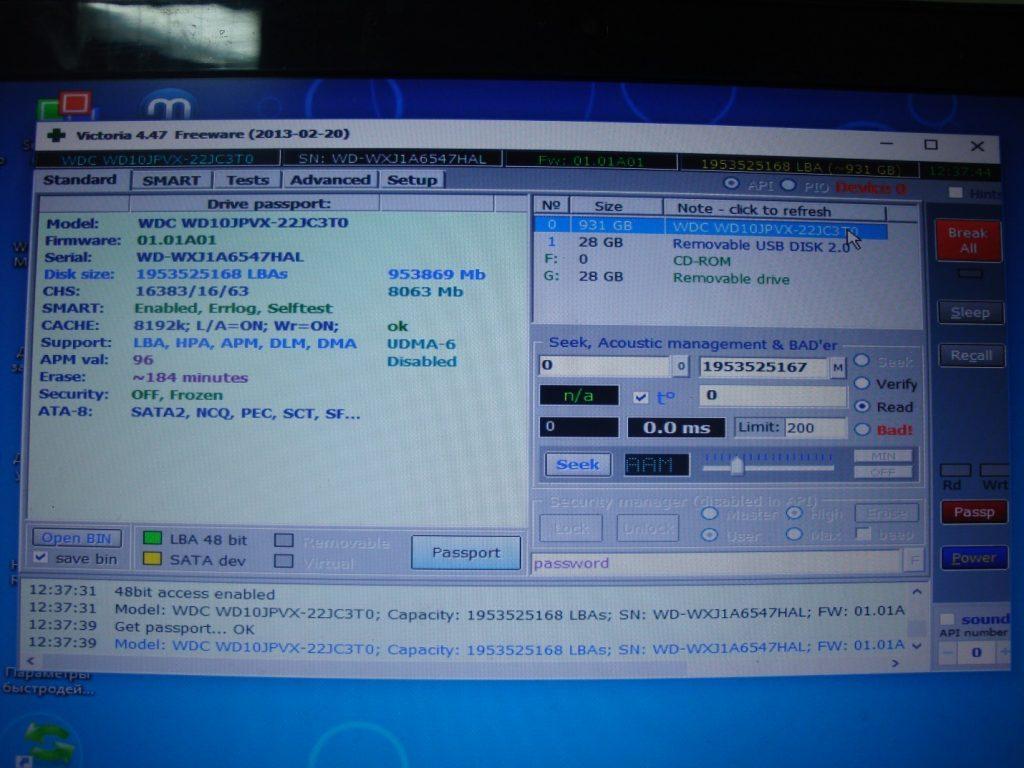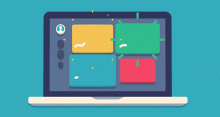- Проверка температуры
- Проверка процессора
- Проверка оперативной памяти
- Проверка HDD и SSD
- Проверка видеокарты
Существует огромное количество диагностических программ – они бывают многофункциональными (к примеру, AIDA64) или специализированными (к примеру, FurMark, программа для тестирования видеокарты).
Сейчас я расскажу о самых лучших программах для диагностики комплектующих ПК.
Проверка температуры
Первое, что нужно диагностировать – температуру всех комплектующих компьютера. Симптомы перегрева: медленная работа ПК и его выключение в процессе работы. В данном случае воспользуемся программой AIDA64.
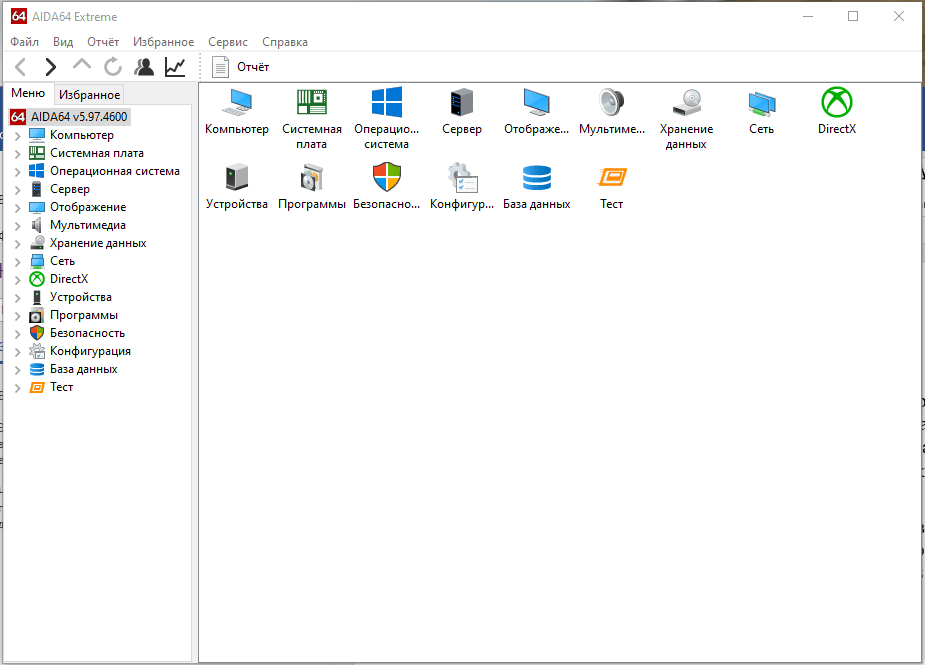
Главное меню программы
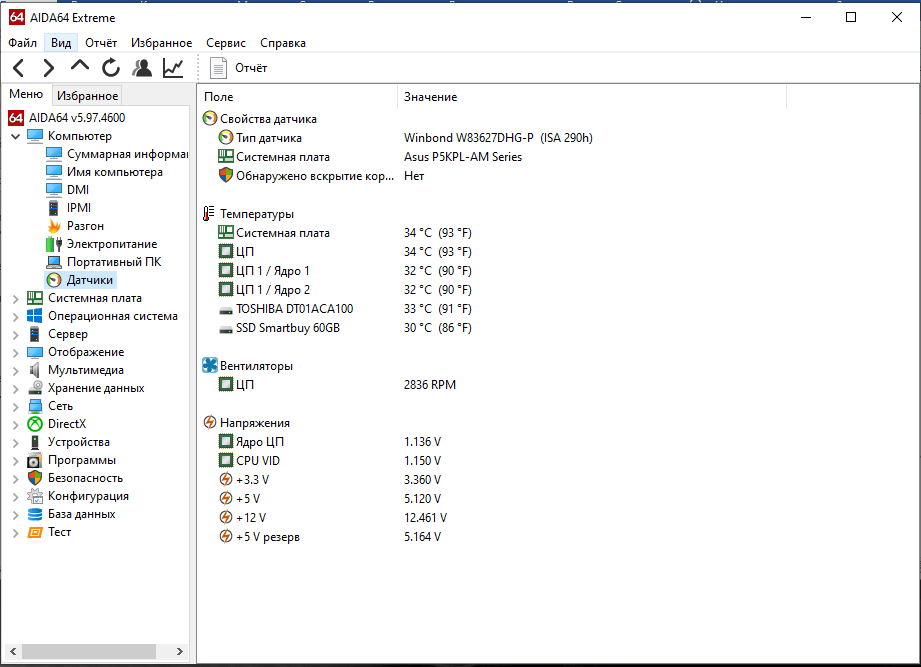
Раздел датчиков
В меню выбираем «Компьютер» – «Датчики».
Тут можно увидеть текущею температуру:
- процессора, а также каждого его ядра;
- системной платы;
- моста или хаба, если имеются соответствующие датчики;
- накопителей HDD и SSD;
- видеокарты.
Также тут можно узнать текущею скорость вентиляторов охлаждения. Чем дороже системная плата, тем больше на ней датчиков температуры.
Проверка процессора
Проверять процессор нужно в два этапа. Первым делом нужно посмотреть температуру в простое и нагрузке. Для этого снова заходим в программу AIDA64 и нажимаем кнопку System Stability Test.
В данном окне проставляем галочки на CPU (это сам процессор) и FPU (математический сопроцессор, который также находится внутри процессора и отвечает за выполнение математических операций), нажимаем на кнопку «Старт». В верхнем графике мы увидим температуру, а в нижнем нагрузку.
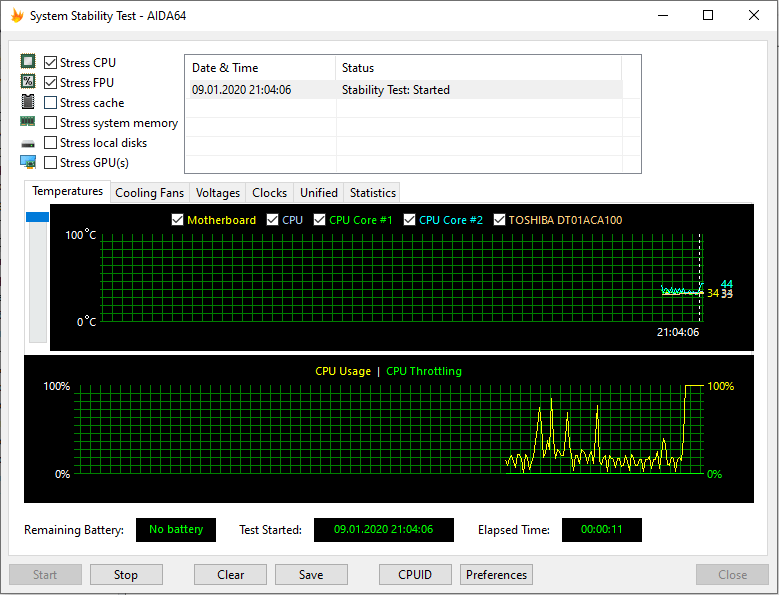
Запускаем и ждем
Нижний график нужен для того, чтобы определить троттлинг (самозащиту процессора от перегрева). При нормальной работе процессора нагрузка при проверке будет всегда 100%. При наличии троттлинга нагрузка будет падать.
Проверка оперативной памяти
Для проверки ОЗУ существует специальная программа Memtest86. Утилита предназначена для высокоэффективного тестирования оперативной памяти, благодаря собственному загрузчику программа осуществляет тестирование из DOS, т.е. может работать даже в том случае, если система не загружается. Сканирование из DOS начнется самостоятельно.
Также в программе, не прибегая к разбору компьютера, можно узнать количество слотов ОЗУ, характеристики и фирму-производителя планок.
К сожалению, тестирование занимает огромное количество времени – программа проверяет оперативную память циклически, у нее есть девять тестов, которые она гоняет по кругу. При обнаружении ошибок в графе Errors будет указано их количество.
Проверка HDD и SSD
Как правило, проверка требуется жесткому диску, так как он чаще подвергается различным сбоям и ошибкам, чего нельзя сказать о SSD. Для теста будем использовать программу Victoria, многофункциональный комплекс для тестирования, диагностики, ремонта и настройки параметров винчестера.
Первым делом нужно выбрать из списка нужный накопитель и перейти во вкладку SMART.
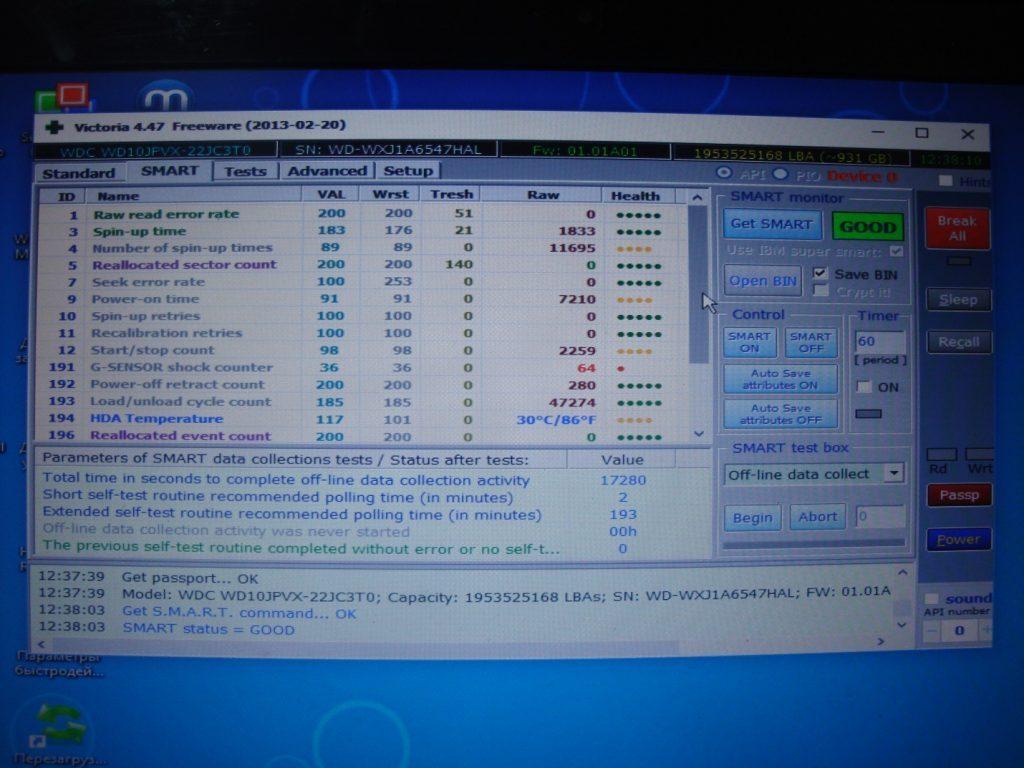
Вкладка SMART
Далее следует нажать кнопку «Get SMART». Слева появится надпись зеленого цвета, «Good» (всё хорошо), или красного, «Bad» (скорее всего, диск уже сыпется и, вероятно, подлежит только замене).
Запуск программы: границы тестируемой области оставляем по умолчанию (начало и конец диска); тип теста – Verify, жмем Start.
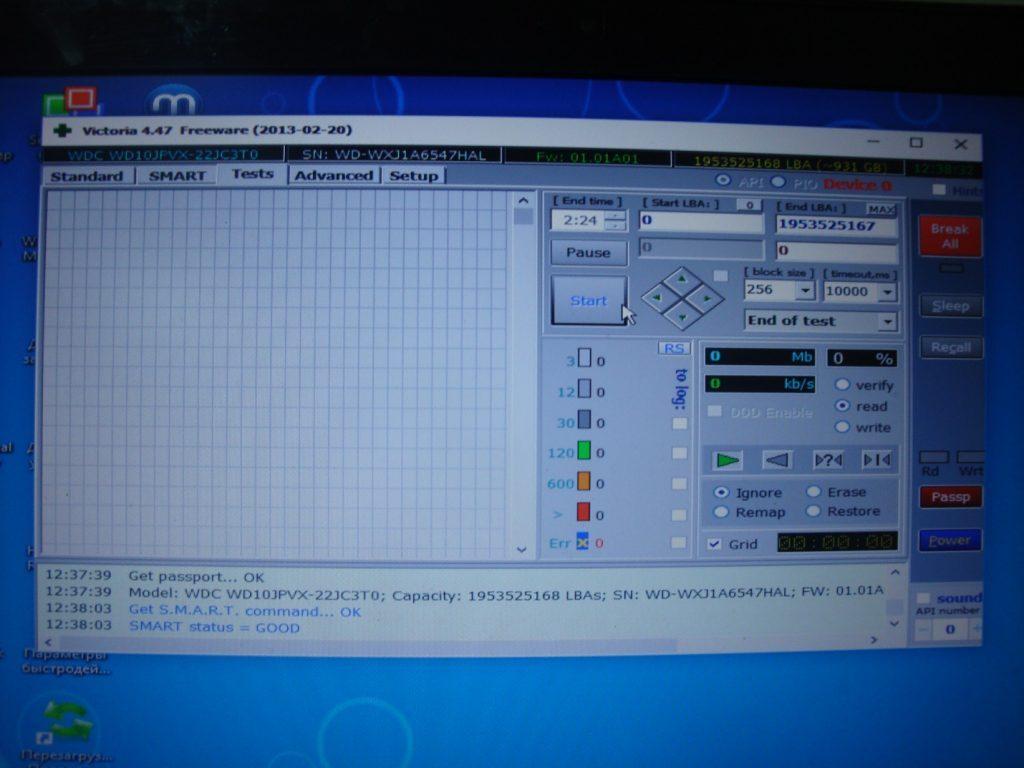
Жмем на кнопку для запуска теста
Ждем окончания теста.
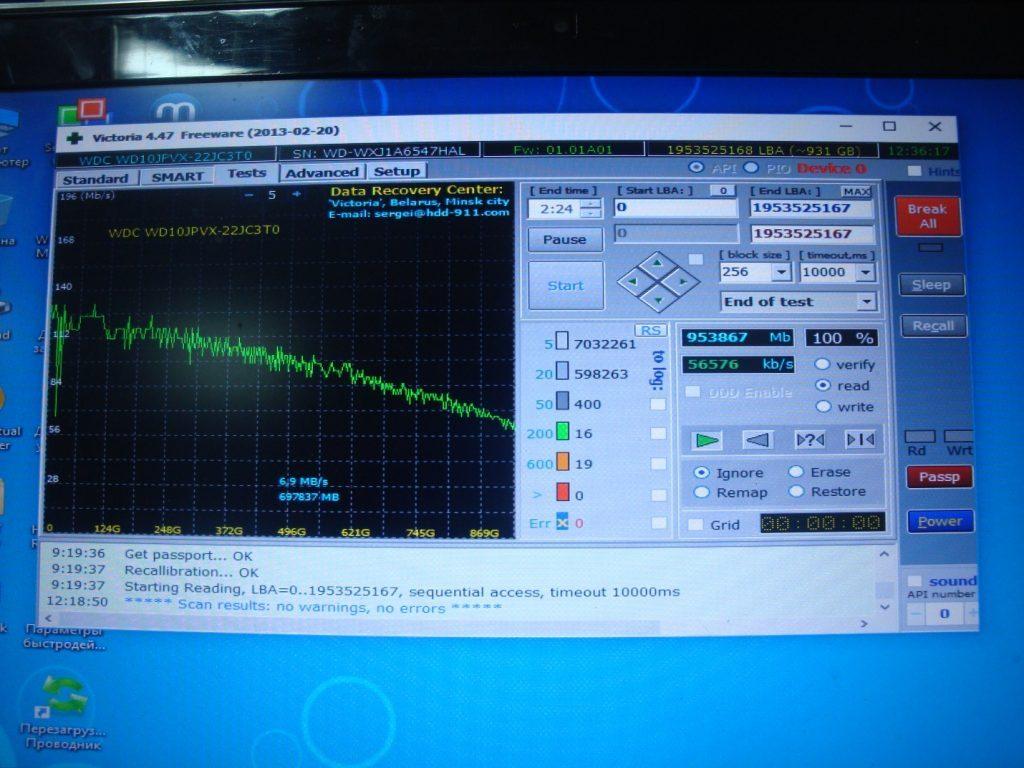
Результаты теста онлайн
Цветовая шкала показывает количество блоков с указанным временем чтения. Если в тесте блоки только белые и серые, то это указывает на то, что диск в прекрасном состоянии. Если имеются красные или Err (их называют бадами), то диск требует восстановления или замены.
Проверка видеокарты
Для теста видеокарты существует программа FurMark (в простонародье ее называют «бублик»), которая позволяет осуществлять стресс-тестирование видеокарт, совместимых с API OpenGL. Утилита очень полезна для выявления графических артефактов и проверки системы охлаждения при максимальной нагрузке.
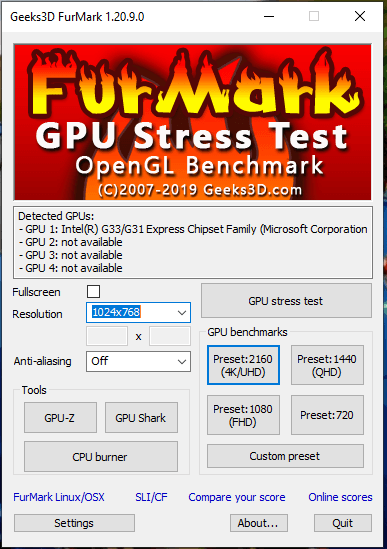
Выставляем настройки
В Resolution выбираем разрешение (можно поставить галочку на Fullscreen для запуска полноэкранного режима), выбираем бенчмарк и жмем на кнопку «GPU stress test». Go!
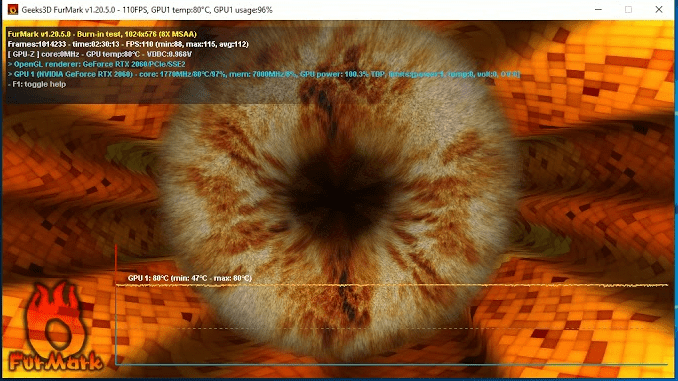
В процессе
В нижней части будет присутствовать график роста температуры. При отсутствии каких-либо дефектов изображения и резких скачков температуры, а также соответствии характеристик с теми, которые были указаны производителем, можно сказать, что тестирование проходит успешно.