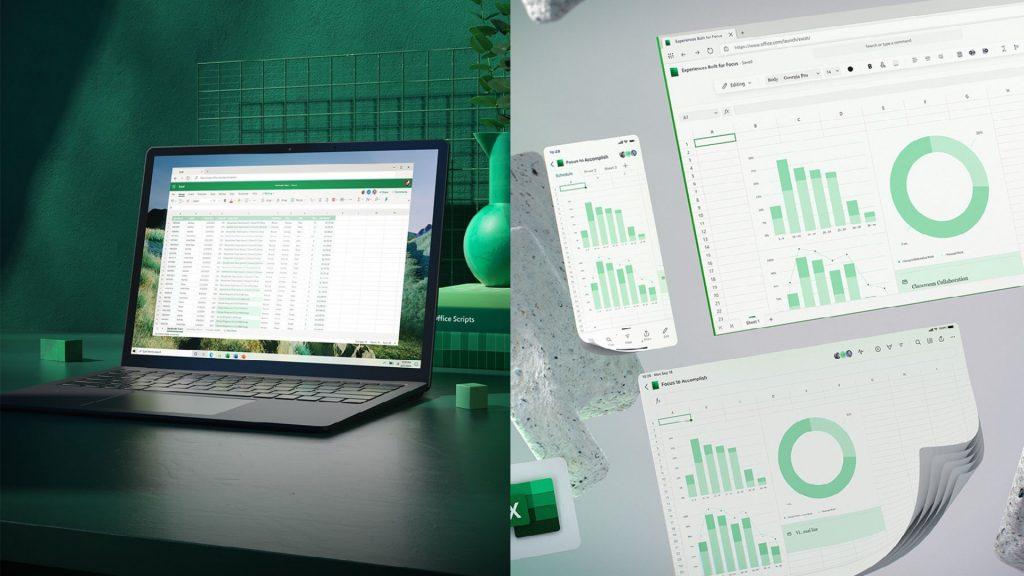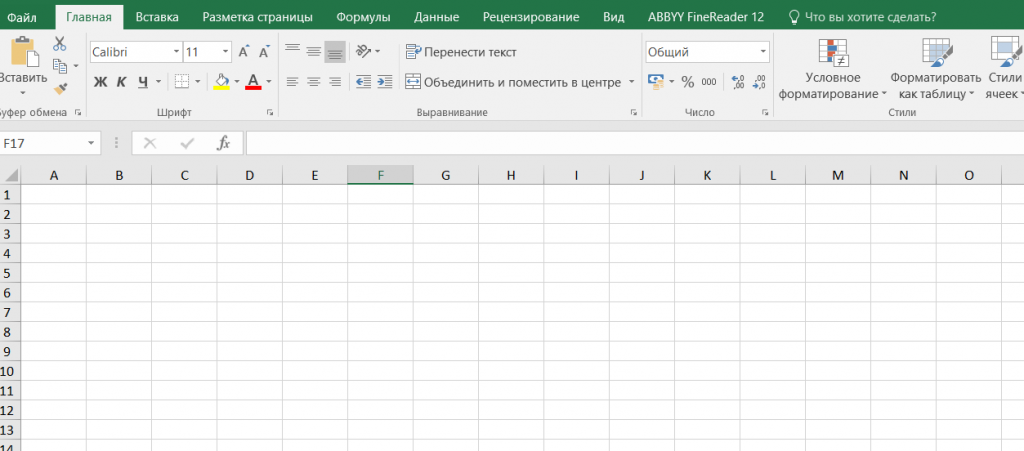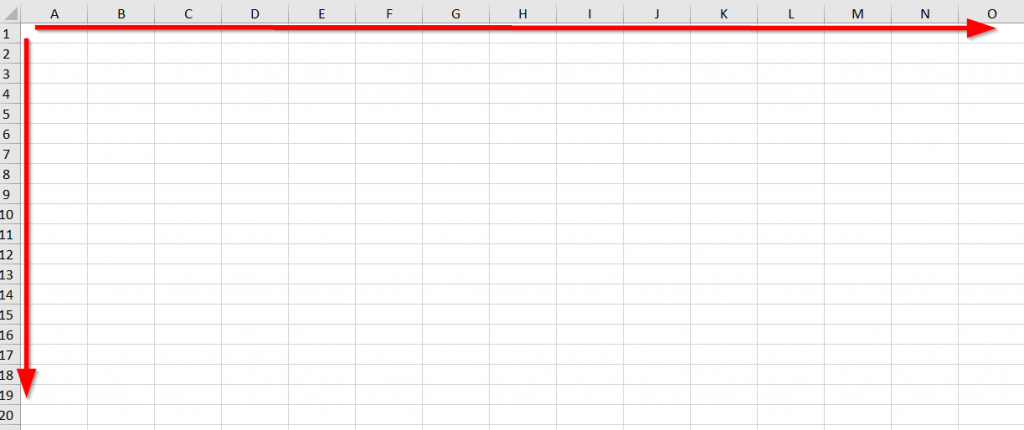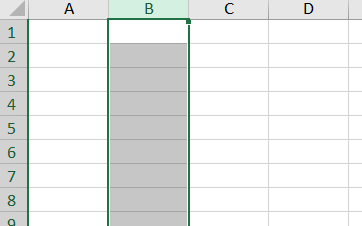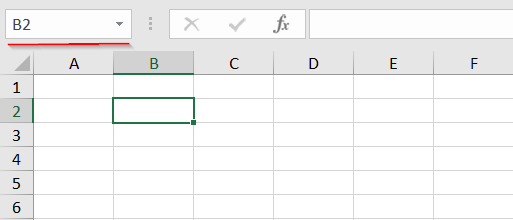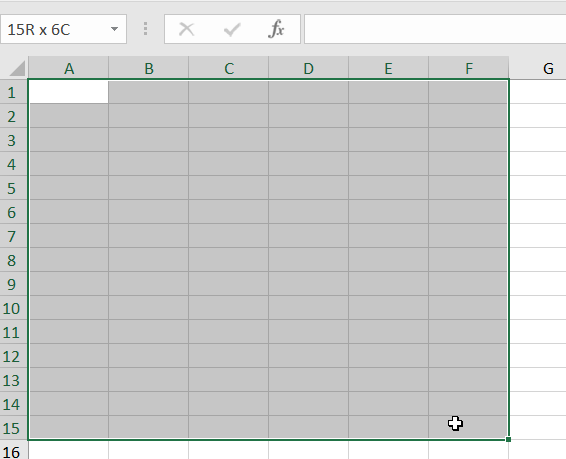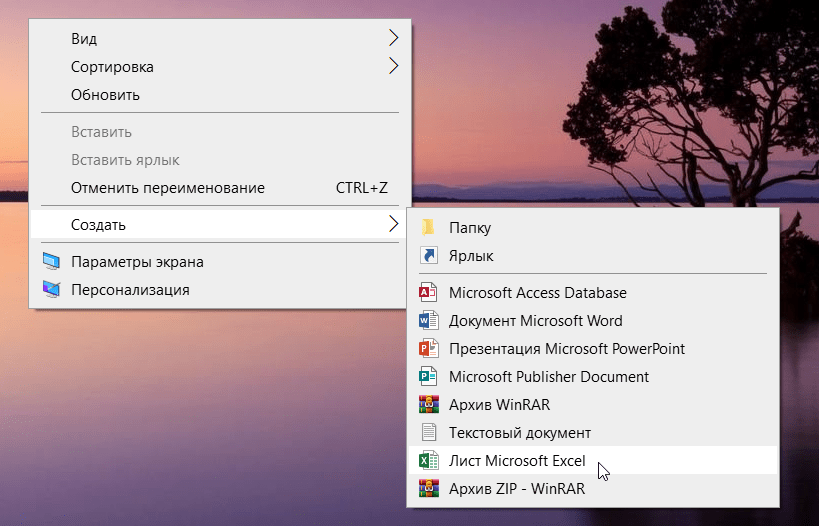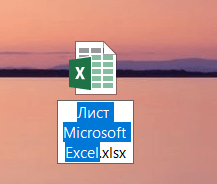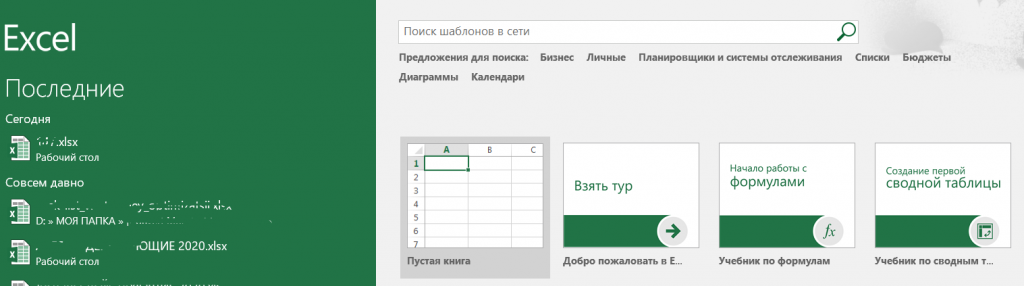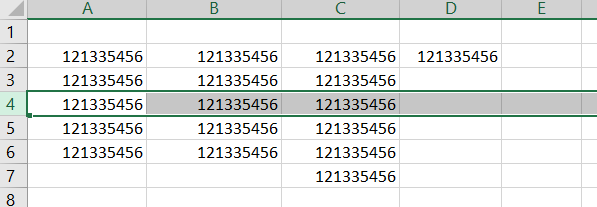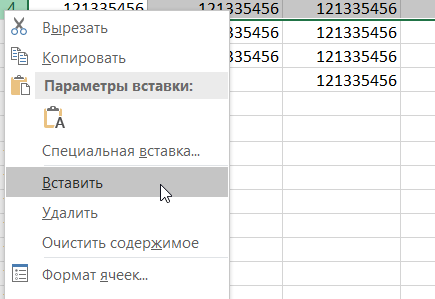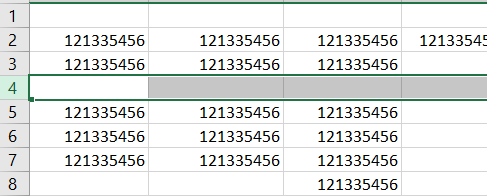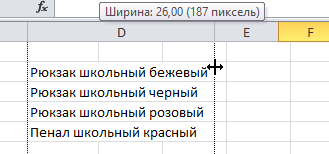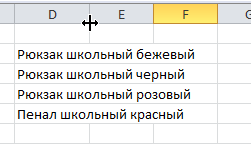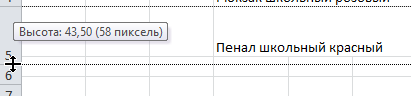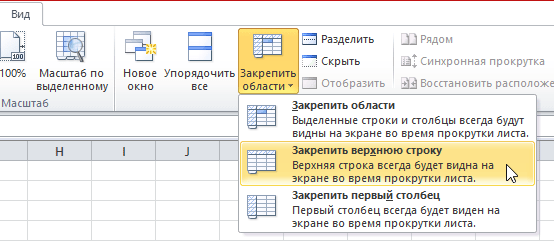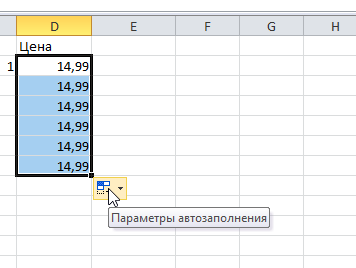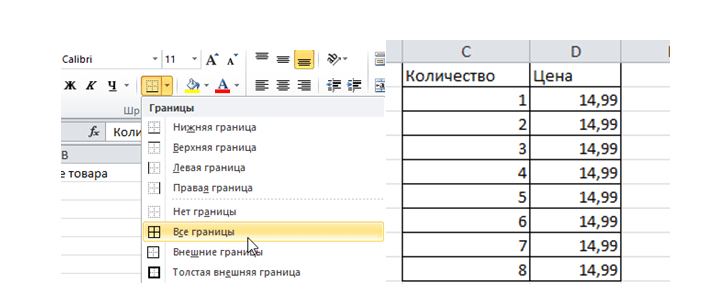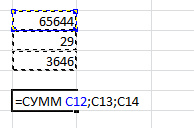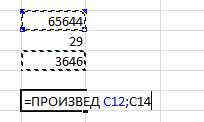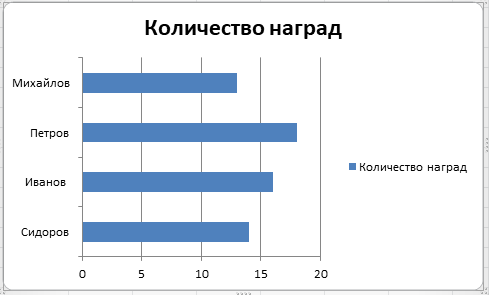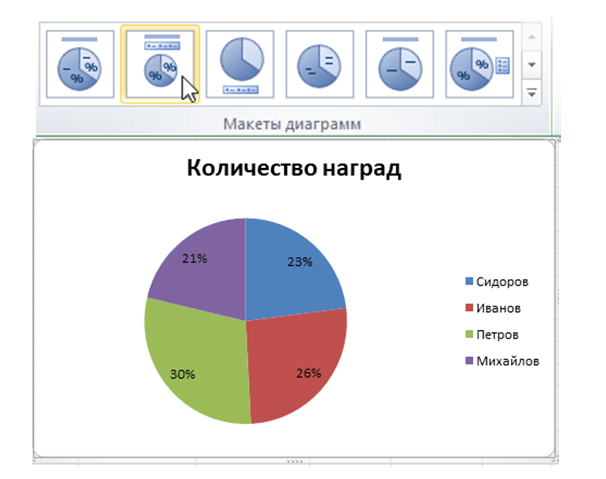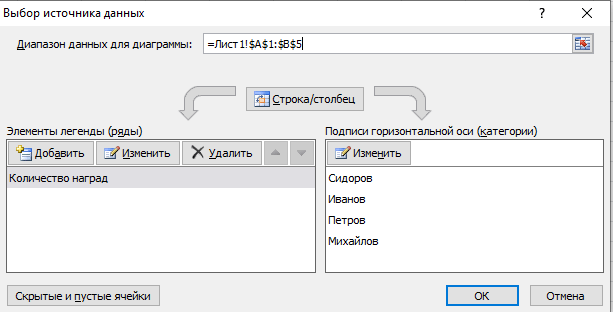Утилита от Microsoft под названием Exel установлена практически на каждом компьютере. Без неё нельзя представить ни одну современную компанию, так как именно в этой программе можно осуществлять все манипуляции с числами и буквами. Большинство пользователей владеет базовыми навыками Word (знает как изменить шрифт, размер шрифта и его цвет). Совершенно по другому дела обстоят у Exel. Хоть программы и схожи по интерфейсу, функционал у них кардинально разниться. Встроенной инструкции у Exel нет, поэтому с освоением программы могут быть некоторые проблемы. Прочитав данную статью, вы получите все необходимые основы Exel, которые точно пригодятся в будущем.
Основы работы в Excel
Сразу стоит отметить, что в данной статье будут рассмотрены только необходимые обычному пользователю функции. Ведь на изучение всех можно потратить несколько месяцев времени. Первым делом стоит разобраться в предназначении программы. В Exel можно создавать различного рода таблицы, графики, диаграммы, а также вести отчетность. К слову, при желании, в данной программе можно даже написать простую игру.
Если кто-то думал, что Word и Excel – это одинаковые программы с просто измененной рабочей поверхностью, то это глубокое заблуждение. Если Word предназначен для написание текстов, то «Таблицы» созданы для работы с числовыми данными.
Большинство инструментов в Exel представляют из себя специальные коды, которые нужно вписывать консоль. Но не стоит пугаться, из основных можно выделить всего 20-30 штук, так что их без проблем можно выучить.
Первые шаги
Лучший способ что-то выучить – это практика. Поработав в программе часа 2-3 можно смело её освоить на базовом уровне. И за это стоит отдать должное Microsoft, так как их продукты всегда были легкие к восприятию. Чего стоит PowerPoint, который можно освоить за 30 минут. Пару потраченных часов времени на изучение Exel точно окупят себя в будущем, когда эти знания пригодятся на работе.
Да, за это время вы не станете экспертом в Excel, однако этого вполне хватит для создания простых графиков и таблиц с использованием базовых инструментов. Стоит отметить, что на большинстве работах требуется базовое знание «Таблиц».
Знакомство с терминами
Прежде чем начать учиться работать в Exel, нужно выучить всю основную терминологию. Этого нужно для лучшего понимания инструкции по выполнению того или иного действия. Основными элементами Exel являются:
Таблица – самый главный элемент в данной программе. С помощью данного инструмента можно легко группировать данные и удобно производить вычисления. Нумерация строк таблицы начинается от 1 и до бесконечности. Нумерация столбцов происходит с использованием буквенных значений. К примеру, столбец может иметь значение A, которая равно единице. 27 по счёту и выше столбцы обозначаются уже следующим образом: АА, АС.
Столбцы и строки – также основные элементы таблицы. Столбцы имеют буквенное значение, строки – нумерованное. Можно выделять столбцы и строки полностью, достаточно нажать на букву или цифру соответственно.
Ячейки же имеют интересный алгоритм нумерации. Например, ячейка на первой строчке и первом столбце будет иметь номер А1. Такой вид был сделан специально для удобной записи ячейки в командную строку. Также, если выделить сразу несколько ячеек, то получиться выделенная область с определенным диапазоном, например, А3:В4. Если один раз нажать курсором на ячейку будет редактироваться не сам текст внутри, а сама ячейка. Двойное де нажатие позволяет работать с текстом.
Рабочий лист в Excel – это вся рабочая область с таблицами и графиками.
В качестве рабочей книги принято считать обычный файл с расширением xls. Причём в одном файле может быть сразу несколько листов (переключать их можно на нижней панели в программе «Таблицы»).
Для оптимизации работы действия можно производить не с одной ячейкой, а с несколькими одновременно. Для этого необходимо выделить нужные ячейки и создать диапазон.
Работа в программе Exel: создаем новый документ
Есть два варианта создания нового документа Excel.
1.Прямо с рабочего стола. ПКМ нажимаем на пустую область на рабочем столе. Переходим в пункт «Создать», затем в списке выбираем «Лист Microsoft Excel».
На рабочем столе появится новый документ, который можно сразу же переименовать.
2.Открываем программу Microsoft Excel через меню Пуск. В этом случае Эксель предложит нам создать новый документ из шаблонов или открыть недавно редактируемую таблицу из предложенных.
Итак, новая таблица создана. Можете сразу сохранить ее в нужную вам папку в системе.
Как добавить столбец или строку
Если нужно добавить новую строку:
- Щелкаем мышкой по строке, на место которой нужно вставить новую.
- Щелкаем правой кнопкой мыши на цифру нашей строки (в данном случае на 4-ку). Выпадает контекстное меню, в котором нужно выбрать пункт «Вставить».
- После чего появится новая пустая строка.
Точно такие же действия необходимо проделать со столбцами, чтобы получить новый пустой столбец между двух уже заполненных. Содержимое выделенного вами столбца не удалится, а лишь переместится в следующий столбец.
Редактирование размера ячеек
Бывают такие ситуации, когда значение в ячейке больше её размера. В таком случае большая часть текста просто скрывается. Если изменить ширину или высоту до нужных размеров, то текст снова станет виден. Изменить размер ячейки можно сразу двумя способами:
- В строке с индексами необходимо клацнуть по правой границе нужного столбца ЛКМ. Далек с зажатой клавишей нужно растянуть столбец, тем самым сделав его шире или уже. Этот способ удобен, если у вас в данном столбце будут помещены данные, приблизительно равные по объему.
- Двойным нажатием на границу столбца или строки можно автоматически выровнять границы столбца по содержимому.
Для увеличения высоты ячейки нужно просто потянуть за границу строки. Если нужно поодиночно изменить размер ячейки, то достаточно два раза клацнуть на ее грани и потянуть за появившиеся края.
Если вы не хотите увеличивать ширину ячейки (или столбца), но видеть содержимое необходимо, используйте функцию «Перенос текста». Ячейка будет автоматически увеличиваться в ширину по собственному содержимому.
Создаем простую таблицу в Excel
Всё заполнение таблицы происходит вручную. Обычно, пользователи приступают к созданию новой таблицы с наименования столбцов. Например, в ячейке А1 пишем «Код товара», в ячейке А2 – «Наименование товара», А3 – «Количество», А4 — «Цена». Теперь легче понять, какие данные будут размещены в каждом столбце. К слову, первую строку можно закрепить. Для этого перейдите в «Вид» – «Закрепить области» – «Закрепить верхнюю строку». Тогда наименование ваших столбцов будет показано даже на дальней строчке.
Если у вас подразумевается много одинаковых данных в ячейке, можно воспользоваться функцией заполнения. Потяните за правый нижний край ячейки и значение одной ячейки размножится во всех остальных.
Если нужно, чтобы значение ячеек не копировалось, а например увеличивалось по нарастающей, скопируйте содержимое в диапазоне, а затем нажмите «Параметры автозаполнения» и выберите «Заполнить». Автоматически Эксель будет увеличивать значение в ячейках на 1.
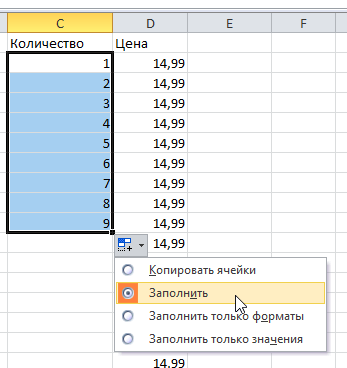
Что еще может понадобиться при создании таблицы, так это выделение границ ячеек. Можно отрисовать границы у выбранного диапазона ячеек. Для этого, выделяем диапазон и нажимаем на элемент «Границы». Выбираем, например, «Все границы» и получаем красиво очерченную таблицу.
Основные формулы в Excel
Все доступные формулы представлены в одноименном разделе «Формулы». Здесь вы найдете формулы для решения логических, математических, финансовых, текстовых и иных задач. При использовании формул номера ячеек можно прописывать вручную, например диапазон B1-B22 или выбирать ячейки вручную: поставьте знак «=» в свободной ячейке (там, где вам нужно увидеть полученный результат) и поочередно нажимайте на те ячейки, которые следует использовать.
Давайте разберем как работают две основные формулы, которыми пользуются большинство пользователей.
- СУММ (ячейка №; ячейка №; ячейка №…..). Эта формула покажет сумму данных в пределах выделенной области. Поставьте знак «=», пропишите формулу СУММ и выделяйте те ячейки, сумму которых вы хотели бы увидеть. Важно: выделяйте диапазон ячеек, зажимая клавишу CTRL. После выделения всех ячеек нажимаем Enter.
- ПРОИЗВЕД (ячейка №; ячейка №; ячейка №…..). Выполняет умножение компонентов. Точно также, как и в предыдущей формуле, выделять диапазон ячеек нужно при нажатии клавиши CTRL, а после выделения всех ячеек нажимаем Enter.
Как построить диаграмму в таблице Excel
На основании данных, внесенных в таблицу, вы можете спроектировать диаграмму. Для примера – у нас 4 спортсмена и мы хотим наглядно увидеть, кто из них более результативный.
Выделяем весь диапазон ячеек, по которому будем рисовать диаграмму. Нажимаем на раздел меню «Вставка» и там выбираем, какой тип диаграммы нужен. Например, простой линейчатой будет достаточно.
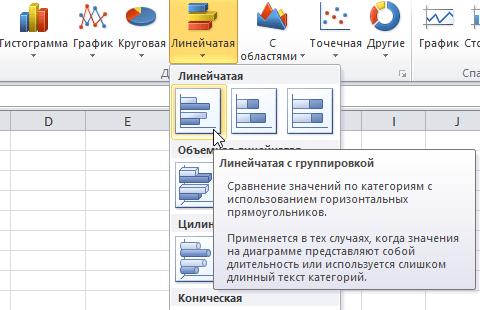
Получается такая диаграмма, где спортсмены будут сравниваться по количеству наград (как нам и нужно было).
Теперь нам нужно сравнить, какое процентное соотношение по количеству наград в общем занимает каждый спортсмен. Для этого снова выделяем диапазон, выбираем «Вставка» и отмечаем «Круговая диаграмма». Получится простая круговая диаграмма, где цветом показан результат каждого участника. Но мы хотим увидеть процент – для этого можно выбрать нужный макет среди всех круговых диаграмм. Таким образом мы получим процентное соотношение по всем спортсменам.
Чем больше данных, тем более сложной и многогранной может быть получаемая диаграмма. Вы всегда можете выбрать те данные, по которым будет проводиться сравнение или показатели – в одноименном разделе «Выбрать данные».
Итог
После завершения работы, не забудьте сохранить документ. Хотя сама программа автоматически перед выходом предложит сохранить лист. В целях безопасности «Exel» также периодически делает автосохранения, так что в случае вылета операционной системы, высока вероятность что недавние изменения будут сохранены.
Это были все основные пункты в работе с Exel. Этих навыков вполне хватит для создания несложных графиков или таблиц. Стоит отметить, что полученные в этой статье знания, помогут в самообучении, так как основные пункты вам уже знакомы. Стоит отметить, что знание «Таблиц» на профессиональном уровне редко где требуется — чаще всего это профессии, связанные с финансами или программированием. Если всё же хочется лично для себя знать Exel на уровне профи, то придется потратить не один месяц и перечитать десятки обучающих книг. А это требует времени, выдержки, и большого желания. Успехов!