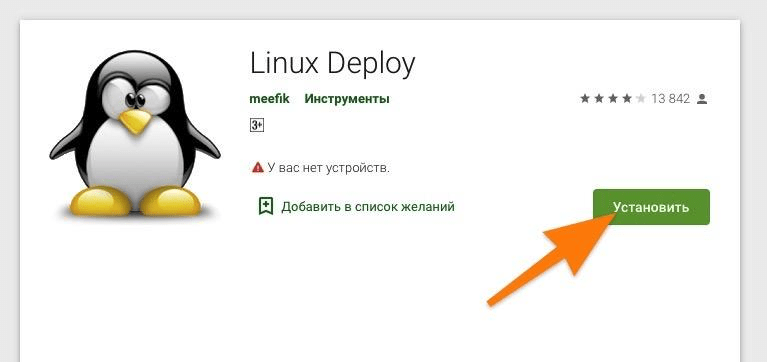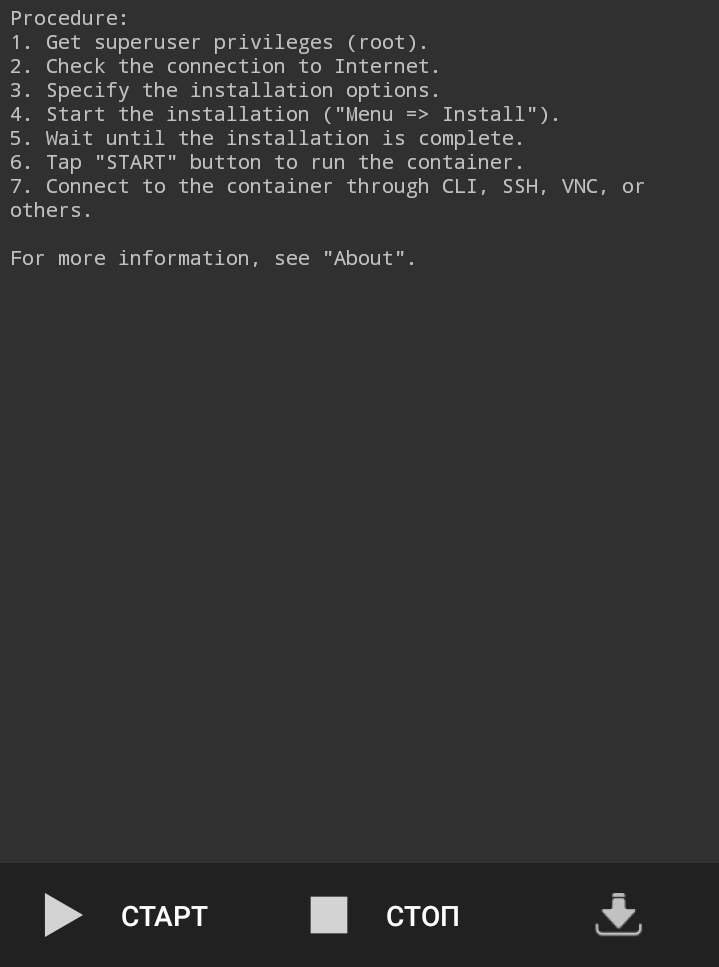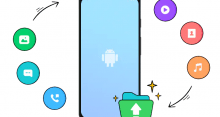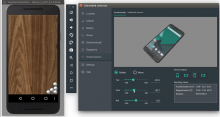Рассказываем о том, как загрузить и установить Linux на мобильное устройство с Android.
Об Android и Linux
Во-первых, стоит отметить, что чисто технически Android — это и так Linux. Конечно, объем возможностей у этих систем сильно отличается, так как одна создавалась для «взрослых» процессоров с архитектурой i386, а вторая для ARM-чипов. Но на базовом уровне у них много общего. Поэтому, например, студия Canonical даже портировала часть Ubuntu на мобильные устройства.
Во-вторых, процесс установки Linux в Android, описанный ниже, представляет собой что-то вроде загрузки в мобильное устройство виртуальной машины с Linux. То есть вы получите некоторые возможности «взрослой» системы, но работать она будет на фоне обычного Android. Заменить одну другой на смартфоне или планшете не получится.
В-третьих, функциональность системы, установленной таким образом, несколько ограничена. Не стоит надеяться на то, что гаджет с Android превратится в полноценный компьютер.
В-четвертых, для установки нужно взломанное устройство с ROOT-правами. Если вы не знаете, что такое ROOT и чем чреват взлом Android, лучше для начала хорошо изучите эту тему.
Если вы готовы смириться со всеми ограничениями и вам не удалось загасить жажду поэкспериментировать со своим гаджетом, то продолжим.
Готовимся к установке
Первый этап подготовки
Для начала подготовим все необходимые составляющие:
- Нам понадобится взломанное Android-устройство с ROOT-правами.
- Специализированная утилита для загрузки операционной системы Linux на мобильный гаджет.
- Программа BusyBox.
- Клиент SSH для удаленного управления операционной системой через командную строку. Или VNC.
- Графический сервер XSDL.
По поводу ROOT
По умолчанию Android, как и любая другая нормальная ОС, защищена от вмешательства в системные компоненты. Это необходимо, чтобы злоумышленники не могли влезть в файловую систему и взять под контроль чужой гаджет. При этом такая защита немного ограничивает возможности пользователей. Некоторые функции оказываются недоступны (в том числе и установка Linux). Поэтому многие и приходят к взлому своих Android-устройств и получению root-прав.
ROOT-права несут с собой ряд проблем:
- Они лишают вас гарантии. Если вы сломаете свое устройство после того, как получите root-права, то прийти к производителю и запросить гарантийный ремонт уже не получится. Это ведь фактически взлом, и создатели телефона не обязаны отвечать за ваши необдуманные поступки и нарушение условий использования гаджета.
- Смартфон реально может сломаться. Причем речь идет не о дефекте, который можно исправить перезагрузкой. Если не следовать инструкции по взлому и где-то ошибиться, то вполне реально вывести устройство из строя окончательно.
- ROOT-права делают ваш гаджет менее защищенным. Так как у сторонних программ, скриптов и сайтов появляется доступ к файловой системе, они могут позволить себе гораздо больше. Многие вирусы проникают именно на взломанные устройства и крадут с них данные.
- После того как вы получите ROOT-права, вы больше не сможете пользоваться банковскими приложениями и системами оплаты типа Google Play и Samsung Pay. Все разработчики, которые пекутся о безопасности, умеют определять взломанные гаджеты и блокируют им доступ к своему «софту».
Если вас все это не беспокоит, то вы можете взломать свой гаджет с помощью утилиты Framaroot. Внимательно следуйте инструкции и помните, что все действия вы выполняете на свой страх и риск.
Второй этап подготовки
После того как обзавелись всем необходимым, переходим к следующему шагу.
- Заходим в Google Play (или в любой магазин, откуда вы обычно качаете программы).
- Загружаем оттуда приложение BusyBox. Это набор инструментов для управления встраиваемыми UNIX-системами. Ее надо скачать и тут же запустить.
- Открываем загруженную программу.
- Жмем на кнопку Install в нижней части окна и ждем пока завершится процесс установки.
Загружаем Linux на Android-устройство
Теперь переходим непосредственно к загрузке и установке самого Linux. Для этого используем программу Linux Deploy. Она есть в магазине приложений Google Play.
- Скачиваем на свое Android-устройства утилиту Linux Deploy.
Скачиваем, как и любое другое приложение в Google Play
- Запускаем ее и нажимаем на кнопку Start. Это действие запустит проверку гаджета на соответствие требованиям, необходимым для установки Linux.
Тут все просто
- Потом нажимаем на значок настроек в правом нижнем углу.
- Выбираем в списке опций пункт «Дистрибутив».
- Ищем систему, которую хотим установить и нажимаем на нее. Я выбрал Arch Linux. Вы можете установить любой другой вариант.
- Потом ищем в настройках пункт «Обновить окружение» и нажимаем на него. Это займет какое-то время.
- Затем настраиваем оставшиеся параметры. Это касается имени пользователя и пароля. Потом выбираем окружение рабочего стола (любое на свой вкус). Размер образа (хотя бы 2 гигабайта).
- Ставим галочки напротив пунктов SSH, GUI и «Окружение рабочего стола».
Если вы хотите подключаться через VNC-сервер, то укажите его вместе SSH в настройках. Остальное можно оставить без изменений.
- После этого ищем параметры графической подсистемы. Ставим в ней галочку напротив пункта X Server, в качестве номера дисплея указываем 0, а в качестве адреса локальный IP-адрес 127.0.0.1.
- В конце, когда вы уже указали все параметры, можно вернуться в начало и нажать на кнопку «Установить».
Запускаем Linux
Сама процедура запуска крайне тривиальна.
- Просто открываем Linux Deploy и нажимаем на кнопку Start (или «Запуск», зависит от локализации).
Сразу после запуска нужно провести базовую настройку XSDL-сервера:
- Предварительно запускаем XSDL Server.
- Выбираем разрешение дисплея и размер шрифта.
На этом все. Система в ближайшее время загрузится и будет работать почти как обычный Linux.
Для управления системой можно использовать следующие действия:
- Кнопка «Назад» открывает виртуальную клавиатуру.
- Касание до экрана двумя пальцами имитирует клик правой кнопкой мыши.
- Кнопка меню отменяет последние действие, выполненное внутри Linux.
Настраиваем управление системой через SSH или VNC
SSH
Для подключения по протоколу SSH:
- Скачиваем программу ConnectBot из официального магазина приложений Google.
- Запускаем Linux в Linux Deploy, нажав на кнопку «Старт».
- Запускаем ее и в появившейся командной строке вписываем имя пользователя@localhost. Имя пользователя вы указали, когда настраивали систему в Linux Deploy.
На этом все. Теперь вы можете управлять системой через командную строку в ConnectBot без необходимости взаимодействовать с интерфейсом самого дистрибутива.
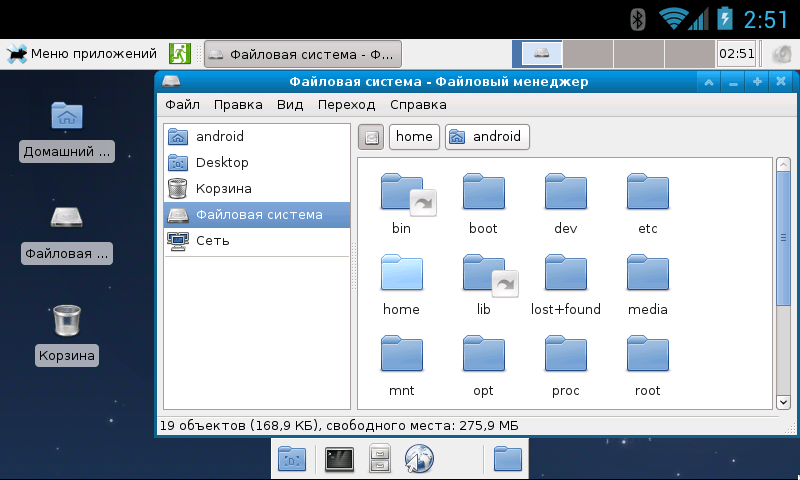
Почти полноценный компьютер
VNC
Если во время настройки системы в Linux Deploy вы выбрали VNC-сервер, то вам понадобится соответствующая программа для управления.
- Скачиваем приложение VNC Viewer из магазина приложений Google.
- Запускаем Linux в Linux Deploy, нажав на кнопку «Старт».
- Снова открываем VNC Viewer и подключаемся к своей мобильной Linux-системе, указав адрес localhost:5900
Все. Через секунду вы окажетесь на рабочем столе Linux.