Самый простой способ установить Photoshop в Linux.
Photoshop — популярный инструмент для художников и дизайнеров, а художники и дизайнеры предпочитают macOS и Windows. Но есть индивиды, желающие пользоваться этим редактором на Linux. Если вы входите в эту группу людей, то придется слегка исхитриться и установить оболочку для запуска Windows-приложений в Linux. Или смотрите — Лучшие альтернативы Photoshop для Linux.
Устанавливаем PlayOnLinux
Начнем с установки прослойки между Linux и Photoshop, которая позволяет запускать Windows-приложения на других платформах.
- Открываем терминал.
- Загружаем утилиту PlayOnLinux с помощью команды sudo apt-get install playonlinux (в дистрибутиве Fedora используйте команду sudo def install playonlinux).
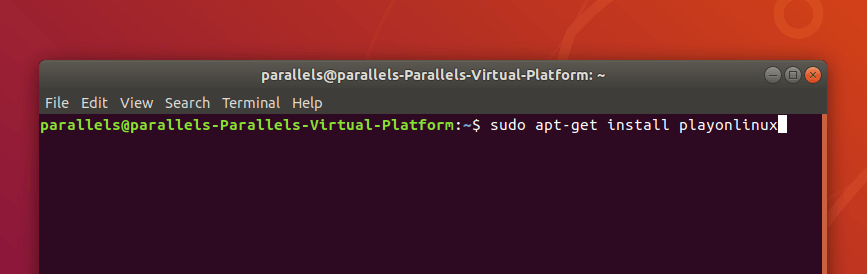
Сначала ставим эмулятор, чтобы сымитировать существование компонентов Windows в своем дистрибутиве
- Затем вводим пароль суперпользователя для того, чтобы запустить процесс установки.
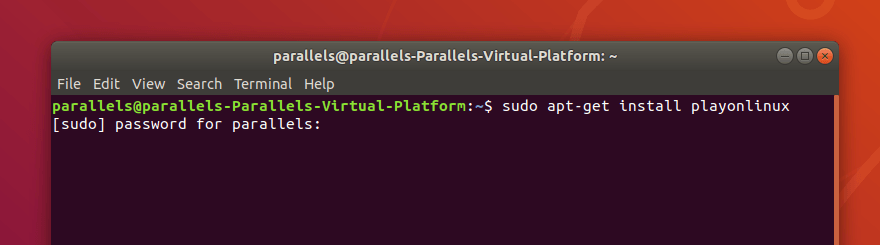
Подтверждаем, что хотим установить программу от лица администратора с помощью пароля
- Система спросит, действительно ли мы хотим установить PlayOnLinux. Даем положительный ответ.
В ответ нужно ввести именно заглавную букву Y, так как терминал в этой ситуации чувствителен к регистру и строчную букву y воспринимает как отказ.
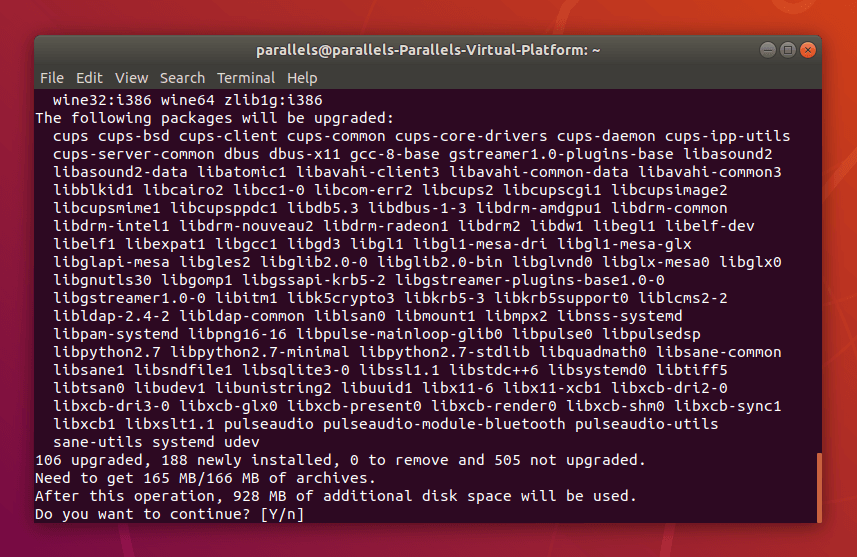
Эта программа довольно увесистая, имейте в виду
- Теперь открываем Dashboard (это список установленных программ).
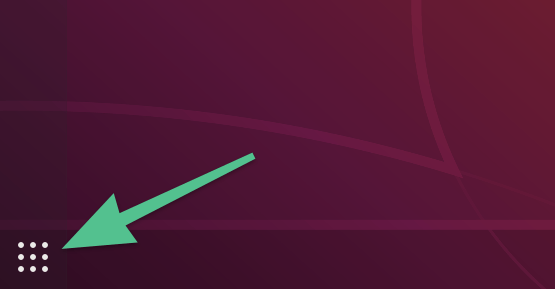
Это иконка Dashboard в Ubuntu
- Ищем программу PlayOnLinux и запускаем ее.
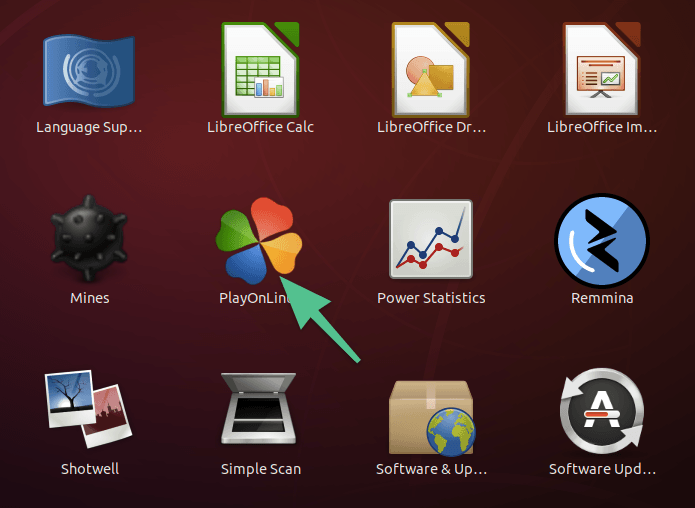
Кликаем по иконке в виде лепестков
Устанавливаем Photoshop
Переходим к установке Photoshop.
Утилита PlayOnLinux поддерживает Adobe Photoshop C6, поэтому придется сначала разыскать эту версию программы и загрузить установщик себе на компьютер.
- Открываем PlayOnLinux.
- Нажимаем на кнопку Install.
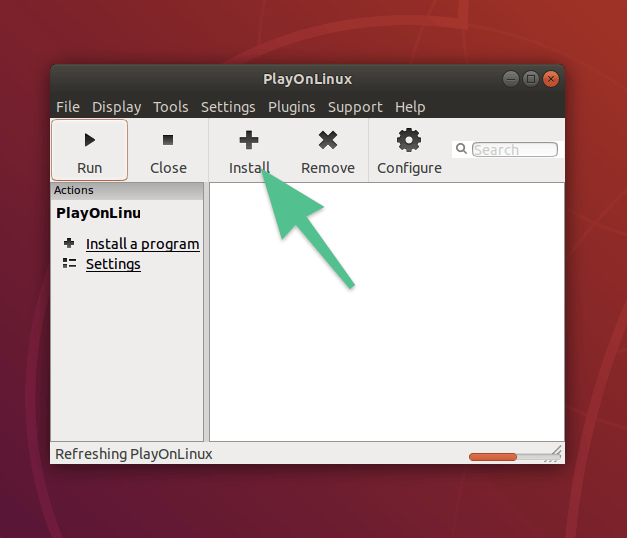
Жмем на кнопку в виде плюса
- В категориях приложений ищем вкладку Graphics и переходим в нее.
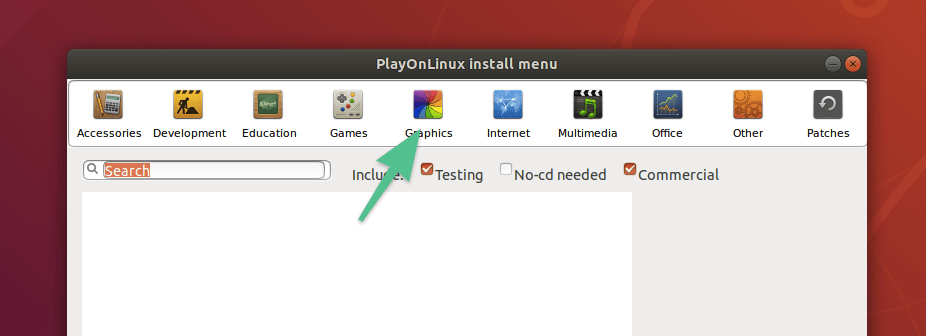
Можно ввести в поиск Photoshop, если вам так удобнее
- В списке поддерживаемых программ ищем Adobe Photoshop C6 и выделяем ее.
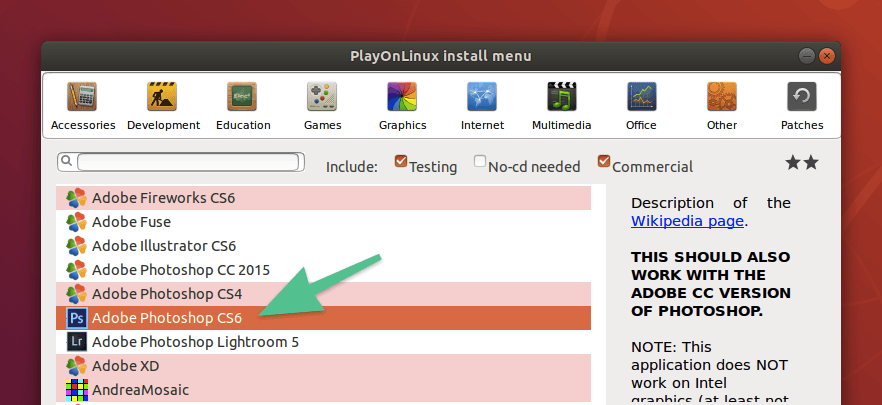
Это самая свежая из доступных версий Photoshop
- Затем нажимаем на кнопку Install в правом нижнем углу.
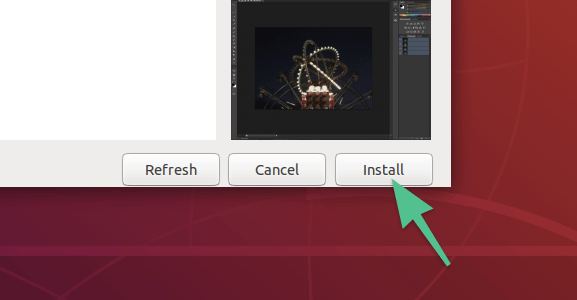
Переходим непосредственно к установке
- В появившемся окне с общей информацией о работе PlayOnLinux жмем на кнопку Next.
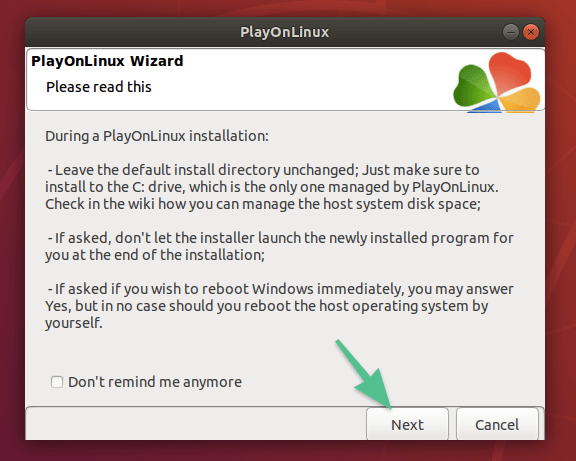
Прям как в Windows жмем Next, пока есть такая возможность
- То же самое делаем на следующем этапе, когда появится логотип «Photoshop.
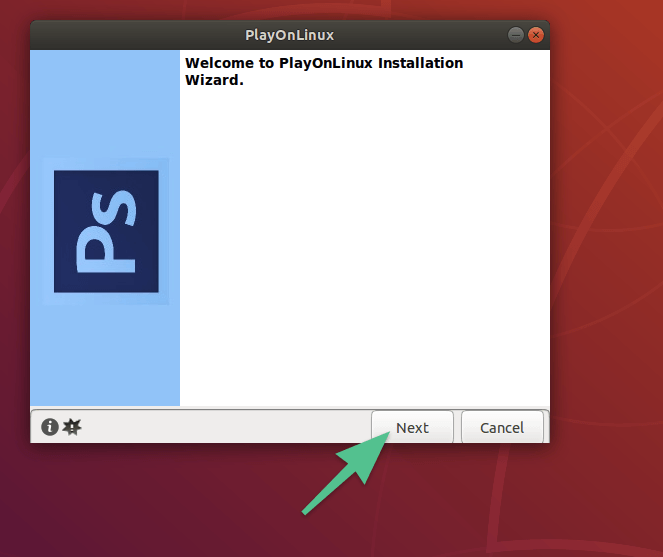
И снова Next
- Потом нажимаем на кнопку Browse, чтобы показать программе, где находится установочный файл редактора. Находим его и добавляем в PlayOnLinux двойным кликом.
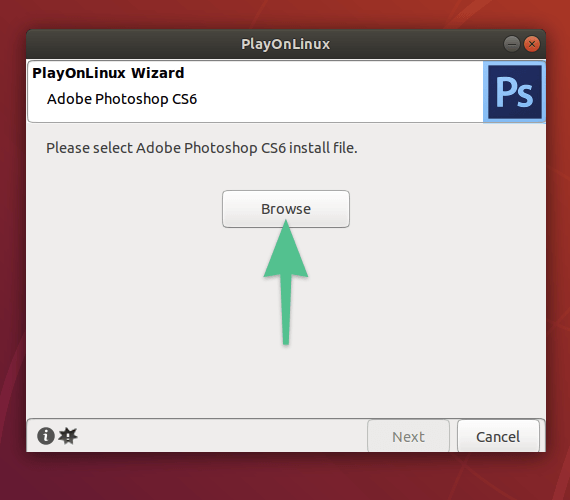
Перед нами появится стандартный файловый менеджер, надо лишь найти файл-установщик
- Затем снова нажимаем Next и продолжаем повторять это до тех пор пока Photoshop не появится в списке установленных программ.
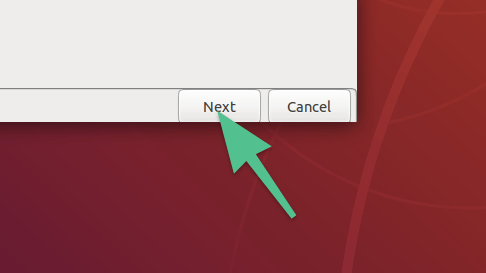
Жмем Next до победного
На этом все, запускаем Photoshop и пользуемся.












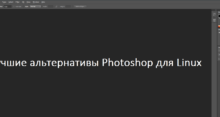


вопрос, а фототшоп 23 года ли старый?