Telegram – невероятно популярный и не перестающий набирать обороты мессенджер, в котором люди обмениваются сообщениями, документами, фотографиями. Он совместим практически со всеми популярными мобильными и компьютерными операционными системами. Только вот вопрос: как его установить в Linux? Ведь некоторые версии не такие уж востребованные и распространенные. Поговорим сегодня о способах инсталляции приложения Telegram, в том числе на разных дистрибутивах данной ОС.
Способы установки Telegram в Linux
Есть несколько методов установки приложения в операционной системе Linux, и они универсальны. Не факт, что они сработают во всех операционных системах, да и в некоторых моментах задействовать их нужно иначе. Не буду ходить вокруг да около, а лучше расскажу в подробностях.
Менеджер приложений
Иначе говоря, Центр приложений, или же Software Manager, или же Менеджер пакетов… В общем, официальная встроенная программа, через которую и скачивается софт для операционной системы. В ней же можно просматривать список уже инсталлированного софта, удалять или обновлять конкретное ПО.
А что нужно сделать, чтобы скачать через этот самый менеджер приложение Telegram? Просто нажать на иконку с изображением лупы, ввести соответствующий запрос и нажать Enter. Выйдет список, в котором необходимо найти официальную версию мессенджера – он должен называться как «Telegram Messenger».
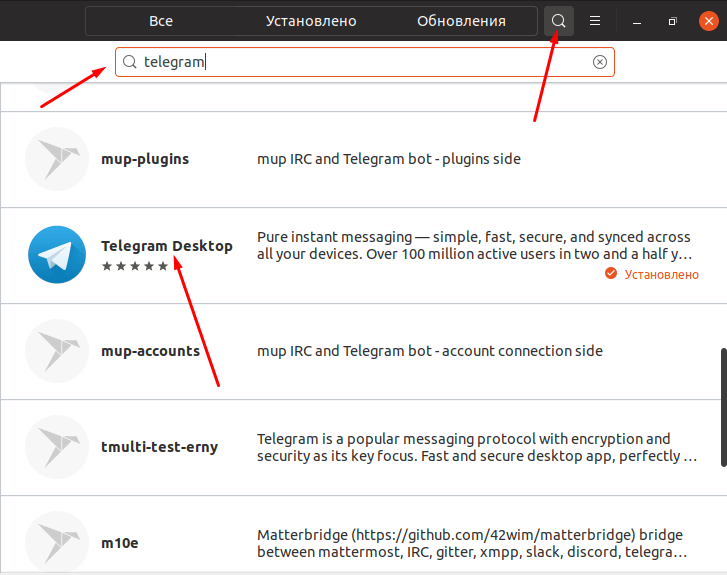
Действуем по порядку, не иголку же в стоге сена мы ищем 🙂
Официальный сайт
Другой вариант – просто открыть любой браузер и ввести в адресной строке ссылку на официальный сайт: telegram.org. На территории России этот ресурс может не работать (по понятной причине). В подобной ситуации мне поможет VPN-сервис. О том, как и какой выбрать на нашем сайте рассказывали ранее.
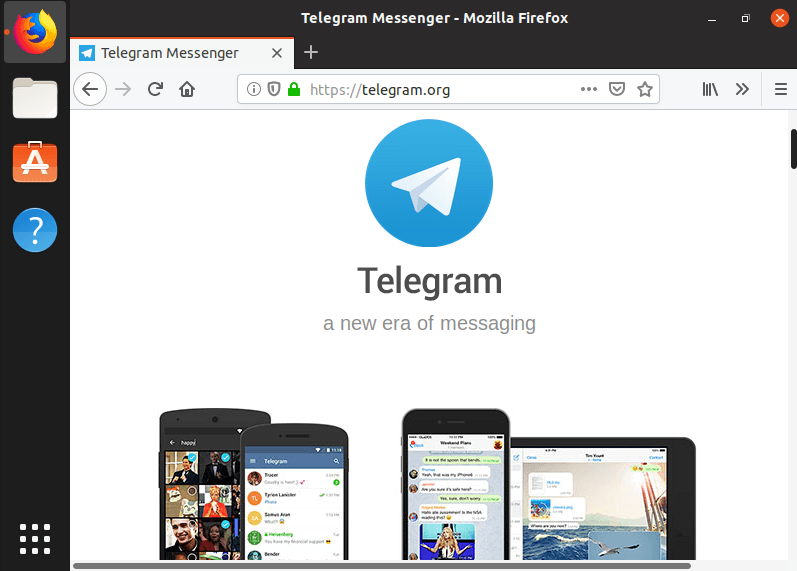
Ниже на сайте есть ссылки для скачивания инсталлятора на все операционные системы
Дальше необходимо лишь перейти к пункту получения портативной версии. Выбираю подходящую платформу «Telegram for PC/Mac/Linux» и жму по ссылке.
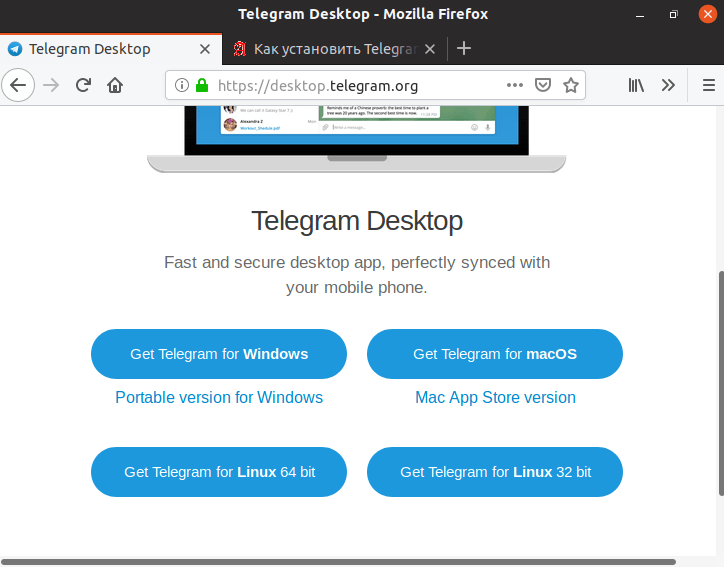
Действуем дальше – выбираем нужную нам версию системы
Начнется загрузка файла, оканчивающегося на «…tar.xz». Открываю через файловый менеджер папку, в котором он сохранен, и извлекаю содержимое в директорию /home/username/. Как только архив распакуется, открываю новую папку «Telegram» и кликаю дважды по иконке приложения. Он должен сразу же открыться и быть готовым к использованию – ничего дополнительно делать больше не придется.
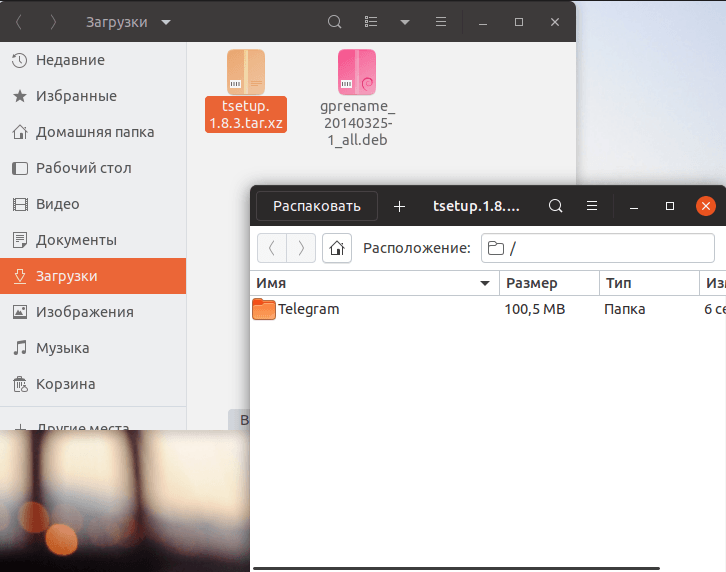
Распаковка файла в Linux
Терминал
Устанавливать программы в Linux также можно через «Терминал». Для этого достаточно будет просто ввести правильный запрос от имени администратора. Но из-за того, что пакет для установки мессенджера Telegram не включается в основные источники ПО, мне понадобится сначала добавить в систему PPA. Для этого открываю «Терминал» нажатием на комбинацию клавиш Ctrl + Alt + T, после ввожу следующий запрос:
sudo add-apt-repository ppa:atareao/telegram
Нужно будет ввести системный пароль, и после этого команда добавит в sources.list источник, из которого и будет скачиваться мессенджер.
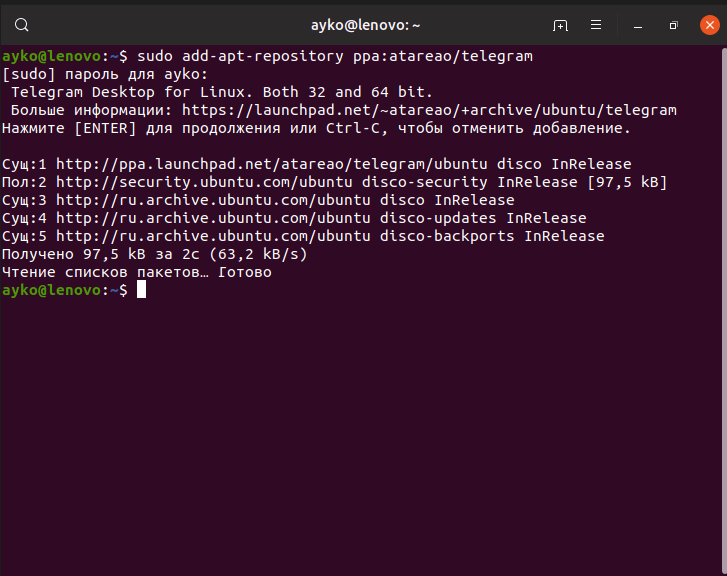
В основных источниках мессенджера нет, поэтому приходится задействовать персональные архивы пакетов (они же PPA)
Как только скачивание завершилось, я ввожу в строку запрос на установку приложения. Выглядеть он будет так:
sudo apt install telegram
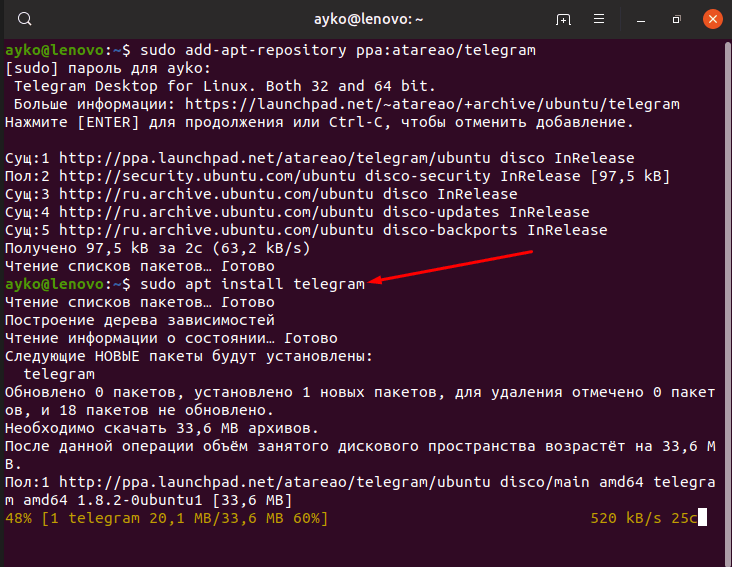
Даю простую команду, «И, да начнутся голодные игры!». Ой, то есть установка Telegram…
Нажимаю Enter, после чего начнется закачка пакета и установка. Подожду около минуты, может больше – зависит от скорости интернета. Как только все операции будут завершены, я найду иконку приложения в меню.
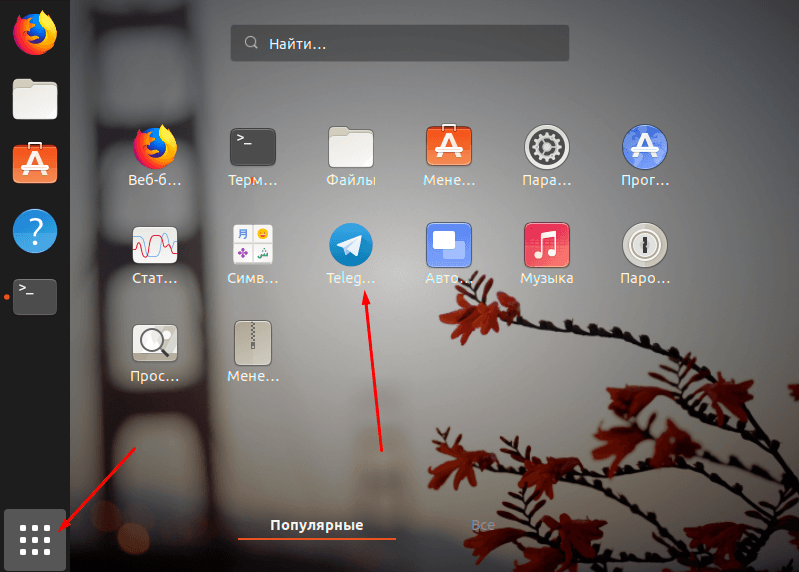
Как только голодные игры… Брррр, скачивание и инсталляция закончатся, в меню появится иконка
Snap
Этот способ подойдет в том случае, если в основном пакете какой-либо версии операционной системы Linux не предусмотрен инсталлятор Telegram. Просто открываю «Терминал» и ввожу следующий запрос:
sudo snap install telegram-desktop
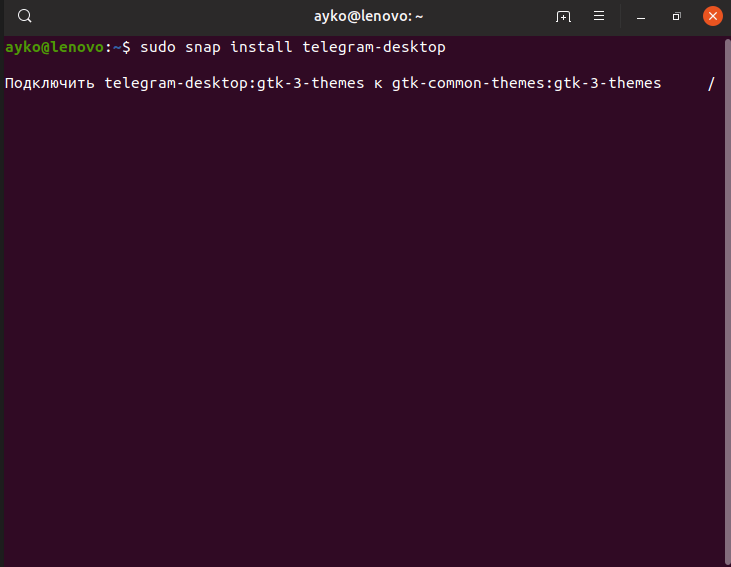
Как установить Telegram в Linux через команду snap
Мессенджер будет скачиваться, пройдет около минуты, и по завершении данной процедуры он будет установлен. К слову, метод должен срабатывать во всех версиях системы Linux.
Flatpak
Если все же предыдущий способ не сработал, советую прибегнуть к Flatpak. Это специальный пакет, или иначе формат приложений, разработанный для Red Hat и используемый в дистрибутиве Fedora. Плюсов у него много – нет зависимости от совместимости, присутствует контроль разрешений для приложений и доступ к большему ассортименту программ. Конечно, для начала его нужно будет загрузить. Мне хватило ввести следующий запрос:
sudo apt install flatpak
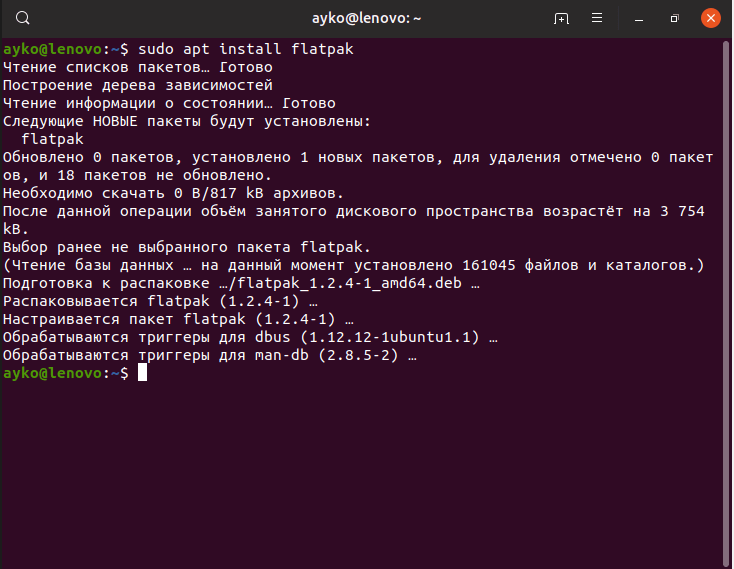
Одной команды достаточно для того, чтобы скачался целый пакет приложений
Обязательно перезагружаю систему, и можно приступать к процессу.
Вообще, есть два способа – скачать установщик с официального сайта или в менеджере приложений. Во втором просто в числе источников будет указываться Flatpak.
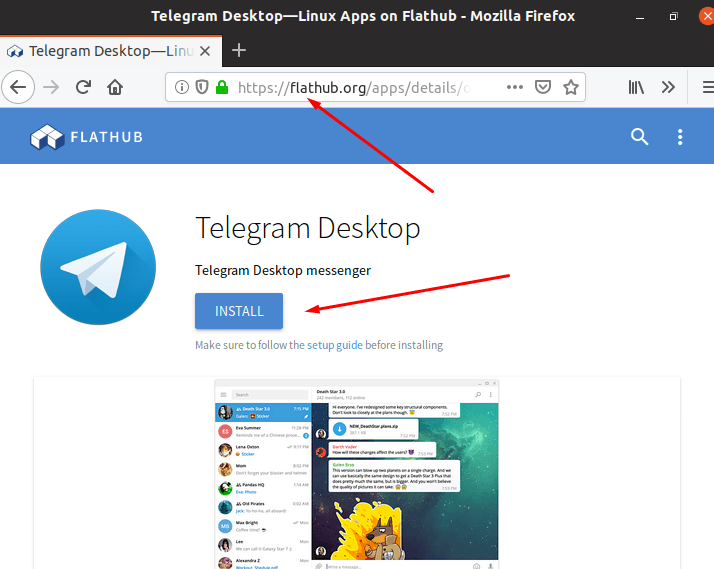
Как вариант – скачать мессенджер с официального сайта пакета
В первом же случае просто захожу на официальный сайт пакета, ищу в списках пункт «Telegram Desktop» и жму на кнопку «Install». Загрузится файл, который я потом запускаю, провожу процедуру до конца, и вот – мессенджер установлен!
Почему я не затронула варианта через «Терминал»? Потому что у меня он не сработал, но у кого-либо другого он может вполне пройти, поэтому объясняю.
Ввожу следующую команду в «Терминале»:
sudo flatpak install — из https://flathub.org/repo/appstream/org.telegram.desktop.flatpakref
Серьезно, прямо так и ввожу. Можно заключить ссылку в одинарные кавычки, типа ‘ и ‘ – для особо упертых. Потом нажимаю на клавишу Enter.
И всё! По сути, после этой единственной команды программа должна быть установлена. Но стоит зайти на официальный сайт и проверить, правильно ли введена ссылка (по крайней мере, если ее ввести в адресной строке браузера, файл начнет скачиваться).
web.telegram.org
Для тех, кому не хочется заморачиваться, разбираться со всякими установками и ковыряться в терминале, предусмотрена онлайн версия – все до умопомрачения просто. Открываю браузер, ввожу ссылку web.telegram.org в адресной строке и жму Enter. Откроется стандартная страница для регистрации пользователя.
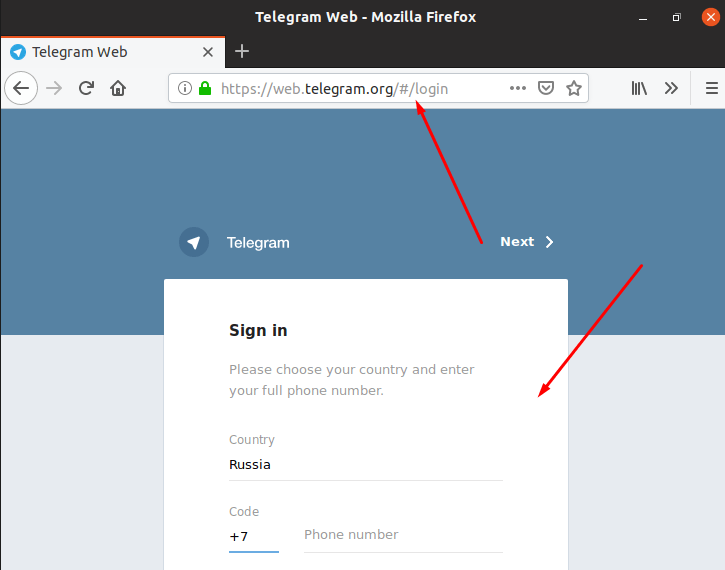
Вот так выглядит Web версия мессенджера Telegram
Минус этого способа – некоторые обновления и современные функции, такие как темная тема и анимированные стикеры, не работают.
А, и интерфейс не русскоязычный.
Как установить Telegram на разных версиях системы Linux
Теперь перейдем к самому заветному – я поведаю о том, как установить Telegram через «Терминал» на разных дистрибутивах операционной системы Linux.
Ubuntu, Mint, и так далее
Вышеуказанные способы в версиях Mint и Ubuntu должны сработать. Причина тому – практически все они был написаны под Ubuntu, а Mint создавался именно на ее основе. Впрочем, многие производные от Ubuntu дистрибутивы поддерживают стандартные команды.
Debian
Исключение – Debian, одна из первых версий Linux. Даже Ubuntu создавали на ее основе, только добавили при этом несколько уникальных элементов. Из-за того, что сборка Debian не поддерживает пакет PPA, обычные способы установки могут просто не сработать, особенно в новых производных версиях.
Sid
Если в менеджере приложений мессенджера Telegram не оказалось, или процесс инсталляции сбивается, установку можно запустить по следующей команде, заданной в «Терминале».
sudo apt-get install telegram-desktop
Arch, Manjaro
На официальных источниках дистрибутива Arch Telegram отсутствует, но можно воспользоваться пакетом AUR. В нем есть два пакета клиента, поддерживаемые указанной операционной системой – telegram-desktop-bin и telegram-desktop-git. Вводить запрос нужно вот так:
sudo pacman -S telegram-desktop
Если «Терминал» дает сбой, значит, пакет, необходимый для взаимодействия, не установлен. В таком случае ввожу уже другую команду.
sudo pacman -S git
Дальше пользуюсь инструментом git для получения обновления.
git clone https://aur.archlinux.org/telegram-desktop-bin.git
С помощью следующего запроса перемещаю терминал в новую папку.
cd telegram-desktop-bin
Путь можно указать подробнее, если программа того потребует. Далее ввожу вышеуказанную первую команду – после этого все должно сработать.
Fedora, Red Hat
Чтобы инсталлировать Telegram в операционной системе Fedora, я сначала включу репозиторий RPM Fusion. Открываю терминал и ввожу следующую команду, при этом на месте X указываю версию дистрибутива, установленную на моем компьютере.
sudo dnf install https://download1.rpmfusion.org/free/fedora/rpmfusion-free-release-X.noarch.rpm -y
Далее ввожу команду на установку мессенджера с использованием инструмента DNF.
sudo dnf install telegram-desktop
Заключение
Telegram в большинстве случаев можно установить и через менеджер приложений. На данный момент он востребован, поэтому даже в самых новых версиях той или иной сборки операционной системы есть инсталлятор. Но если такой способ не помог, в распоряжении пользователя есть с десяток других. Но совсем без мессенджера никто не останется – в крайнем случае можно просто воспользоваться веб-клиентом.











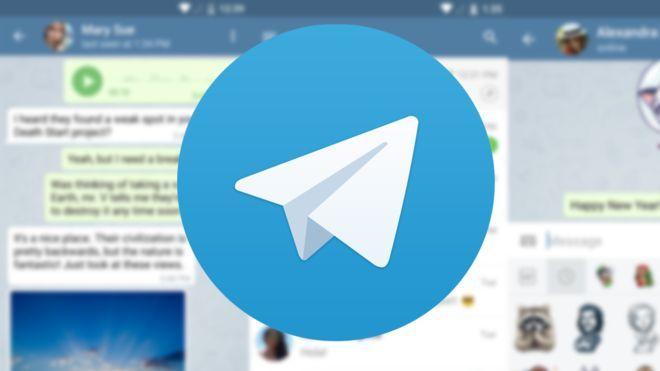
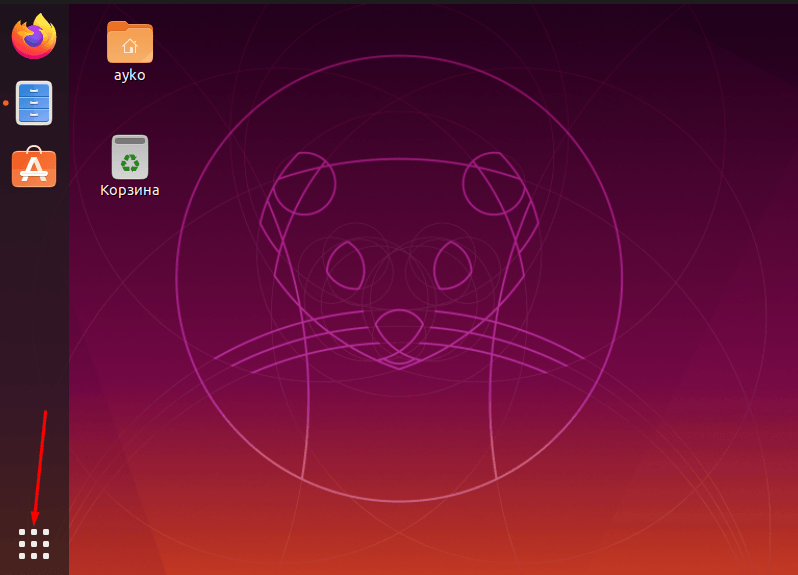

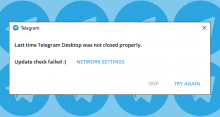
А где находится телеграмм в linux? Установил через терминал и не могу найти
Иконка Telegram после успешной установки должна отобразиться в главном меню среди других приложений. Если её там нет, попробуйте другой способ инсталляции клиента — возможно, первый был неудачным.
Для удобства можно перенести иконку на боковую панель быстрого доступа (если она есть). На Ubuntu это делается простым перетаскиванием значка из меню приложений.