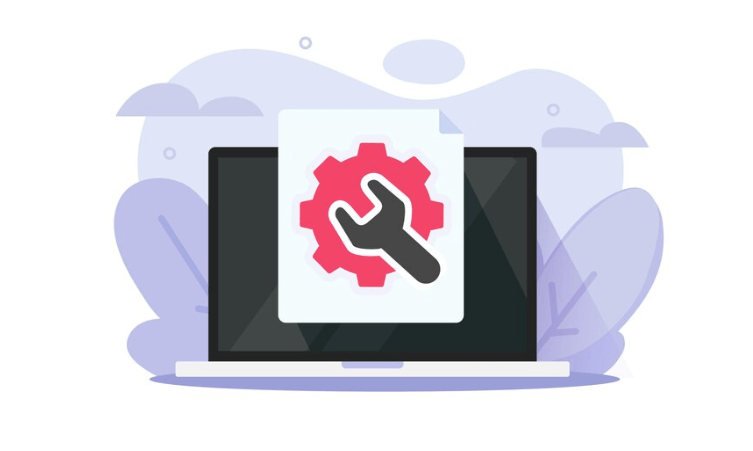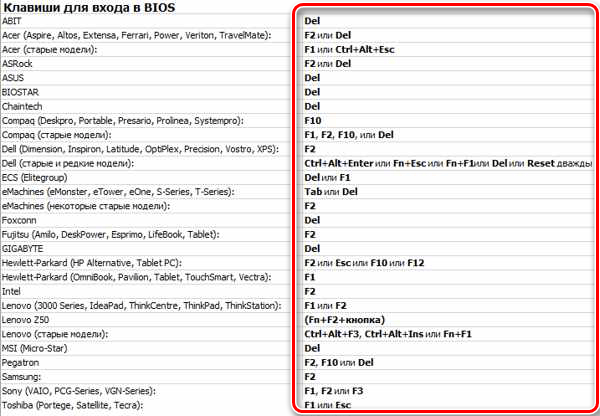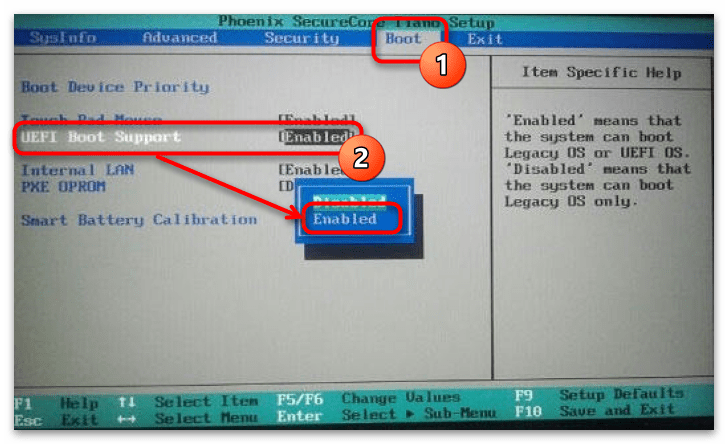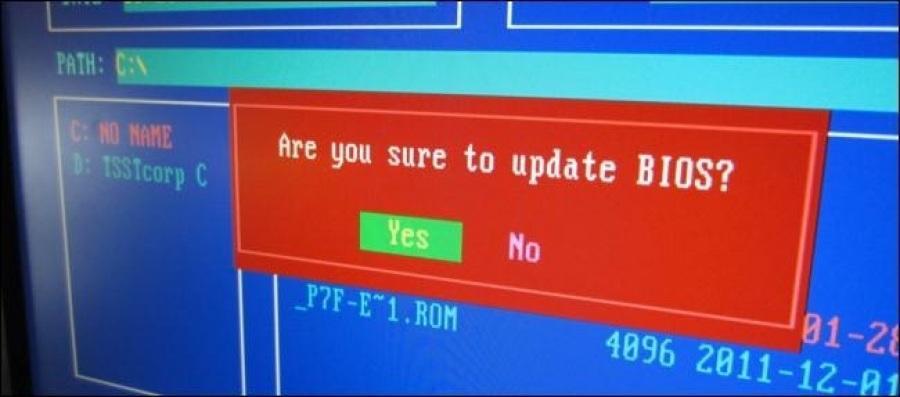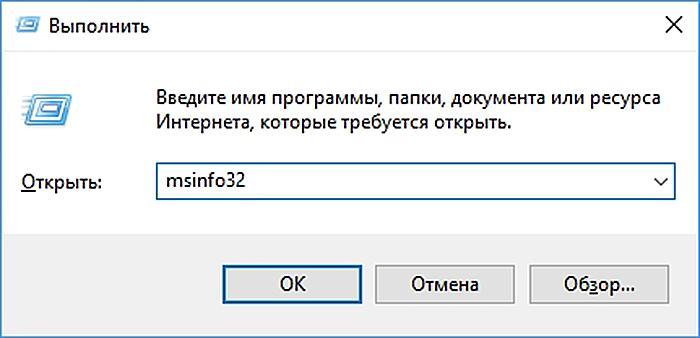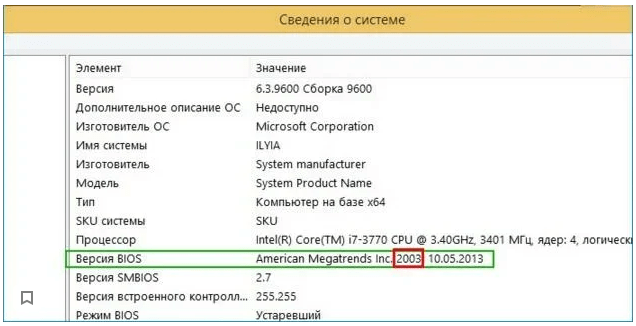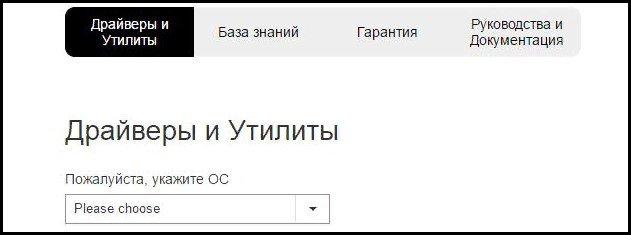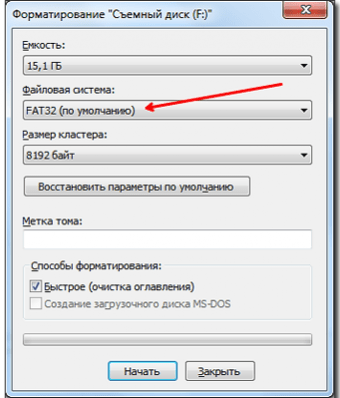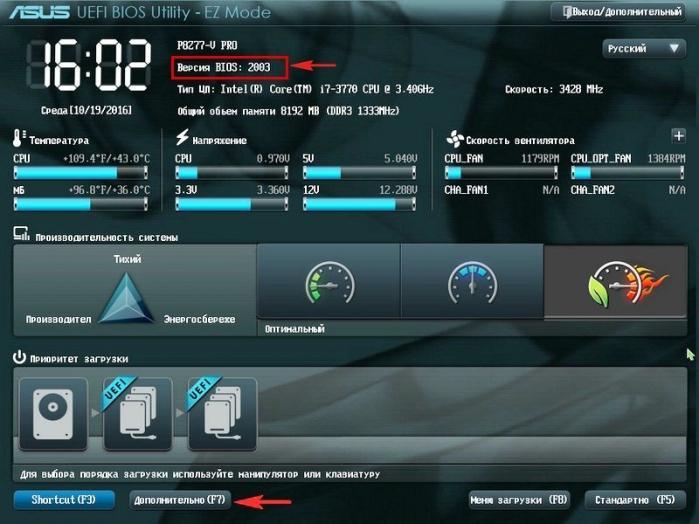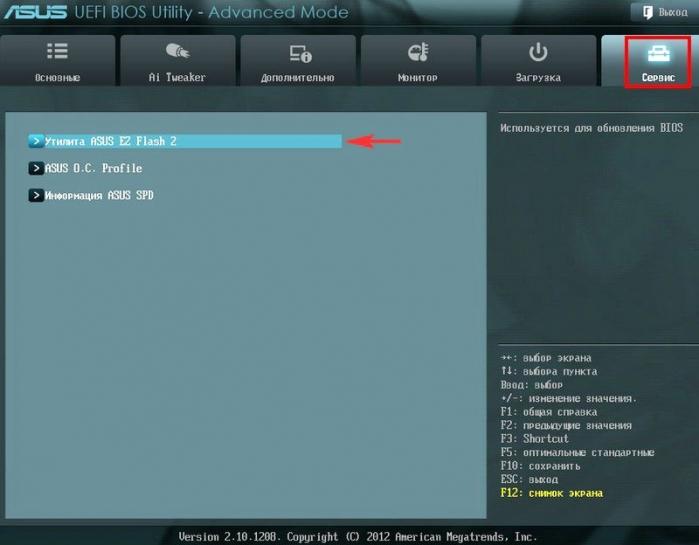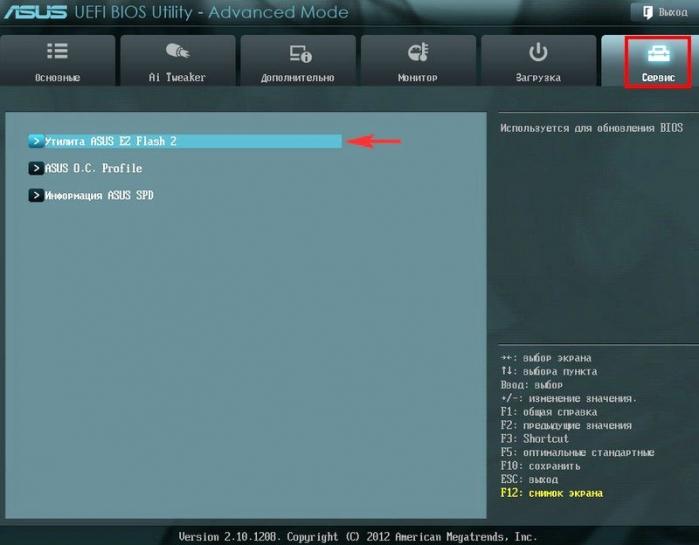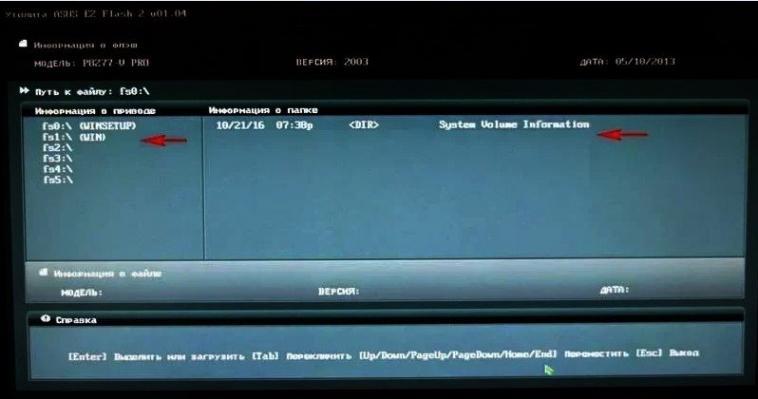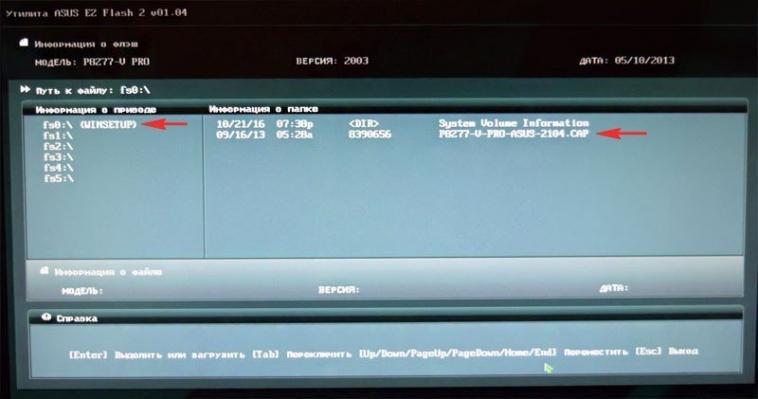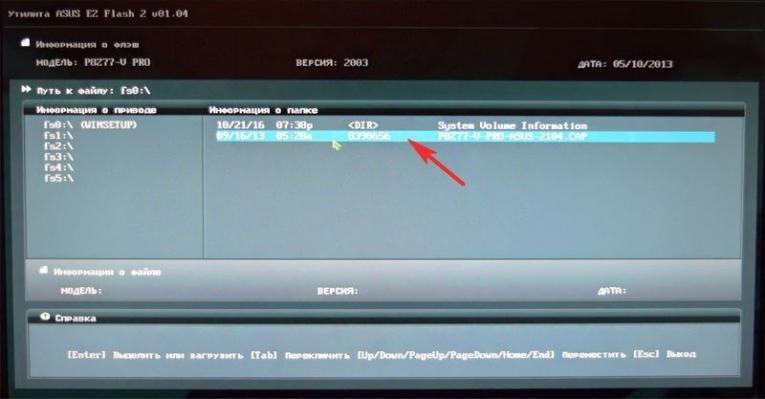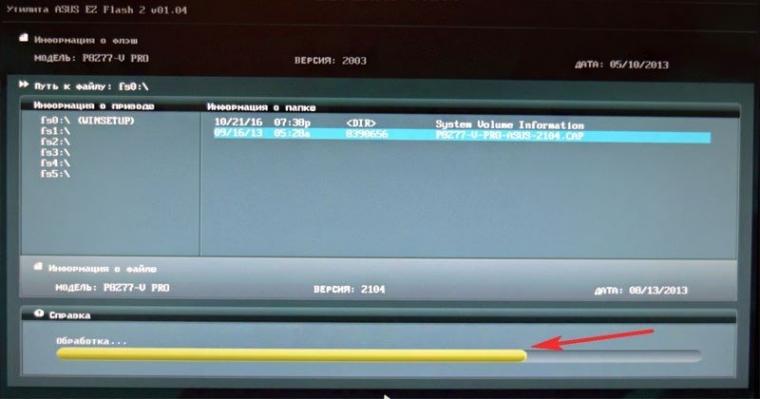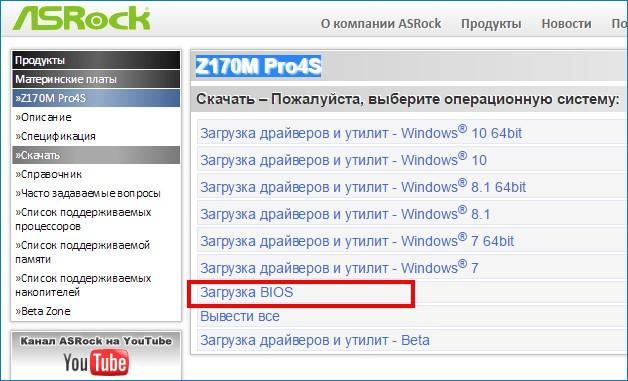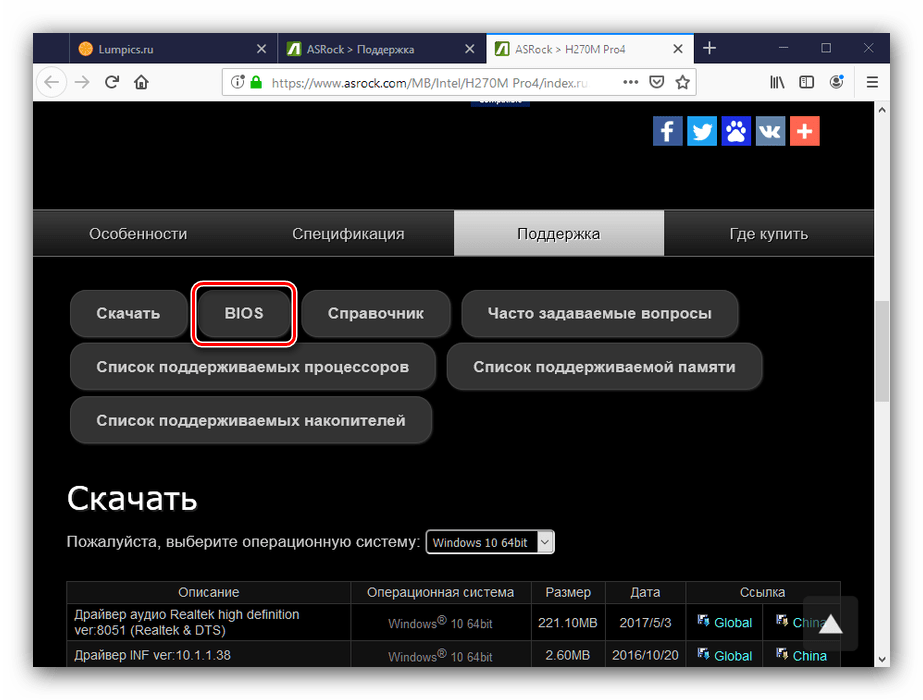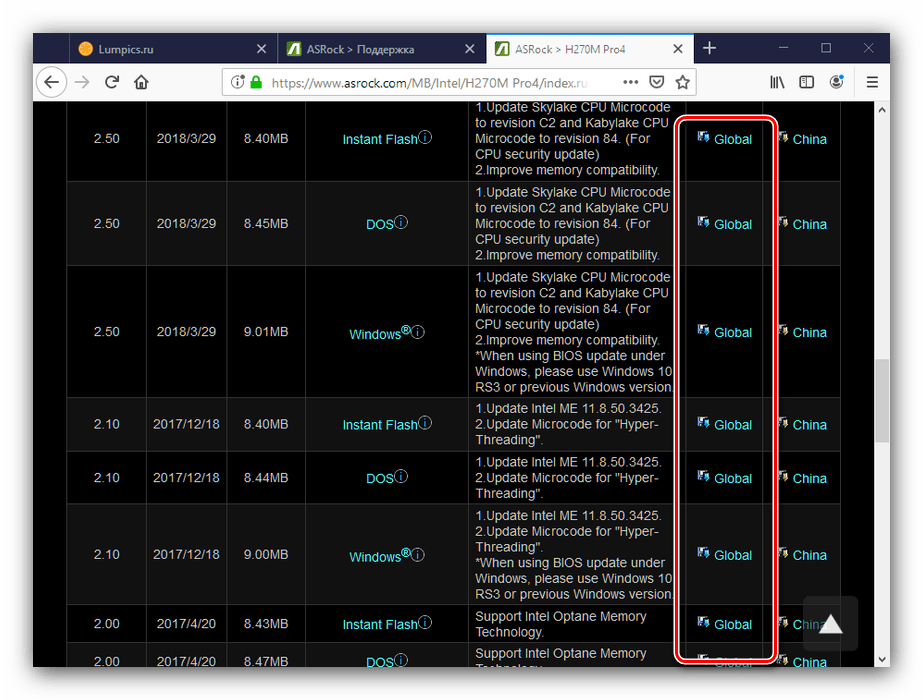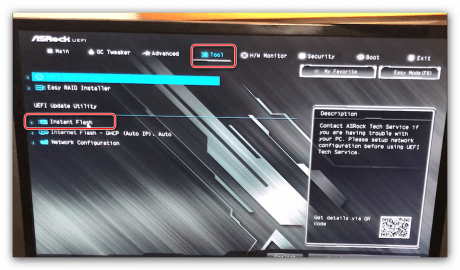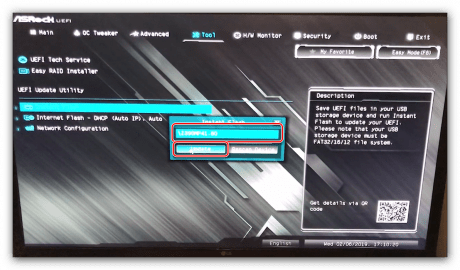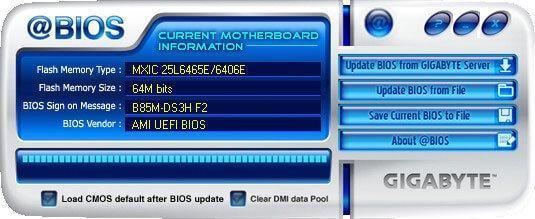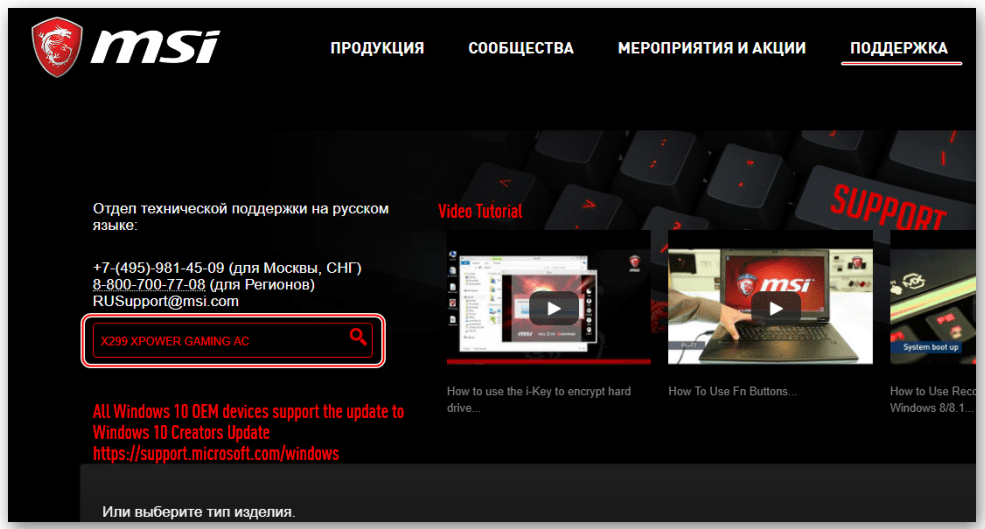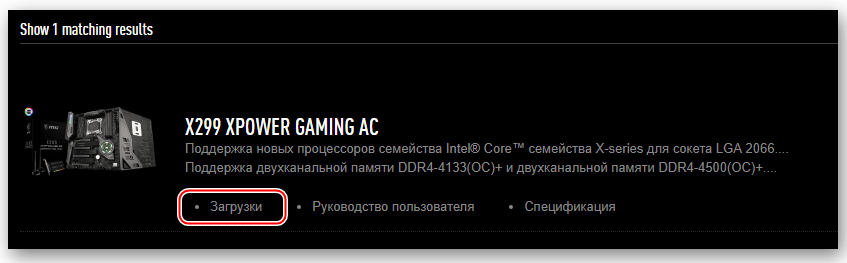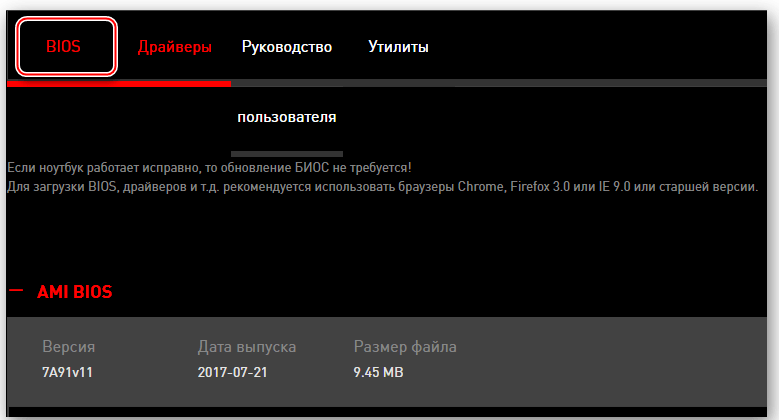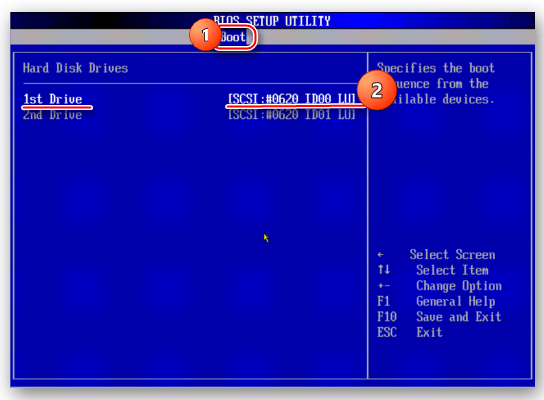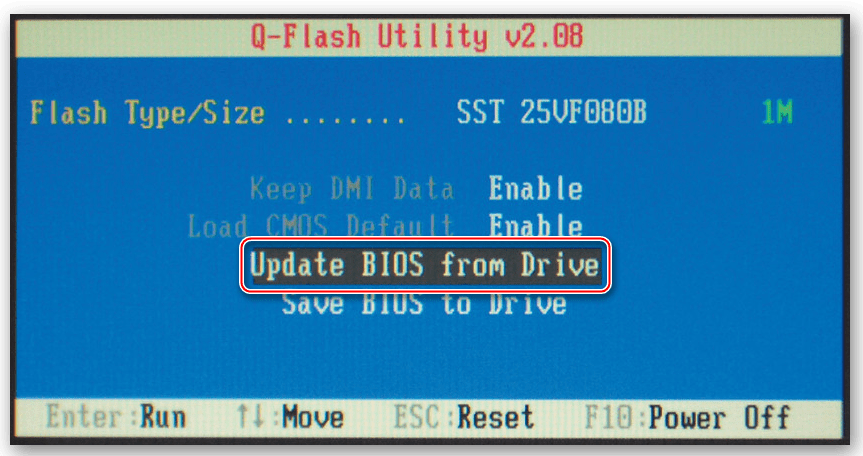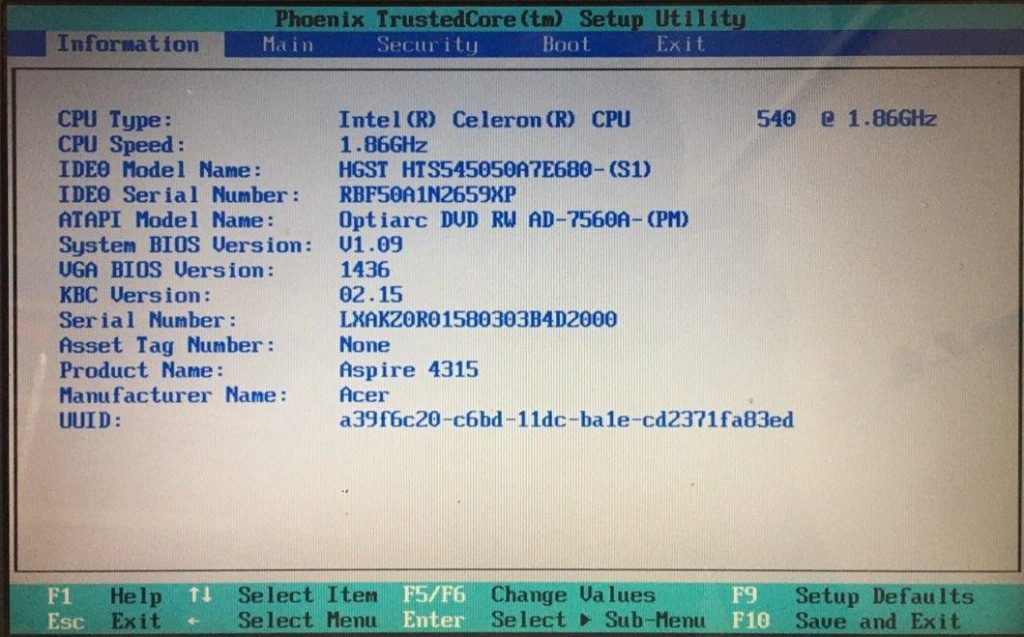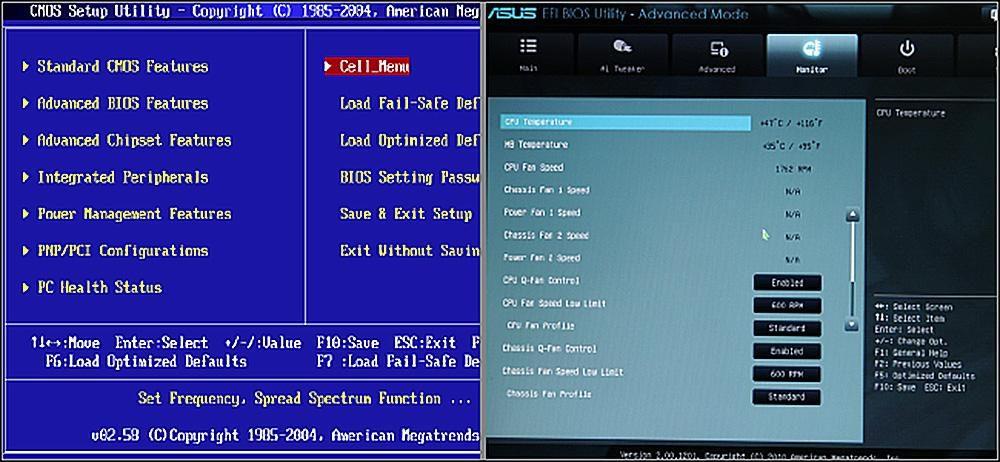Мы уже писали о перепрошивке BIOS видеокарты, а сегодня мы хотим рассказать о том, как обновлять BIOS материнской платы.
BIOS — это сокращённая форма названия Basic Input — Output System. Другими словами BIOS — «Базовая система ввода — вывода».
Настройка биос влияет на взаимодействие всех комплектующих компьютера, способ загрузки и течение работы ПК.
Чтобы войти BIOS нужно нажать во время загрузки ПК нажать соответствующую клавишу. Обычно это Delete или F2. Ещё для перехода в биос может служить клавиша Esc и другие.
На данный момент существует два вида прошивки: BIOS и UEFI.
UEFI чаще всего встречается на современных ПК. Он более совершенный, чем BIOS и имеет много настроек. Обновление UEFI, практически всегда, проходит без ошибок.
Для чего делать апгрейд?
Обновление BIOS иногда помогает более эффективно бороться с вирусами и хакерскими нашествиями. Также апгрейд в определенных случаях обеспечивает лучшую совместимость комплектующих ПК с материнской платой. Появление новых настроек — тоже возможная цель апгрейда.
Где можно найти прошивку BIOS?
Более рациональным вариантом загрузки BIOS будет загрузка с официального сайта производителя ваше материнки. Со сторонних сайтов лучше его не скачивать, так как заражение вирусами не исключено, да и ход обновления может прерваться из-за «кривого» файла.
Есть ли опасность обновления обновления BIOS ?
Апгрейд прошивки биос никогда не даст увеличение производительности или расширение функциональности, поэтому без веских на то причин, обновление биос лучше не делать. Это необходимо только тогда, когда есть значимые изменения. Например, лучшая совместимость комплектующих ПК с материнской платой.
Порой новая версия BIOS приносит только проблемы. Компьютер начинает работать не так, как нужно, тормозит или зависает. А в том случае, если при обновлении произойдет сбой электропитания, то компьютер вообще не загрузится.
Как узнать текущую версию прошивки BIOS?
Чтобы посмотреть версию прошивки необходимо проделать следующее:
Жмем комбинацию клавиш «Win+R».
В появившемся окне вбиваем команду «msinfo32».
Таким образом можно посмотреть информацию о биос на любых материнских платах.
Что обязательно нужно знать перед обновлением?
В первую очередь, перед тем, как начать обновление биос, необходимо точно знать, что питание компьютера не отключиться. Ни в коем случае нельзя делать обновление биос в момент ремонта ЛЭП и во время грозы, так как это чревато внезапным отключением электроэнергии.
Лучше всего при апгрейде применять источник бесперебойного питания (ИБП), тем самым вы можете быть уверены, что электричество не пропадёт внезапно.
Если вы решились на процедуру апгрейда, то должны знать, что после обновления, все ранее выполненные настройки будут стёрты. Поэтому перед апгрейдом настоятельно рекомендуется записать или запомнить все нужные настройки.
USB-накопитель рекомендуется подключать напрямую к материнской плате, то есть к передним портам лучше не подключать. Прямое подключение накопителя к материнке обеспечит максимально хорошее чтение и запись прошивки биос.
Лучше всего использовать USB-накопители общим объемом памяти не больше 2 Гб, так как зачастую, биос не может обнаружить «флешки» с большим объемом памяти.
«Флешка» обязательно должна быть отформатирована в файловую систему
FAT32. Метка тома обязательно должна быть очищена, потому что есть версии биос, которые не могут читать её или читают затруднительно.
Обновление BIOS на метрических платах от Asus.
Перед тем, как загрузить прошивку, сначала узнайте её нынешнюю версию. Обновление должно содержать более старшую цифру в названии версии Bios.
Зайдите по на сайт Asus. Далее в поиск вбейте название вашей модели материнки. Затем, когда увидите свою модель, подтвердите выбор нажатием левой кнопки мыши.
Следующим шагом будет выбор графы «Драйверы и утилиты».
Затем щёлкните мышкой по пункту выбора вашей операционной системы и выберите свою ОС.
Необходимо подтвердить выбор биос, а именно его новую версию. После чего нажимаем на категорию «Глобальный».
Далее активируем загрузку.
Теперь нужно перейти к распаковке скачанного файла. Для этого необходимо два раза быстро нажать по файлу, затем мышью перетащить файл с прошивкой в желаемую папку.
Подготовка USB-накопителя к апгрейду BIOS
Вставляем накопитель в гнездо USB напрямую к материнской плате.
Мышью открываем «Мой компьютер» на рабочем столе.
Далее нужно найти USB-диск и с помощью правой кнопки мыши открыть меню, после этого левой кнопкой мыши выбираем пункт «Форматировать».
Теперь, когда всплыло меню форматирования диска, выбираем «FAT32» в категории «Файловая система». После этого необходимо стереть название диска в категории «Метка тома». Всё, осталось только щёлкнуть левой кнопкой мыши по пункту «Начать».
Следующим шагом будет копирование распакованного файла Bios на «флешку».
Для избежания случаев, когда новая версия прошивки биос установлена с ошибками, делаем резервную копию текущей версии биос.
Для этого нужно отформатировать оба носителя прошивок: один, где будет новая версия Bios, другой, где будет размещаться старая.
Для начала процесса обновления нужно вставить USB-носитель(два носителя, в случае, если необходима копия старой версии биос) в USB-разъём на компьютере.
Теперь необходимо перезагрузить ваш компьютер, далее активируем биос нажатием данных клавиш: Del, Esc, F2 (или F1+Fn).
Следующим шагом будет нажатие на кнопку F7 после того как вошли в ASUS BIOS Utility. Данное действие позволит войти в расширенный вариант BIOS.
В верхней части экрана можно увидеть текущую версию прошивки.
После перехода в расширенный режим нажимаем на пункт «Сервис».
Действие 5. Теперь просто выбираем пункт ASUS EZ Flash 2 (или же Flash 3).
После открытия утилиты для прошивки необходимо выбрать пустой USB-накопитель, который должен находиться слева в меню.
Теперь на клавиатуре жмем F2 для создания запасной копии текущей версии биос. Если вы не хотите делать копию или уверены, что прошивка системы пройдет без сбоев, то данный пункт можно пропустить.
Нажимаем на носитель с файлом новой версии прошивки биос.
Также справа в окне утилиты можно посмотреть информацию о прошивке, щёлкнув на «Информация о папке».
Теперь нажимаем на сам файл прошивки.
Далее система прошивки биос выдаст предложение прочитать файл и нужно согласиться, нажав на кнопку «OK».
В течение 10-30 секунд система предложит обновление BIOS, нужно согласиться, нажав на «ОК».
После чего активируется процедура прошивки новой версии, которая обычно занимает не более 2-3 минут.
Ни в коем случае нельзя приостанавливать процесс обновления BIOS.
Если обновление прошло успешно, то в самом конце всплывёт окошко для подтверждения завершения обновления — жмём «ОК».
Важно! Если случилось так, что по каким-то причинам обновление прошивки биос завершилось неудачно, то необходимо вставить в компьютер USB-носитель со старой версией Bios и повторить все действия, кроме создания запасной копии.
Это позволит вернуть предыдущий рабочий биос.
Обновление прошивки BIOS на материнских платах Asrock
Для начала нужно скачать новую версию прошивки с официального сайта.
осле перехода на сайт AsRock нужно первым делом перейти в главное меню и нажать на «Поддержка».
Затем в поиск на сайте вбиваем название модели вашей материнки. Затем нажимаем на кнопку «Поиск».
После выдачи результатов поиска активируем пункт «Скачать».
Теперь щелкаем по кнопке «BIOS».
После данного шага всплывёт перечень всех доступных прошивок на текущий момент. Перед загрузкой нужно смотреть на версию и дату выпуска.
Теперь для скачивания новой прошивки выбираем пункт «Instant Flash». Именно установку биос через системный прошивальщик ASRock Instant Flash сегодня будем рассматривать. Почему? Потому что этот метод легче всего.
Скачиваем выбранную прошивку «Instant Flash», нажав на «Ссылка», позиция «Global».
Загружать файл прошивки можно в любое удобное место на компьютере.
Переходим непосредственно к процессу обновления прошивки биос.
Приготовьте рабочий USB-накопитель, куда будет скопирована прошивка. Объем носителя должен быть не более 4 Гб, файловая система — «FAT32».
Копируем файл Bios на подготовленный накопитель в корневую папку.
Теперь выключаем ПК и прдсоединяем «флешку» к одному из портов напрямую к материнской плате.
Очень важно! Рекомендуется использование портов USB 2.0, так более старшие версии работают нестабильно.
Включаем персональный компьютер и на раннем этапе загрузки нужно нажать F2 или Delete для перехода в меню биос.
Следующим шагом будет выбор категории «Smart», после этого нажимаем на «Instant Flash».
Теперь нужно подождать несколько минут, пока программа не проверит подключенный носитель и находящиеся на нём версии прошивок. После проверки необходимо выбрать нужную версию прошивки и нажать на пункт «Update».
Теперь осталось только подождать несколько минут пока новая версия прошивки не установится. Если не будет никаких ошибок, то — ура! — вы обладатель последней версии BIOS!
Перепрошивка BIOS на материнских платах Gigabyte
В материнских платах от Gigabyte предусмотрена функция обновления Bios при помощи стороннего ПО через интерфейс Windows. Для этого надо только скачать утилиту @BIOS.
Непосредственно запускаем утилиту, в ней имеется всего 4 кнопки. Чтобы произвести апгрейд текущей прошивки биос нужны 2 кнопки из них.
Если вы не любите усложнять свою жизнь и предпочитаете делать всё быстро, то тогда самая первая кнопка именно для вас — «Update BIOS from GIGABYTE Server». В этом случае утилита самостоятельно проверит наличие актуальных прошивок и установит их. Но нужно учитывать, что выбрав такой способ обновления, вы рискуете получить ошибку во время установки биос и вследствие чего — неработоспособный комп.
Для более надёжной установки апгрейда Bios лучше всего использовать кнопку «Update BIOS from file». Только в этом случае надо показать программе скачанный с официального сайта файл с прошивкой с расширением BIO. Затем дожидаемся окончания обновления.
Процедура апгрейда будет идти около 15 минут. За это время ПК будет перезагружаться несколько раз.
Апгрейд BIOS на материнской плате MSI
Как и в остальных случаях, перед обновлением биос на материнской плате MSI, необходимо произвести подготовку для перепрошивки. Для этого нужно отформатировать носитель в файловую систему «FAT32», где будет лежать файл с прошивкой, и узнать версию биос, а также модель материнской платы. Как это сделать подробно описано выше.
Далее нам надо скачать планируемую прошивку с официального сайта. В поиск вбейте название вашей материнской платы.
Когда сайт выдаст варианты поиска, то выберите пункт «Загрузки» под описанием вашей материнки.
После нажатия на пункт «Загрузки» вы попадете в меню выбора различного программного обеспечения под вашу модель матплаты. Выберите строчку «BIOS».
Далее появится весь перечень прошивок доступных для скачивания. Выбирайте самую первую в списке — она самая свежая. Ждём пока загрузится прошивка.
Перепрошивать биос можно, как с помощью встроенной в биос утилиты, так и с помощью стороннего ПО. Сегодня рассмотрим стандартный способ апгрейда.
Сначала нужно в настройках BIOS переключить загрузку системы с жёсткого диска на USB-накопитель, где лежит скачанная прошивка.
После переключения нажимаем «Save & Exit» и перезагружаем компьютер.
Далее система загрузится с накопителя. Будет представлен перечень возможных опций для файла прошивки и нужно выбрать категорию «BIOS update from drive».
Всё, осталось выбрать версию прошивки, на которую хотите обновиться. Если вы не делали копию старой прошивки биос, то будет всего одна версия — скачанный с сайта MSI апгрейд. Если делали копию, то не перепутайте новую версию прошивки с зарезервированной.
Теперь осталось подождать окончания установки новой версии прошивки биос. Если всё пройдёт без ошибок — вы обладатель последней версии BIOS!