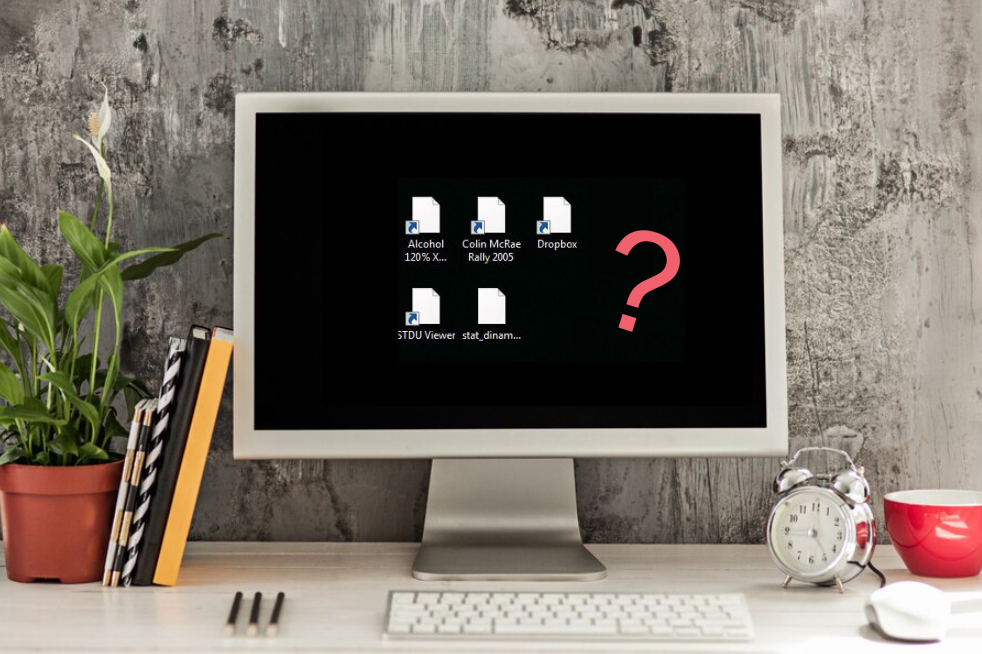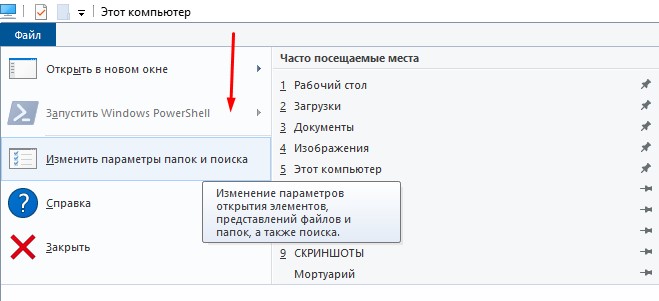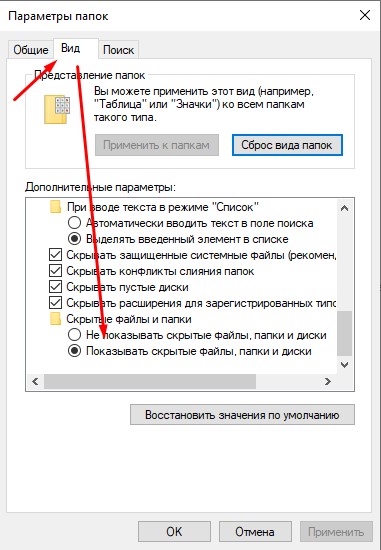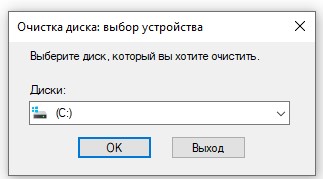Иногда иконки могут отображаться некорректно, заменяться стандартными значками или вовсе пропадать. Бывает так, что после смены значков в настройках старые изображения продолжают отображаться, несмотря на обновления.
Чаще всего это происходит из-за накопления устаревших данных в файле IconCache.db. Он хранит информацию о значках и обновляется автоматически, но в некоторых случаях Windows не перезаписывает его правильно. Это особенно заметно после установки или удаления программ, изменения тем оформления или работы с кастомными значками.
Очистка кэша помогает устранить ошибки отображения иконок и восстановить их нормальную работу без необходимости переустановки Windows. После удаления старых файлов кэш будет создан заново, а система начнет загружать свежие иконки, что решает проблему. Давайте разберемся, как это сделать.
Способы очистки кэша иконок
Очистить кэш иконок в Windows можно несколькими способами. Самый простой вариант — удаление файла IconCache.db вручную. Для этого сначала необходимо открыть Проводник и включить отображение скрытых файлов. Чтобы попасть в параметры Проводника, откройте любой каталог, затем в верхней панели нажмите «Файл» → «Изменить параметры папок и поиска».
В открывшемся окне перейдите на вкладку «Вид» и активируйте опцию «Показывать скрытые файлы, папки и диски».
После этого следует открыть папку Имя Юзера\AppData\Local, найти файл IconCache.db и удалить его.
Обратите внимание, что «Имя юзера» — нужно заменить, собственно на имя юзера устройства. Если не знаете, какое оно, просто найдите папку «Пользователи» на диске C — в ней будет папка (или папки) с именами пользователей.
Затем потребуется перейти в каталог Имя Юзера\AppData\Local\Microsoft\Windows\Explorer и удалить все файлы, начинающиеся с «iconcache». После завершения этих действий остается только перезапустить Проводник или полностью перезагрузить компьютер, чтобы Windows заново создала кэш иконок.
Другой способ — использование командной строки. Этот метод удобен, если файл IconCache.db не удается удалить вручную из-за ограничений системы. Для начала нужно открыть командную строку от имени администратора. Это можно сделать, введя «cmd» в поиске Windows, затем кликнув правой кнопкой мыши по найденному результату и выбрав пункт «Запуск от имени администратора».
После этого поочередно выполняются команды:
cd /d %userprofile%\AppData\Local
taskkill /f /im explorer.exe
attrib -h iconcache.db
del iconcache.db
cd /d %userprofile%\AppData\Local\Microsoft\Windows\Explorer
attrib -h iconcache_.db
del iconcache_.db
start %windir%\explorer.exe
Эти команды сначала закрывают Проводник, затем удаляют файлы кэша иконок, а в конце снова запускают Проводник. Если выполнить их вручную кажется сложным, можно создать bat-файл, который автоматизирует процесс. Для этого нужно открыть Блокнот, вставить в него указанные выше команды и сохранить файл с расширением .bat. Запустив этот файл от имени администратора, можно очистить кэш иконок в один клик.
Еще один вариант — использование системных инструментов Windows. Очистить кэш иконок можно через встроенную утилиту «Очистка диска». Для этого следует нажать Win+R, ввести «cleanmgr» и выбрать диск, на котором установлена система.
После сканирования нужно найти пункт «Миниатюры» и отметить его для удаления. Этот метод особенно полезен, если проблемы наблюдаются не только с иконками, но и с эскизами изображений и видеофайлов.
Кроме стандартных способов, существуют сторонние утилиты, которые помогают очистить кэш иконок автоматически. Например, программа IconsRefresh, которая выполняет очистку в один клик. Однако стоит учитывать, что разработка этой утилиты давно прекращена, хотя она по-прежнему работает на современных версиях Windows.
После выполнения очистки кэша иконок, вне зависимости от метода, система автоматически создаст новые файлы кэша, и проблема с неправильным отображением значков должна исчезнуть. Если после всех действий иконки по-прежнему отображаются некорректно, стоит попробовать изменить тему оформления Windows или проверить систему на наличие поврежденных файлов с помощью команды «sfc /scannow» в командной строке. Это позволит восстановить системные файлы, если проблема связана не только с кэшем, но и с общей работой Windows.