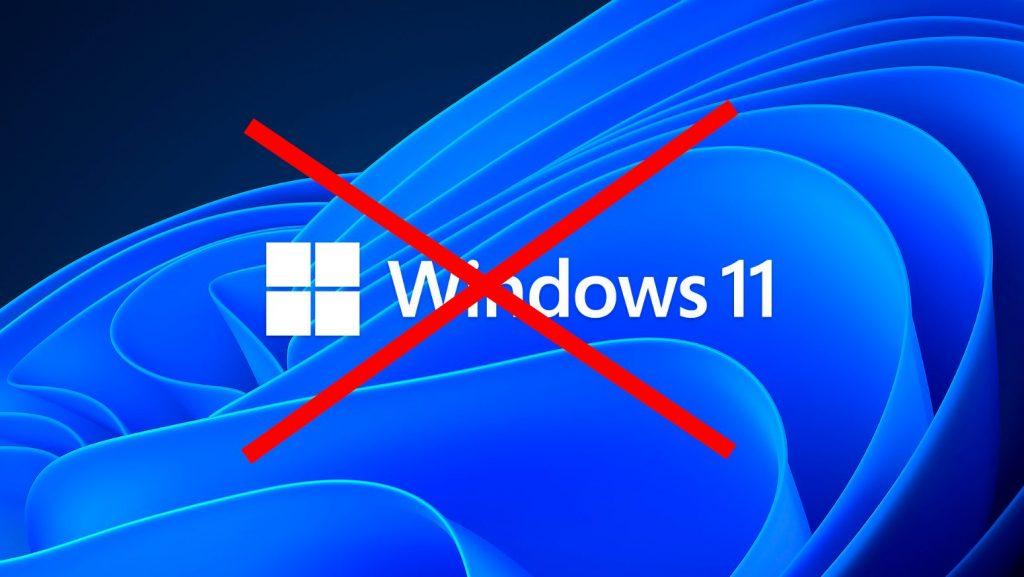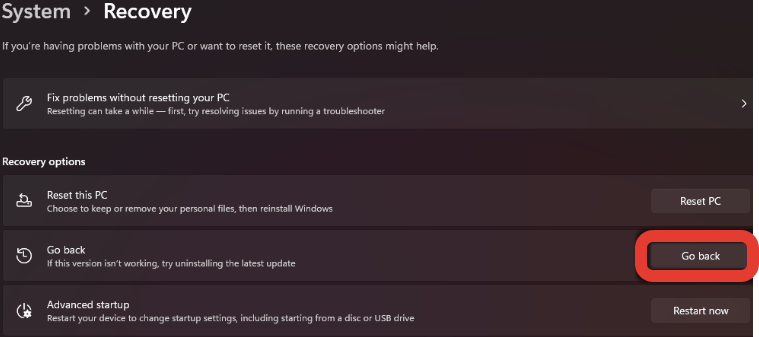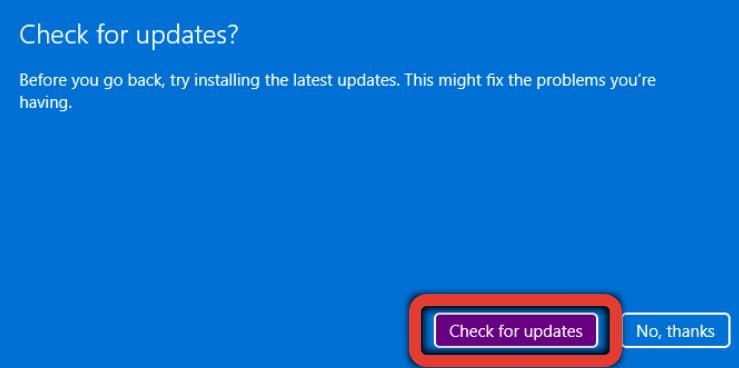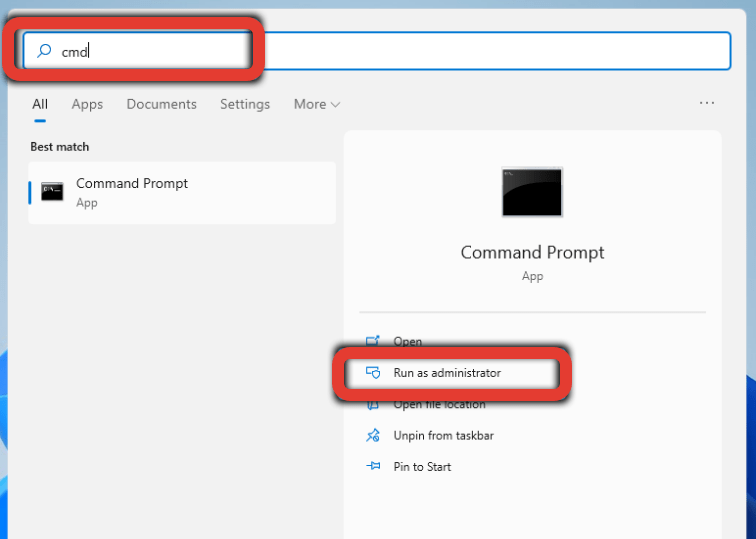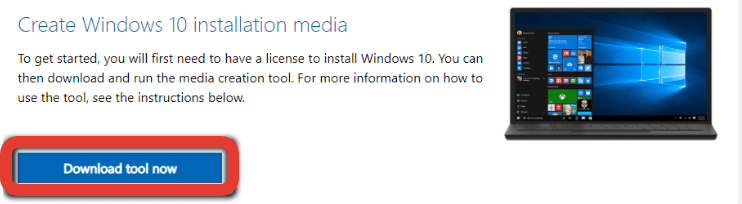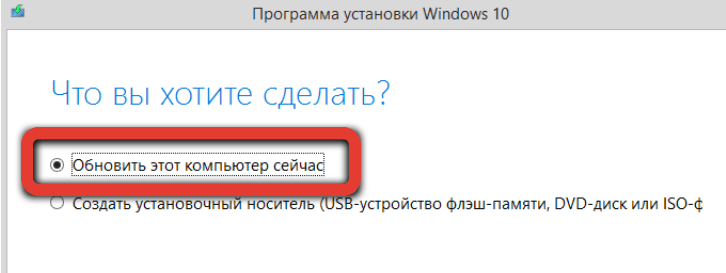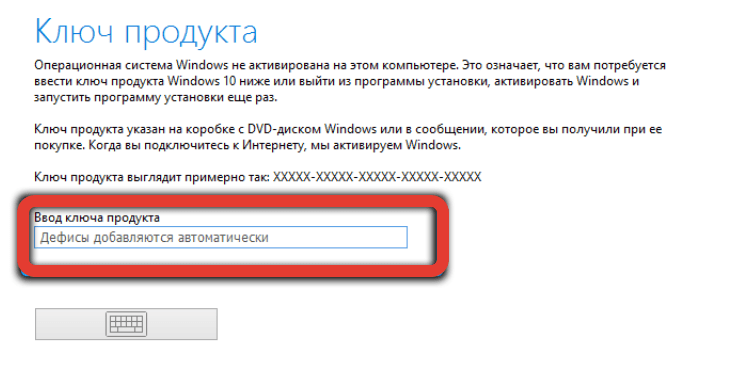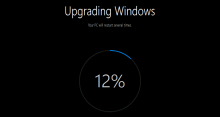Windows 11 – последняя версия операционной системы от Microsoft, которая включает в себя передовые обновления и новейшие функции для вашего ПК. В связи с этим количество желающих попробовать ОС всегда огромно и многие даже не задумываются, нужно ли им обновляться на самом деле и с какими проблемами они могут столкнуться.
В сегодняшнем материале мы расскажем о некоторых из них и объясним, как в случае чего откатиться с 11-ой версии Windows на 10-ую.
Если же вам не хочется тратить лишнее время, просто вызовите мастера на дом. Найти хороший сервисный центр по ремонту и настройке компьютеров в СПб вам поможет Сервис Рейтинг: https://sankt-peterburg.servicerating.ru/kompyutery
Причины для отката
Одной из главных причин для отката является использование «сырого» продукта. Даже на стадии релиза у операционной системы может быть много недоработок, которые не были выявлены на этапе разработки и тестирования. И хотя на первый взгляд кажется, что они должны быть незначительными, по факту мы имеем баги с комплектующими ПК, отсутствие звука, а иногда и картинки, отсутствие интернета и прочие прелести. Исправляют их обычно только через несколько месяцев, которые пользователь, естественно, не захочет ждать.
Помимо этого, людям может элементарно не понравиться интерфейс 11-ой версии Windows или урезание некоторых настроек.
Можно ли откатиться до 10-ой версии?
Сама компания Microsoft дает пользователю возможность протестировать операционную систему в первые 10 дней после установки. В течение 10-дневного срока файл старой операционки Windows.old будет находиться на вашем компьютере и занимать существенный объем памяти. После истечения этого времени он автоматически удаляется.
Итак, для возврата к Windows 10 переходим в Пуск, где выбираем «Параметры»:
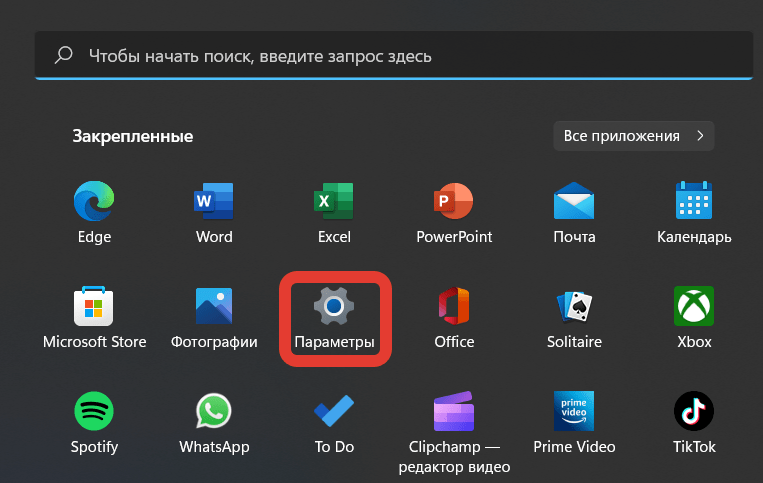
Там выбираем раздел «Система» и «Восстановление», «Параметры восстановления». В этой вкладке вы найдете опцию «Предыдущая версия Windows», после нажатия на кнопку «Вернуться» начнется процесс возврата на предыдущую операционную систему.
После открытия диалогового окна выберите причину возврата, при желании можно даже самостоятельно написать комментарий для разработчиков. В ответ на сделанный выбор программа предложит установить последние обновления относительно ОС, если таковые имеются. Вполне возможно, что они решат те проблемы, которые ранее были у пользователя, но если вы уверены в обратном, то нажимаем «Нет, спасибо».
На следующем этапе соглашаемся, что при повторном желании установить Windows 11 вам придется по новой все устанавливать. Дальше потребуется дать системе еще одно подтверждение, где вам скажут, что при возвращении к старой версии ОС необходимо помнить пароль от нее. Если вы не ставили его или помните нужную комбинацию, то подтверждаем действие и двигаемся к заключительному этапу установки.
В нем нажимаем «Вернуться к более ранней сборке», после чего ПК совершит перезагрузку и вам останется только пользоваться Windows 10. При этом обратите внимание, что успешность отката не гарантируется и при возникновении ошибок попробуйте произвести вышеназванные шаги еще раз. Если даже это не поможет, то придется выполнять «чистую установку».
Ну и напоследок отметим, что расширить время тестирования 11-ой версии можно с 10 до 60 дней. Для этого переходим в командную строку с поддержкой прав администратора:
Там вводим DISM /Online /Get-OSUninstallWindow и смотрим, какой срок остался у пользователя для тестирования системы. Если он еще не истек, то продлить 10-дневный период не составит труда. Для этого вводим команду DISM/Online /Set-OSUninstallWindow /Value:60. Дожидаемся уведомления об успешном окончании процедуры и на этом продление срока заканчивается.
Чистая установка
Если вы уже успели удалить старую операционную систему или срок тестирования закончился, то остается только один вариант – чистая установка.
Для нее необходимо перейти на официальный сайт Microsoft, откуда мы скачиваем инсталлятор Windows 10:
Открываем скачанный файл, подтверждаем желание переустановить текущую операционную систему, после чего начнется подготовка к инсталляции. После ее завершения программа спросит, хотите ли вы обновить ОС прямо сейчас или загрузить установочный образ на флешку или иной носитель памяти.
В нашем случае выбор очевиден – мы не хотим ждать и немедленно начинаем переустановку. На данном этапе Windows 10 будет скачиваться в фоновом режиме, и вы можете пользоваться компьютером. Дальше нажимаем Next и вводим ключ продукта для ОС.
На следующей части загрузочного экрана нажимаем кнопку «Install» и переходим к финальному этапу переустановки. ПК перезагрузится, вам нужно будет ввести базовые настройки операционной системы, после чего можно пользоваться ей. Напоследок рекомендуем отказаться от автоматических обновлений – сделать это можно в настройках, в том же самом разделе, где мы откатывали систему до окончания срока тестирования.