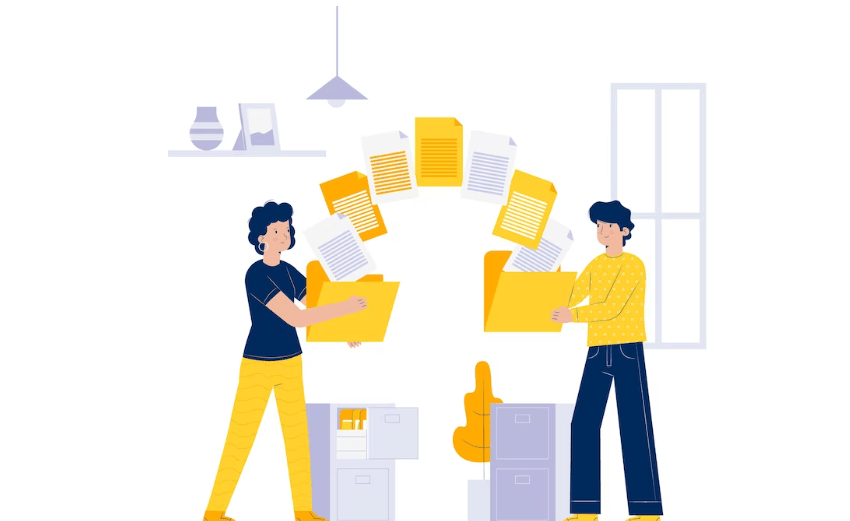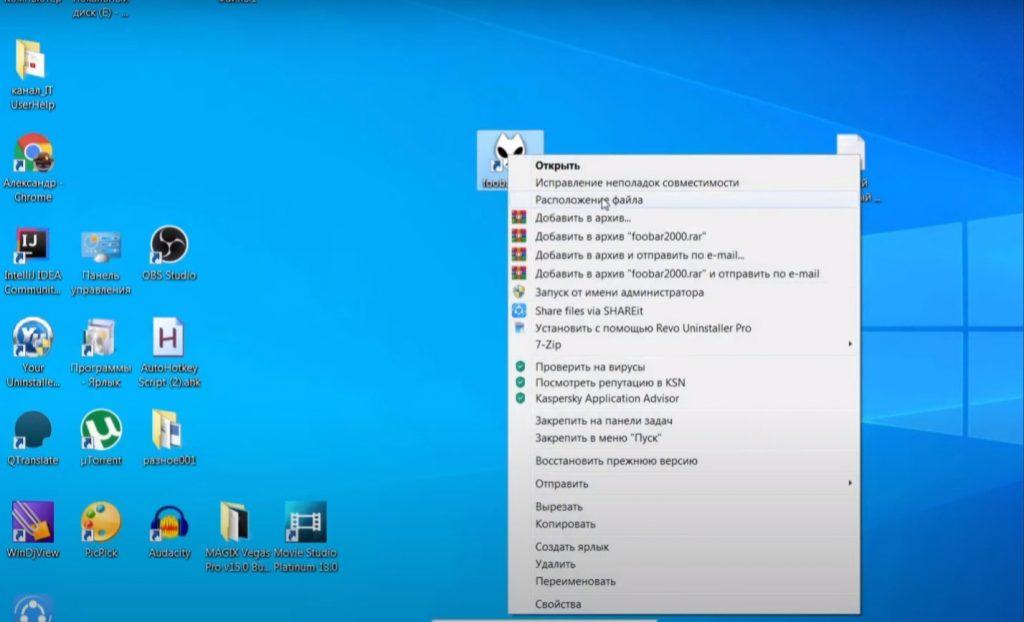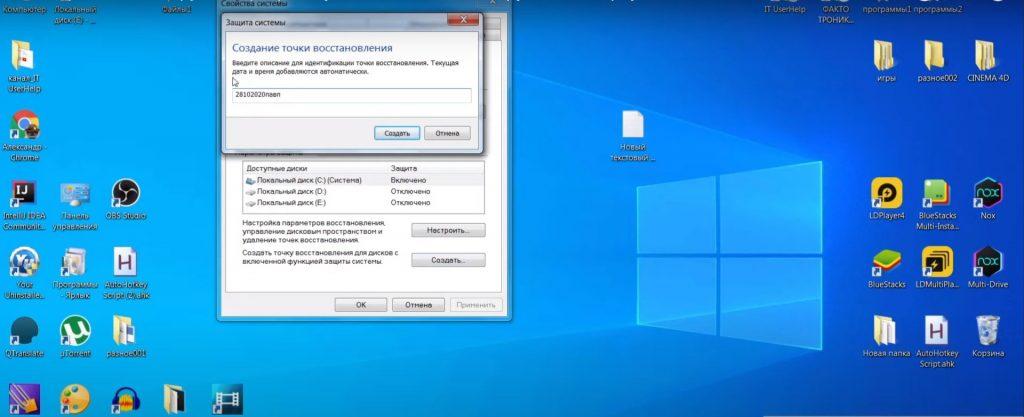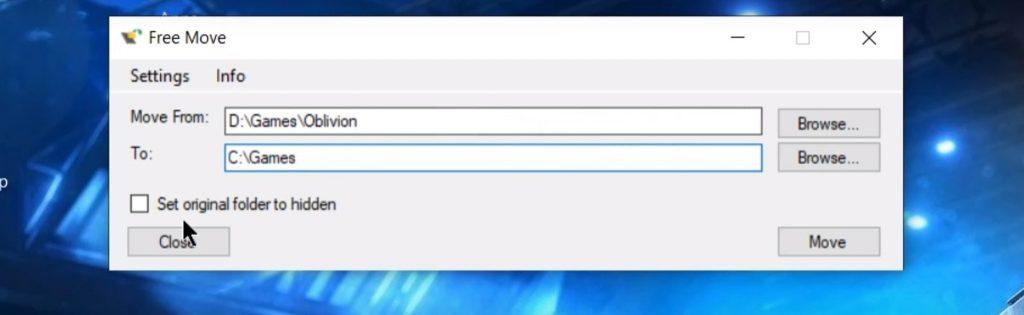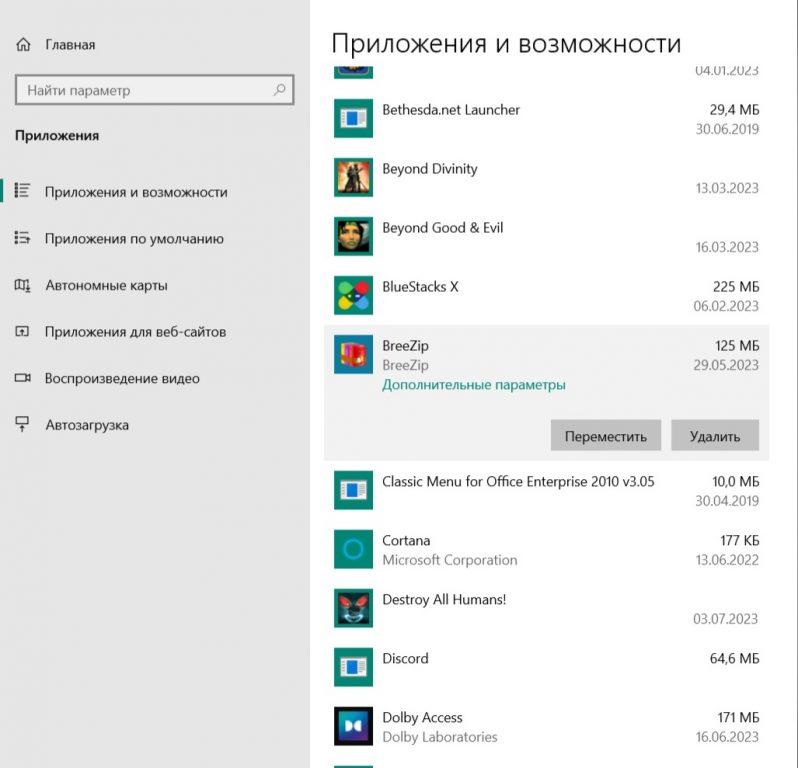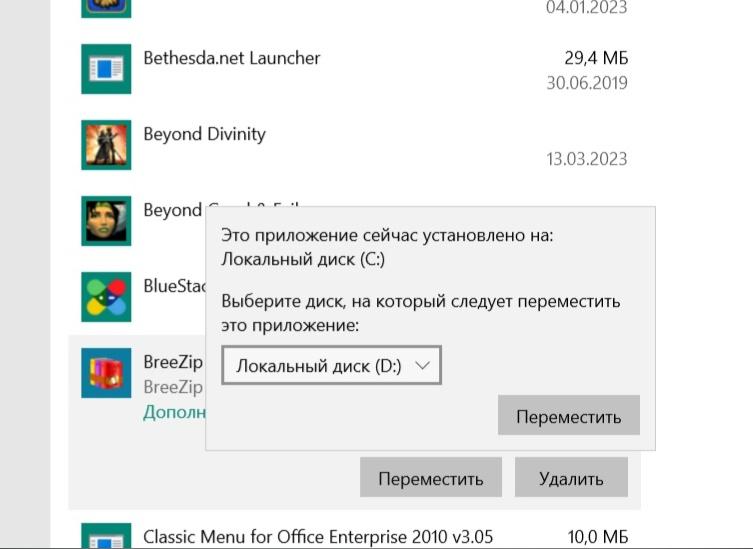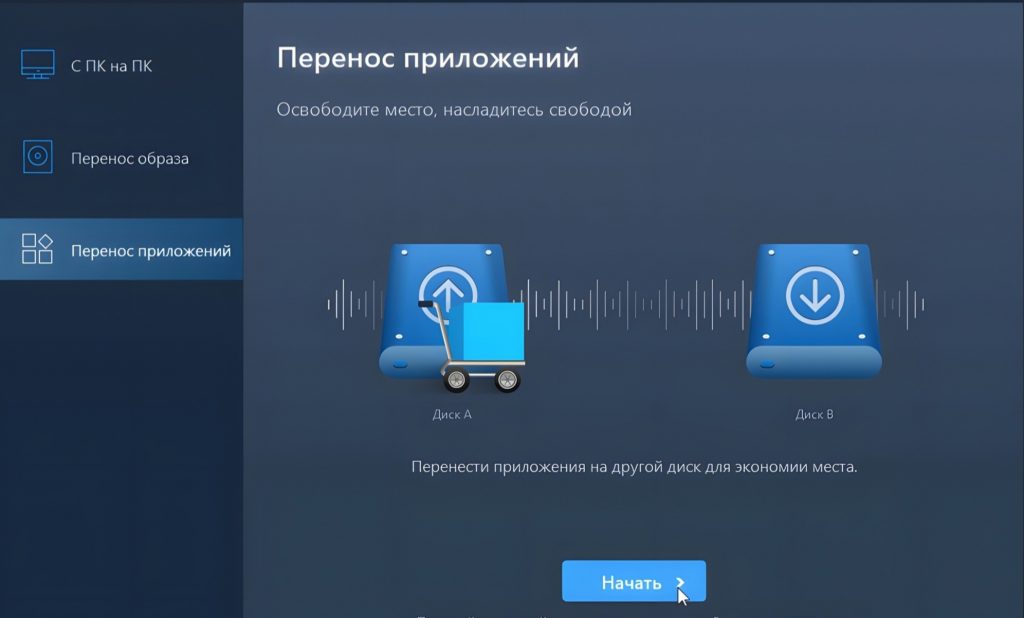Отсутствие места на жестком диске становится причиной дискомфорта пользователя, так как установить новую программу или игру становится невозможно. Но если на устройстве есть еще один диск, решение проблемы становится в разы проще, ведь в таком случае для освобождения пространства достаточно перенести ненужные компоненты.
- Основные способы переноса файлов на другой жесткий диск
Все сталкивались с ситуацией, когда на Вашу любимую игру выходит глобальное обновление, для которого нужно много места на жестком диске. Но что делать, если на нем осталось всего пару гигабайт? В таком случае пришлось бы удалять игру и заново устанавливать ее на другой диск. Это довольно долгий и неоднозначный процесс, ведь весь игровой прогресс может не сохраниться.
- Перемещение файла через exe
Довольно простой и безопасный способ перемещения файла из одного места в другое – использование программы cmd.exe, через которую можно вводить запросы, влияющие на работу всей системы. Для этого не придется скачивать дополнительные приложения, а сам процесс займет не больше 15 минут.
Первым делом, следует проверить, чтобы приложение или другие компоненты, относящиеся к нему, не были запущены. Это можно сделать посредством проверки диспетчера задач или простой перезагрузки компьютера.
После этого необходимо зайти в папку, в которой расположена игра. Если вы не знаете, как найти нужно приложение, щелкните по нему правой кнопкой мыши и перейдите по вкладке «расположение файла».
Копируем путь расположения игры в адресной строке сверху и вставляем информацию в новый текстовый документ (для этого можно использовать блокнот или ворд).
На втором жестком диске пользователю необходимо создать новую папку, где будет располагаться игра.
Копируем адрес расположения новой папки, в которую будет перемещен файл. Для этого необходимо скопировать путь, появившийся в строке сверху.
Для большей безопасности создаем точку восстановления. Это позволит нам вернуть первоначальные настройки системы, до перемещения файла. Делать это не обязательно, но такой вариант решит проблемы, если что-то пойдет не так. Для этого заходим в поисковую строку Windows 10 и набираем запрос «создание точки восстановления». В открывшемся окне нажимаем кнопку «создать» и даем точке любое имя.
В поисковом окне системы ищем cmd.exe и запускаем от имени администратора через правую кнопку мыши. Корректность запуска можно проверить по наличию в командной строке надписи «C:\WINDOWS\system32». В противном случае Ваши запросы не будут обрабатываться.
В окне командной строки вписываем команду: robocopy «адрес расположения игры»»адрес новой папки на втором жестком диске» /sec/move/e. Именно в этот момент вам пригодятся ранее скопированные адреса расположения файлов, их мы вставляем в эту команду.
- После этого нажимаем enter и ждем, когда система закончит перемещение файлов.
- Далее необходимо прописать вторую команду: mkink «адрес расположения игры»»адрес новой папки на втором жестком диске » /j и нажать enter.
На этом перемещение файла будет закончено. Для того, чтобы проверить работоспособность программы, будет достаточно найти ее в новом месте расположения и запустить.
- Использование программы freemove
Использование сторонних программ для перемещения файла не всегда может стать безопасным способом переноса, так как многие люди используют такой вариант, чтобы украсть данные пользователя. Однако проверенные программы могут стать незаменимым помощником для быстрого и удобного перемещения приложений и игр.
Основная особенность программы freemove состоит в простоте использования. Кроме того, не стоит беспокоиться за безопасность системы, так как приложение «обманывает» Windows 10, который не видит перемены расположения файлов. То есть Ваша операционная система считает, что приложение установлено в первоначальной точке, при этом освобождается место на жестком диске.
Чтобы переместить интересующую вас игру, необходимо:
- Скачать на официальном сайте freemove и открыть приложение после его установки.
- Нажать на первую кнопку «browse» и выбрать интересующий вас файл.
- Выбрать путь, по которому будет происходить перемещение на другой жесткий диск. (4)
- Ставим галочку в окошке над кнопкой «close». Это необходимо для того, чтобы папка с файлами не отображалась и не мешала вам работать, так как, по сути, она будет пустой.
- Нажимаем кнопку «move» и ждем завершения процесса перемещения.
На этом работа с программой будет завершена. Это приложение абсолютно бесплатное и безопасное, подходит для пользователей Windows 10.
- Перемещение при помощи настроек приложения
Это простой способ перемещения без задействования сторонних программ. Важно понимать, что такой способ подойдет не всем программам, по этой причине его стоит попробовать в первую очередь, чтобы иметь возможность прибегнуть к другим вариантам.
Чтобы проверить, переместится ли интересующее вас приложение таким способом, необходимо:
- Зайти в параметры Windows 10 в правой боковой панели.
- После этого открыть вкладку «приложения».
- Находим «приложения и возможности» в левой боковой панели.
- Ищем интересующее нас приложение или игру.
- Нажимаем на нее левой кнопкой мыши. Если отображается кнопка «переместить», значит такой способ изменения места расположения доступен.
- Выбираем новое место для программы на втором диске.
К сожалению, такой вариант не является актуальным для большинства современных игр. Такой способ работает только для большинства системных файлов, что очень удобно для сортировки программ в одном месте и увеличения скорости работы компьютера.
- Использование стороннего софта
В случае, когда необходимо перемещение большого количества программ, рекомендуется обратиться за помощью к стороннему софту. Это не только значительно упростит процесс, но и сэкономит пользователю время.
Популярной программой для решения подобных задач является бесплатная EaseUS Todo PCTrans. Для перемещения файлов с ее использованием, необходимо:
- Перейти на официальный сайт приложения EaseUS Todo PCTrans.
- Нажимаем на кнопку «скачать бесплатно» и ожидаем окончания загрузки.
- Открываем скачанное приложение и нажимаем «установить».
- В открывшейся программе пользователь должен нажать на кнопку «начать».
- В появившейся строке выбираем приложения, которые хотим переместить на пространство второго жесткого диска.
- Нажимаем кнопку «перенос» и ожидаем завершения процесса.
Даже если вы не являетесь опытным пользователем ПК, интуитивно понятный интерфейс программы позволит совершить перемещение без дополнительного поиска информации о работе приложения. Помимо EaseUS Todo PCTrans существуют и другие безопасные варианты, такие как Application Mover или Steam Mover.
Перемещение компонентов с одного диска на другой – довольно простая задача, справиться с которой сможет любой пользователь, особенно, если задействовать проверенные программы. Помните, что для повышения производительности компьютера рекомендуется хранить все программные файлы на одном диске, а игры и программы – на другом. Обработка основных процессов будет происходить гораздо быстрее, что положительно скажется на скорости обработки запроса.