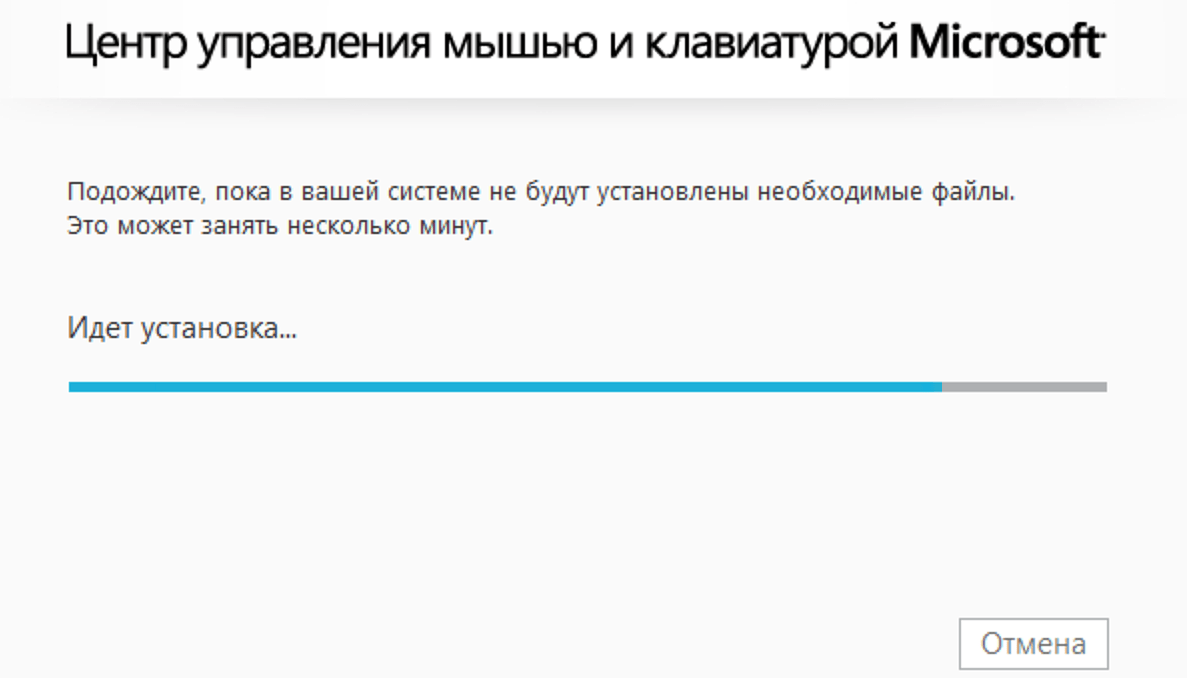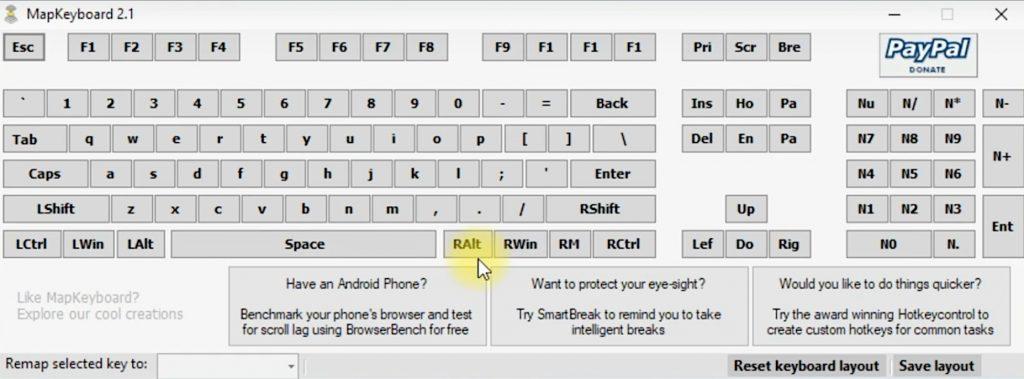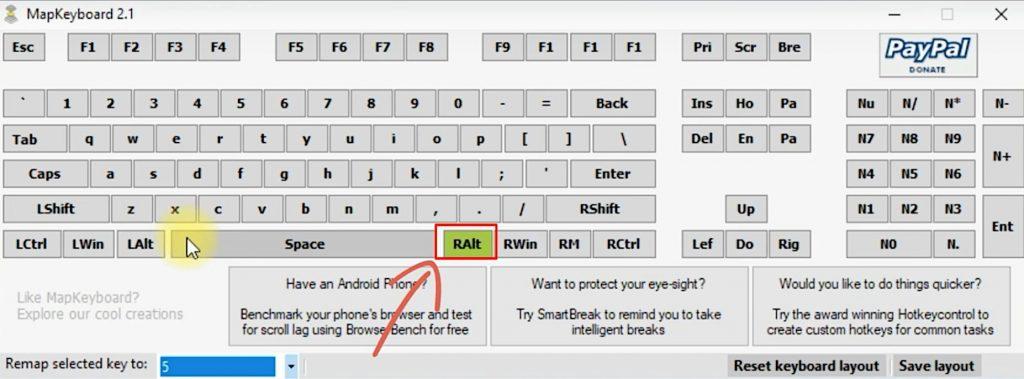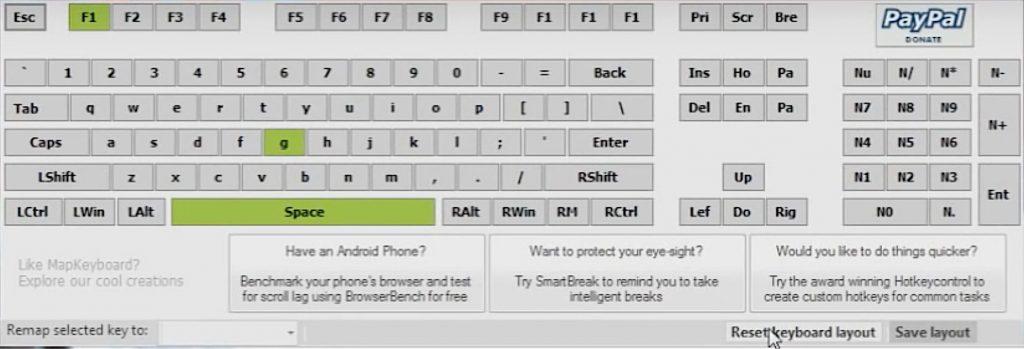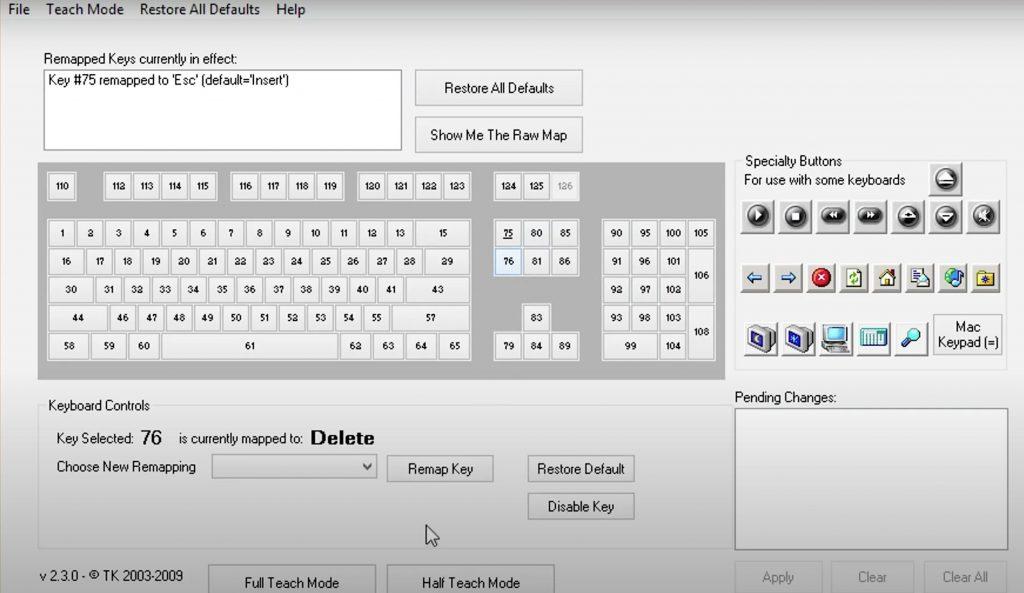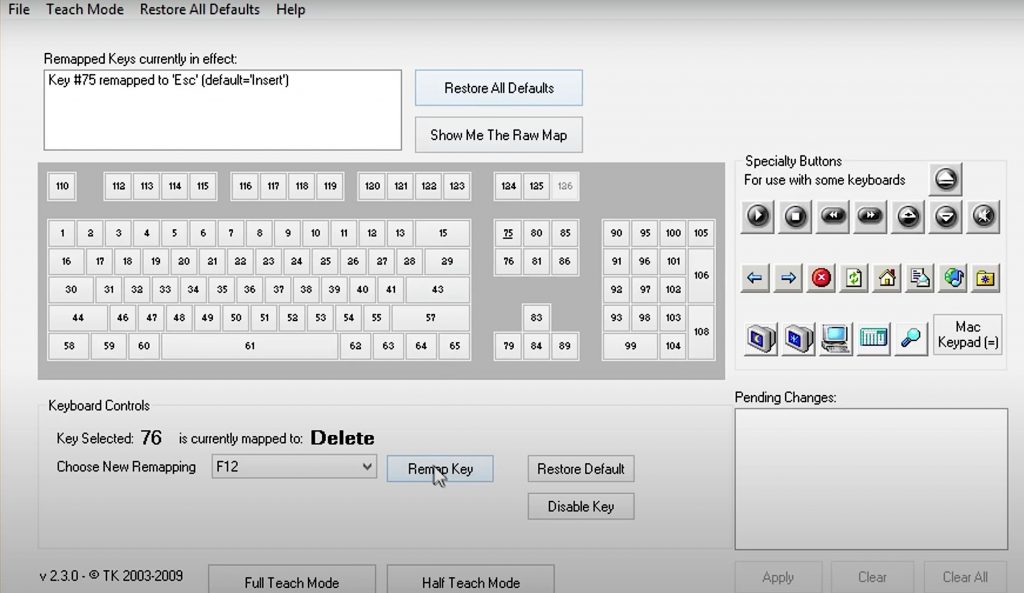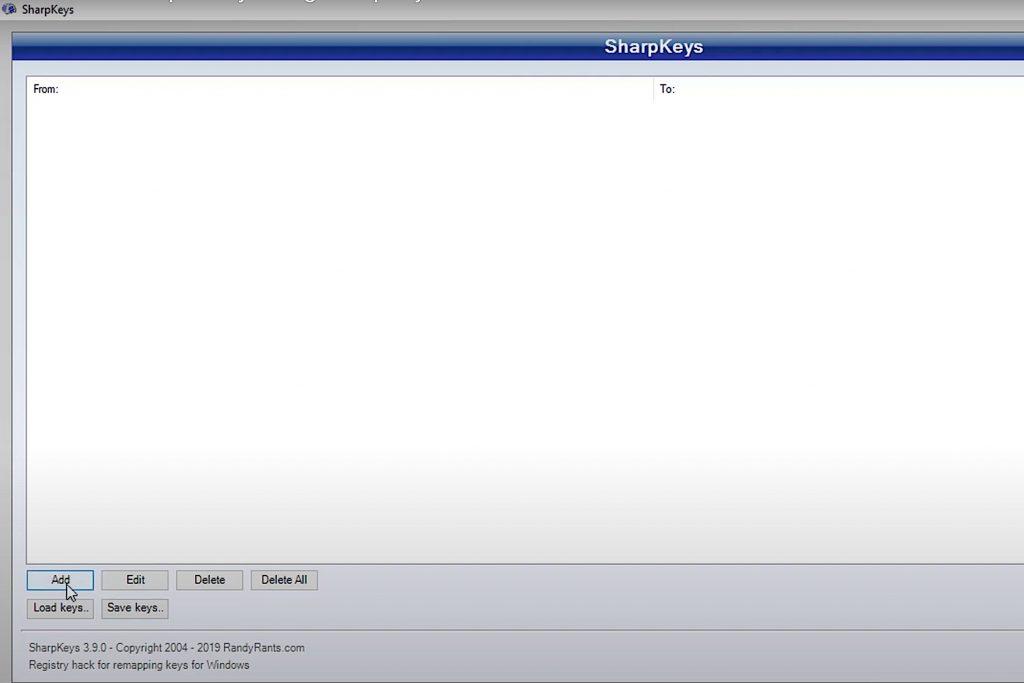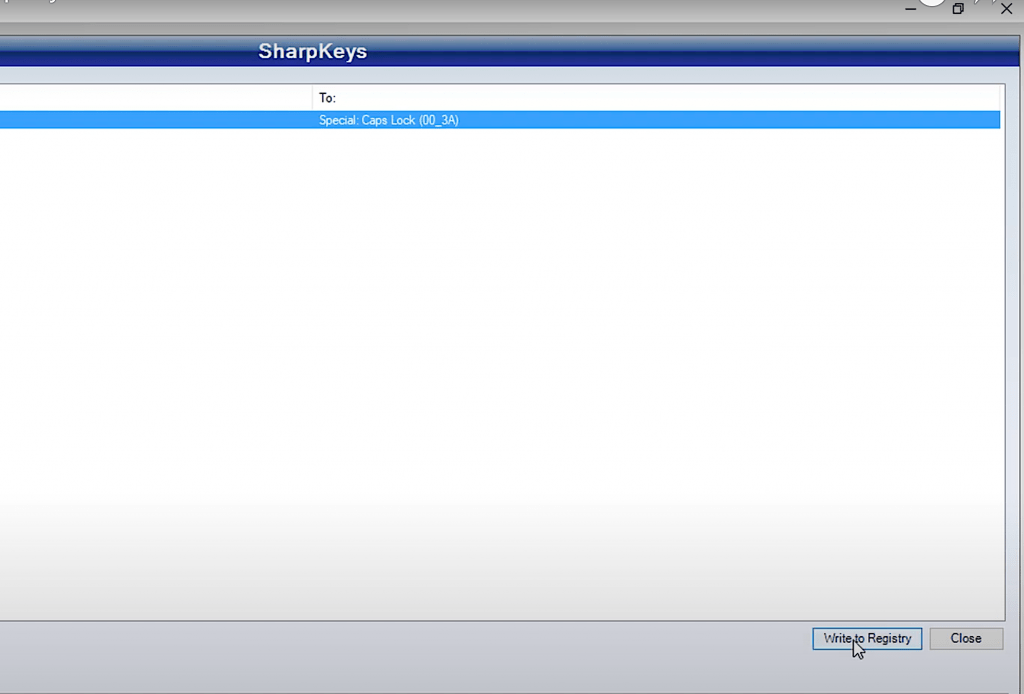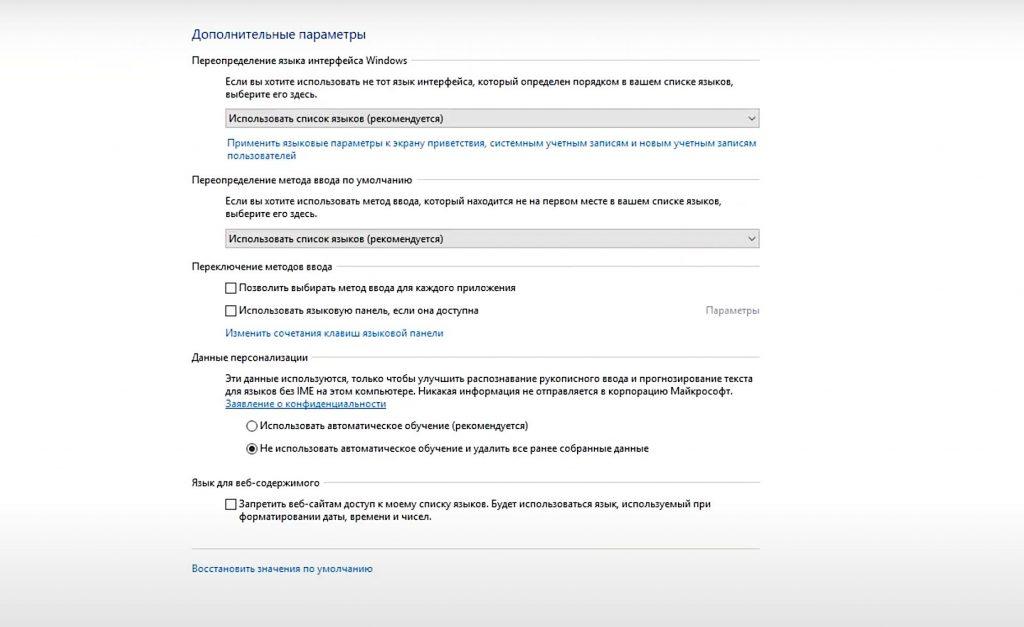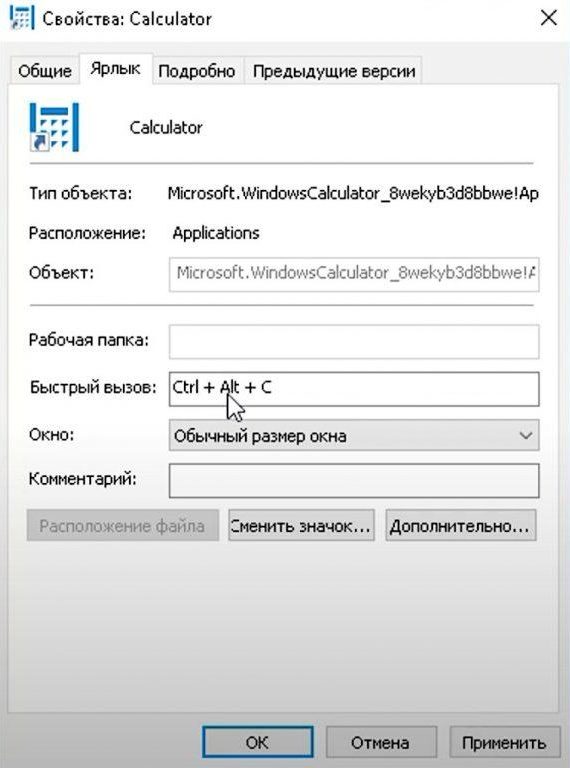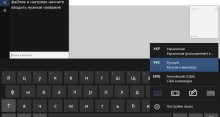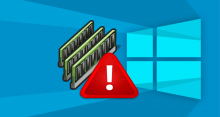Зачем переназначать клавиши в стандартной раскладке, есть ли в этом смысл? Давайте разберемся в этом.
Причины для переназначения клавиш
Большинство пользователей пользуются стандартным расположением клавиатуры на Виндовс, и не задумываются, зачем что-то менять. Однако такая возможность есть и причины для переназначения могут быть различными:
— улучшение личной производительности;
— эксплуатация клавиатуры с акцентом на другую руку (в результате травмы или если пользователь клавиатуры левша);
— собственный комфорт.
Стандартная настройка клавиатуры на Виндовс
Сразу стоит обратить внимание, что операционная система позволяет перенастроить не все кнопки, которые мы хотим. Например, изменения нельзя внести в настройки клавиши Windows, эту системную кнопку при необходимости можно только отключить, но не переназначить.
В остальных случаях переназначить клавиши можно через Центр управления мышью и клавиатурой.
Вам не подойдет данный способ, если у вас компьютер с архитектурой ARM, или клавиатура, не изготовленная компанией Microsoft.
Если у вас нет диска, который идет в комплекте с клавиатурой, скачать приложение можно с официального ресурса Микрософта.
1. Проверяем, подключена ли клавиатура к операционной системе. Открываем Диспетчер устройств и в списке Клавиатуры находим подключенное устройство, т.е. нашу клавиатуру.
2. Запускаем Центр управления мышью и клавиатурой Микрософт.
3. Выбираем в списке кнопок ту, которую хотим переназначить и дважды кликаем по ней.
4. В новом списке выбираем новую клавишу.
Набор штатных инструментов операционной системы достаточно обширен, и при желании можно изменение раскладки и стандартными средствами. Но практика показывает, что удобнее и быстрее выполнить данный процесс с помощью сторонних бесплатных приложений, которые специально предназначены для этого.
Имейте в виду, что на 10-й версии Windows у вас не получится полностью настроить все клавиши под себя, поэтому в большинстве случаев придется скачивать и пользоваться именно сторонними программами. В основном, они бесплатные, их можно найти в Интернете и скачать на свой компьютер. Некоторые программы являются условно бесплатными, например, придется заплатить за дополнительные опции или отключение рекламы.
Альтернативные способы переназначения клавиш
Одна из таких программ – MapKeyboard.
MapKeyboard
Один из самых популярных и удобных софтов для переназначения клавиш. Не требует интеграции в систему. После скачивания следует открыть программу, после чего на мониторе появится изображение с раскладкой клавиатуры.
Например, мы хотим правую клавишу Alt переназначить на символ 5.
Выбираем эту клавишу, которую хотим переназначить и после того, как появится меню слева внизу, вводим имя клавиши, которая должна быть назначена вместо предыдущей.
В открывшемся прокручивающемся окне выбираем символ 5.
Подтверждаем свой выбор, нажав «Save layout». Приложение спросит нас, согласны ли мы с внесением изменений.
С этого момента переназначенная клавиша будет светиться зеленым цветом.
Затем появится всплывающее окно с подтверждением того, что выбранные изменения сохранены. Однако стоит помнить о том, что новая раскладка станет активной только после того, как будет осуществлен выход из операционки и повторный вход.
Для проверки внесенных изменений открываем, например, текстовый блокнот и нажимаем на правую клавишу Alt. В окне текстового редактора можем видеть, как у нас вбиваются символы 5. Это означает, что мы всё выполнили правильно и изменения вступили в силу.
Если вы хотите вернуться к прежней стандартной раскладке, следует запустить программу MapKeyboard и выбрать опцию Reset keyboard layout.
KeyTweak
С помощью данного приложения можно переназначить не только обычные кнопки, но и мультимедийные. Сразу стоит оговориться, что интерфейс софта не такой простой, как в других аналогичных приложениях, но и арсенал инструментов здесь побольше.
Для начала устанавливаем приложение и запускам его. Появится изображение нашей клавиатуры с дополнительными иконками и меню.
Заметьте, что клавиатура отображается нестандартным способом, т.к. вместо привычных обозначений на кнопках высвечиваются номера. Однако после того, как мы выбираем какую-либо кнопку, то в поле Keyboad Controls мы увидим расшифровку символа в привычном нам обозначении.
В графе Choose New Remapping вводим новое обозначение кнопки, которую мы хотим назначить вместо предыдущей и подтверждаем свой выбор нажатием кнопки Remap key.
В окне Pending Changes, расположенном в правой части монитора, видим надпись, говорящую о том, что мы внесли изменения, после этого окончательно подтверждаем свой выбор кнопкой Apply.
Внимание! Все внесенные изменения не будут действовать до тех пор, пока вы не перегрузить ОС и не авторизуетесь опять в своей учетной записи.
Для сброса всех изменений выбираем опцию Restore All Defaults (вернуться к настройкам по умолчанию) и перезагружаемся.
SharpKeys
Еще одна программа, позволяющая выполнить переназначение кнопок нестандартными методами. Как и предыдущее приложение позволяет перебиндить и мультимедийные клавиши.
После установки запускаем программу и добавляем ее в систему (кнопка Add).
Перед нами появится меню с двумя столбиками. Первый отображает текущие кнопки, доступные для переназначения, второй – уже измененные клавиши.
Для переназначения выбираем нужную кнопку в левом столбце, кликаем левой кнопкой мыши и в правом столбце выбираем новое назначение кнопки. Подтверждаем выбор кнопкой Ок.
Если вы не хотите выбирать кнопки мышкой, можно активировать опцию Type Key и вбить символы вручную.
После того, как мы внесли все необходимые изменения, в окне SharpKeys появится полный список переназначенных кнопок. Для подтверждения нажимаем Write to Registry, перезагружаем операционную систему и заново входим в учетную запись.
Для сброса всех изменений и возврата к настройкам по умолчанию в окне SharpKeys выбираем опцию Delete All, или выбрать Delete и выборочно удалить только те изменения, которые нам не подходят.
AutoHotkey
Неплохой вариант для того, чтобы переназначить клавиши в Windows 10. Главная особенность приложения в том, что вы не сможете перебиндить отдельные кнопки, но лишь воспользоваться уже готовыми шаблонами от разработчиков или сделать собственный шаблон, согласно инструкции.
Смена раскладки клавиатуры на Windows 10
Кроме изменения назначения отдельных кнопок вам также может понадобиться смена раскладки клавиатуры.
Чтобы настроить под себя комбинацию клавиш для изменения языка, проделайте следующие манипуляции.
1. Выберите меню Пуск и найдите Язык.
2. Перейдите в Дополнительные параметры – Изменение языковых параметров.
3. Пролистайте меню вниз и найдите раздел «Изменить сочетания клавиш языковой панели».
4. Откроется отдельное меню, в котором вы можете изменить как смену языка ввода, так и смену раскладки клавиатуры.
5. После выбора нужной вам комбинации клавиш подтвердите свой выбор кнопкой Ок.
Комбинации для запуска программ
Для того, чтобы быстро запустить какое-либо приложение, которым вы часто пользуетесь и не тратить на это дополнительное время, ища соответствующий ярлык на рабочем столе, можно создать свою комбинацию клавиш.
Для этого следует:
1. Ярлык нужного приложения разместить на рабочем столе.
2. Кликнуть по ярлыку правой кнопкой мыши и выбрать Свойства.
3. В открывшемся меню переходим во вкладку Ярлык.
4. Выбираем раздел Быстрый вызов.
5. В поле напротив ставим курсор и нажимаем произвольное сочетание клавиш, которые мы хотим использовать для быстрого запуска приложения.
6. Подтверждаем выбор кнопкой Ок.
Внимание! Для того, чтобы внесенные изменения не повлияли на какую-либо системную команду, убедитесь, что выбранная вами комбинация клавиш не совпадала с уже существующей системной, т.е. чтобы команды не перекрывали друг друга. В ином случае вместо системной команды при задействовании выбранной комбинации в самый неподходящий момент будет запускаться обозначенная вами программа.
Если такое произошло, воспользуйтесь вышеуказанным алгоритмом и переназначьте быстрый запуск другой комбинацией кнопок.