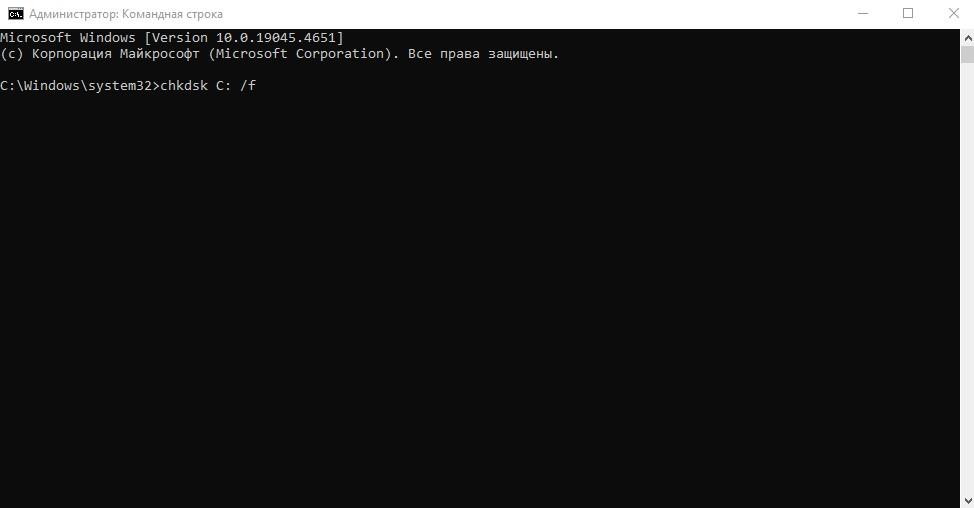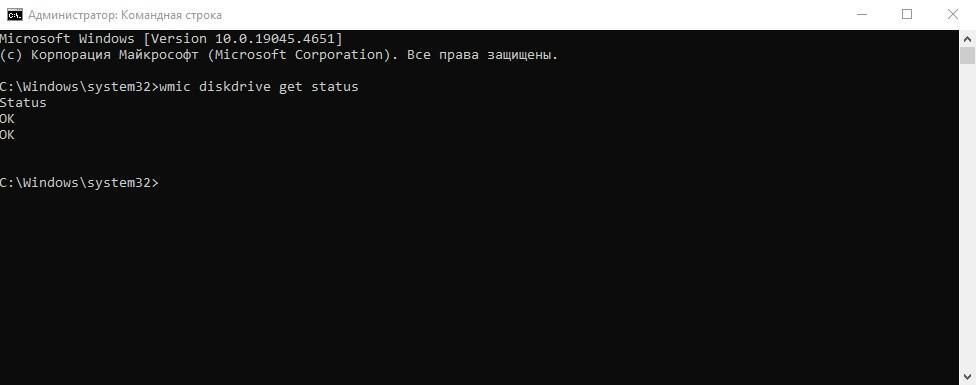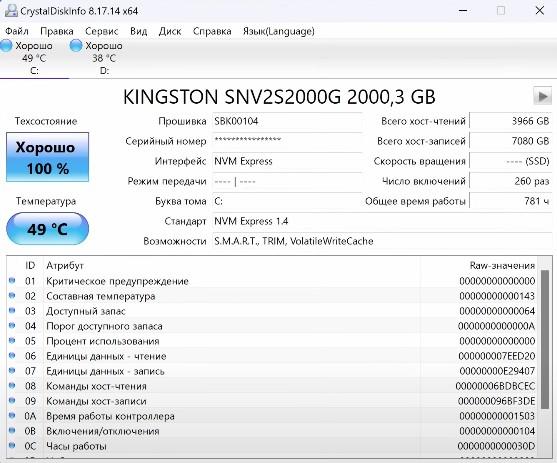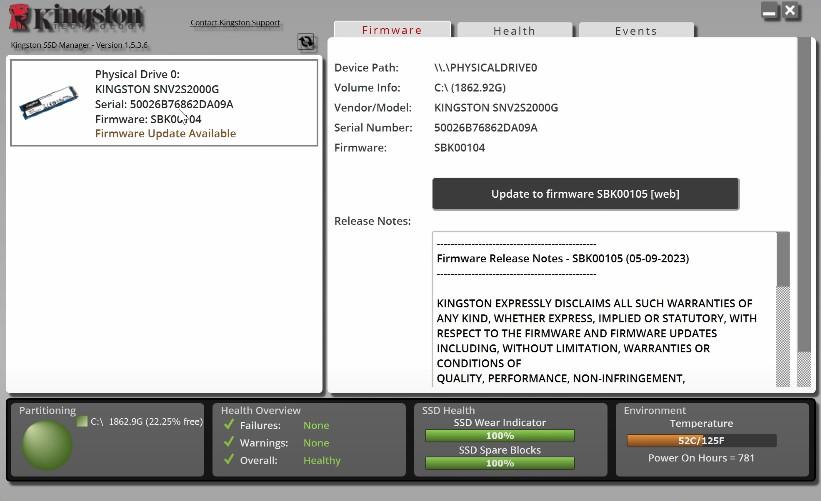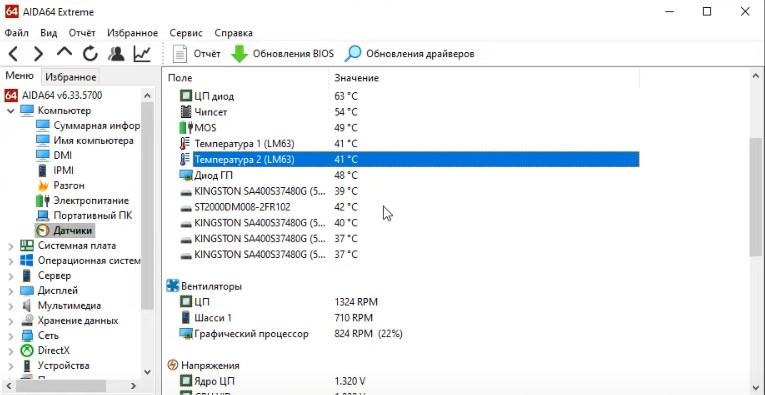Любой SSD й накопитель рано или поздно выходит из строя, и признаки этого можно заметить заранее. Необычные звуки, поврежденные файлы, сбои при загрузке и крайне медленная передача данных — все это указывает на приближающийся конец службы устройства.
Современные твердотельные накопители, хотя и не содержат движущихся частей — подвержены износу ячеек памяти. Каждый раз, когда данные записываются на SSD, ячейки немного деградируют, что в конечном итоге также приводит к выходу накопителя из строя. Однако стоит отметить, что надежность SSD значительно улучшилась по сравнению с их первыми версиями.
При отсутствии перегрева или физического повреждения накопители чаще всего выходят из строя постепенно. Поэтому, даже если ваш диск не издает странных звуков, рекомендуется периодически проверять его состояние. Это позволит подготовиться к возможному отказу устройства и избежать потери данных.
Встроенные средства для проверки SSD
В операционных системах Windows 10, 8.1 и Windows 7 есть дефолтные средства для проверки и диагностики состояния дисков, включая и SSD. Одним из наиболее известных инструментов является CHKDSK, который используется для проверки жестких дисков. Однако возникает вопрос, насколько этот инструмент применим к SSD.
Использование CHKDSK для SSD может быть уместным в тех случаях, когда возникают проблемы с файловой системой. Например, если наблюдается странное поведение при работе с файлами и папками или если раздел SSD внезапно определяется как «файловая система» RAW, применение CHKDSK может быть полезным.
Для этого необходимо открыть командную строку с правами администратора, ввести команду «chkdsk C: /f» и нажать Enter. Букву диска «C» в команде можно заменить на нужный вам раздел. После завершения проверки будет предоставлен отчет о найденных и исправленных ошибках файловой системы.
Важно учитывать, что при проверке SSD не требуется искать поврежденные сектора с помощью дополнительных параметров, как это делается для жестких дисков. Например, команда «chkdsk C: /f /r» для SSD не имеет смысла, так как контроллер твердотельного накопителя самостоятельно занимается управлением секторами и их переназначением. Аналогично, не следует использовать утилиты вроде Victoria HDD для поиска и исправления бэд-блоков на SSD — это также бесполезно.
Для простого анализа состояния диска на основе данных самодиагностики SMART в Windows предусмотрен специальный инструмент. Для его использования необходимо запустить командную строку и ввести команду «wmic diskdrive get status». После выполнения команды система отобразит статус всех подключенных дисков. Если по данным SMART все в порядке, для каждого диска будет указано «Ок».
Этот метод позволяет быстро оценить текущее состояние накопителей и своевременно выявить потенциальные проблемы.
Программы для проверки SSD
Для проверки состояния SSD-дисков и анализа их состояния существуют специализированные программы, которые предоставляют более детализированную информацию по сравнению с базовыми встроенными средствами операционной системы. Для более детального анализа состояния диска рекомендуется использовать CrystalDiskInfo. Программа эта бесплатная.
Вместо стандартных сообщений «Ок» или «Неисправен», которые выдают встроенные инструменты, CrystalDiskInfo использует промежуточные метки, такие как «Внимание» или «Предупреждение». Эти метки применяются к дискам, которые уже начали изнашиваться, но еще не находятся в критическом состоянии. Например, диск может иметь несколько поврежденных и переназначенных секторов, что не всегда приводит к видимым проблемам, особенно если эти сектора не содержали важной информации. Однако, если поврежденный сектор окажется на нужном файле, он может быть поврежден. Метка «Внимание» обычно указывает на то, что информацию с диска следует как можно скорее сохранить где-то еще и рассмотреть возможность его замены, даже если видимых проблем пока нет.
Для получения еще более точной информации о состоянии диска рекомендуется обратиться к инструментам, предоставляемым производителями. Например, компания Seagate предлагает утилиту SeaTools для своих накопителей, Western Digital предоставляет программу Western Digital Dashboard, а для SSD от Samsung существует утилита Samsung Magician. Эти программы могут учитывать особенности конкретных моделей накопителей и предоставлять более точную информацию о состоянии диска, а также поддерживать специфические технологии, используемые производителями.
Проверка температуры SSD
Для SATA SSD приемлемой температурой в нормальном режиме работы считается значение до 45 градусов Цельсия, а в режиме простоя — не выше 40 градусов. В условиях активной нагрузки, например при непрерывной записи данных на протяжении 40–60 минут, температура может подниматься до 50–55 градусов. Производители часто указывают в технической документации допустимые пределы температуры окружающей среды, при которых гарантируется стабильная работа диска. Например, для SSD Samsung 860 EVO этот диапазон составляет от 0 до 70 градусов Цельсия. Верхний предел этого диапазона можно условно считать критическим значением температуры для SSD.
Чтобы снизить рабочую температуру SATA SSD, рекомендуется организовать эффективный обдув воздухом внутри корпуса компьютера. Оптимальным решением будет установка диска в слот, находящийся напротив вентилятора, чтобы прохладный воздух направлялся на накопитель и способствовал отводу тепла к выдувным вентиляторам.
Проблема перегрева более актуальна для PCI-E SSD, подключаемых через интерфейс M.2. В таких накопителях возможно появление троттлинга — снижения скорости чтения и записи данных из-за перегрева. Например, SSD Samsung 950 Pro объемом 256 ГБ без обдува уже через 160 секунд начинает снижать скорость записи из-за повышения температуры контроллера, а модель на 512 ГБ начинает троттлить спустя всего минуту. Для контроля температурного режима в SSD Samsung предусмотрена специальная функция Dynamic Thermal Guard, которая помогает избежать перегрева.
Большинство M.2 SSD способны работать без потери производительности при температурах до 75 градусов Цельсия. Например, при длительной записи данных на Kingston KC2500 объемом 1 ТБ, температура накопителя может достигать 68–72 градусов, не вызывая при этом троттлинга. Однако, если температура SSD превышает 75 градусов при обычных пользовательских задачах или на накопитель регулярно записываются большие объемы данных, необходимо задуматься об улучшении охлаждения. В первую очередь, стоит проверить, насколько хорошо внутренние компоненты системного блока продуваются корпусными вентиляторами. Если этого недостаточно, можно установить специальный радиатор на SSD. Такие радиаторы иногда поставляются в комплекте с материнской платой, но их также можно приобрести отдельно. Эффективное охлаждение позволит снизить рабочую температуру накопителя при активной записи до комфортных 55–65 градусов.
При использовании нескольких M.2 SSD можно рассмотреть возможность установки отдельного блока охлаждения, подключаемого через PCIe. Например, компания ASUS предлагает решение с активным охлаждением для четырех накопителей, однако для его установки потребуется пожертвовать одним из PCI-E разъемов на материнской плате.
Профессиональные тестировщики часто используют лазерные термометры для точного измерения температуры в разных частях накопителя. Однако для обычных пользователей существуют специализированные программы, позволяющие получить данные о температуре SSD с помощью встроенных датчиков. Одной из таких программ является AIDA64. Она предоставляет подробную информацию о программных и аппаратных компонентах системы, включая данные с температурных датчиков. Чтобы узнать текущую температуру SSD, необходимо открыть вкладку «Компьютер» и выбрать подпункт «Датчики». В списке нужно найти свой накопитель. Кроме того, через вкладку «Сервис» в AIDA64 можно запустить тесты на чтение и запись для более глубокого анализа состояния SSD. Важно отметить, что тесты на запись удаляют все данные на накопителе, поэтому их рекомендуется проводить только на пустом диске. Средняя продолжительность одного теста составляет около 10 минут, после чего можно оценить температуру SSD и сделать выводы о необходимости дополнительного охлаждения. Если время теста кажется слишком долгим, можно поставить на запись пользовательский файл выбранного объема, скопировав его с HDD или флешки, и затем измерить температуру накопителя.
Проверка скорости SSD
Производители обычно указывают в характеристиках максимальные скорости для своих устройств, однако на практике эти показатели могут отличаться. Для SSD, использующих интерфейс SATA, заявленная скорость обычно достигает 600 Мбайт/сек, тогда как для NVMe M.2 накопителей разброс значительно шире — от 400 до 3500 Мбайт/сек. Важно понимать, что эти цифры являются теоретическими максимальными значениями. Реальная производительность будет зависеть от множества факторов, включая объем передаваемых данных, загруженность операционной системы, а также количество и характер выполняемых в данный момент задач.
Для более точной оценки скорости конкретной модели SSD рекомендуется искать результаты тестирования этой модели, проведенные энтузиастами. Большинство обзорщиков используют для этого все тот же CrystalDiskMark. Можно найти тесты, выполненные другими пользователями, и сравнить их результаты с собственными измерениями. Как правило, если показатели чтения и записи вашего SSD несколько ниже, чем у других пользователей, это может быть связано с тем, что накопитель заполнен более чем на 60%. Заполненность диска влияет на производительность, так как при меньшем свободном объеме диска эффективность работы контроллера может снижаться.
При сравнении личных результатов с тестами других пользователей важно убедиться, что в CrystalDiskMark были выбраны одинаковые наборы тестов и настройки. Только при этом условии можно объективно оценить производительность вашего накопителя.
Для анализа скорости чтения и записи данных также можно использовать фирменное программное обеспечение, разработанное производителями SSD. Например, для дисков Samsung это Samsung Magician, для накопителей ADATA — ADATA SSD Toolbox, а для устройств Western Digital — Western Digital Dashboard. Эти программы не только позволяют проводить тесты производительности, но и предоставляют другие полезные функции, такие как мониторинг состояния диска и обновление прошивки.