SSD-накопители имеют свою специфику работы, которая существенно отличается от работы HDD. Поэтому тесты и бенчмарки для винчестеров не подходят для проверки твердотельных накопителей.
Существуют иные методы, алгоритмы и программы, позволяющие эффективно и точно проверять SSD на ошибки. Также с их помощью можно оценить состояние накопителей средствами S.M.A.R.T.-диагностики. Сегодня мы взглянем на принцип работы SSD, варианты их проверки, а также возможные проблемы с твердотельниками.
Принцип работы SSD и их преимущества
SSD-диск – это энергонезависимый твердотельный накопитель, работающий по принципу флэш-накопителя типа microSD-карт, USB и пр. У этих комплектующих отсутствует внутренний подвижный механизм в отличие от HDD. Передача данных осуществляется посредством DDR_DRAM.
Высокую скорость SSD обеспечивает возможность параллельной записи данных в несколько блоков памяти. При этом не затрачиваются ресурсы на перемещение головок считывания информации, как это бывает у обычных винчестеров.
Характерная скорость чтения SSD среднего ценового сегмента в 5 раз выше скорости любых современных HDD. Последние могут выдавать порядка 60 МБ/с.
Запись данных не настолько быстрее, тем не менее прирост в скорости от твердотельников к винчестерам ощутим. Загрузка Windows при наличии нескольких ресурсоёмких утилит происходит в 2-3 раза быстрее (до 15 секунд против 30-60 у HDD).

Преимущества SSD перед HDD в реальных тестах
Среди прочих преимуществ SSD-накопителей можно отметить:
- Низкое энергопотребление и отсутствие шума при работе.
- Более высокую надёжность и ударостойкость. Это особо важно для ноутбуков, которые пользователи нередко роняют.
- Работу в более широком температурном спектре.
- Компактное исполнение – по размерам SSD представляют собой платы размером с АКБ обычного смартфона. Отдельные модели соизмеримы по размерам с планкой памяти для системной платы.
Но и недостатки у таких дисков тоже есть. Главный из них на сегодня – высокая стоимость. Однако с увеличением ёмкости снижается соотношение цена/объём памяти. Кроме того, ресурс у SSD ограничен. Именно поэтому желательны регулярные проверки накопителей на ошибки.
Системная проверка дисков SSD в Windows 7, 8.1 и 10
В последних версиях Windows, которые мы рассмотрим, предусмотрены интегрированные средства диагностики накопителей. Поговорим о тех из них, которые можно использовать для проверки именно SSD. Прежде всего это служба CHKDSK. Это стандартная утилита, которой многие из вас наверняка пользовались для проверки обычных HDD.
В отдельных ситуациях, например, при проблемах с файловой системой и сбоях в её работе, этот метод применим. Иногда можно наблюдать непонятные действия, происходящие в системе с директориями и файлами. Происходить они могут независимо от пользователя. Кто не имел дело с утилитой, может воспользоваться следующим алгоритмом:
- Запускаем командную строку с правами администратора;
- Вводим chkdsk C: /f в качестве команды и жмём Enter для её выполнения. Указанную букву «C» вы можете заменить на любую другую, в зависимости от того, какой раздел диска будете проверять.
- По окончании проверки система выведет отчёт про обнаруженные и исправленные ошибки файловой системы.
Проверяем SSD встроенными средствами Windows
В проверке SSD таким способом имеются определённые отличия от проверки HDD. В случае с твердотельными дисками поиск плохих секторов с дополнительным параметром /r не требуется. Дело в том, что эту операцию выполняет сам SSD-контроллер, который занимается переназначением секторов. По тому же принципу проводится поиск и исправление бэдов SSD с помощью стороннего ПО. О нём мы также поговорим в этом материале.
В Windows имеется ещё одно достаточно простое средство проверки дисков. Это проверка на базе S.M.A.R.T.-диагностики. Чтобы провести её, нужно снова вывести командную строку и прописать в ней wmic diskdrive get status.

Запуск самодиагностики S.M.A.R.T. через командную строку
После выполнения команды система выведет сообщение, отражающее статус подключенных SSD-дисков. Если система не выявила ошибок, рядом с каждым диском высветится статус «ОК».
Проверка SSD на ошибки при помощи сторонних утилит
Современные программы проверки дисковых накопителей используют универсальный алгоритм. Он призван проверять устройства на ошибки и контролировать срок эксплуатации устройства.
В настоящий момент десятки разработчиков стороннего ПО выпустили приложения для проверки таких накопителей. Приятный момент в том, что большая их часть распространяется бесплатно (или условно бесплатно).
Эффективность у программ, которые мы собрали в нашем ТОПе, примерно одинакова. Различия касаются разве что интерфейса, удобства работы и функционала.
Лучшие утилиты для диагностики SSD
SSDLife Pro

Главное окно программы SSD Life Pro
Первая в нашем списке, наиболее популярная утилита, способная оценить здоровье вашего SSD. Как с ней работать?
- Запускаем программу и в основном окне получаем главные параметры диска. Среди них – здоровье накопителя, число включений и предположительный срок службы. Статус отображает три состояния диска: «плохое», «хорошее» и «тревога». Первое говорит о наличии некоторых проблем с диском, второе ,что состояние в норме, и третье – критичное состояние, требующее замены либо ремонта SSD.
- Предусмотрен и более глубокий анализ твердотельников – для этого нужно выбрать режим S.M.A.R.T. После нажатия соответствующей кнопки программа выдаст окно с оценкой состояния диска. Здесь присутствует несколько параметров, о которых поговорим подробнее.
- Initial Bad Blocks Count – общее количество плохих ячеек. Это критический параметр, который влияет на дальнейшую работоспособность накопителя. Чтобы сделать определённый вывод, нужно проверить изменения этого параметра за некоторый промежуток времени. Если величина не изменяется в каждую последующую проверку, значит, ваш диск здоров.
- Unexpected Power Loss Count – отражает количество непредвиденных отключений питания. Дело в том, что память NAND негативно реагирует на подобные сбои. Потому такой параметр тоже можно считать ключевым. Если программа обнаружила высокое значение, важно проверить физические соединения между SSD и материнской платой. После этого проверку S.M.A.R.T. следует провести повторно. Если показатель после этого не изменится, скорее всего накопитель нужно будет менять.
- Erase Fail Count – число попыток очистки блоков памяти, не увенчавшихся успехом. По факту параметр отражает количество битых ячеек. Если это значение высоко, скорее всего диск может прийти в негодность.
- SSD Life Left – отдельный параметр, который программа отображает для некоторых моделей SSD. По сути, это оставшийся ресурс, отображаемый в %. Чем ниже показатель, тем хуже здоровье накопителя.
Примечательно, что программа имеет платную версию Pro, и только в ней доступен режим S.M.A.R.T.-сканирования. Пожалуй, это главный недостаток этой утилиты.
Crystal Disc Info

Главное окно программы Crystal Disc Info
Это бесплатная утилита для анализа состояния SSD и проверки устройства на ошибки. Особенность этого ПО – наглядная цветовая индикация СМАРТ-параметров. Так, зелёным цветом отображены атрибуты со значением «good», жёлтый означает наличие некоторых проблем, красный – критическое состояние, а серый – состояние неизвестно. Как работать с программой?
- Запускаем ПО. В главном окне будет отображён статус и технические характеристики SSD. Здесь присутствует поле «Техсостояние», отображающее оценку здоровья в процентах. Ниже показана текущая температура и цветовая индикация её состояния.
- Утилита также работает с данными S.M.A.R.T. Если в режиме СМАРТ-сканирования каждая строка помечена синим цветом, значит диск в порядке.
- Это ПО доступно в стационарном и портативном вариантах. Стационарная версия осуществляет непрерывный контроль накопителя в реальном времени. Утилита своевременно уведомляет пользователя о битых секторах и прочих ошибках диска.
SSD Ready

Проверка долговечности твердотельника при помощи SSD Ready
Основное предназначение утилиты SSD_Ready – оценка эксплуатационного срока твердотельного накопителя. Работа с ней сводится к следующему:
- Запускаем приложение и в основном окне программы выбираем параметр «Start». Программа начнёт сканировать диск.
- Будет сформирован отчёт обо всех операциях записи на SSD (спустя примерно 15 минут диагностики). Здесь в графе Approx_ssd_life будет отражён показатель остаточного ресурса твердотельника при текущем режиме эксплуатации.
- Если вы хотите получить более точную оценку состояния вашего диска, то, следуя совету разработчика, можете оставить программу в рабочем режиме на целый день. Наверное, это лучшее решение для проверки остаточного ресурса SSD-дисков любой модели и марки.
San_Disk_SSD Dashboard

Программа проверки одноимённых дисков San Disk SSD Dashboard
Утилита представляет собой фирменное русскоязычное ПО, предназначенное для анализа твердотельников одноимённого бренда. Принцип работы с ней следующий:
- В главном окне вы можете наблюдать основные параметры диска, включая текущую температуру, ёмкость, оставшийся срок эксплуатации и скорость работы интерфейса. Производитель дисков и одноимённого ПО признаёт устройство рабочим при показателе остаточного ресурса 10% и выше. Такое состояние считается работоспособным.
- Чтобы просмотреть СМАРТ-параметры, нужно перейти к разделу «Сервис», выбрать здесь «S.M.A.R.T.» и далее «Показать дополнительные сведения».
- Важный критический параметр, на который нужно обратить внимание – Media_Wearout_Indicator. Здесь отображено количество циклов перезаписи NAND-памяти.













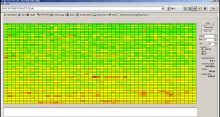


Даже не знал, что на стареньком нетбуке у меня SSD стоит. Пользуюсь им редко, но вот понадобилось. Тормозит, уже три раза систему восстанавливал. Проверка показала, что все, хана диску приходит. С учетом стоимости замены скорее всего придется с нетбуком расстаться. Ненадежные они, эти ССД пока что.
При установке твердотельника оптимально гибридную систему настроить. На SSD ставишь ОС ну и базовое ПО, которое надо чтобы быстрее загружалось. А все, что часто перезаписывается, лучше на старом добром винчестере хранить. Тогда оба лет 10 точно прослужат при грамотной эксплуатации.
Подскажите, вот пишут, что ССД диск не перегревается. А у меня в ноутбуке проверка показывает, что у него температура более 70 градусов. Как такое и почему может быть?
В ноуте все компоненты очень близко друг к другу находятся. Какая температура у материнки, процессора? Если они перегреваются, а систему охлаждения давно не чистили, то датчик просто показывает температуру окружающего харада. Советую почистить ноут.
Проверил свой SSD бесплатной программой Crystal Disc Info. Очень понравился интерфейс, все интуитивно понятно. Все сектора показало зеленым цветом – значит переживать не о чем. Очень удобно что есть портативная версия, которую не надо устанавливать на диск.
А мне больше по душе SSDLife Pro. Правда для проверки в S.M.A.R.T. режиме надо покупать платную версию . Но и в урезанном варианте можно увидеть реальное состояние NAND памяти. Еще очень понравилась функция SSD Life Left, которая отображает остаточный ресурс жесткого диска в процентах. Вроде не со всеми винтами работает, но на моем Самсунге показала 87%.
Не стала устанавливать сторонних утилит. Воспользовалась стандартными функциями windows 10 из статьи. Все получилось с первого раза, напротив моего твердотельного диска в командной строке появился статус ОК. Спасибо за полезный материал.
Недавно установил в свой ноутбук SSD диск и не нарадуюсь. Комп зажил новой жизнью: загрузка занимает 10 секунд, пропали все посторонние шумы от HDD, заметил что аккумулятора стало хватать на большее время. Теперь периодически буду проверять его состояние при помощи программ из статьи, надеюсь будет служить верой и правдой.
Раз столько заморочек с этими вашими SSD, то почему бы не обойтись hdd? Вы говорите про энергозатраты, я не пойму, квитанция за свет что ли будет приходить меньше? По поводу таблички сравнения обоих накопителей, можно было бы сделать на русском? я ничего ни понел, пришлось через переводчик переводить.
SSD в основном используют для загрузки туда операционной системы. Ты даже представить себе не можешь, как ускоряется работа самого убогого и долгого компьютера, когда стандартное место на HDD используется только для софта, а носителем винды является SSD. А квитанция за свет будет приходить действительно чуть меньше.
Благодаря вам узнал о программе SSD Ready. Программа очень простая, поймёт даже школьник. Периодически будут проверять состояние с помощью неё. Но проверяет она лишь поверхностно. Думаю крутой программист будет проверять всё вручную, без какого то софта, ну или же кристаллом.
Проверять ССД с помощью chkdsk полный абсурд. Будет произведена только проверка файловой системы. Поиском поврежденных секторов на твердотельнике занимается контроллер SSD, он же переназначает сектора. Аналогично, не следует искать и исправлять бэд-блоки на SSD с помощью утилит наподобие Victoria HDD. В Windows предусмотрен простой инструмент для проверки состояния диска SSD на основании данных самодиагностики SMART: запустите командную строку и введите команду wmic diskdrive get status. Ну или как в статье написано с помощью специализированных утилит.
Спасибо! Проверила свой диск SSD с помощью wmic diskdrive get status.Пишет: Status
Pred Fail
OK
OK
Я так догадываюсь, все хорошо.
Приветствую всех, Подскажите как решить мою Проблему. У меня Win10 стояла на HDD , потом понёс Пк на Чистку с Заменой термопасты , мне предлодили поставить SSD 240гб чтобы ускорить Работу компьютера . (SSD чуть больше месяца проработал) После чего при выключении света , я его включил и он запустил мне Win с HDD.
Подскажите что может быть и как решить