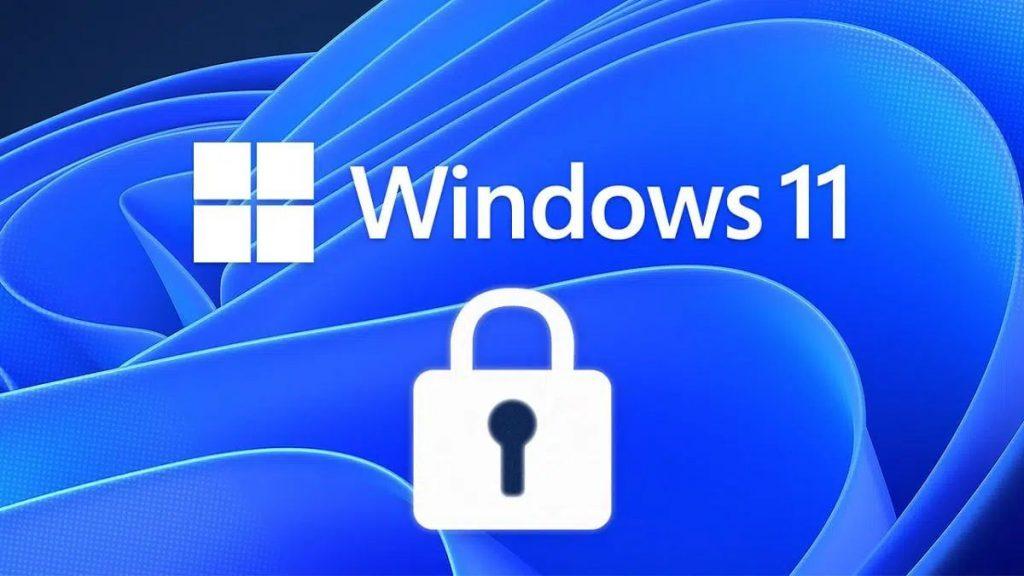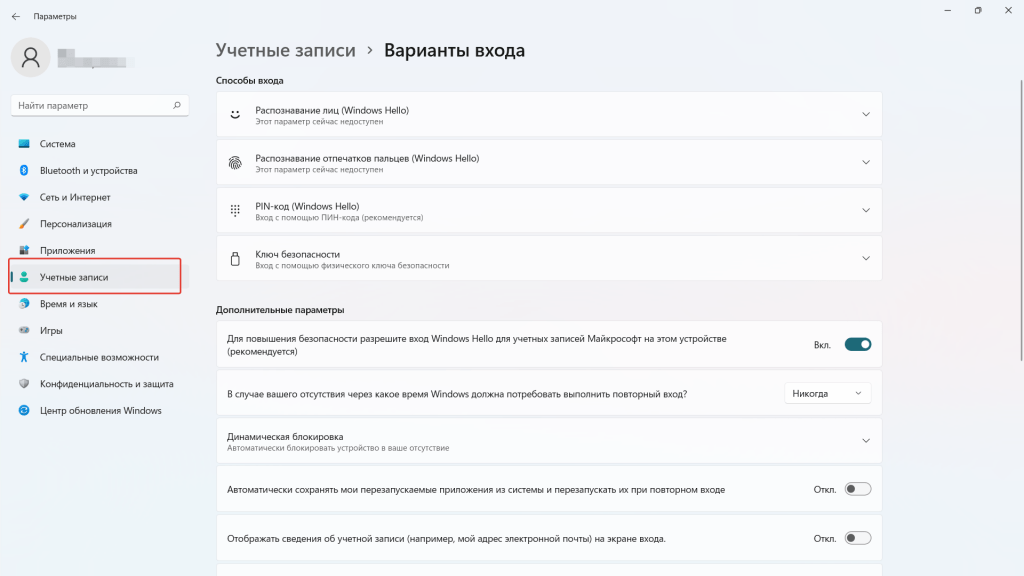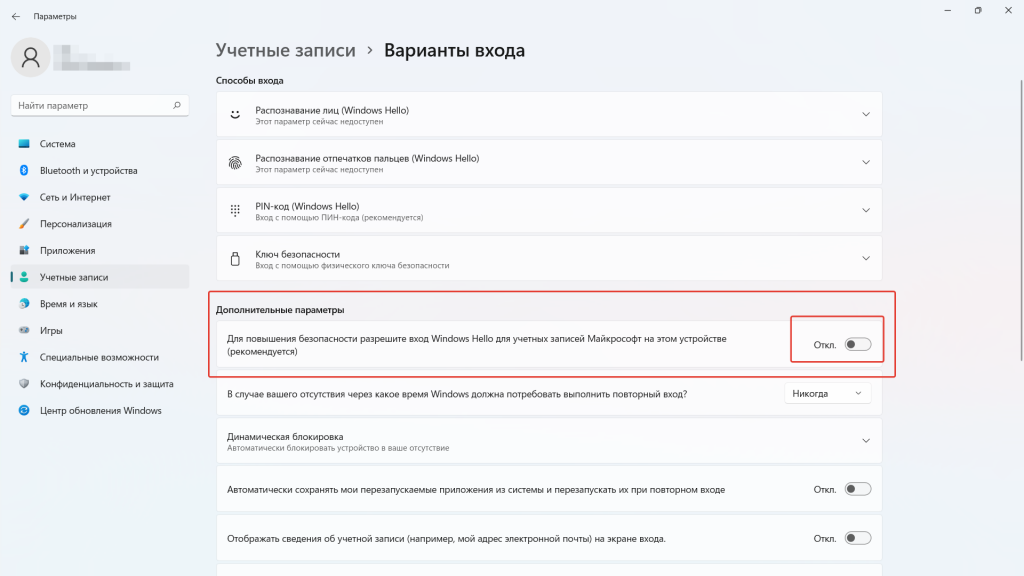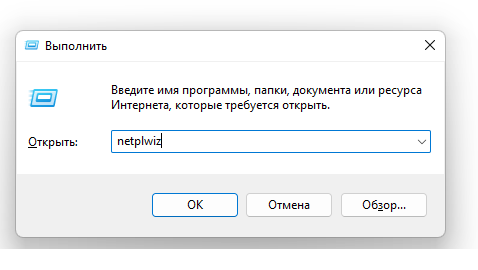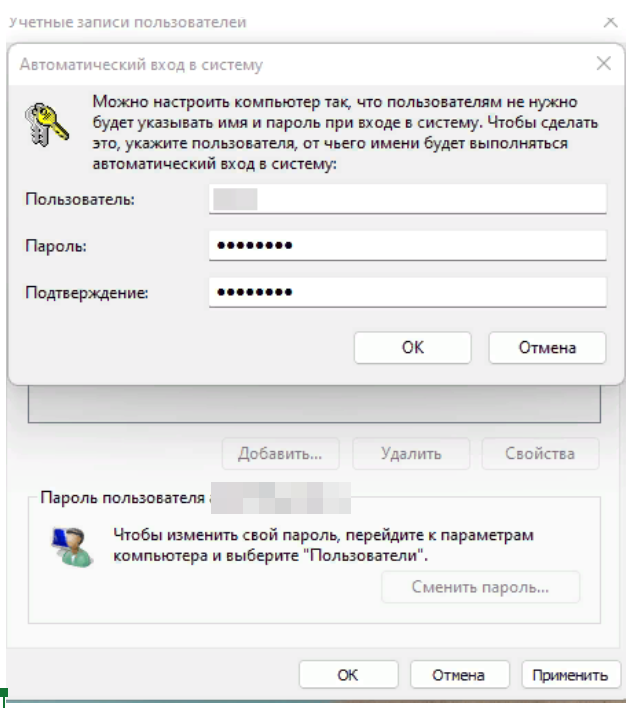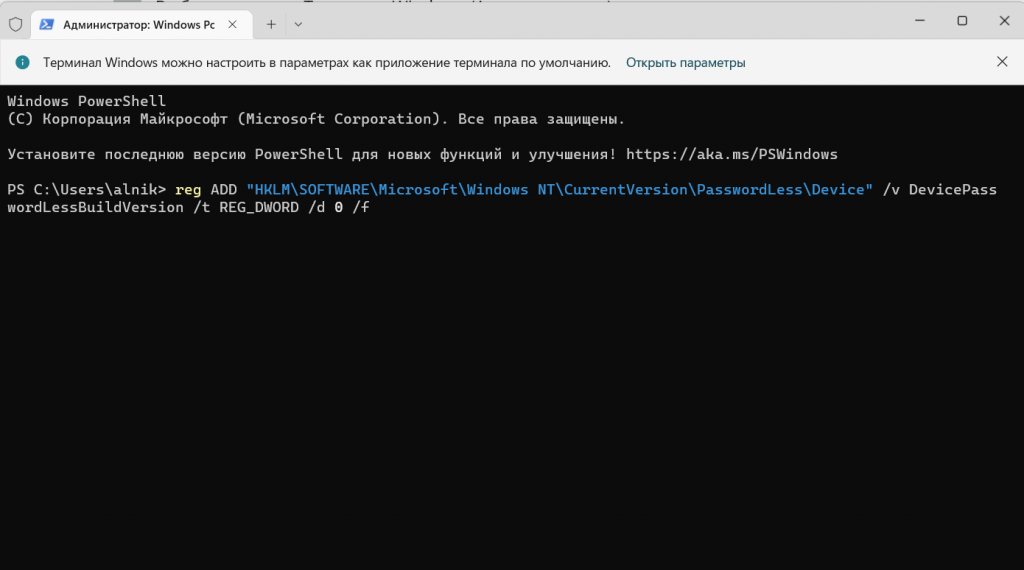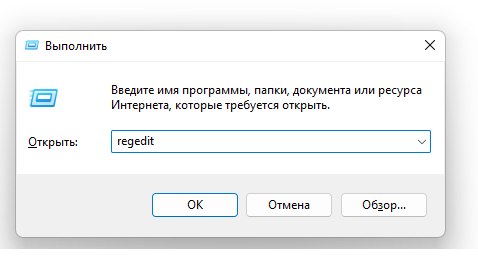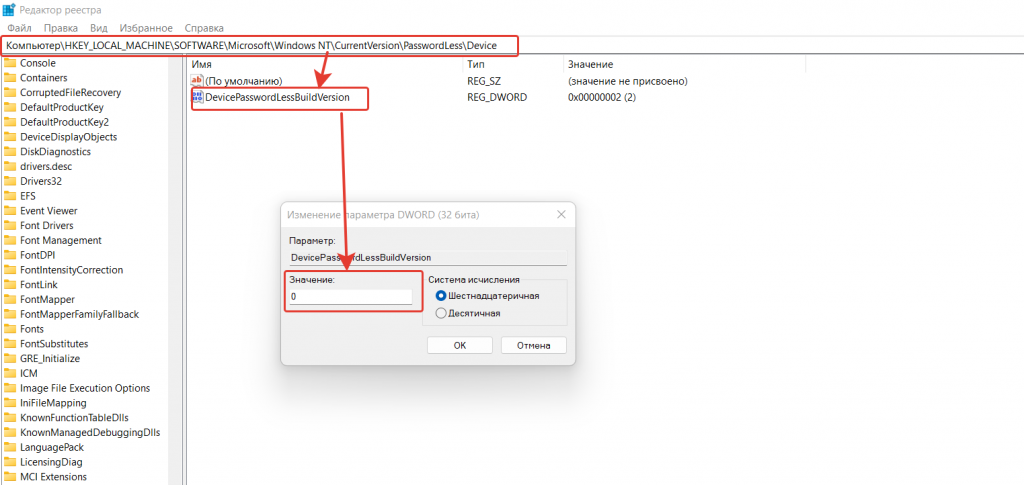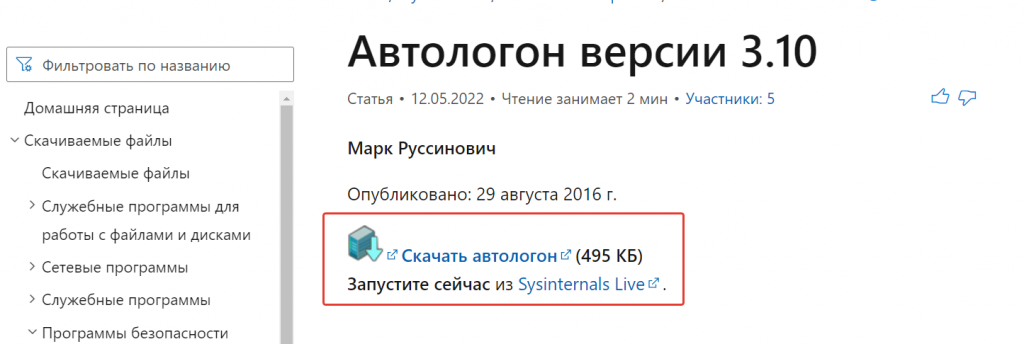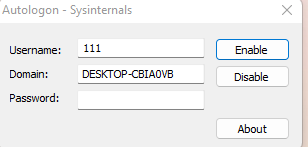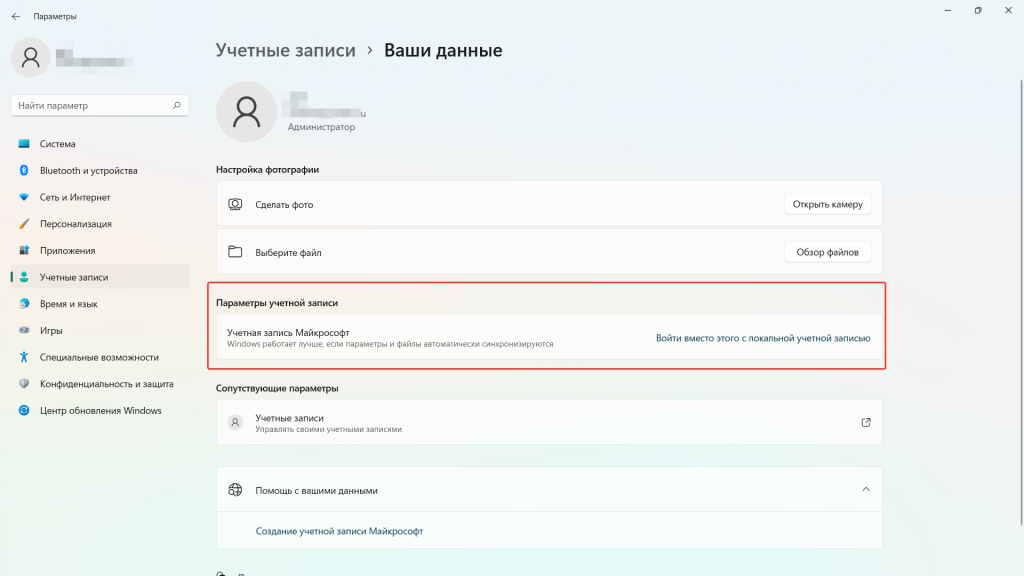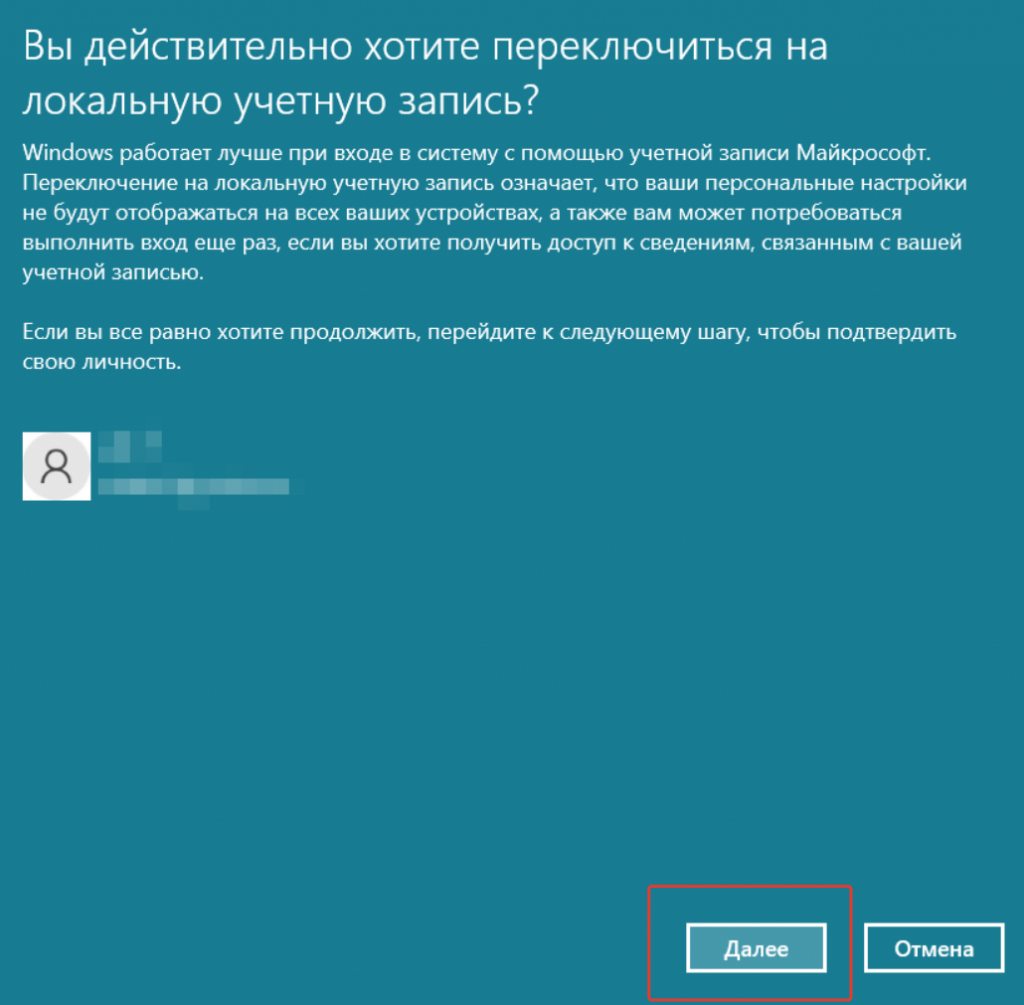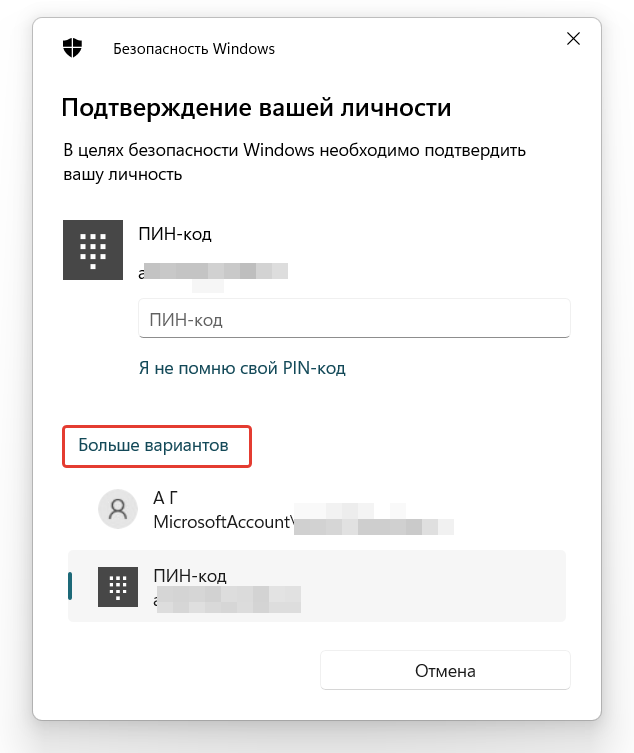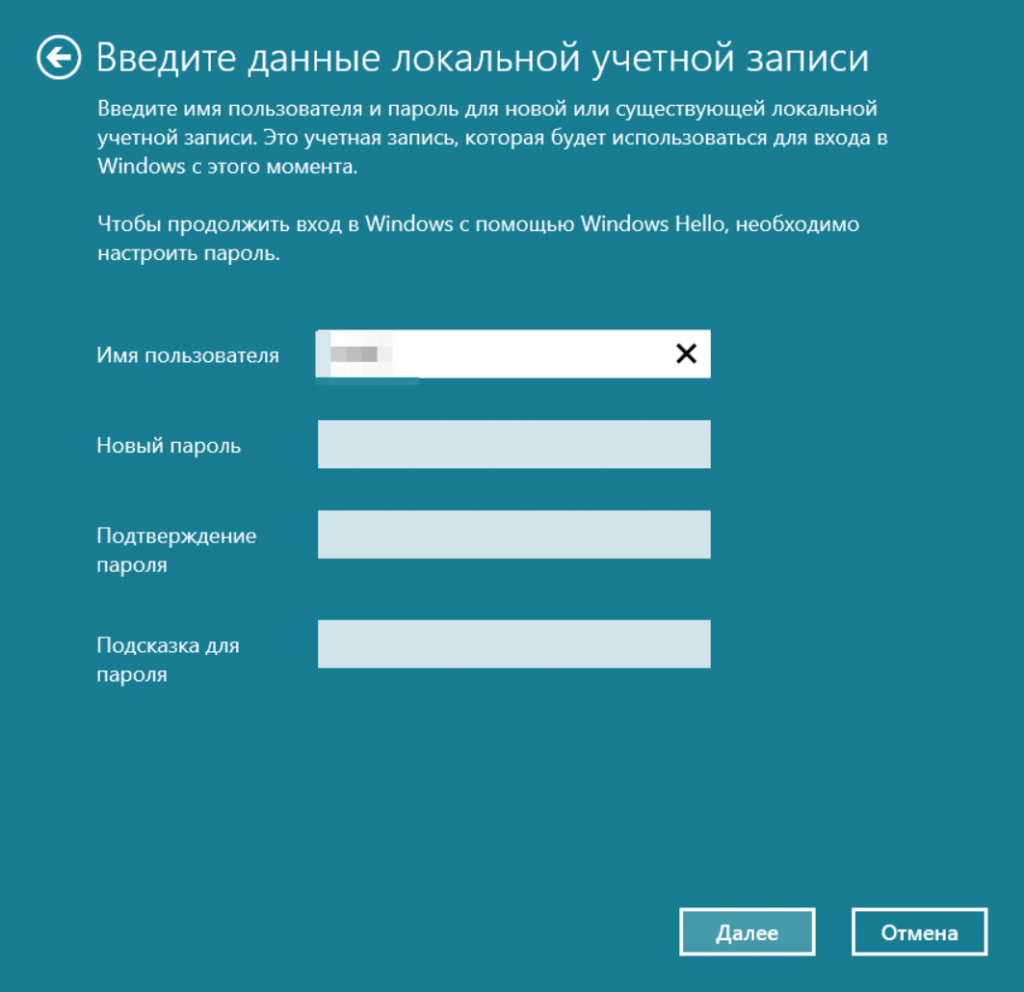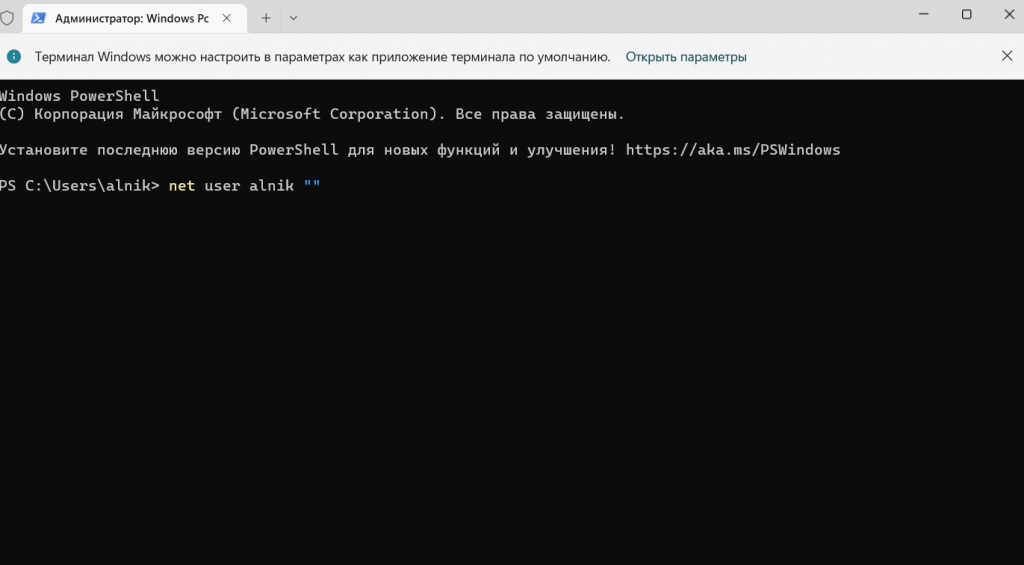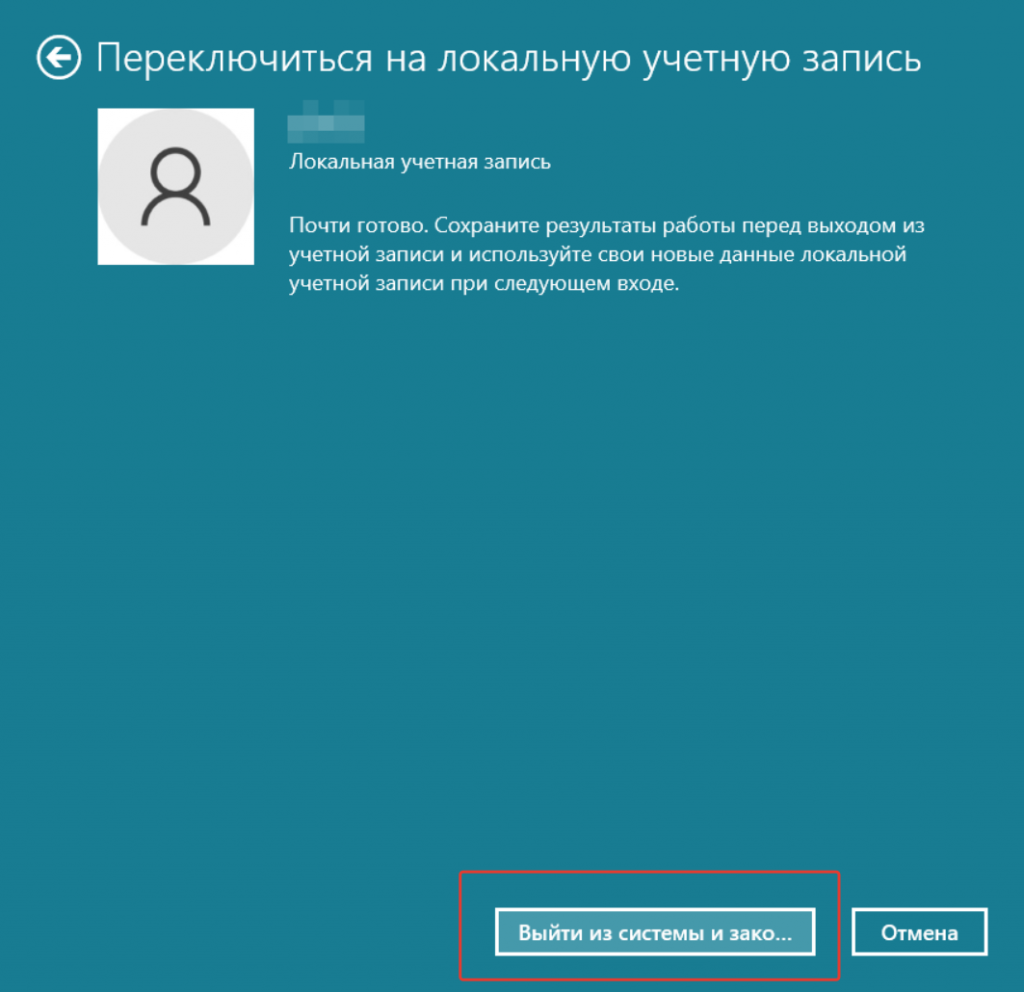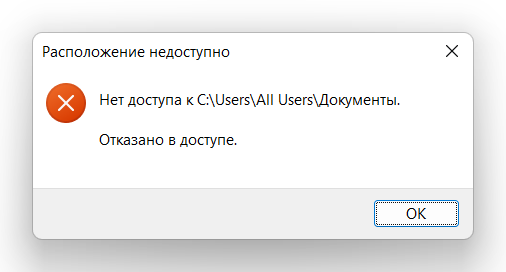Сегодня в компьютерных устройствах у пользователей хранится большое количество персональной и конфиденциальной информации, в том числе доступ к управлению финансами. Лучший способ обезопасить систему от несанкционированного доступа — это установить пароль на вход при загрузке. Так можно исключить или ограничить доступ к своей учетной записи в ОС Windows 11. Но что делать, если по тем или иным причинам пароль неизвестен или утерян, либо в нем нет необходимости? Рассмотрим, как можно убрать или поменять пароль при входе в Windows 11.
Типы учетных записей ОС Windows
Для входа и работы в операционной системе Windows 11, как, впрочем и других релизах операционки, можно использовать разные варианты доступа. Первый — это создание единой учетной записи Microsoft, через которую можно управлять системой на разных устройствах и пользоваться облачными сервисами Майкрософт. Второй — локальная учетная запись, которая привязана к одному устройству. Причем она может быть с полными правами администратора или ограниченная «гостевая».
Для локальной учетки вход без пароля настроить довольно легко. А вот с общим аккаунтом Microsoft, чтобы организовать автоматический вход без пароля, нужно применить дополнительные настройки или использовать специальную утилиту.
Обычно пароль или ПИН-код отключают на стационарных компьютерах, которыми пользуется один человек. В такой ситуации ПИН-код или пароль при загрузке операционной системы становятся излишним функционалом, и как минимум раздражают. А вот убирать пароль на переносных устройствах, ноутбуках и планшетах, я бы не рекомендовал. Также не стоит отключать пароль на вход в Windows на компьютерах, которыми пользуются несколько человек, особенно, если доступ к нему имеет ребенок или другой неподготовленный юзер. В этом случае лучше настроить несколько учетных записей, защитив паролем админовскую.
Отключение пароля при входе в Windows 11 в параметрах учетных записей
Вначале отключим пароль на вход учетной записи Microsoft и рассмотрим, как убрать ПИН-код в Windows Hello, вернее, отключение этой функции операционной системы. Все действия выполняются с правами Администратора.
1. Откройте приложение «Параметры» нажатием клавиш «Win» + I» или через меню «Пуск». Здесь перейдите в раздел «Учетные записи».
2. Откройте раздел «Варианты входа», а в нем в «Дополнительных параметрах» напротив записи «Для повышения безопасности разрешите вход Windows Hello для учетных записей Майкрософт на этом устройстве (рекомендуется)» передвиньте ползунок в положение «Откл». Если этот параметр неактивен (нет возможности отключения), то сразу переходите к пункту 7 данной инструкции, а затем вернитесь к текущему.
3. Чтобы не вводить пароль при выходе системы из спящего режима и режима гибернации в опции «В случае вашего отсутствия через какое время Windows должна потребовать выполнить повторный вход?» установите вариант «Никогда».
4. Запустите функцию Windows «Выполнить» нажав одновременно клавиши «Win + R» или кликнув правой кнопкой мыши по меню «Пуск». В окно скопируйте и вставьте командную запись «netplwiz» или «control userpasswords2», подтвердите ее выполнение.
5. В открывшемся окне «Учетные записи пользователей» выберите аккаунт, для которого хотите изменить параметры входа в систему. Уберите метку в окошке «Требовать ввод имени пользователя и пароля».
6. Нажмите «Применить» или «ОК». В открывшемся окне «Автоматический вход в систему» потребуется дважды ввести текущий пароль от аккаунта и нажать «ОК».
7. Если на компьютере деактивирована функция для входа Windows Hello, то необходимо открыть окно терминала. Щелкните ПКМ по меню «Пуск» и выберите пункт «Терминал Windows (Администратор)».
8. В открывшемся окне терминала вставьте следующую командную строку:
reg ADD «HKLM\SOFTWARE\Microsoft\Windows NT\CurrentVersion\PasswordLess\Device» /v DevicePasswordLessBuildVersion /t REG_DWORD /d 0 /f
9. Нажмите на «Enter» и перезагрузите компьютер. Если вы перешли к п. 7 из п. 2 данной инструкции, то вернитесь к началу гайда и проделайте все последующие операции до седьмого пункта.
Отключение запроса пароля на вход в Windows 11 через реестр системы
Деактивировать функцию запроса пароля при входе в Виндовс можно внесением изменений в записи реестра системы.
1. Откройте окно «Выполнить» одним из способов, который описан в пункте 1 предыдущего раздела инструкции.
2. Введите и запустите команду «regedit», чтобы открыть терминал реестра.
3. Введите в адресную строку или перейдите по следующему пути «Редактора реестра»:
Компьютер\HKEY_LOCAL_MACHINE\SOFTWARE\Microsoft\Windows NT\CurrentVersion\PasswordLess\Device
4. Откройте параметр (файл) «DevicePasswordLessBuildVersion». Измените установленное по умолчанию значение «2» на «0», чтобы при входе в систему не требовалось вводить пароль.
5. Нажмите «ОК» и перезагрузите компьютер.
Отключение пароля в Windows 11 с помощью утилиты Sysinternals Autologon
На сайте Microsoft есть бесплатная утилита «Автологон», которая запускает программу для деактивации запроса пароля и ПИН-кода при входе в систему.
1. Скачайте архивный файл на компьютер или запустите программу через исполняемый файл Autologon.exe нажав на строку Sysinternals Live.
2. Запустите программу. Появится окошко с именем текущей учетной записи пользователя и доменным именем компьютера. Введите действующий пароль на вход в систему (в зависимости от способа авторизации это может быть пароль от локальной учетки или учетной записи Microsoft), нажмите «Enable».
3. Программа автолога автоматически отключит функцию запроса пароля при входе в Windows 11. Перезагрузите компьютер, чтобы изменения вступили в силу.
Удаление пароля Windows 11 для локальной учетной записи
Предыдущие способы отключают функцию запроса пароля на вход в систему для конкретной учетной записи, но не удаляют его. Чтобы полностью убрать пароль проделайте следующие шаги.
1. Откройте приложение «Параметры», перейдите в раздел «Учетные записи», далее выберите «Ваши данные». Здесь активируйте параметр «Войти вместо этого с локальной учетной записью» напротив записи «Учетная запись Майкрософт».
2. Подтвердите согласие на переключение на локальную учетную запись нажав «Далее», предварительно ознакомившись с последствиями такого решения.
3. В открывшемся окне авторизации введите пароль от аккаунта Microsoft или ПИН-код для подтверждения личности. Вход можно выполнить другим способом в параметре «Больше вариантов».
4. В следующем окне «Введите данные локальной учетной записи» все поля, кроме имени пользователя, оставьте пустыми и нажмите «Далее».
5. Подтвердите переход на локальную учетную запись, нажав на кнопку «Выйти из системы и закончить работу».
Как удалить пароль локальной учетной записи через командную строку
В ОС Windows 11 удалить пароль от локальной учетной записи можно также с помощью командной строки.
1. Откройте «Терминал Windows (Администратор)». Как это сделать я написал выше. Введите команду «net user имя_пользователя «»», где «имя_пользователя «»» — это текущее имя локальной учетной записи.
2. Выполните команду нажав «Enter» и закройте окно терминала. Изменения на отмену запроса пароля вступят сразу.
Дополнительные советы по отключению пароля в ОС Windows 11
Иногда пароль бывает установлен на вход в BIOS/UEFI. Если вы его знаете, то просто войдите в БИОС и отключите необходимость авторизации в настройках соответствующего раздела. В зависимости от версии прошивки BIOS/UEFI названия разделов могут быть разными, например, «Bios Setting Password». В любом случае должно присутствовать слово «Password». Войдите в раздел, введите текущий пароль, а окошко с новым оставьте пустым, сохраните изменения.
Все немного сложнее, когда вы не знаете пароль от входа в BIOS/UEFI. Придется открывать крышку системного блока стационарного ПК, а в случае с ноутбуком разбирать его. Далее выньте батарейку SMOS BIOS на некоторое время. Должен произойти сброс параметров БИОС, в том числе необходимость введения пароля.
Бывает так, что на компьютере существуют файлы, привязанные к учетной записи с правами администратора, но сама учетка удалена или у вас к ней нет доступа (не знаете пароль). Такое случается, если вы приобрели ноутбук или ПК с рук или компьютер ранее был в сети и помимо локальной авторизации на нем установлен удаленный доменный доступ через сервер. Такие файлы находятся в папке «Пользователи» — «Все пользователи» на системном диске: «C:\Users\All Users». При попытке открыть или удалить раздел в соответствующей папке вам будет отказано в доступе.
Чужие пользовательские файлы могут занимать много места, но удалить их не получится даже с правами администратора. В такой ситуации выход только один — переустановка системы с полным форматированием жесткого диска. Процедура непростая, но вполне выполнимая. Главное, предварительно сохраните все свои данные на стороннем носителе или в облаке. Хотя, перед тем как это делать можно попробовать избавиться от залоченных файлов с помощью специальных утилит, таких как Unlocker.
Если для защиты доступа у вас используется код ПИН, то его также можно отключить. Зайдите в «Параметры» → «Изменить ПИН-код» и нажмите «Удалить». Если эта кнопка неактивна, то следует проделать процедуры, описанные в разделе «Отключение запроса пароля на вход в Windows 11 через реестр системы» данного мануала.
И напоследок. Деактивация функции запроса пароля при входе в Windows 11 не означает его удаление. Поэтому обязательно сохраните пароль, ПИН-код в надежном месте. Это может пригодиться при переустановке системы или работе с глубокими настройками операционки. Впрочем, даже удалив пароль одним из описанных способов, не спешите его забывать. ОС Windows — сложная и довольно капризная система. Может так случиться, что админский пароль вам в какой-то ситуации понадобится.