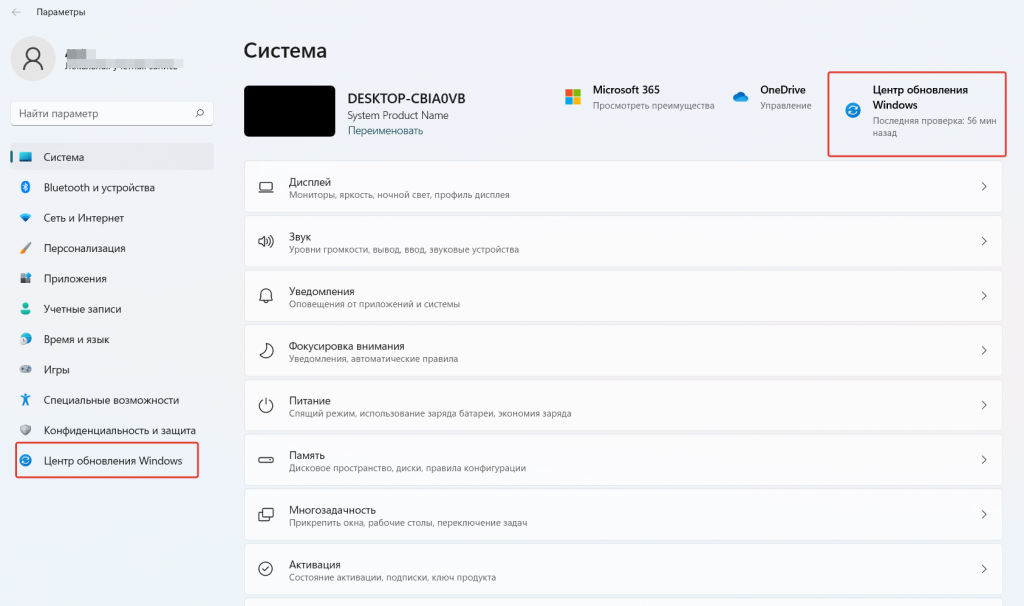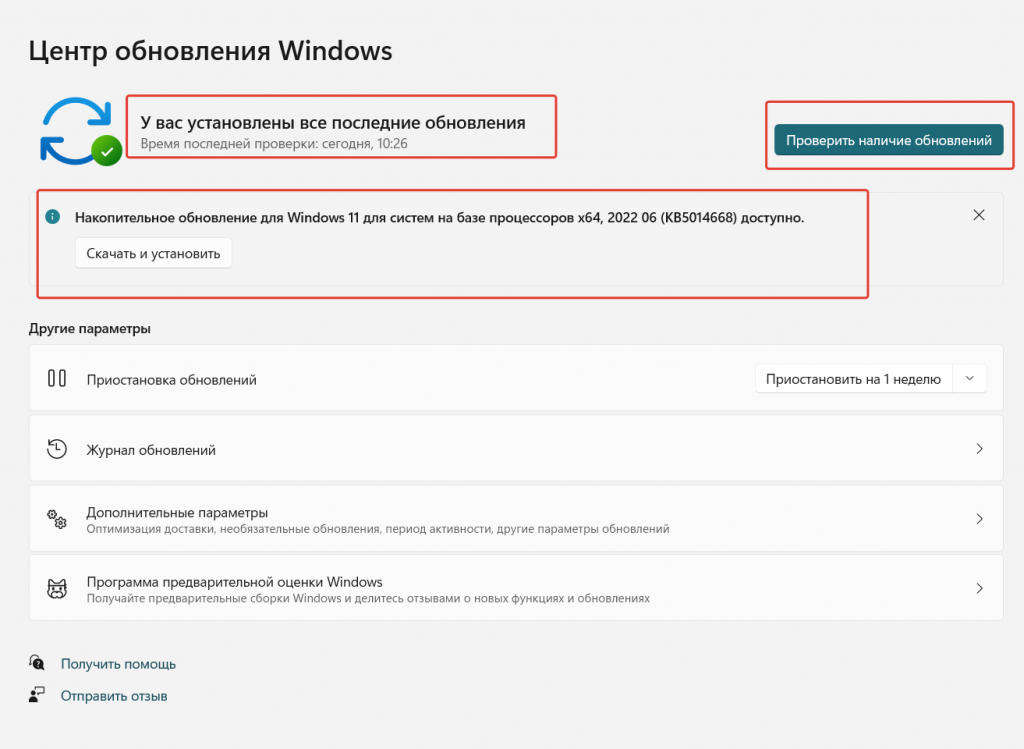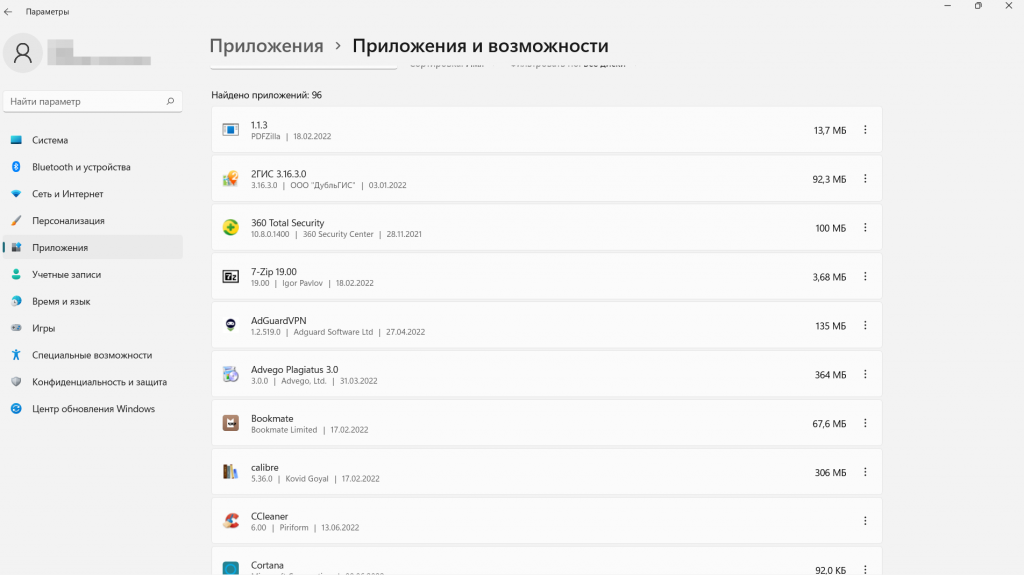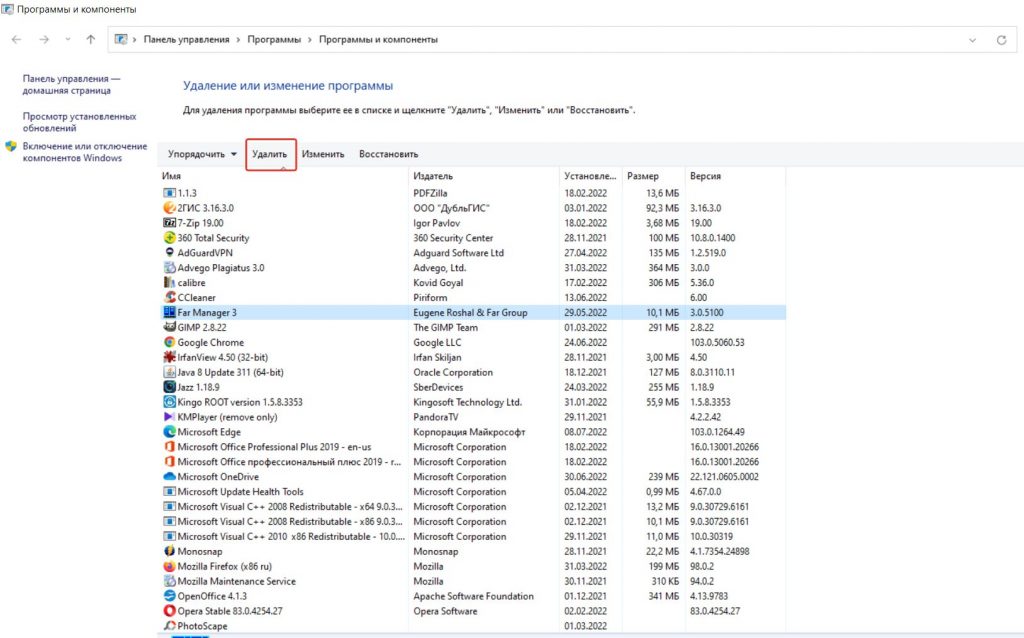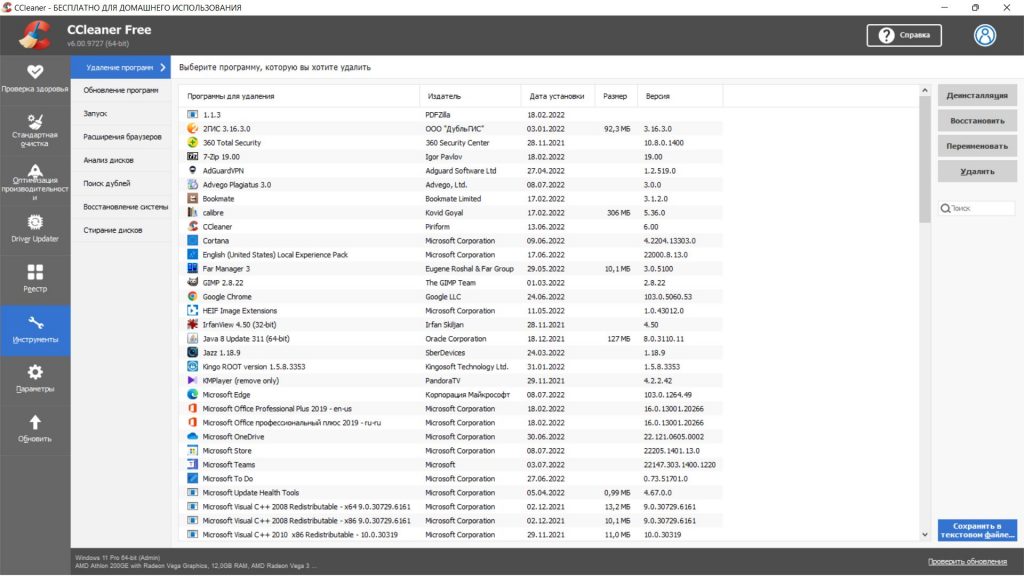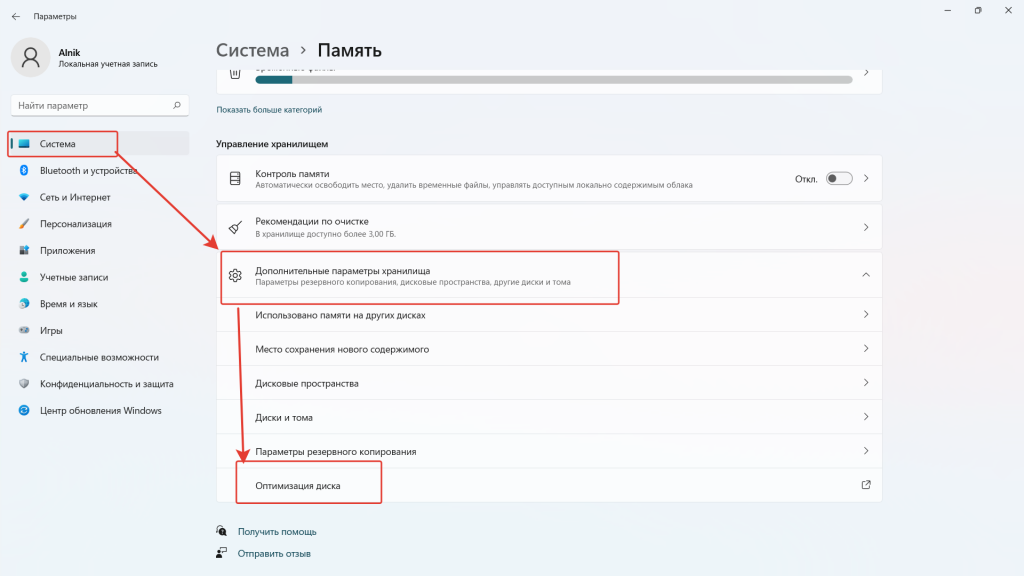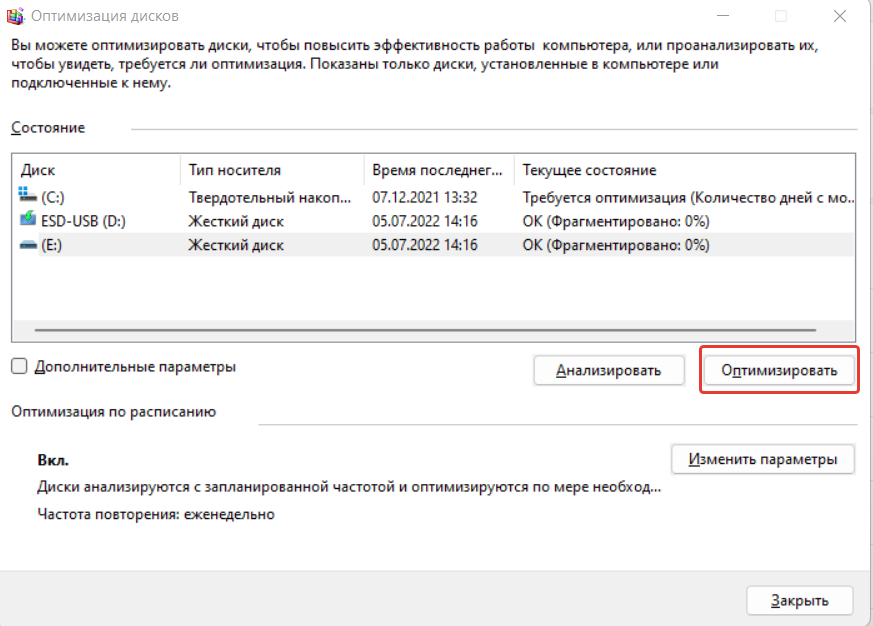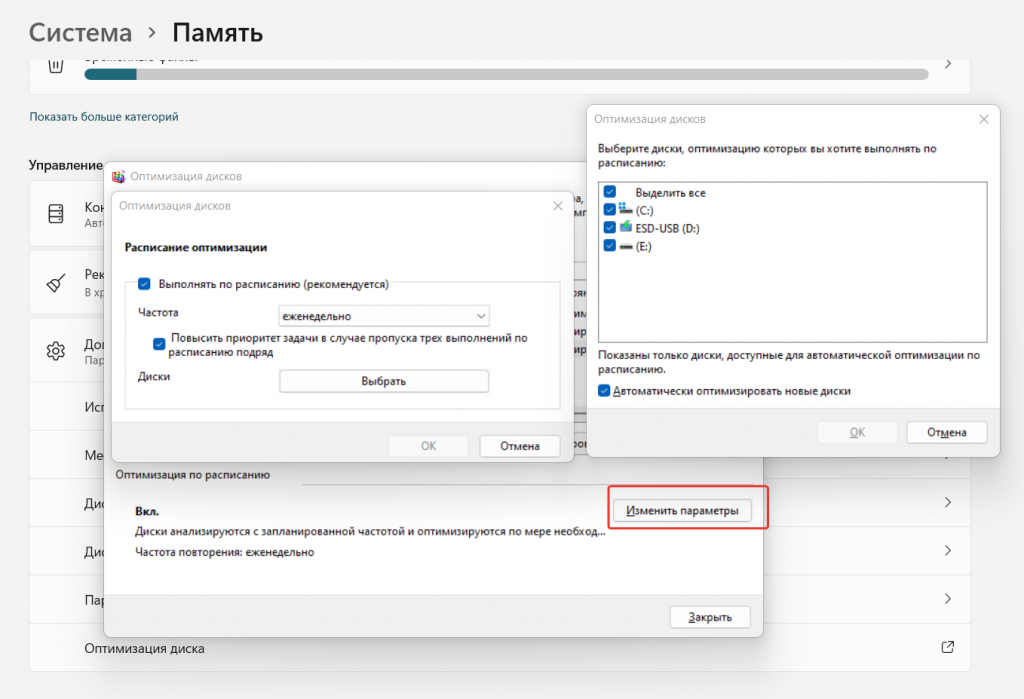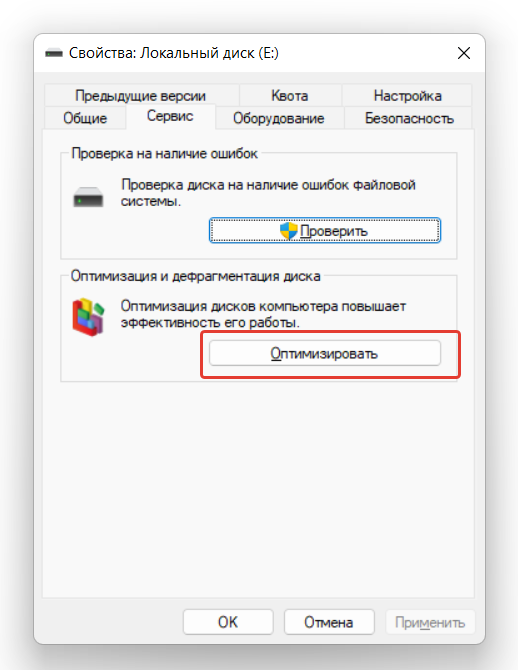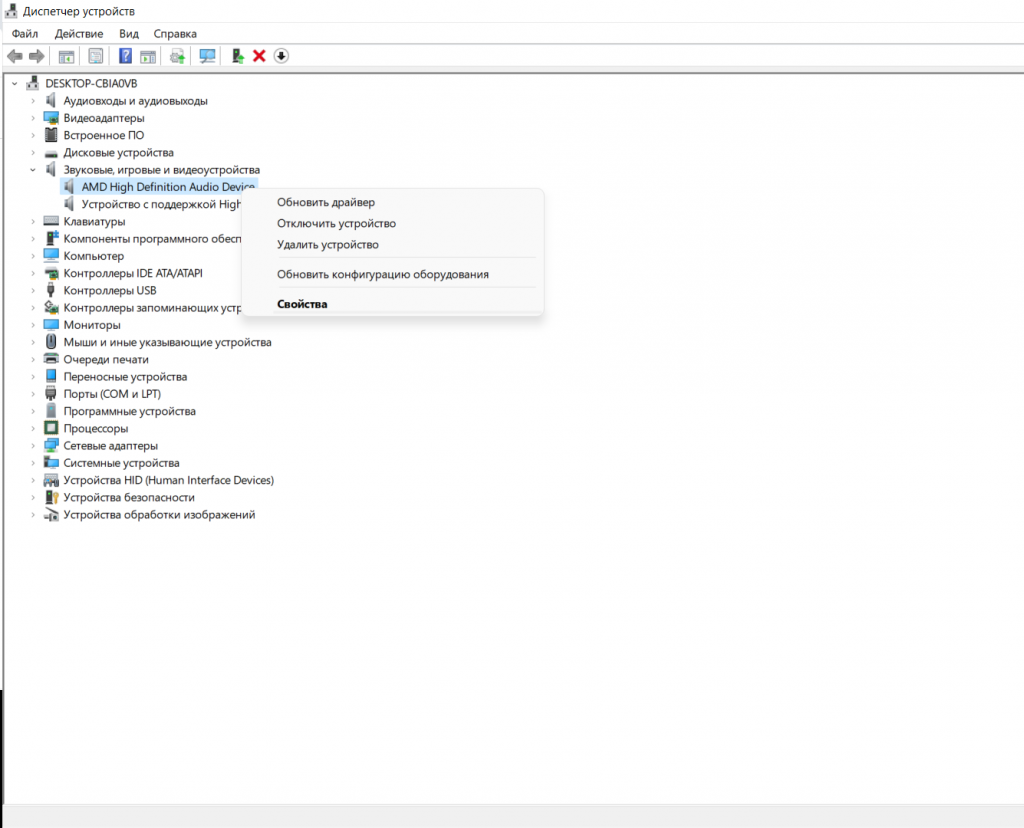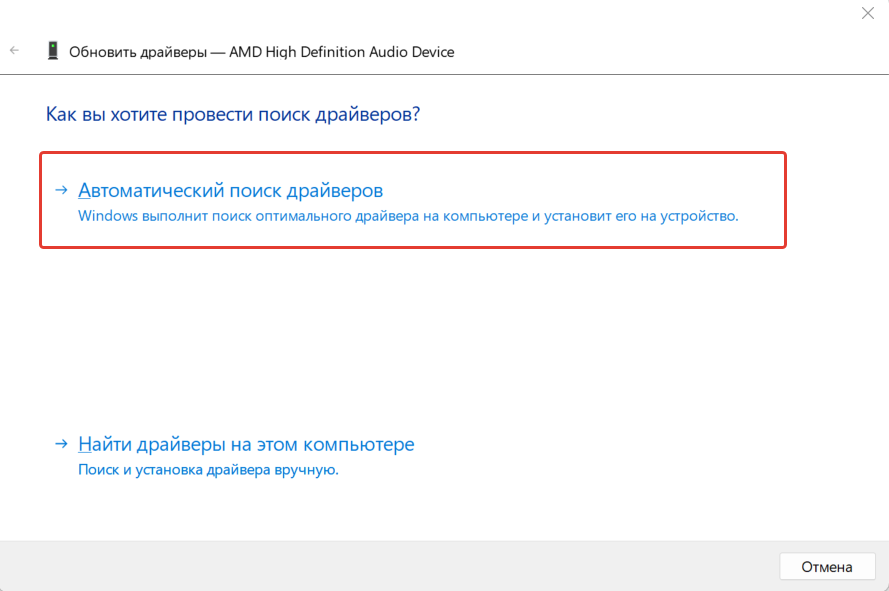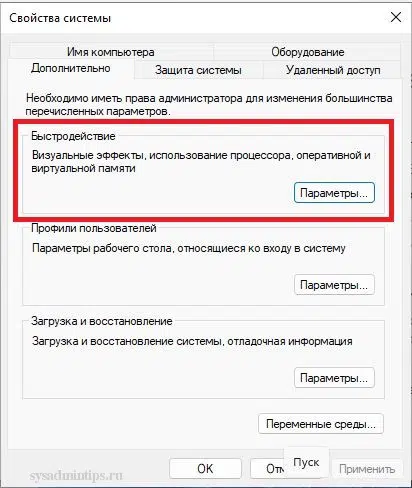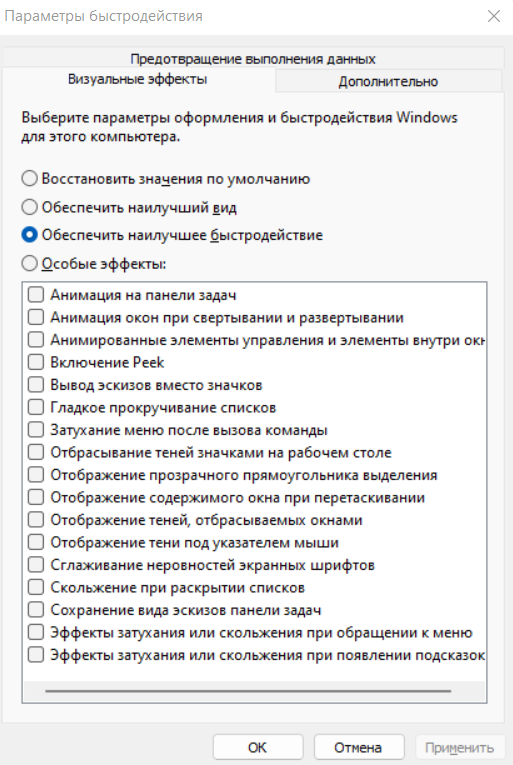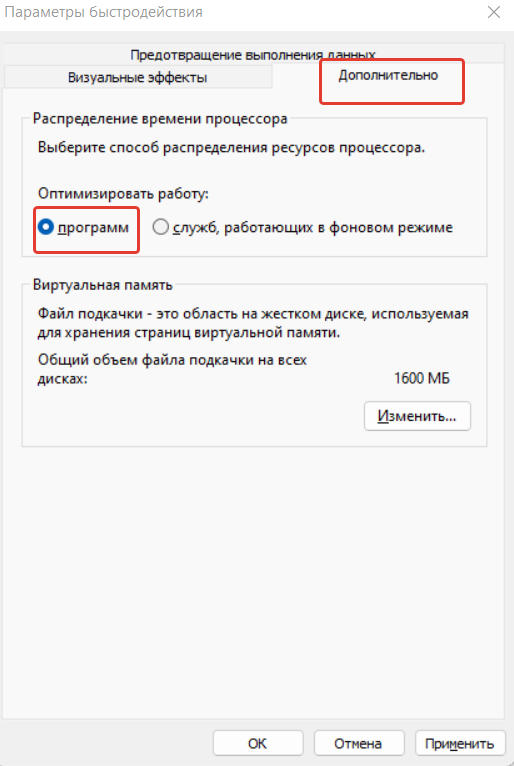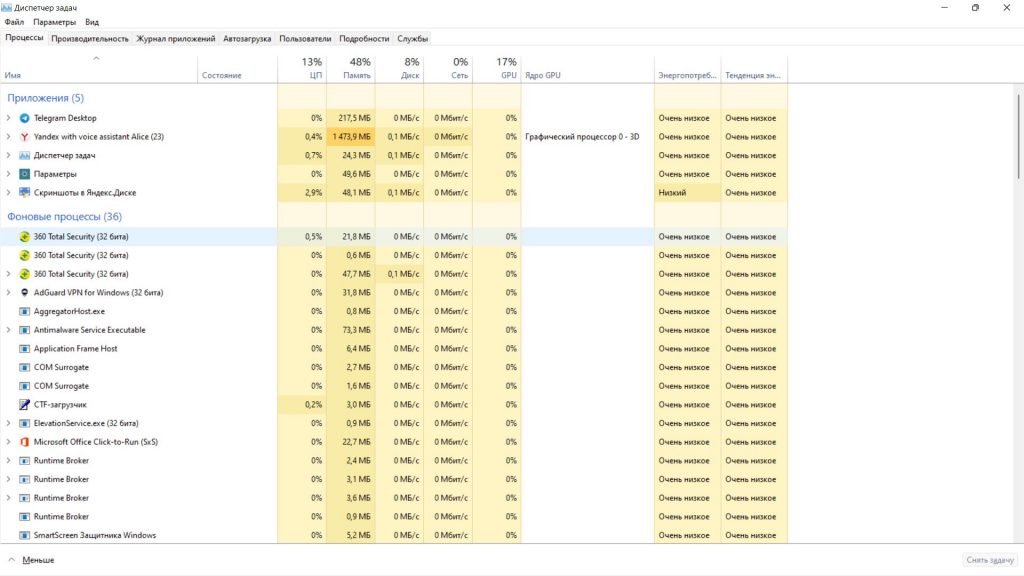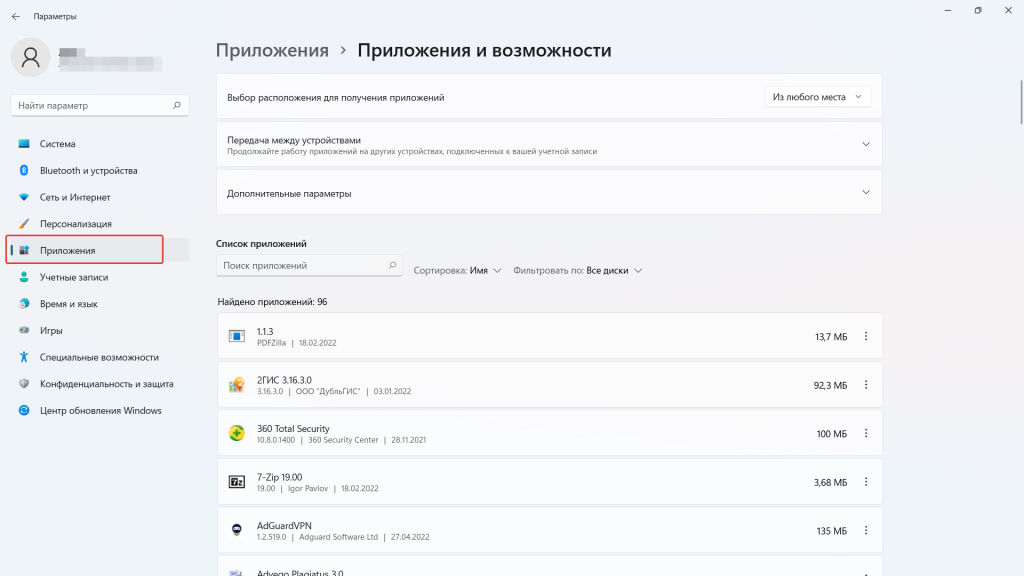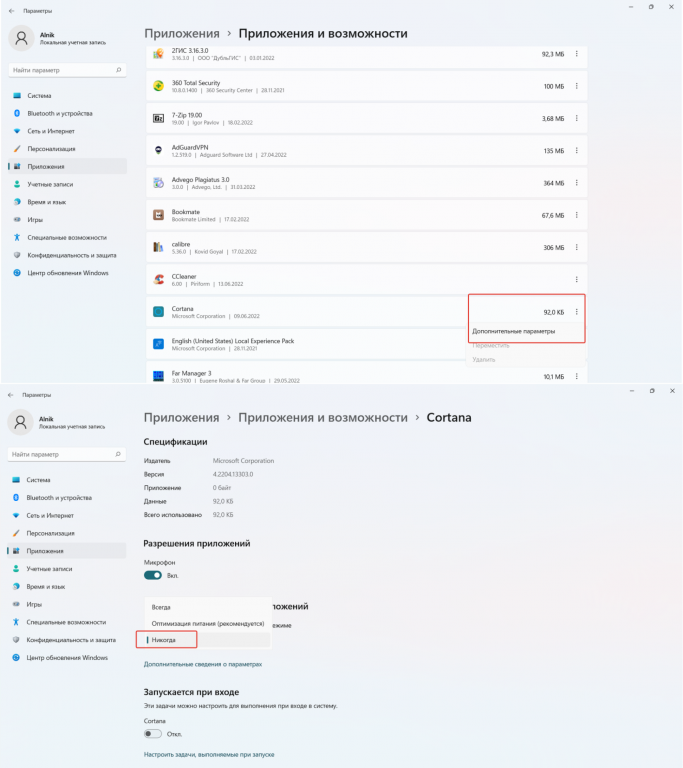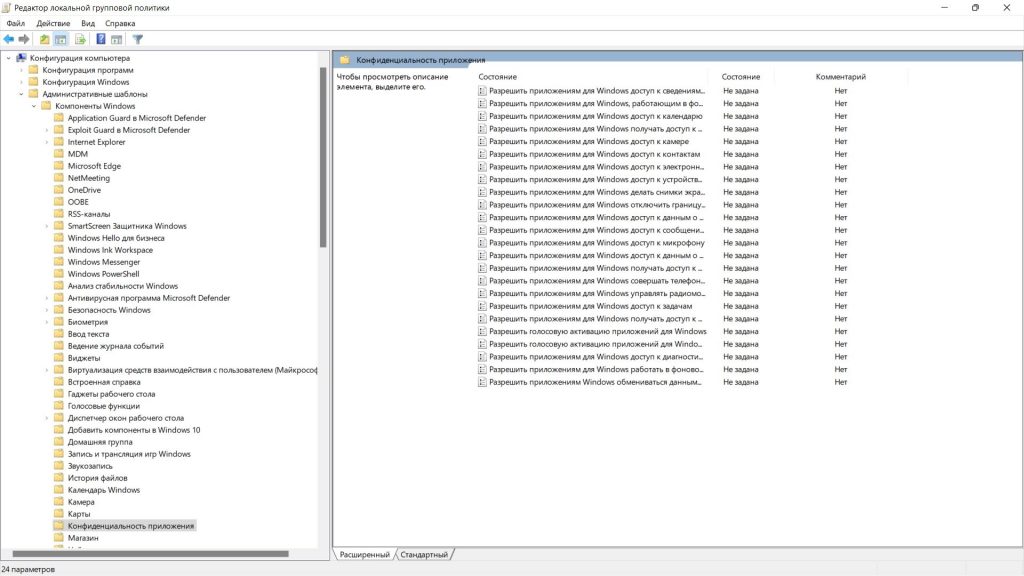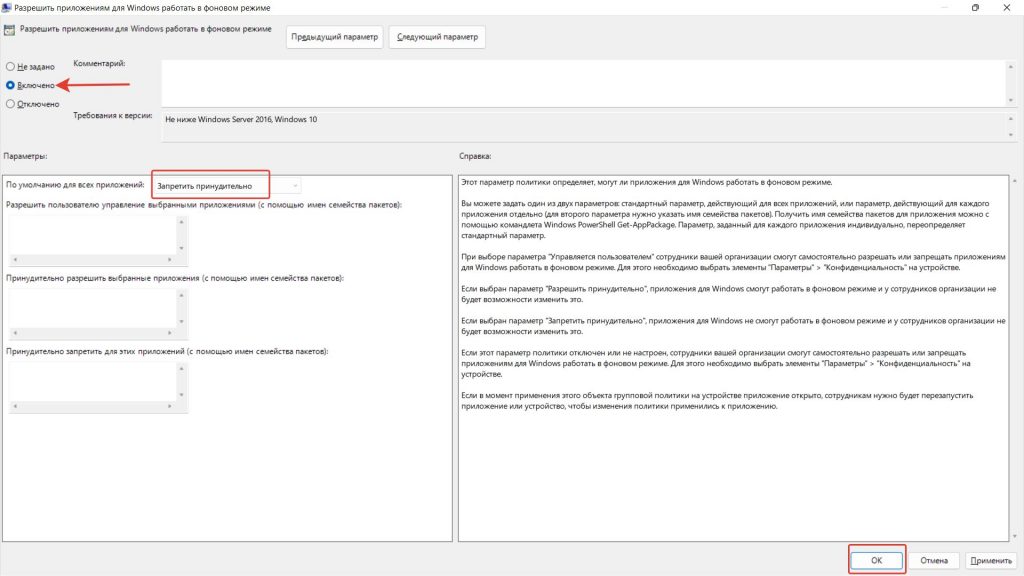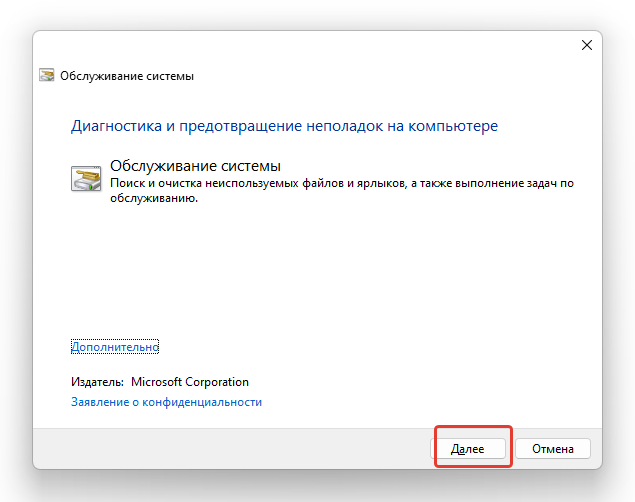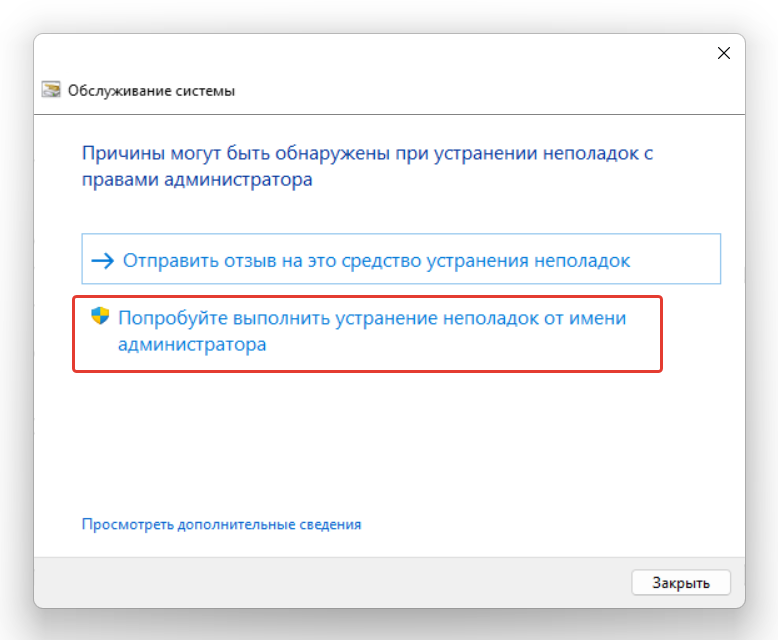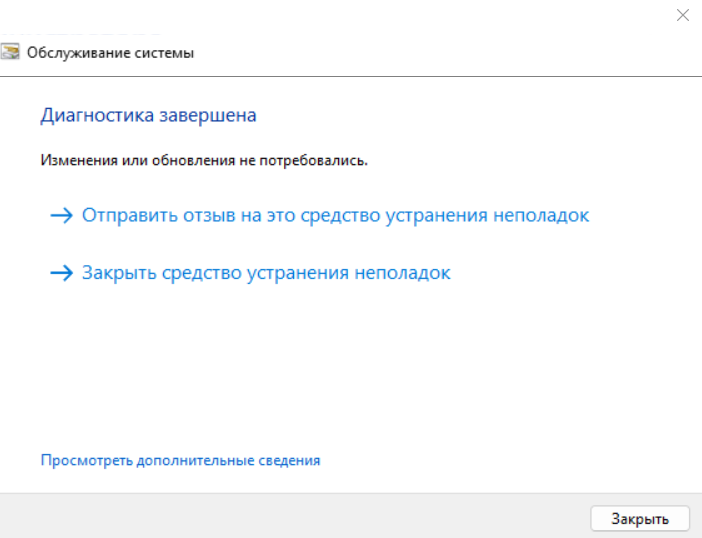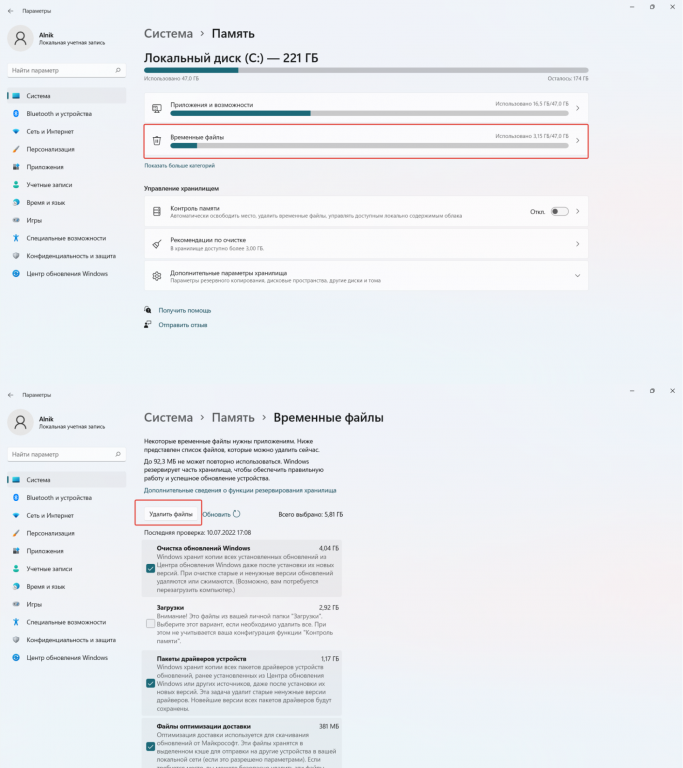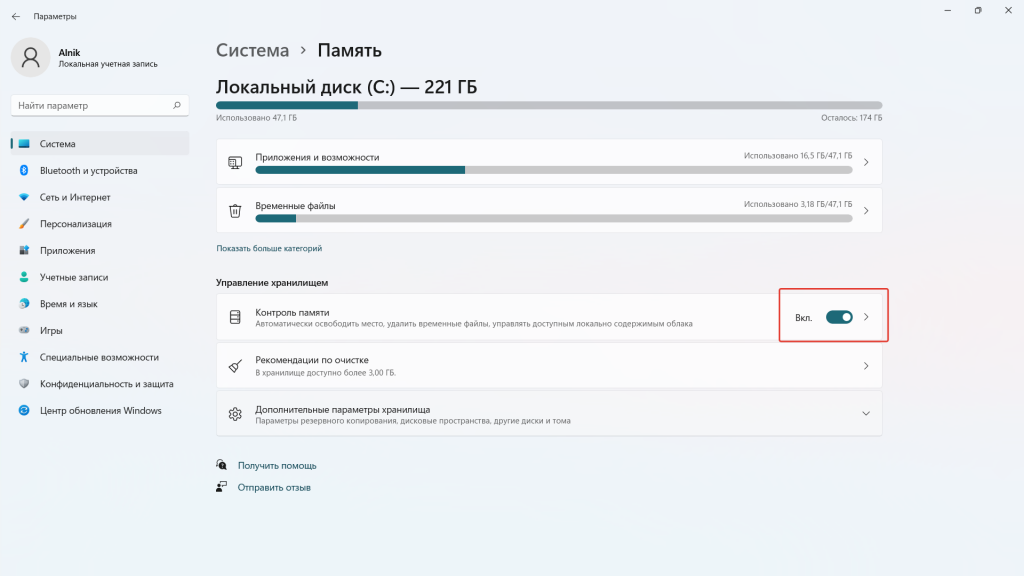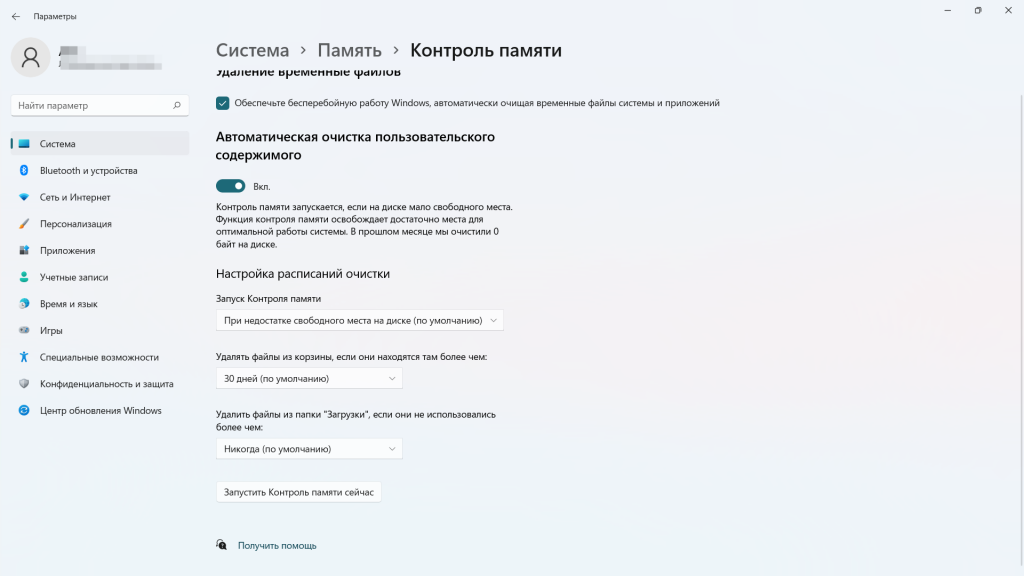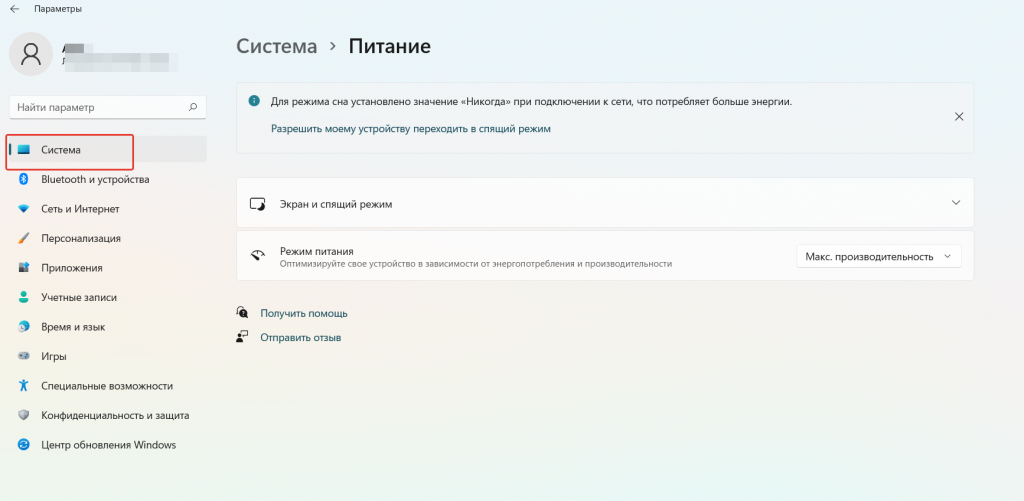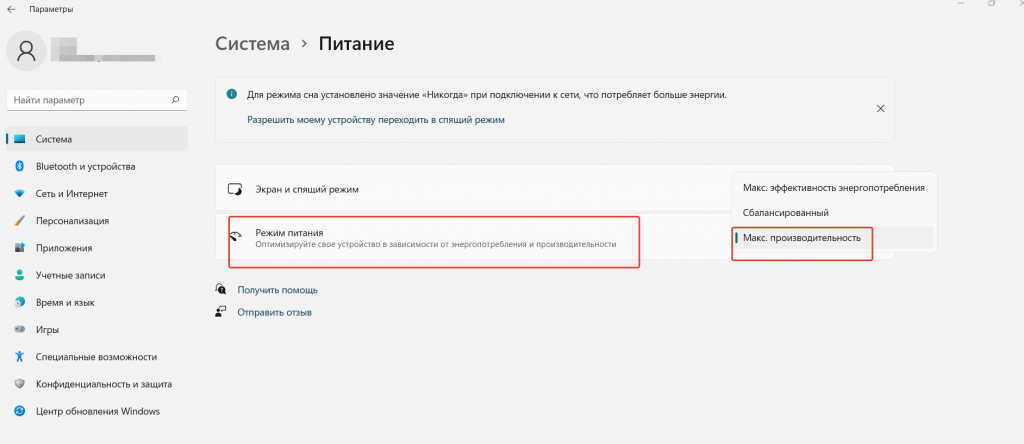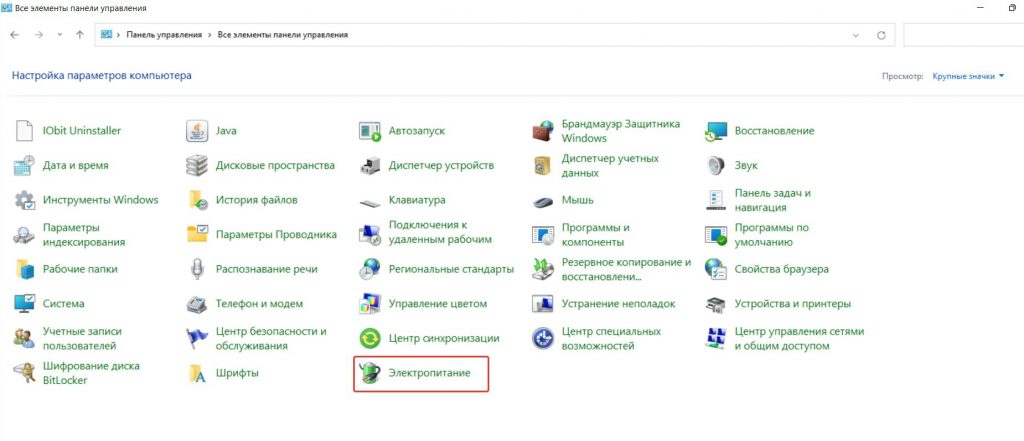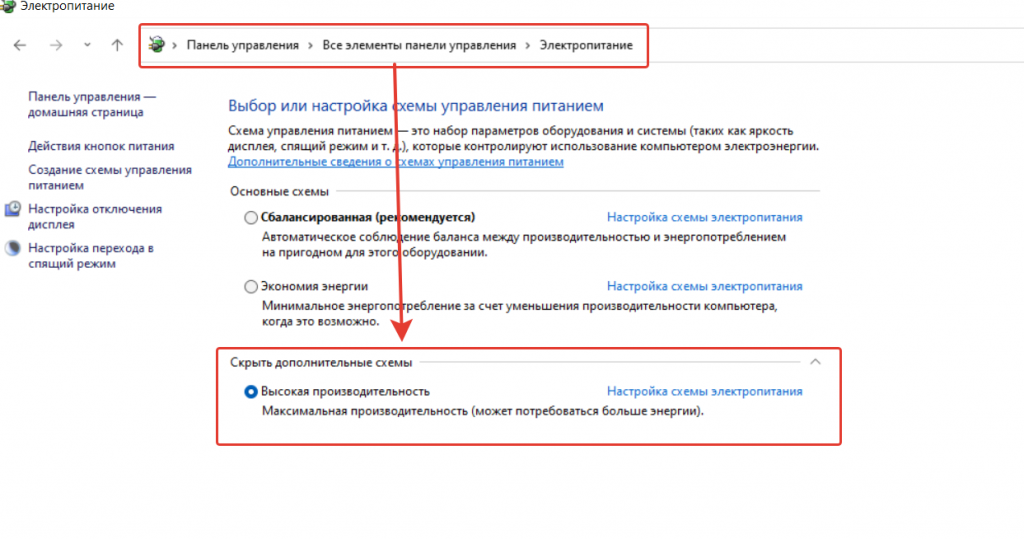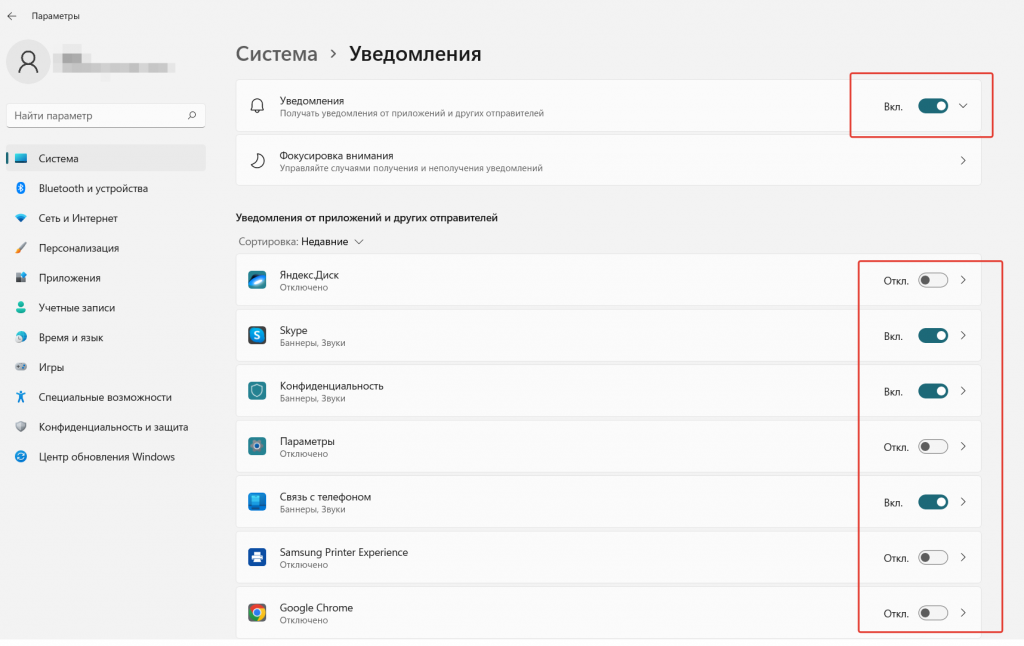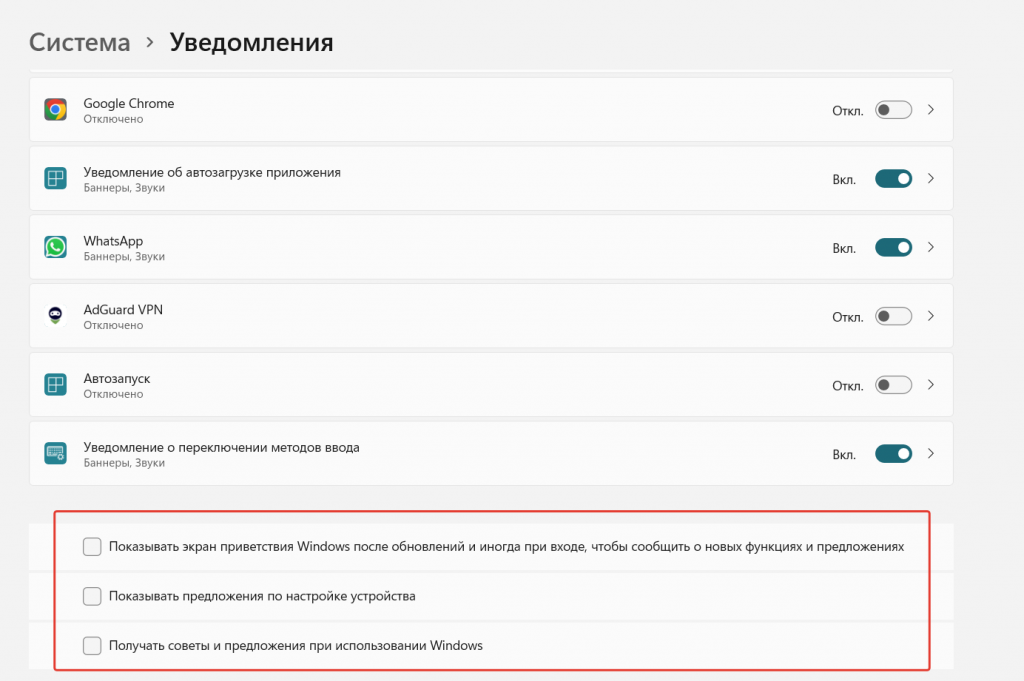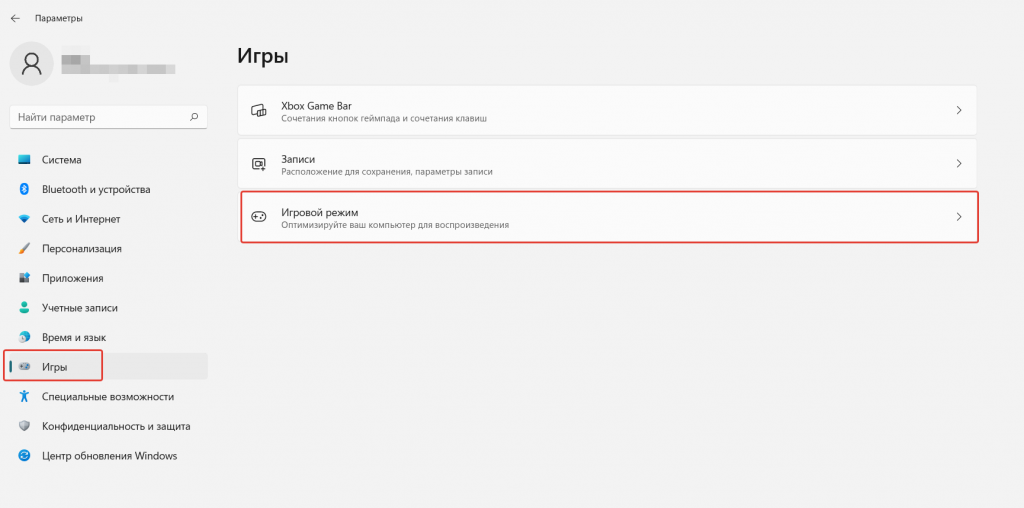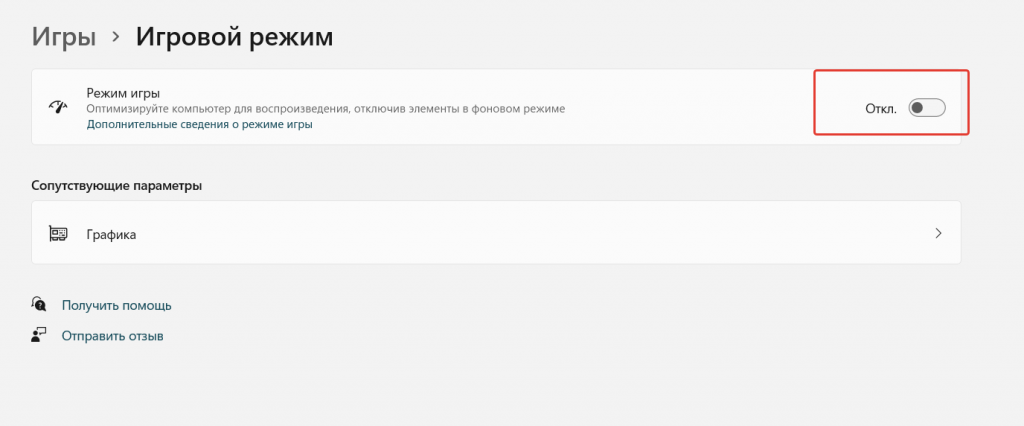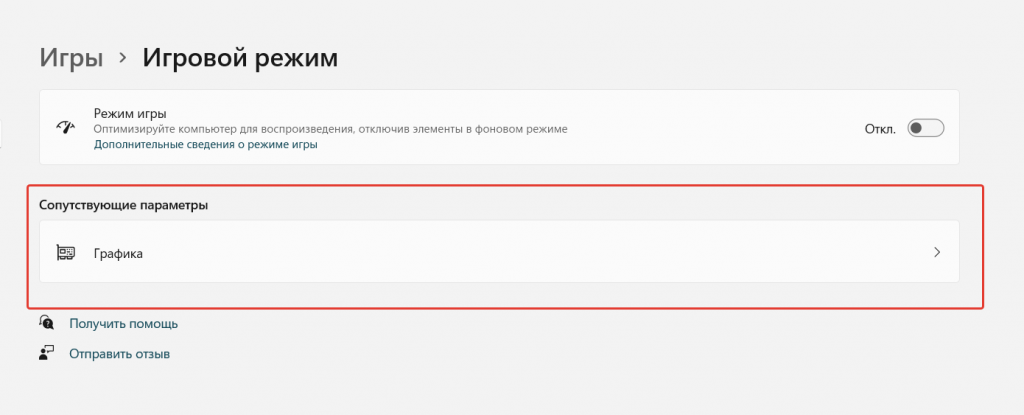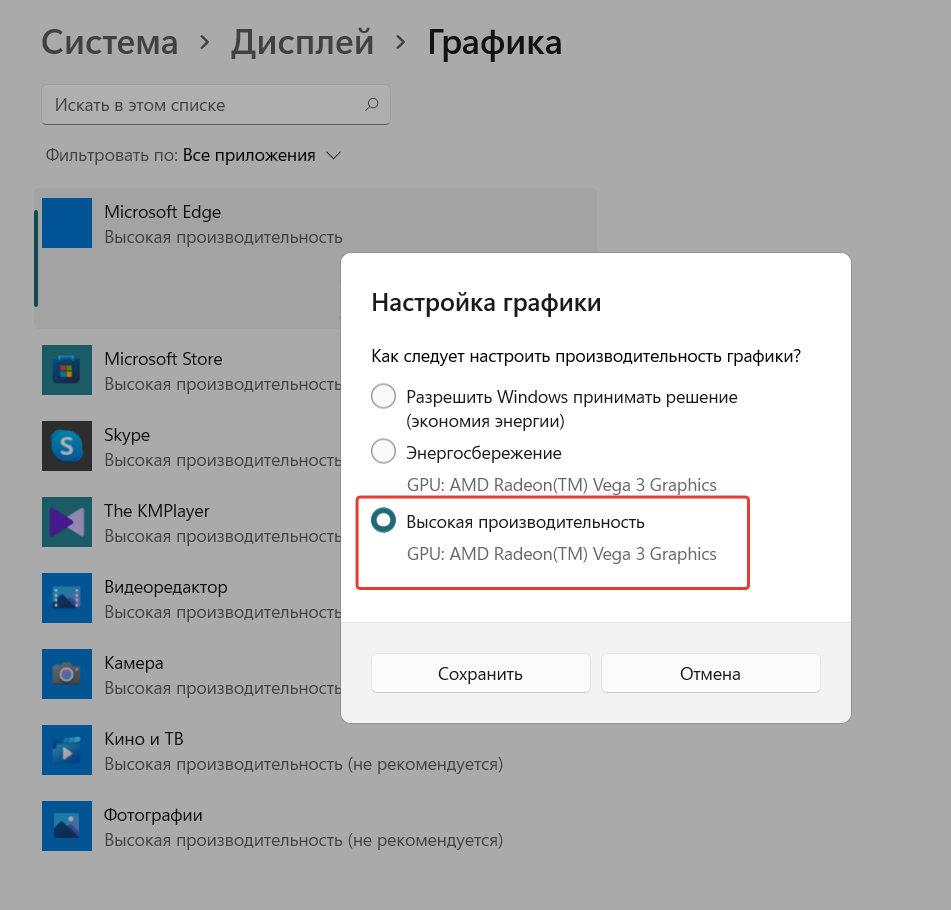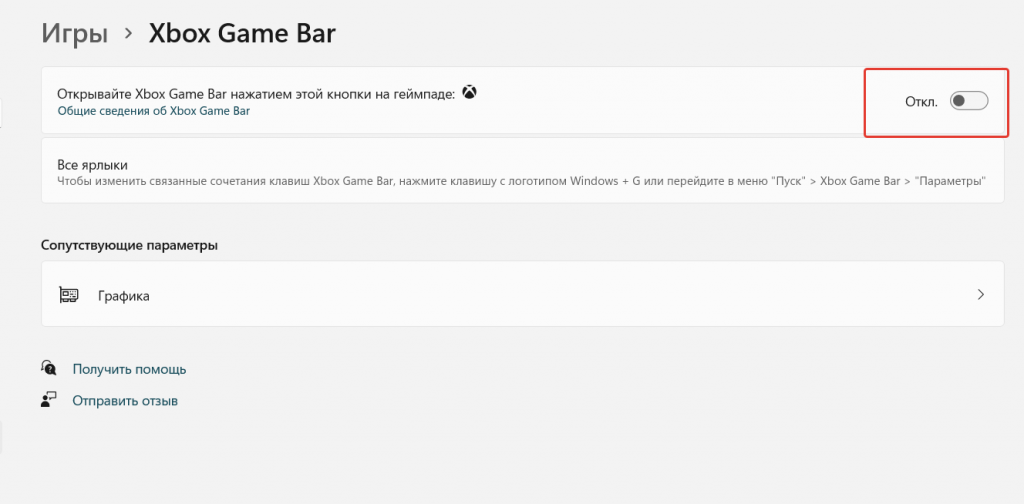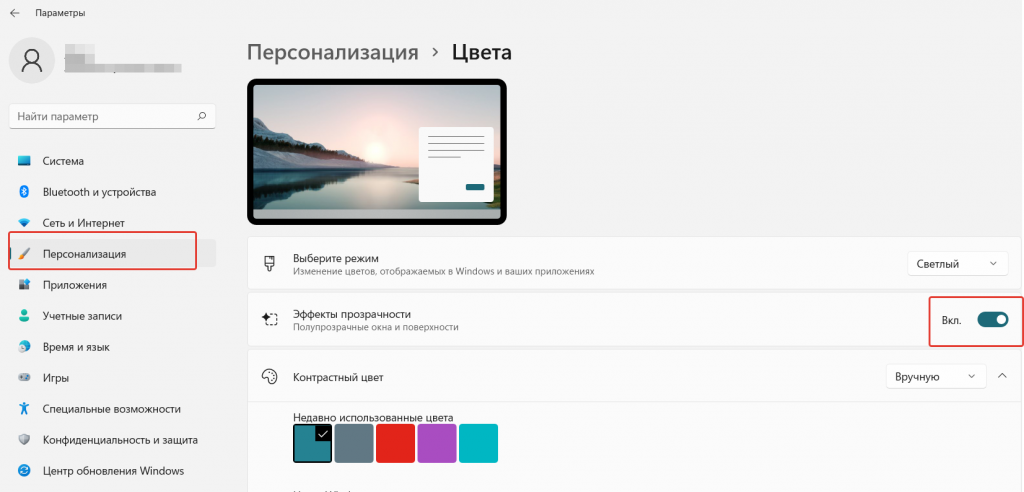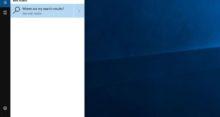Еще до официального выхода в продакшн разработчики из Майкрософт анонсировали, что новый одиннадцатый релиз Windows обладает большей производительностью, чем десятка даже на сопоставимых по характеристикам железа компьютерах. Мне проверить это не удалось, так как переход на Windows 11 у меня совпал с приобретением нового ПК с достаточно мощным хардом. Но в любом случае, какими бы не были физические параметры компьютера, со временем любая ОС начинает работать медленнее, особенно при установке множества сторонних программ. О том, как ускорить работу Windows 11 без механического апгрейда поговорим в этой статье.
Примечание. Речь идет именно об ускорении работающей системы, а не сокращении времени загрузки ОС. Хотя, эти параметры часто взаимосвязаны — оптимизация работы Windows 11 в процессе в том числе повлияет и на скорость запуска операционки. Все действия, описанные в мануале, выполняются с правами администратора. Последовательность и выбор блоков значения не имеют.
Проверка обновлений Windows 11
Принято считать, что навязанные автоматические обновления от Microsoft как раз тормозят работу системы, так как апдейт происходит в фоновом режиме и забирает часть процессов, нагружая ЦП и ОЗУ. Отчасти это верно, но также очевидны и плюсы от регулярных обновлений ОС — устраняются критические уязвимости, операционка работает более стабильно, а значит и быстрее. Если вы не помешаны на полной автономности и локализации, то рекомендуется хотя бы периодически производить установку официальных обновлений, пусть и в ручном режиме.
- Откройте «Параметры» (меню «Пуск» или «Win + I»), выберите «Центр обновлений Windows» слева или в правом верхнем углу окна.
- Если у вас включено автообновление, то, скорее всего, ручной апдейт не понадобится. Об этом говорит соответствующая запись «У вас установлены все последние обновления». Хотя, даже в моем случае система предлагает установить дополнительное накопительное обновление. Я его установил — хуже не стало. Для ручного запуска апдейта нажмите по кнопке «Проверить наличие обновлений».
- Виндовс автоматически проверит наличие обновлений (требуется подключение к интернету) и установит последние. После этого рекомендуется перезагрузить компьютер.
Удаление неиспользуемых программ и приложений
Даже после чистой установки ОС Windows 11 со временем в системе накапливается некоторое количество сторонних программ и приложений, которые могут тормозить работу системы, загружая процессор и оперативную память, в том числе в фоновом режиме. Неиспользуемое ПО также занимает место на диске. Рекомендуется периодически проводить ревизию софта и удалять ненужные программы. Сделать это можно в «Параметрах» либо классической «Панели управления».
-
Откройте окно «Параметры», затем «Приложения» → «Приложения и возможности». Пройдитесь по списку установленных программ и удалите те, которыми не собираетесь пользоваться.
- Нажмите «Win+R», в диалоговом окне введите и запустите команду «appwiz.cpl». Либо в меню «Пуск» в поиске начните вводить «Панель управления», откройте приложение классической панели и перейдите в «Программы» → «Программы и компоненты». Здесь просмотрите список программ, установленных на компьютере, и удалите ненужные.
Следует учитывать, что удаление ПО стандартным способом иногда оставляет часть файлов на диске, а также записи в реестре системы. Для чистки остатков софта, реестра можно воспользоваться сторонними специализированными утилитами, например, бесплатной программой CCleaner.
После удаления ПО и чистки реестра рекомендуется перезагрузить ПК.
Дефрагментация жесткого диска
Максимальной производительности ОС Windows 11 можно добиться, если система установлена на твердотельный диск SSD. Если ваша операционка развернута на жестком диске HDD, то рекомендуется периодически проводить его дефрагментацию. Проводить дефрагментацию SSD не следует — это может сократить срок его службы и повредить стабильной работе. Для оптимизации твердотельных накопителей используются специальные инструменты и программы.
- Откройте «Параметры» → «Система» → «Память» → «Дополнительные параметры хранилища» → «Оптимизация диска».
- Откроется окно со списком всех дисков, установленных на компьютере. Выберите нужный и нажмите «Оптимизировать». Начнется дефрагментация диска. Процесс может занять достаточно длительное время, прерывать его не рекомендуется.
- Здесь же можно настроить автоматическую оптимизацию дисков по расписанию в окне опций «Изменить параметры». Рекомендуется еженедельная проверка.
- Дефрагментацию диска также можно провести через Проводник Виндовс. Для этого выберите нужный диск в разделе «Мой компьютер», откройте «Свойства» (ПКМ по диску), затем раздел «Сервис» и нажмите «Оптимизировать».
- Откроется диалоговое окно «Оптимизация дисков», далее все как в предыдущих пунктах.
Переустановка и обновление драйверов
Операционная система Windows 11 автоматически устанавливает все необходимые для ее работы драйверы. Но не факт, что все они последней версии или в базовом наборе драйверов Виндовс содержатся актуальные прошивки для внешних устройств и внутренних компонентов компьютера. Поэтому для оптимизации и ускорения работы системы рекомендуется проводить ревизию и устанавливать последние версии драйверов. Кстати, после обновления Виндовс система может автоматически заменить актуальную прошивку на устаревшую.
- Откройте «Диспетчер устройств» чрез меню «Пуск» или с помощью клавиш «Win + R» — запуск команды «devmgmt.msc».
- Щелкните ПКМ по нужному устройству из списка и выберите в меню «Обновить драйвер».
- Выберите вариант «Автоматический поиск драйверов», система произведет поиск актуальной версии прошивки и установит ее с вашего согласия (требуется подключение к интернету).
Примечание. Виндовс производит поиск драйверов из своей библиотеки, в которой может не оказаться последних версий нужного ПО. Рекомендуется посетить официальный сайт производителя компонента или внешнего устройства и скачать актуальный драйвер оттуда. В случае сбоев в работе какого-либо устройства можно попробовать вначале удалить текущий драйвер, а затем установить новую софтверную прошивку вручную. Существуют специальные приложения, которые могут провести проверку актуальности сразу всех драйверов и даже обновить их оптом. Правда, наиболее надежные их них платные.
Оптимизация визуальных эффектов, выбор приоритета быстродействия процессора, файл подкачки
Здесь следует определиться с нелегким выбором, что лучше — красивые визуальные эффекты, доступные в Windows 11, или быстродействие. Для слабеньких компьютеров второй вариант предпочтительнее.
Откройте «Параметры» → «Система» → «О системе» → «Дополнительные параметры системы».
Во вкладке «Дополнительно» в разделе «Быстродействие» нажмите на кнопку «Параметры».
Здесь можно вручную выбрать вариант приоритетов между визуальными эффектами и быстродействием системы, а также определить, какие эффекты вы хотели бы оставить или восстановить параметры по умолчанию. Выбор варианта «Обеспечить наилучшую производительность» разгрузит ОЗУ и ЦП, что позволит компьютеру работать быстрее.
Теперь перейдите во вкладку «Дополнительно» в окне «Параметры быстродействия» и если необходимо, отдайте приоритет работе программ перед фоновыми службами. Это позволит системе останавливать фоновые процессы при максимальной загрузке процессора и оперативки, что ускорит работу запущенных программ. Чтобы изменения вступили в силу потребуется перезагрузить компьютер.
Файл подкачки необходим, когда у компьютера недостаточно физической оперативной памяти. В то же время, процессы, работающие в нем, задействуют ресурс жесткого диска и выполняются намного медленнее. Поэтому, если у вас достаточно ОЗУ, то лучше файл подкачки отключить или сделать его минимальным по размеру. В интернете на эту тему можно найти специальные рекомендации с указанием параметров размера файла виртуальной памяти.
Отключение работы приложений в фоновом режиме
Большинство встроенных и внешних приложений, а также службы Виндовс, даже когда вы их не запустили вручную, могут работать в постоянном или периодическом фоновом режиме. Когда таких «невидимых» процессов много, то они существенно забирают ресурс компьютера. Чтобы посмотреть, какие службы и программы работают без вашего ведома в текущий момент, достаточно открыть «Диспетчер задач» (Ctrl+Alt+Del или чрез меню «Пуск»).
Работу некоторых из них можно приостановить здесь же в Диспетчере, но при следующем входе в систему они снова запустятся. Чтобы отключить фоновую работу программ на постоянной основе, выполните следующие действия.
В параметрах Виндовс откройте раздел «Приложения и возможности».
Нажмите на три точки напротив выбранного приложения, далее «Дополнительные параметры». В окне настроек выберите для параметра «Разрешения для фоновых приложений» вариант «Никогда».
Отключение всех фоновых приложений Windows 11
Помимо базовых и пользовательских приложений работу системы также нагружают в фоновом режиме встроенных службы ОС. Отключить их в Windows 11 можно двумя способами — через реестр и редактор групповых политик.
- Откройте окно «Выполнить» (Win + R) и запустите команду «cmd». Введите следующий код, исполните его и перезагрузите компьютер:
Reg Add HKCU\Software\Microsoft\Windows\CurrentVersion\BackgroundAccessApplications /v GlobalUserDisabled /t REG_DWORD /d 1 /f
Reg Add HKCU\Software\Microsoft\Windows\CurrentVersion\Search /v BackgroundAppGlobalToggle /t REG_DWORD /d 0 /f
- Второй способ. Откройте редактор групповых политик: «Win + R → gpedit.msc → ОК».
- Перейдите в подпапку по следующей ветке: «Административные шаблоны — Компоненты Windows — Конфиденциальность приложения».
- Откройте параметр «Разрешить приложениям для Windows работать в фоновом режиме». Активируйте опцию «Включено», в окне «По умолчанию для всех приложений» в выпадающем списке выберите «Запретить принудительно», нажмите «ОК» и перезагрузите компьютер.
Средство устранения неполадок
Иногда компьютер начинает работать медленно так как в системе возникли сбои. Можно попробовать устранить их встроенными инструментами Виндовс, один из которых — утилита для тестирования и оптимизации производительности операционной системы.
- Откройте «Выполнить» и запустите следующую команду:
%systemroot%\system32\msdt.exe -id MaintenanceDiagnostic
- Запустится мастер настроек, чтобы начать тестирование, после нажмите «Далее».
- В следующем окне выберите вариант «Попробуйте выполнить устранение неполадок от имени администратора».
- После завершения тестирования мастер устранения неполадок выдаст отчет об обнаруженных и исправленных проблемах или их отсутствии. В случае наличия неполадок в системе завершите работу мастера и перезагрузите компьютер.
Удаление ненужных файлов и включение функции «Контроль памяти»
На скорость работы компьютера в частности влияет соотношение свободного и занятого дискового пространства. Рекомендуется, чтобы на диске (разделе), где установлена операционная система, оставалось не менее 20% свободного места. Когда объем критичен, следует удалить ненужные файлы, перенести их на другие носители или в облако. Сделать это можно через стандартный Проводник Виндовс или альтернативный файловый менеджер.
Прежде всего, для освобождения места на диске удалите временные файлы и копии, почистите кэш.
- Откройте «Параметры», далее разделы «Система» → «Память» → «Временные файлы». Выберите типы файлов, которые хотите удалить.
- В Windows 11 можно включить функцию «Контроль памяти», которая будет автоматически удалять ненужные файлы с диска. В разделе «Память» включите опцию «Контроль памяти».
- Перейдите в раздел «Контроль памяти» и настройте вручную параметры очистки диска — типы файлов, расписание. После этого система будет автоматически удалять ненужные данные с диска согласно заданным параметрам.
Изменение схемы энергопотребления
По умолчанию в Windows 11 схема электропитания настроена в режиме «Сбалансированный». Если ее изменить на производительный режим, то приоритет будет отдан работе программ. Правда, в этом случае на ноутбуке в автономном режиме будет быстрее разряжаться батарея. А вот для стационарного компьютера этот параметр не критичный, хотя, приведет к некоторому увеличению расхода электроэнергии.
-
Кликните правой кнопкой мыши по меню «Пуск» и откройте настройки «Управление электропитанием». Либо в «Параметрах» перейдите в «Система» → «Питание».
- Разверните всплывающее меню напротив пункта «Режим питания» и установите параметр «Макс. производительность».
- Изменить режим энергопотребления можно также в «Панели управления» в разделе «Электропитание».
- Для этого откройте настройки «Показать дополнительные схемы» и выберите режим «Высокая производительность». Изменения вступают в силу сразу, перезагружать компьютер не требуется.
Отключение уведомлений и советов Виндовс
Уведомления от базовых и установленных вручную приложений также незначительно влияют на скорость работы системы.
- Чтобы отключить их полностью или выборочно для отдельных программ, откройте «Параметры» → «Система» → «Уведомления» и передвиньте ползунок в состояние «Откл.». Таким образом вы отключите автоматические сообщения от всех установленных приложений. Сделать это можно выборочно для отдельных программ.
- Здесь же внизу можно отключить получение советов и предложений от Windows, а также другие системные сообщения.
Отключаем Режим игры, настраиваем графику
Данный режим повышает эффекты геймплея, но одновременно снижает производительность системы. Если у вас компьютер со слабым хардом, то лучше его отключить.
- Как обычно, откройте окно «Параметры» → «Игры» → «Игровой режим».
- Переведите тумблер напротив пункта «Режим игры» в положение «Откл.».
- В этом же разделе откройте «Сопутствующие параметры» — «Графика».
- Здесь будет список приложений, которые задействуют дополнительные графические ресурсы, что также влияет на производительность Виндовс. Откройте те, у которых хотите изменить настройки графики («Параметр»), и выберите опцию «Высокая производительность», сохраните настройку.
- Перейдите в настройки Xbox Game Bar и отключите его.
Убираем эффект прозрачности
Это опция, которая улучшает просмотр, но в то же время дополнительно загружает работу процессов операционной системы. Попробуйте ее отключить для повышения производительности Windows 11. Сделать это достаточно просто.
В параметрах откройте раздел «Персонализация», перейдите в настройки «Цвета» и передвиньте ползунок напротив «Эффекты прозрачности» в положение «Выкл.».
Отключение изоляции ядра
Отключение режима безопасности на основе виртуализации (VBS) разгрузит ресурсы компьютера, особенно в играх, но сделает систему более уязвимой для вредоносных кодов и программ. Примите взвешенное решение, прежде чем менять этот параметр.
- Откройте «Параметры» и введите в строке поиска «VBS».
- В настройках «Безопасность устройства» в разделе «Изоляция ядра» — «Сведения об изоляции ядра» отключите параметр «Целостность памяти» и перезагрузите компьютер.
Дополнительные способы ускорения Windows 11
Существуют дополнительные методы ускорения работы самих внутренних компонентов компьютера, которые позволят системе стать более быстродейственной — разгон процессора и видеокарты, оверклогинг ОЗУ. Это довольно сложные способы программного апгрейда, которые стоит выполнять очень осторожно.
Иногда операционная система может работать медленно и нестабильно из-за наличия вирусов или программ-шпионов, другого вредоносного софта, установленного без вашего ведома. Чтобы избежать этого, не отключайте Microsoft Defender (Защитник Виндовс). Хотя, некоторые пользователи считают, что встроенный антивирус Windows 11 сам может быть причиной замедления работы системы. Также обязательно установите хорошую антивирусную программу и регулярно проверяйте компьютер на наличие вредоносного ПО.
Примечание. Насчет антивируса ситуация немного парадоксальная. Если тот же «Касперский» настроить на максимальное сканирование в постоянном режиме, то он сам начнет потреблять значительное количество ресурсов компьютера. Поэтому здесь лучше всего выбрать «золотую середину».
Советы по оперативному ускорению Windows 11:
- не запускайте сразу много программ, закрывайте приложения, которыми не пользуетесь в моменте;
- если компьютер притормаживает, то откройте «Диспетчер задач» и остановите работу ресурсоемких служб и приложений;
- следите за температурой внутренних компонентов компьютера, не допускайте перегрева;
- при использовании гибридной системы дисковых хранилищ (SSD + HDD) установите операционную систему на твердотельный накопитель, а рабочие файлы храните на жестком диске.
Когда компьютер, ноутбук совсем уже тормозит, зависает или перезагружается самопроизвольно, то вряд ли один из описанных способов поможет решить проблему с ускорением Windows 11. В этом случае, скорее всего, понадобится выполнить переустановку (восстановление) системы. На самом деле, в этом нет ничего страшного. Если все делать правильно, то сохранятся файлы и приложения, слетят только индивидуальные настройки. Зато ОС Windows 11 точно будет работать стабильнее и быстрее. По крайней мере, некоторое время.