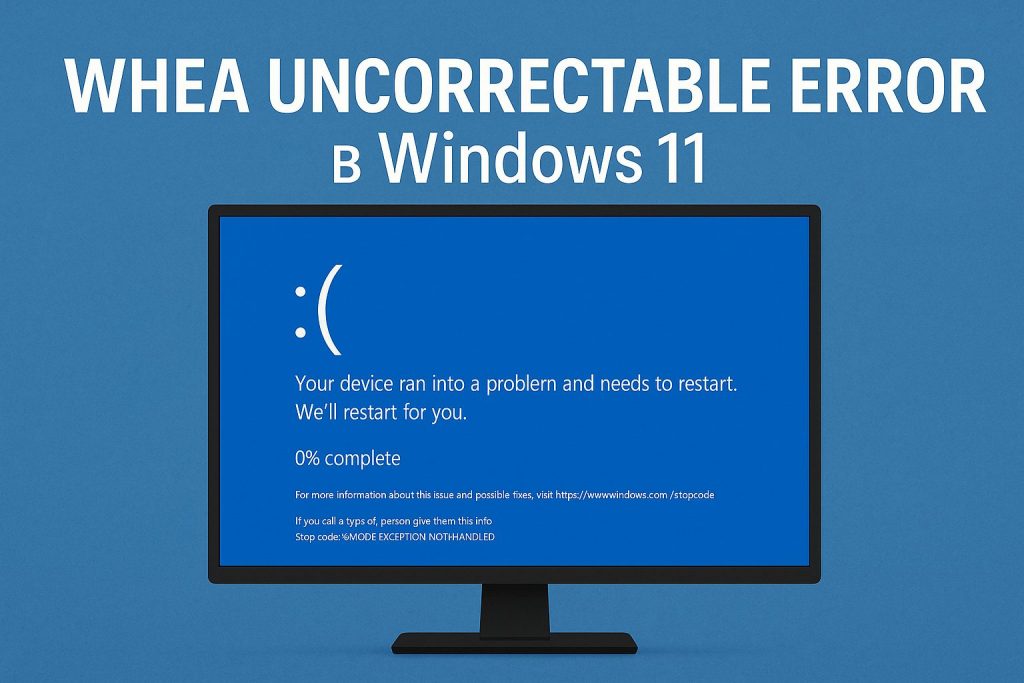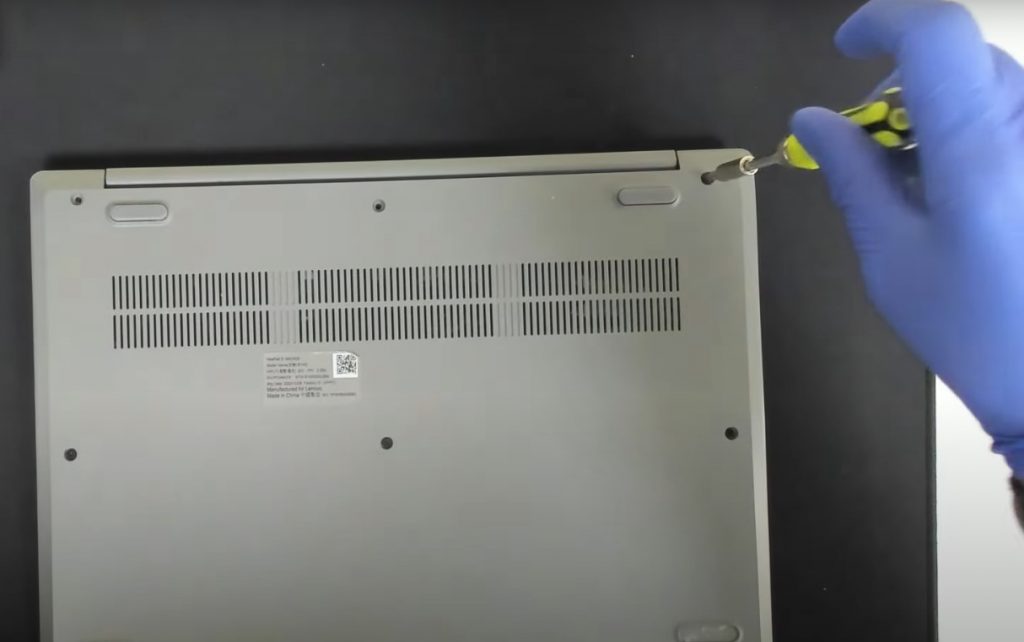В этой статье мы расскажем, как самостоятельно заменить матрицу ноутбука и ничего не сломать.
Как понять, что матрицу нужно менять
Если изображение на экране вашего ноутбука исчезло, появилось мерцание, полосы или искажения, это еще не значит, что проблема именно в матрице. Иногда неисправность связана с видеокартой, драйверами или поврежденным шлейфом. Чтобы убедиться, что дело действительно в экране, подключите ноутбук к внешнему монитору или телевизору через HDMI или другой доступный разъем. Если изображение на втором экране передается без проблем, значит, причина неисправности — матрица.
Поломки экрана могут быть разными. Механические повреждения, например, трещины или темные пятна, возникают из-за ударов и падений. Если на дисплей попала жидкость, изображение может стать размытым или вовсе пропасть. Также встречаются случаи, когда на экране появляются битые пиксели. Они выглядят как белые или черные точки и уже не восстанавливаются. Иногда экран перестает работать из-за внутреннего дефекта, например, заводского брака. В любом из этих случаев единственный вариант — замена матрицы.
Но если ноутбук просто не показывает картинку, но сам экран целый, стоит проверить другие причины. Иногда проблема связана с подсветкой, и в этом случае замена матрицы не поможет — придется ремонтировать контроллер питания. Также бывает, что виноват поврежденный шлейф, который соединяет дисплей с материнской платой. Если при движении крышки ноутбука изображение то появляется, то исчезает, скорее всего, дело именно в нем.
Прежде чем заказывать новую матрицу, важно точно определить, что причина неисправности именно в ней. Если сомневаетесь, лучше сначала проконсультироваться со специалистом, чтобы не тратить деньги на ненужную замену.
Если же вы убедились, что дело именно в матрице — приступайте к первому шагу.
Перед тем как приступать к разборке ноутбука, нужно правильно подготовиться, поскольку замена матрицы — требует аккуратности. В первую очередь нужно подобрать подходящую матрицу. Чтобы не ошибиться, лучше снять старый экран ноутбука и посмотреть его маркировку – обычно на задней стороне дисплея указана модель матрицы, которая поможет найти совместимую деталь. Если доступа к старой матрице пока нет, можно проверить характеристики в документации ноутбука или на сайте производителя. Стоит учитывать, что даже матрицы с одинаковой диагональю могут отличаться по разъемам и креплениям, поэтому перед заменой лучше несколько раз уточнить совместимость.
Еще один важный момент, который нужно учесть перед заменой — выбор места для работы. Разборку лучше проводить на чистой, хорошо освещенной поверхности, где не будет пыли и посторонних предметов. Желательно подготовить небольшую емкость для винтов, чтобы они не потерялись. Кажется, что все это мелочи, но именно такие «мелочи» помогут избежать ошибок при замене матрицы.
Из инструментов потребуется небольшая крестовая отвертка, пластиковая лопатка или медиатор для снятия рамки и пинцет для работы с мелкими деталями. Если ноутбук оснащен съемной батареей, ее нужно извлечь перед началом работы. Если аккумулятор встроенный, придется дополнительно отключить шлейф питания от материнской платы.
Также стоит помнить о мерах предосторожности. Перед началом работы по замене матрицы, ноутбук обязательно нужно выключить и отсоединить от сети. При работе с экраном важно не прилагать лишних усилий — защелки и шлейфы довольно хрупкие, и их легко повредить. Если все подготовлено, можно переходить к процессу замены.
Процесс замены матрицы
Следующий этап — поиск креплений рамки экрана. В большинстве ноутбуков винты спрятаны под резиновыми заглушками по углам дисплея. Их аккуратно снимают пинцетом или поддевают отверткой, после чего выкручивают винты. Некоторые модели ноутбуков не имеют винтов на рамке, и тогда она держится только на защелках.
Разборка экрана
Рамка матрицы крепится пластиковыми защелками по всему периметру. Чтобы их отсоединить, используют пластиковую лопатку или медиатор. Лезвие вставляют в зазор между экраном и рамкой, а затем аккуратно проводят вдоль, освобождая крепления. Если пластик не поддается, не стоит тянуть с силой – лучше попробовать отщелкнуть рамку в другом месте.
После снятия рамки становятся видны крепления матрицы. В большинстве ноутбуков экран фиксируется небольшими винтами по бокам. Их нужно выкрутить, а затем осторожно опустить матрицу вперед на клавиатуру. В этот момент важно не тянуть экран резко, так как он еще соединен с материнской платой через шлейф.
Основное соединение между матрицей и ноутбуком — это тонкий ленточный кабель, который обычно приклеен скотчем или закреплен защелкой. Сначала осторожно отклеивают фиксирующую ленту, затем аккуратно вытягивают разъем из гнезда. Делать это нужно без резких движений, чтобы не повредить контакты. После этого старая матрица полностью отсоединена и готова к замене.
Замена матрицы
Сначала нужно аккуратно вставить шлейф в разъем на новой матрице и зафиксировать его так же, как он был закреплен на старом экране — либо с помощью защелки, либо наклеив обратно фиксирующую ленту. Разъем должен входить без усилий, без перекосов, иначе можно повредить контакты.
После подключения шлейфа матрицу устанавливают на место, прижимая к корпусу. Если модель ноутбука предусматривает боковые крепления, сначала фиксируют их, затем закручивают винты. Важно не перетягивать их, иначе можно повредить пластиковые элементы крепления.
Сборка ноутбука после замены матрицы
Перед окончательной сборкой стоит проверить, работает ли экран. Для этого ноутбук подключают к питанию и включают, пока рамка еще не установлена. Если изображение появилось без дефектов, то замена прошла успешно и можно выключить устройство и продолжить сборку.
Рамку экрана аккуратно вставляют обратно, начиная с одного из углов и продвигаясь по периметру. Если ноутбук оснащен винтовыми креплениями, их закручивают на место и закрывают заглушками. Затем ноутбук включают снова, чтобы убедиться, что все элементы корпуса закреплены правильно и ничто не мешает закрытию крышки.
Если все собрано без ошибок, то поздравляем: матрица заменена успешно, и ноутбук готов к использованию.
Возможные проблемы после замены матрицы ноутбука
После замены матрицы иногда возникают неприятные сюрпризы. Одна из самых частых проблем — отсутствие изображения. Если экран остается черным, стоит проверить, правильно ли подключен шлейф. Иногда разъем входит не до конца, из-за чего сигнал не передается. В этом случае достаточно разобрать экран и заново вставить кабель, убедившись, что он зафиксирован плотно.
Еще одна распространенная неисправность — тусклое изображение. Если картинка едва заметна, скорее всего, дело в подсветке. Иногда проблема связана с повреждением контроллера питания экрана, особенно если ноутбук включали без отключенной батареи во время замены. В этом случае потребуется ремонт платы или замена контроллера в сервисе.
Иногда после замены появляются полосы, мерцание или искажения цвета. Это может быть связано с дефектом самой матрицы, неправильной установкой или поврежденным шлейфом. Чтобы исключить последний вариант, можно попробовать заменить шлейф на новый.
Бывает и так, что новая матрица физически не подходит, хотя по описанию она совместима. В таких случаях причина может быть в расположении разъема или особенностях крепления. Если ноутбук не закрывается нормально или экран не садится на место, значит, модель подобрана неправильно, и ее придется заменить.
Если после замены матрицы ноутбук включается и показывает изображение без дефектов, значит, замена прошла успешно. В дальнейшем, чтобы экран прослужил дольше, стоит избегать механических повреждений, не закрывать крышку с посторонними предметами на клавиатуре и аккуратно обращаться с ноутбуком при переноске.