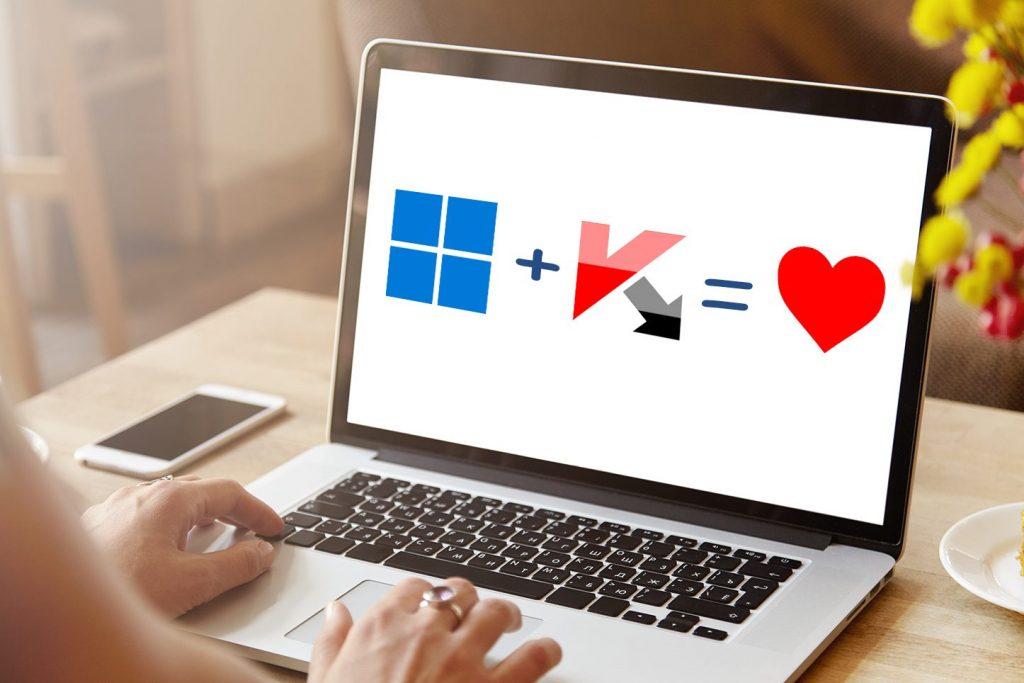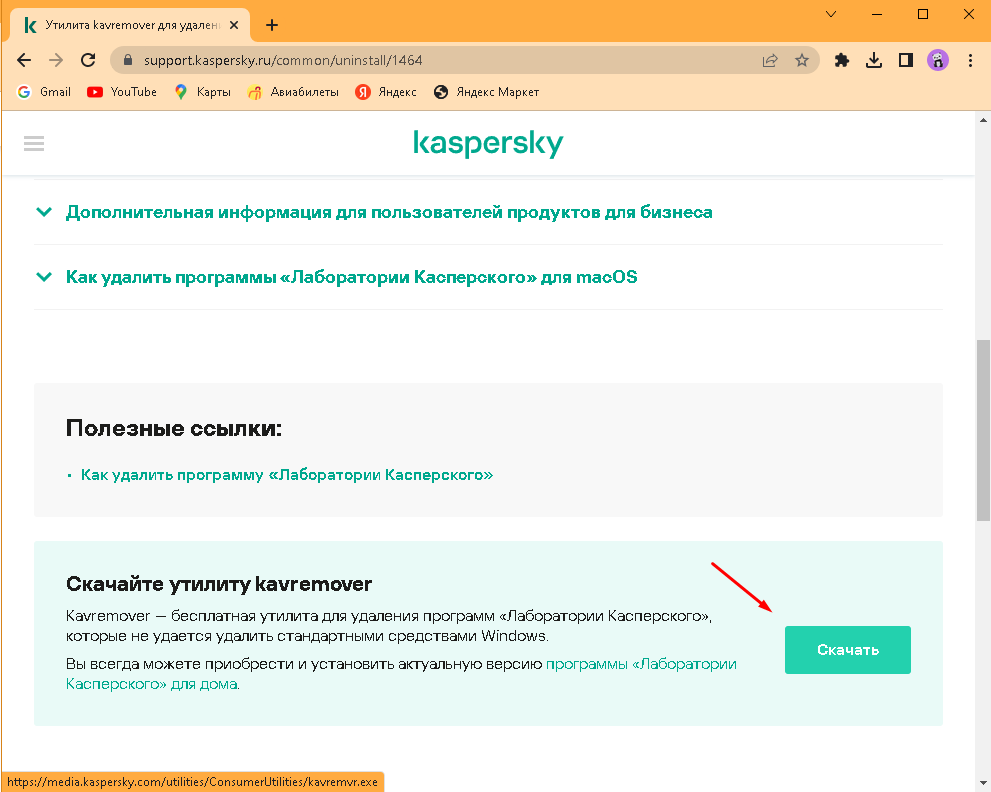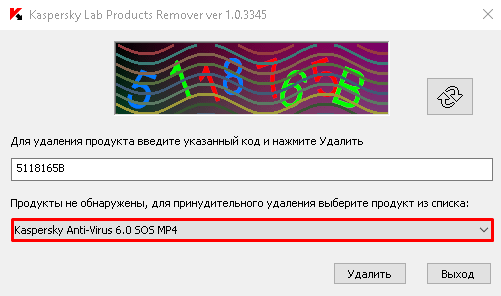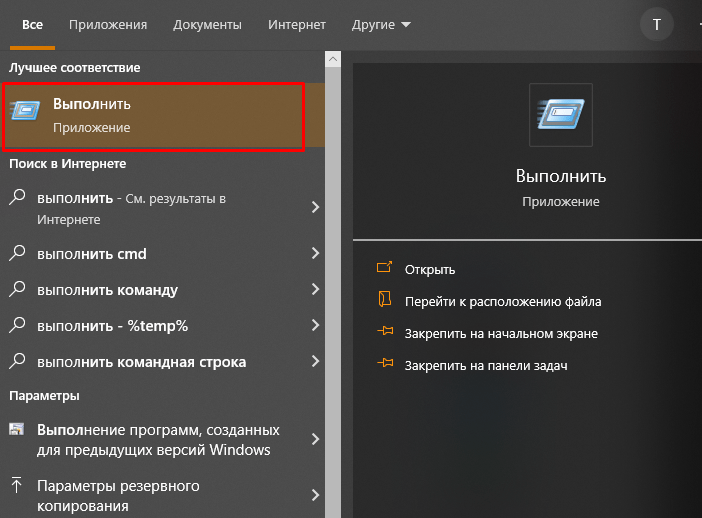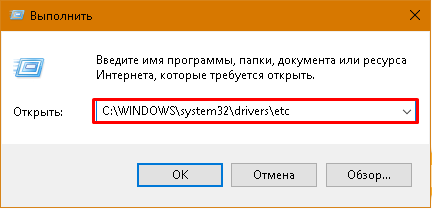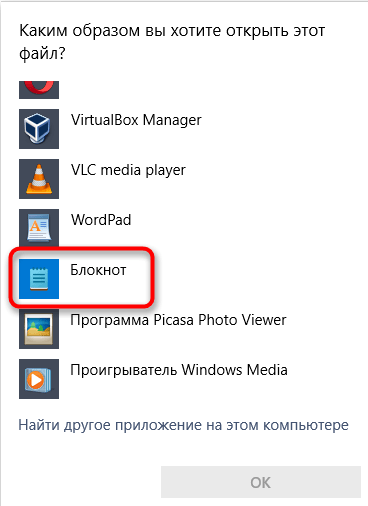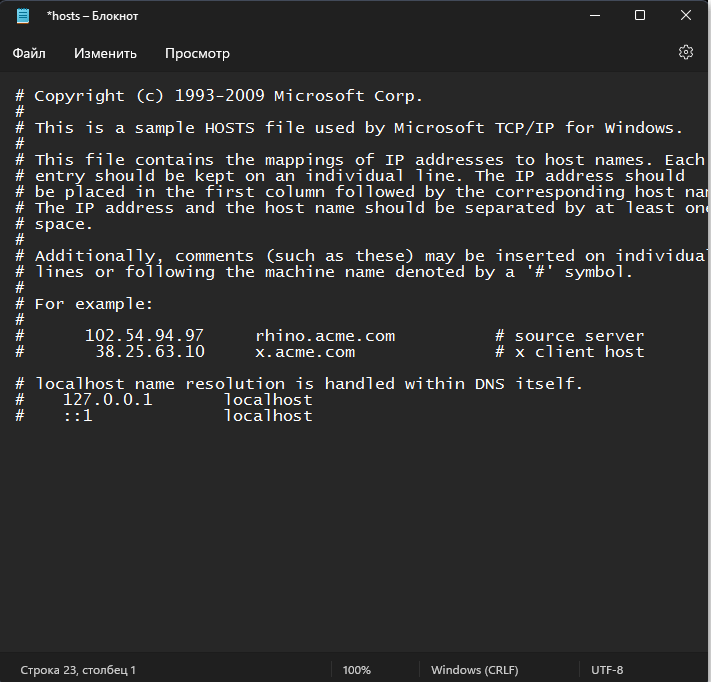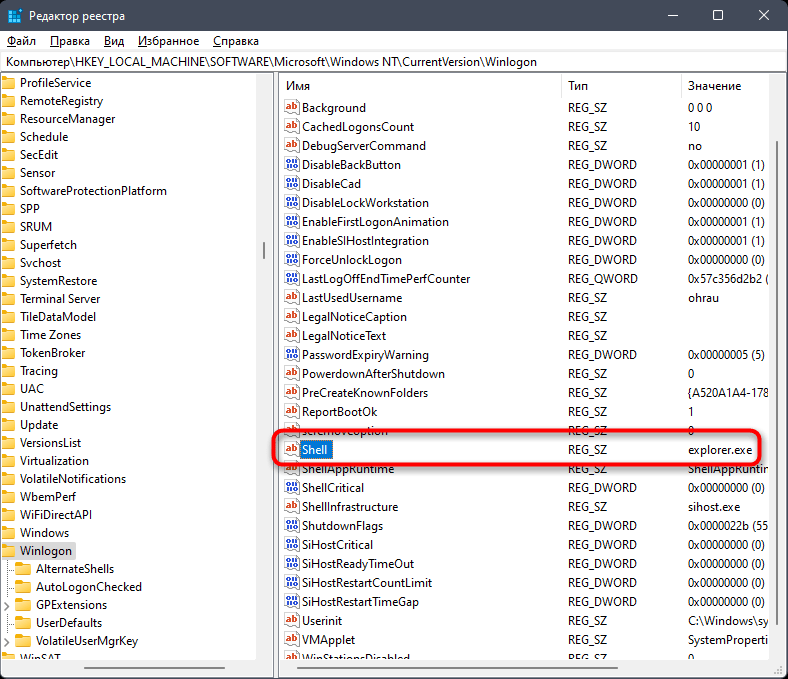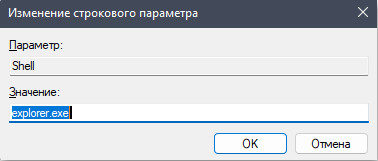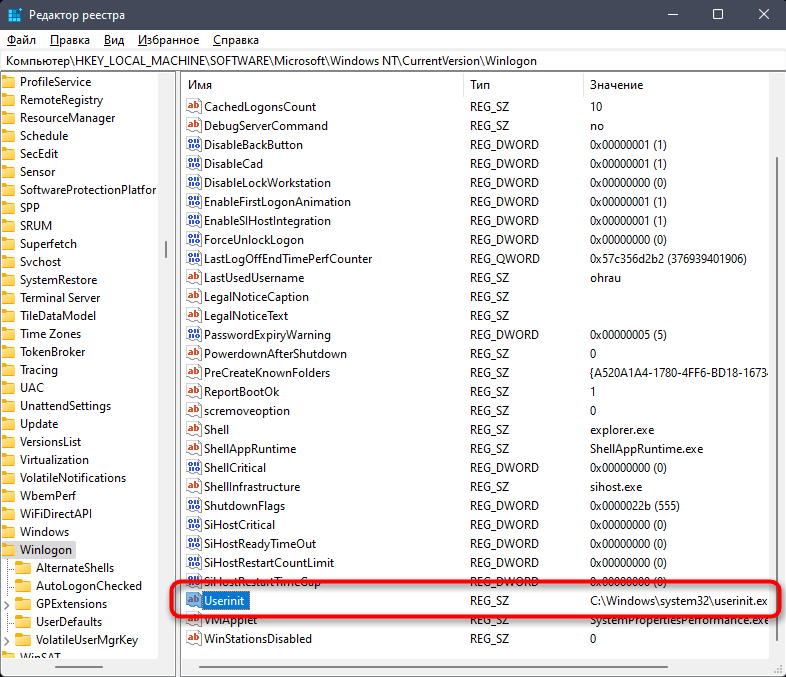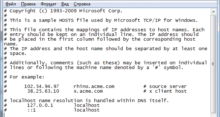Метод 1: Очищение остаточных файлов с использованием Kavremover
Для начала проверим наличие остаточных файлов другой версии программы либо объектов, которые сохранились при некорректной установке. Самим делать ничего не нужно, воспользуемся фирменной утилитой.
Откройте официальной сайт Касперского. Перейдите на страничку загрузки Kaspersky. Далее находим клавишу «Скачать» и устанавливаем данный файл.
Открываем файл и вводим. Подтверждаем, нажав на клавишу «Я согласен». Вводим код подтверждения. Программа автоматом увидит установленные продукты Касперский либо выбираем версию антивируса самостоятельно. Нажмите клавишу «Удалить».
Пока идет процесс удаления программы, желательно не совершать никаких лишних действий на вашем компьютере.
Ждем уведомления о завершении удаления и перезагружаем компьютер, и переходим к повторной установке антивируса Kaspersky.
Метод 2: Устранение остальных антивирусов
Возможно, причина состоит в конфликте файлов, служб и действий, который возникает из-за не до конца удаленного другого антивируса с вашего ПК. Поэтому чистим остаточные файлы и удаляем данный в реестре. Для этого используем деинсталлятор утилит либо встроенные средства Windows.
Открываем «Запуск» и заходим в «Панель управления». Выбираем «Программы и компоненты». В открывшемся списке находим ваш антивирус. Кликаем по нему правой клавишей мыши и жмем «Выключить». Дальше следуем инструкциям мастера установки (удаления). Опосля окончания удаления программки перезагружаем компьютер.
Метод 3: Обновление .NET Framework
.NET Framework — доп. библиотеки с разными исполняемыми файлами, необходимые для корректной работы многих приложений и сторонних программ в Windows 11. Если у вас устаревшая версия .NET Framework или файлы были повреждены, то уже могут возникать проблемы, поэтому мы советуем обновить данную программу.
Также из-за несовместимости выбранной версии с вашим железом или конфликтов файлов могут появляться разного рода ошибки. По очереди проверяя каждую из них можно найти решение проблемы.
При работе с .NET Framework тоже иногда появляются ошибки разного рода. Обычно они связаны с несовместимостью выбранной версии с вашим железом или конфликтами файлов. В большинстве случаев пользователю удается подобрать одно из нескольких решений ситуации, по очереди проверяя каждое из них.
Метод 4: Очистка Windows от вирусов
Также различные вирусы могут блокировать могут блокировать установку антивирусника, прерывая соединение или запрещая установку файлов. Что делать в данном случае?
Шаг 1: Проверка на вирусы без установки антивируса
Запускаем антивирус и сканируем Windows на наличие угроз без предварительной установки. Довольно элементарно скачать выполняемый файл с официального интернет-сайта, запустить его и активизировать проверку. Она займет некое время, а по завершению появятся результаты. Найденные файлы можно поместить в карантин либо полностью удалить.
Шаг 2: Редактирование файла «hosts»
В Windows 11 есть файл «hosts». Он отвечает за присвоение доменных имен для IP-адресов. Если для данного файла нет никаких ограничений, вирус внесет в него свои изменения, добавив ошибочные IP-адреса для доменных имен, заблокируя тем самым подключения и установку новейших программ. Проверить содержание файла и поправить проблему можно самостоятельно.
Откройте «Пуск», найдете утилиту «Выполнить» и запустите.
Введите путь C:\WINDOWS\system32\drivers\etc и нажмите Enter.
Два раза щелкните по файлу с названием «hosts», чтоб на экране возник перечень для выбора программы запуска.
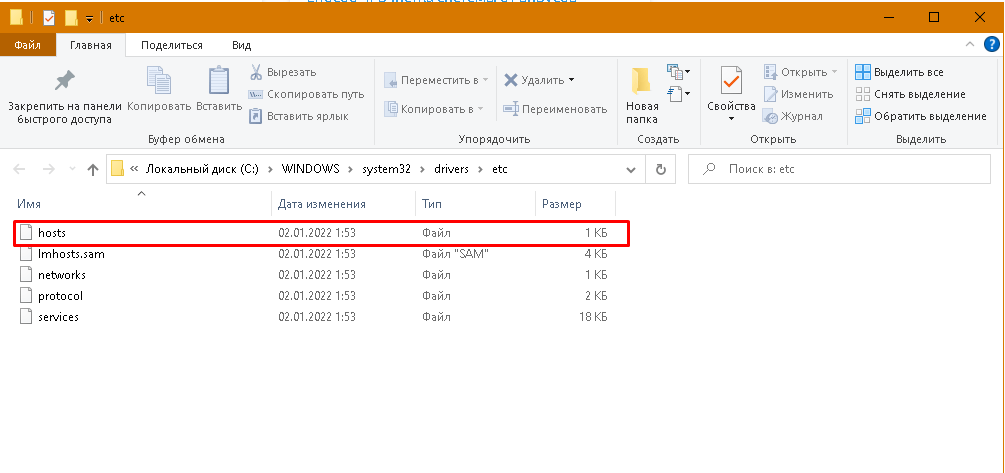
Проверьте, чтоб содержание файла было таким же, как показано на последующем скриншоте. При наличии определенных IP-адресов без символа «#», который выступает комментарием, их необходимо все удалить, чтоб вернуть опции к стандартным.
Дальше сохраните изменения и закройте текстовый документ. Щелкните по этому же файлу правой клавишей мыши и перейдите в «Характеристик»(«Свойства»). Установите атрибут «Только чтение» и примените изменения.
Шаг 3: Проверка реестра
Последующий и завершающий шаг — испытание параметров реестра. Понадобится направить внимание лишь на 2 опции и удостовериться в том, что их значения соответствуют стандартным. Если это не так, внесите изменения вручную и перезагрузить комп, после чего переходите к повторной попытке инсталляции антивируса Kaspersky на комп.
Через поиск в «Пуске» найдете «Редактор реестра» и запустите приложение.
Перейдите по пути Компьютер\HKEY_LOCAL_MACHINE\SOFTWARE\Microsoft\Windows NT\CurrentVersion\Winlogon, вставив данный адрес в соответствующую строчку.
В каталоге найдете параметр с названием «Shell» и удостоверьтесь в том, что его значение известно как «Explorer.exe».
Если это не так, два раза щелкните по параметру и вручную поменяете значение на требуемое.
Так же испытайте параметр «Userinit», для которого значение обязано быть «C:\Windows\system32\userinit.exe». При надобности внесите изменения, сохраните и отправьте комп на перезагрузку.
Метод 5: Программная несопоставимость
Kaspersky действует с различными версиями Windows . но это никак не означает, что один установщик подойдёт и для 11-ки, и для XP. Для уничтожения проблемы установите последнюю версию инсталлятора с официального интернет-сайта Лаборатории Касперского.
Откройте данный раздел «Поддержка» на официальном сайте Касперского. Перейдите на вкладку «Для дома» либо «Для бизнеса». В колонке слева выберите необходимый продукт.
Выбор версии Kaspersky
Вслед за тем отыщете пункт «Системные требования». В нём указаны поддерживаемые ОС. После выполнения каждого из рекомендованных методов переходите к вторичной установке Kaspersky на Windows 11 и проверьте, не появится ли ошибка на данный раз.