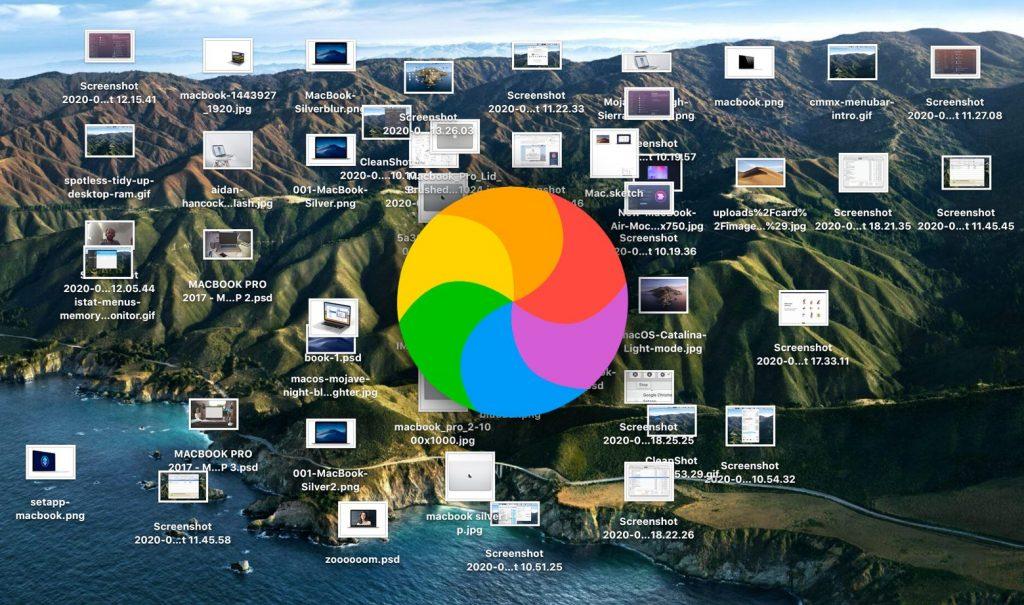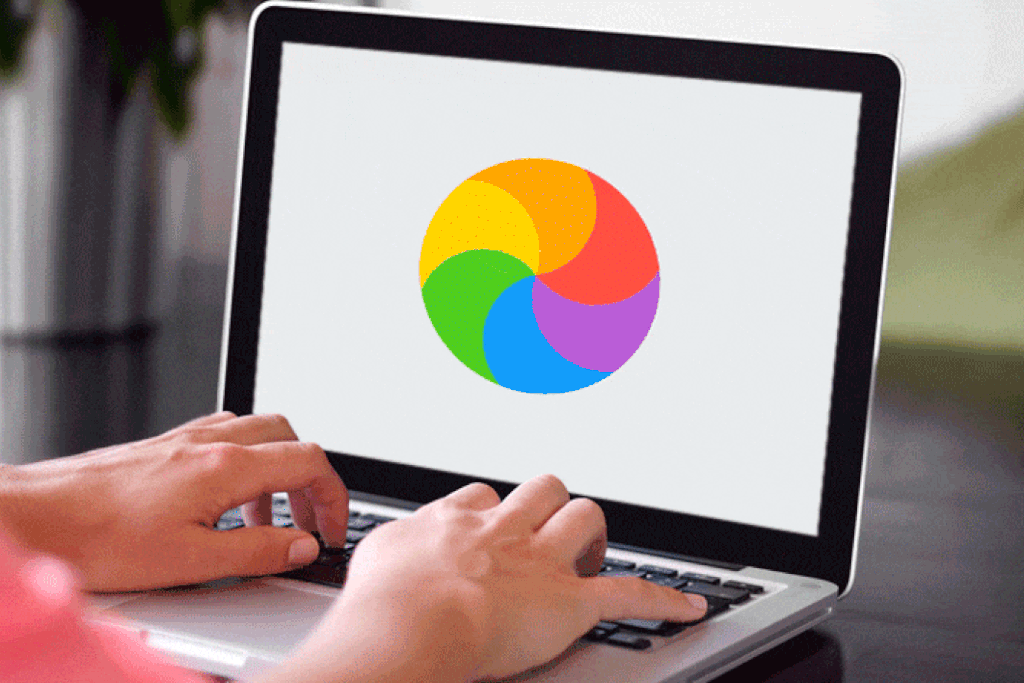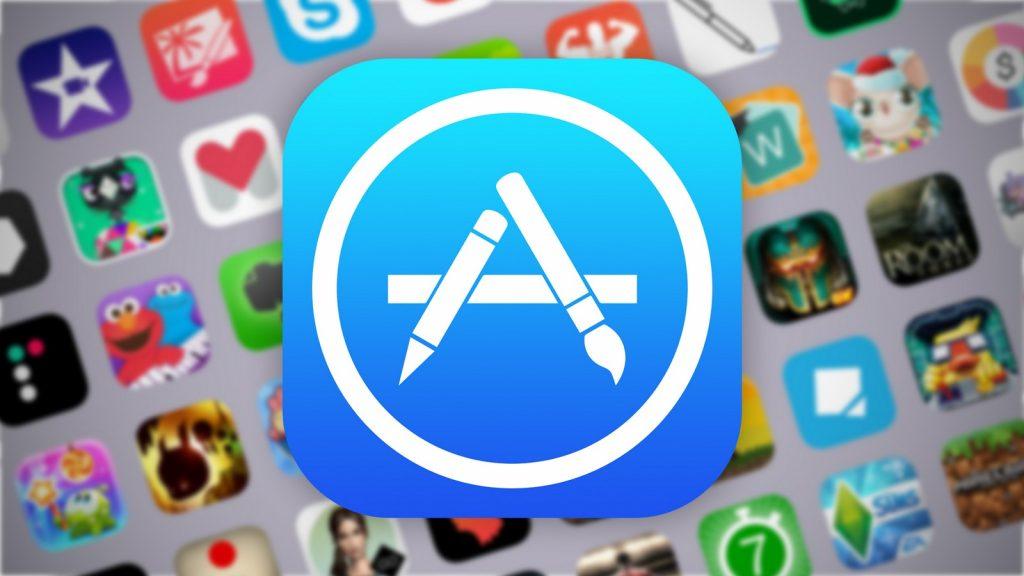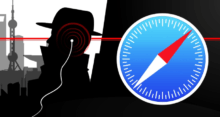Обычно компьютеры Apple достаточно надежны и стабильны. И кажется, что если уж зависает Mac, то произошло что-то из ряда вон выходящее. Но это не совсем так. Время от времени «яблочные» компьютеры так же тормозят и отказываются реагировать на действия пользователя, как и ПК других брендов независимо от используемой операционной системы.
Любое программное обеспечение работает циклично, повторяя одни те же задачи. Иногда этот цикл из-за вкрапления мелких ошибок замыкается и становится бесконечным. Проще говоря, компьютер зависает.
В случае с macOS это выглядит следующим образом: курсор мыши превращается в бесконечно, вращающийся разноцветный круг (пользователи называют его Beach ball из-за его схожести с мячом для игры на в волейбол на пляже). При этом сам курсор перестает функционировать, как и другие органы управления. Иногда зависает только одна программа и проблему нужно решать с ней, а бывает так, что страдает система целиком и ничего не остаётся кроме как принимать решительные меры в духе перезапуска и или сброса настроек.
Вообще есть 5 стандартных шагов по решению возникшей проблемы:
- Если ваш Mac завис во время использования какого-то приложения, то есть вероятность, что проблема именно в приложение. То есть система в порядке и другие компоненты нормально функционируют. В этом случае нужно закрыть приложение силой. О том, как это сделать, мы расскажем чуть ниже.
- Если же Mac завис и вообще не реагирует на ваши действия (мышка не двигается, нажатия на клавиши системой не воспринимается), то нужно его перезагрузить. Либо очень долго ждать, но лучше перезапустить систему. Потери данных все равно будут минимальными.
- Бывает так, что проблема повторяется почти сразу после повторного запуска компьютера. В этом случае необходимо извлечь любые периферийные устройства и убрать из автозагрузки все программы, которые могут провоцировать зависание всей ОС.
- Когда ни один из вышеописанных методов не срабатывает, нужно переходить к загрузке ОС в безопасном режиме, чтобы помимо стороннего ПО отключить еще драйверы, способные негативно влиять на производительность ПК и на его стабильность в целом.
- Даже если удалось исправить ситуацию единожды, стоит провести расследование и выяснить, почему подобное вообще происходит. Возможно, дело в нехватке места на диске, проблемах с оперативной памятью или программной ошибкой.
Далее более подробно рассмотрим все способы устранений так называемых «зависаний».
Как «насильно» закрыть зависшую программу
Для начала надо выяснить, зависла вся система или какая-то конкретная программа.
В целом, сделать это довольно легко. Надо просто кликнуть в любое другое приложение. Если оно отзовется, то с системой все в порядке. Проблема закралась именно в работу конкретной программы.
Но не пытайтесь проверить работоспособность системы при помощи меню в верхней панели управления системой. Оно тесно связано с запущенной программой, поэтому, если зависла программа, то и это меню не будет отзываться на ваши действия. Нужно сначала переключиться на другое окно с помощью комбинации клавиш Alt + Tab или кликнув по иконке другого приложения в Dock.
Ручное завершение работы приложений — один из наиболее эффективный метод устранения зависаний. Причем он легко реализуется и срабатывает даже в том случае, если вы не знаете, какое именно приложение перестало реагировать на сигналы от ОС и пользователя.
Чтобы насильно завершить работу программы, необходимо:
- Переключить фокус с зависшего приложения на любое другое окно или компонент интерфейса системы. Это может быть панель Dock, другая утилита (можно переключиться кликнув по соответствующей иконке или одновременно нажав на клавиши Alt + Tab) или даже другой рабочий стол (можно смахнуть четырьмя пальцами по трекпаду или одновременно нажать Cmd + > или Cmd + <).
- Нажимаем на иконку в виде яблока в левом верхнем углу. Затем, в появившемся контекстном меню выбираем пункт «Завершить принудительно». Ну или вовсе не трогаем яблоко, а сразу одновременно нажимаем клавиши Option (Alt) + Cmd + Esc.
- Появится окошко со списком запущенных программ. Среди них нужно выбрать программу, которая зависла. Обычна она помечена красным текстом «Не отвечает». Выделяем нужную программу, а потом нажимаем на кнопку «Завершить».
Еще один вариант выполнить то же действие:
- Переключить фокус на панель Dock (как это сделать подробно описано чуть выше).
- Потом кликнуть правой кнопкой мыши по иконке программы, которая предположительно зависла. Ну или кликнуть, зажав при этом клавишу Cmd.
- В появившемся контекстном меню найти пункт «Завершить» или «Принудительно завершить».
После этого система скорее всего отзовется ошибкой и сообщит, что работа программы была завершена некорректно и стоило бы отправить отчет об ошибке и заново запустить программу.
Если после этого приложение зависнет вновь, то стоит выйти на связь с разработчиком и выяснить, какие меры можно предпринять. Если зависания больше не повторятся, то, вероятно, это была разовая проблема, связанная с нехваткой памяти или чем-то в таком духе.
Как перезагрузить зависший Мак
Это уже более радикальные методы, но зачастую попросту не остается другого пути. Если компьютер завис полностью, то нужно загрузить систему заново. В этом случае сбой достаточно критичный и обычное ожидание результатов не даст.
Скорее всего, у вас нет возможности кликнуть по иконке в виде яблочка и нажать на кнопку «Перезагрузить». Если компьютер завис полностью, то это меню перестает работать. Поэтому действуем иным путем: одновременно нажимаем клавиши Cmd + Ctrl + Power (то есть кнопку включения). На некоторых ноутбуках вместо кнопки включения надо нажимать на клавишу открытия дисковода (если он у вас есть, конечно).
Одновременное нажатие этих кнопок моментально пошлет системе команду на перезапуск. Но и это может не сработать. Иногда macOS зависает намертво и даже на столь строгие команды не реагирует. В этом случае у пользователя остается два пути:
- Зажать клавишу включения компьютера и удерживать ее до тех пор, пока Мак не выключится. Затем ждем пару секунд и снова включаем устройство.
- Если есть возможность, вытаскиваем кабель питания из розетки или из компьютера, чтобы насильно его отключить и потом все подключаем заново.
Вдобавок к этой процедуре я рекомендовал бы сделать сброс параметров SMC. Это многие аппаратные параметры вернет к значению по умолчанию. Возможно, это благоприятно скажется на работе компьютера в целом и поможет избежать зависаний в будущем.
Чтобы сделать сброс параметров SMC надо одновременно нажать клавиши Shift + Ctrl + Alt + Power и держать их 10 секунд. А потом снова включить компьютер.
Есть шанс, что после перезагрузки часть данных будет утеряна. В частности, речь идет о изменениях в документах, которые были внесены незадолго до зависания. И хотя macOS обычно сохраняет все данные довольно часто, будьте готовы к небольшим потерям. Если часто сталкиваетесь с зависаниями, то регулярно делайте резервные копии своих данных.
Как узнать, почему Мак зависает
У любого сбоя в работе операционной системы должна быть причина. Особенно, если такие сбои случаются часто.
Пользователи совместно с техподдержкой Apple вывели определенную стратегию поиска причины зависания компьютеров. То есть набор пунктов, которым нужно проследовать, чтобы узнать, что происходит с вашим устройством.
- Для начала надо проверить, достаточно ли места на жестком диске. Чтобы это выяснить, надо открыть меню «Об этом Mac», которое расположено в основном меню системы, которое скрывается за иконкой яблочка в левом верхнем углу интерфейса. Если места недостаточно, системе негде хранить данные и из-за этого программы и вся ОС могут зависать в ожидании пока не освободится место для вновь сгенерированных файлов.
- Убедитесь, что macOS обновлена до последней версии. Разработчики системы регулярно исправляют ошибки, которые могут приводить к сбоям и зависаниям. Так что откройте настройки системы, зайдите в пункт «Обновление ПО» и дождитесь загрузки последней версии macOS для вашего компьютера.
- Проверьте, обновлены ли программы, которые зависают сами или приводят к зависанию ОС. Для этого нужно открыть раздел обновления в приложении App Store. А если приложение загружено не из App Store, то надо зайти на официальный сайт разработчика и скачать там обновленное ПО.
- Временно прекратите использовать периферические устройства. Возможно, одно из них или несколько приводят к сбою в работе ОС. В этом случае придется сменить внешнее оборудование.
- Отключите плагины для браузера и прочие дополнения, не относящиеся непосредственно к приложениям (в частности, к сторонним). Иногда для этих задач используют запуск системы в безопасном режиме.
- С помощью дисковой утилиты, встроенной в систему, можно запустить режим первой помощи, чтобы ОС в автоматическом режиме нашла проблемы в работе жесткого диска или файловой системы и в этом же режиме попыталась их исправить.
- Обратитесь в техподдержку за специальной утилитой, которая может проанализировать часто встречающиеся сбои в работе macOS и рассказать о том, что именно работает некорректно.
Если вы думаете, что проблема кроется в одной из установленных программ, то надо попробовать выполнить следующие действия:
- Перезапустить программу.
- Если после зависания появляется предложение отправить отчет об ошибке в Apple, то определенно стоит это сделать. Так повышается шанс, что в будущих версиях macOS или вашей программы обнаруженную ошибку исправят.
- Откройте программу «Мониторинг системы» и взгляните, какие из процессов требуют слишком много ресурсов. В частности отследите те приложения, что съедают больше всего процессорного времени и оперативной памяти.
Так вы поймете, что за утилиты поглощают ресурсы и приводят к сбоям. С этой информацией уже можно идти к разработчикам и обсуждать возможные причины зависания.
Может ли причиной сбоев быть вирус
Считается, что для macOS количество вирусов сильно меньше, чем для Windows и отчасти это правда. Но вирусы все же есть и вероятность стать его жертвой не так уж мала, как многие думают.
Поэтому лучше озаботиться безопасностью ОС заранее.
- Не ходите по сомнительным сайтам и не открывайте все ссылки, которые вам присылают незнакомцы. В них может быть фишинговый механизм, который перехватит конфиденциальные данные. Либо же вредоносное ПО, которое будет активировано через браузер и может заблокировать доступ к файлам системы.
- Используйте встроенные механизмы защиты системы. Например, используйте брандмауэр, чтобы блокировать входящие подключения от непроверенных программ.
- Устанавливайте только приложения из App Store или те программы, что прошли официальную сертификацию Apple.
- Если всё-таки приходится посещать сомнительные сайты и время от времени устанавливать непроверенное ПО, то лучше обзавестись антивирусным ПО. Мы уже писали о лучших антивирусах для macOS. Можете попробовать один из них.
Берегите свои Маки. Они хоть и защищены получше многих других систем, но все еще не до конца соответствуют высочайшим стандартам безопасности. Угроза может прийти откуда угодно.
Другие советы
И напоследок еще парочка советов лично от меня.
- Регулярно сбрасывайте историю и кэш в браузере Safari (и в любом другом, который используете). Накопленный кэш нередко становится причиной сбоев в работе всей системы. Не говоря уже о том, что начинает глючить сам браузер.
- Каждый год, когда Apple выпускает обновленную версию macOS, переустанавливайте ее с нуля. То есть удаляя все файлы и программы с жесткого диска. И желательно, не восстанавливая потом данные из резервной копии. За год в системе копится очень много мусора, который по итогу может приводить к проблемам в работе компьютера даже после обновления.
- Делайте чистку системы охлаждения и регулярно меняйте термопасту ноутбука.
На этом все. Если вы как-то иначе боретесь с зависаниями своего компьютера Apple, то обязательно расскажите об этом в комментариях.