Материнская плата (motherboard) — самая крупная плата в компьютере, к которой подключаются все остальные устройства. Если вы задумали апгрейд своего ПК или вам требуется обновить драйверы или BIOS, для начала вам нужно узнать модель материнской платы. Разберемся, как это сделать в Windows 10 с помощью штатных инструментов операционной системы, а также средствами стороннего ПО.
Узнаём модель материнской платы с помощью утилиты «Сведения о системе»
В Windows 10 имеется встроенное приложение «Сведения о системе», в котором можно посмотреть информацию о компьютере, аппаратных ресурсах и программных компонентах. Запустить его проще всего из окна «Выполнить».
- Нажмем клавиши «Windows» + «R», введем в поле ввода команду msinfo32 и подтвердим ее кнопкой «ОК» или нажатием клавиши «Enter».
Открываем приложение «Сведения о системе»
- В появившемся окне нас интересуют пункты «Изготовитель» и «Модель» в правой части окна. Если у вас, как на данном скриншоте, указана только компания-производитель, а вместо модели отображается фраза о том, что данные должны быть заполнены производителем («To be filled by O.E.M.»), не беспокойтесь. Это далеко не единственный способ определить модель материнской платы – просто прочитайте нашу инструкцию до конца. Остальные же пользователи увидят номер модели в соответствующей строке окна «Сведения о системе».
Смотрим сведения об изготовителе и модели материнской платы
Узнаём модель материнской платы с помощью команд
Увидеть информацию об изготовителе и модели материнской платы можно с помощью командной строки либо оболочки «Windows PowerShell», запущенной от имени администратора.
- Для запуска утилиты «PowerShell» кликаем кнопку «Пуск» правой клавишей мыши и в контекстном меню находим пункт «Windows PowerShell (администратор)».
Запускаем «Windows PowerShell» от имени администратора
- Чтобы узнать изготовителя материнской платы, введем в командную строку: wmic baseboard get manufacturer и нажмем «Enter». А для просмотра сведений о модели устройства используем команду: wmic baseboard get product и также не забываем подтвердить ее ввод.
Вводим команды для отображения данных о материнской плате
Узнаём модель материнской платы с помощью утилиты «DirectX»
Кроме встроенной в Windows программы, узнать модель материнской платы нам поможет утилита «Средство диагностики DirectX». Запустим ее через окно «Выполнить».
- Жмем на клавиши «Windows» + «R», набираем в поле ввода dxdiag и кликаем кнопку «ОК».
Открываем приложение «Средство диагностики DirectX»
- В открывшемся окне нас интересуют два пункта: «Изготовитель компьютера» и «Модель компьютера».
Смотрим изготовителя и модель компьютера
Если вместо модели материнки отображается текст «To be filled by O.E.M.», не беда, есть и сторонние утилиты для просмотра сведений о компонентах компьютера. Об одной из них мы расскажем ниже.
Узнаём модель материнской платы с помощью утилиты «AIDA 64»
Воспользуемся популярной программой, предоставляющей подробную информацию обо всех компонентах компьютера, под названием «AIDA 64». Скачать ее пробную версию с 30-дневным бесплатным периодом использования можно с официального сайта разработчика.
- После скачивания выбранной версии и установки программы запускаем ее и раскрываем раздел «Компьютер» в левой части окна.
Находим секцию «DMI» в разделе «Компьютер», «Суммарная информация»
- Далее выбираем пункт «Суммарная информация» и пролистываем список сведений о компьютере в правой части окна до секции «DMI». Здесь нас интересуют две строчки: «DMI производитель системной платы» и «DMI системная плата». В первой строке мы увидим название компании производителя, а во второй строке как раз и будет указан номер модели.
Ищем в BIOS (UEFI) информацию о модели материнской платы
Узнаём модель материнской платы через BIOS
Кроме перечисленных способов просмотра сведений о модели материнской платы, которыми мы можем воспользоваться в Windows 10, существует и другой метод — у пользователя есть возможность посмотреть сведения о материнской плате в BIOS (или UEFI на новых компьютерах) еще до загрузки операционной системы.
- При включении компьютера после нажатия кнопки питания на экране появляются подсказки: вы увидите, с помощью какой клавиши можно войти в BIOS. Следует быстро нажать нужную клавишу (чаще всего это «Delete»).
- Вид экрана BIOS на разных компьютерах значительно отличается. В нашем примере, чтобы увидеть сведения о материнской плате, мы перешли в раздел «Система», где в строке «Модель» и отобразились нужные нам сведения.
К слову, на самой материнке обязательно имеется маркировка с указанием модели, но как вы убедились, дочитав эту статью до конца, чтобы узнать, какая материнская плата установлена в вашем компьютере, разбирать его нет никакой необходимости. Эти сведения легко узнать, посмотрев их в BIOS, а также воспользовавшись встроенными программными средствами Windows 10 либо одной из сторонних утилит.












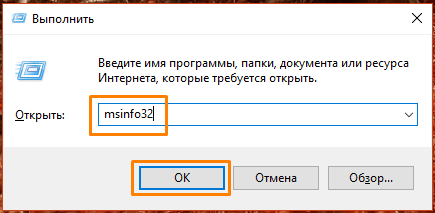
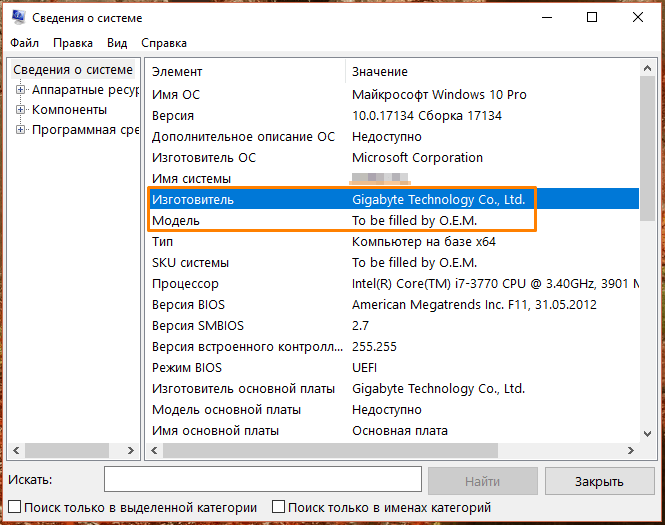
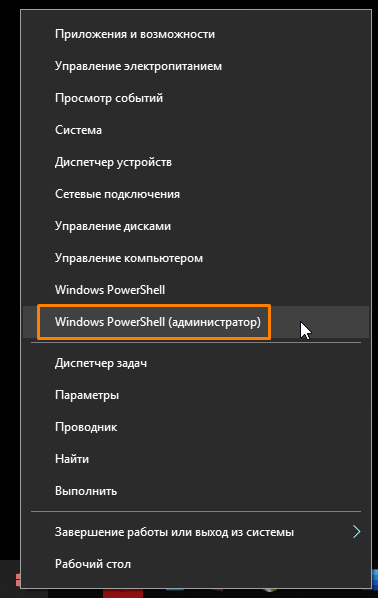
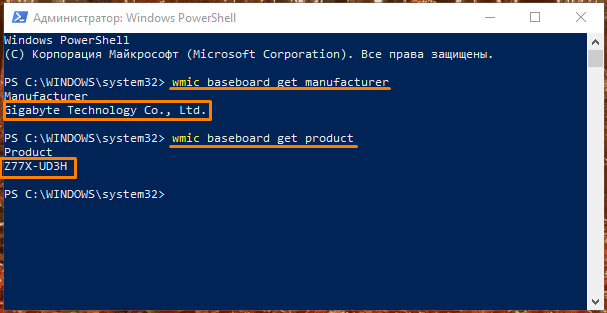
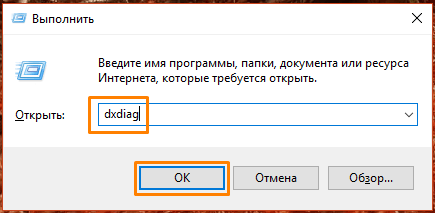
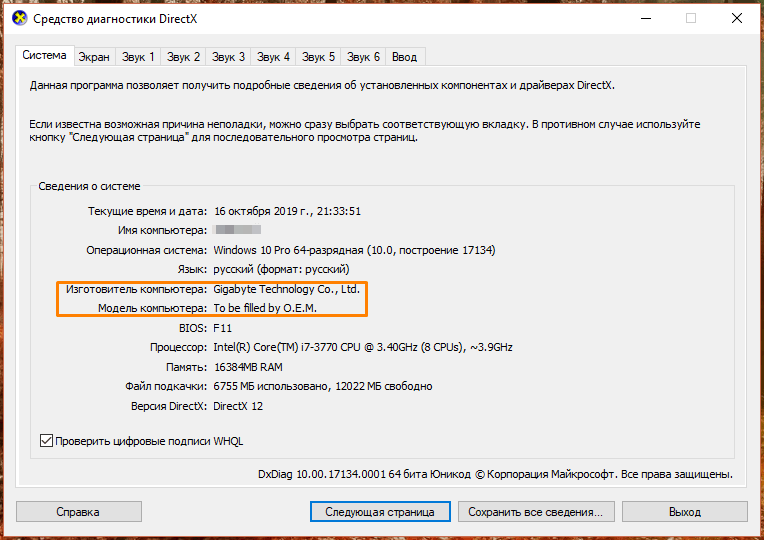
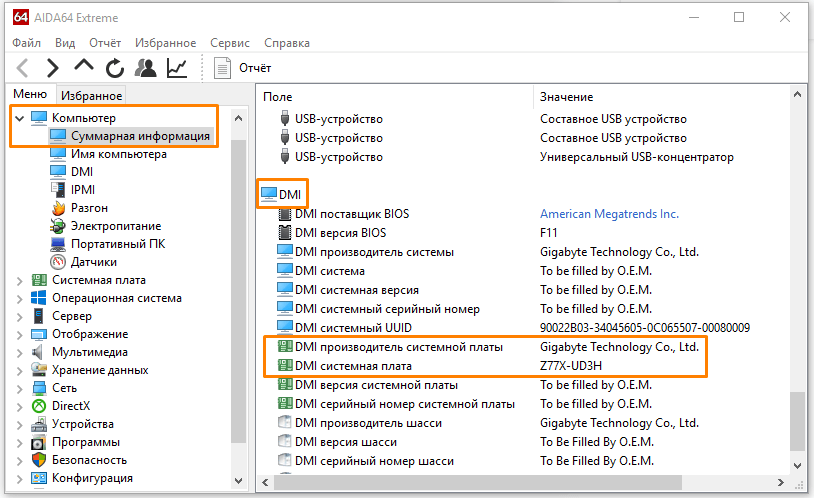
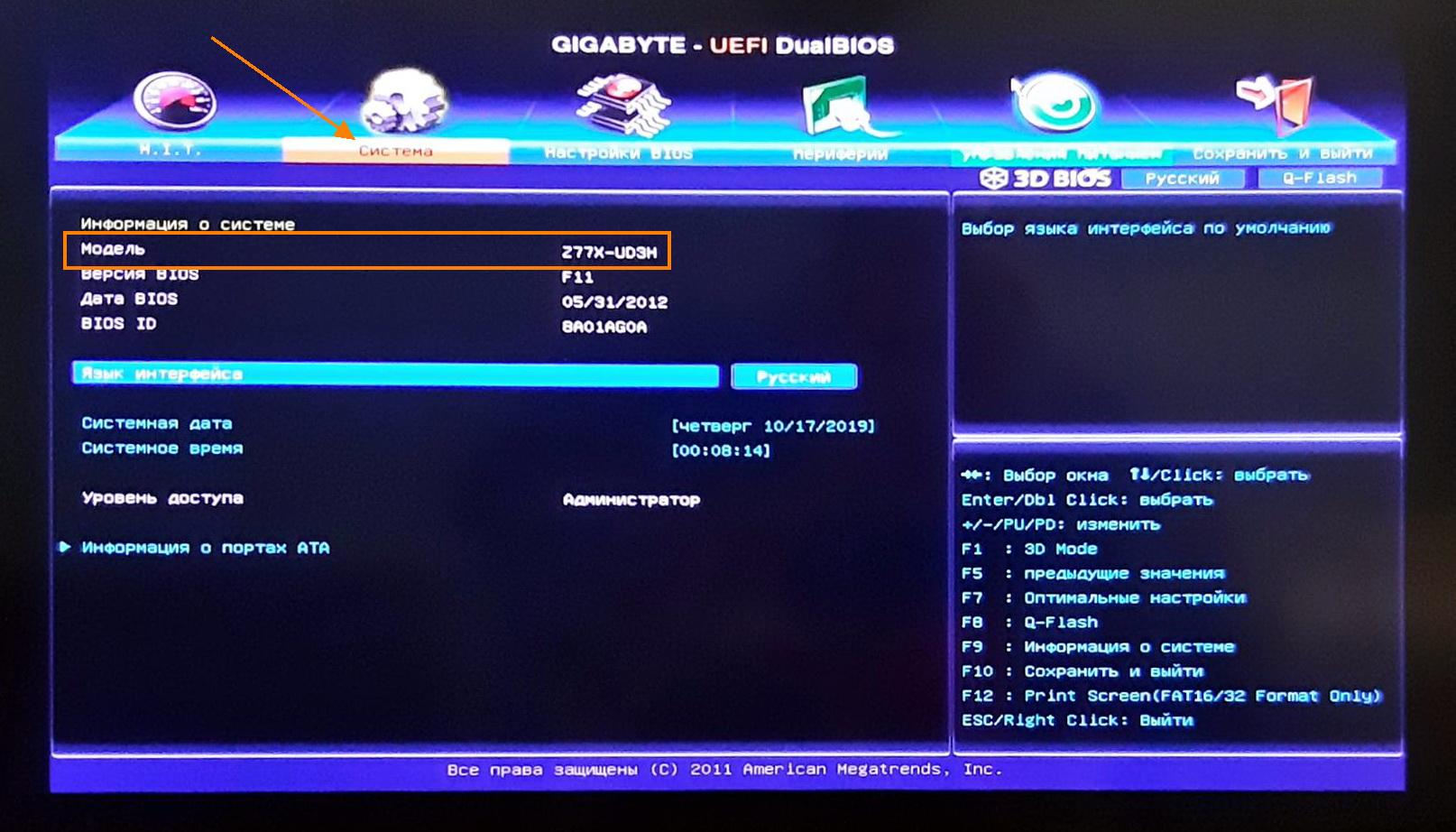



А почему бы просто не открыть крышку корпуса и прочитать? Мы перестали лазить под стол с фонариком и разбирать системный блок, запоминать ряд чисел или букв, нажал ctrlc ctrlv и решил все проблемы.
Не думаю, что все указанные способы здесь вообще нужны, если знаешь модель ноутбука, подключен к глобальной сети интернет, то в чем проблема? Тем же путем и с апгрейдом, на одной базе производители стругают много разного железа и его типов.
Вот уж не думал, что инфу о материнке, хоть и базовую, можно узнать с помощью какого-то встроенного в винду средства. Всегда для этой цели скачивал аиду, потом сразу же удалял за ненадобностью, чтобы места лишнего не занимала. А тут вон как, оказалось… Автору спасибо!
В смысле Директ икс помогает узнать модель материнской платы… Не знал вообще что эта прога на такое способна. Лучше, конечно, я думаю использовать команду msinfo32, и не маяться со сторонними программами.
Согласен! И казалось бы, зачем надо ковыряться в биосе, чисто чтобы узнать модель материнки?! Как оказалось, потом я на практике убедился – бывает, что в этих штуках модель материнки не отображается, и непонятно почему. А тут открывать системник не придется… Если у вас, конечно, ноутбук, можно просто вбить в поиске модель и найти инфу в инэте, на том же сайте производителя.
Материнка, наверное, одна из главных составляющих компьютера. Ведь даже можно заменить процессор на более сильный или видеокарту, но они могут не подружиться с платой. Поэтому просто необходимо знать свою модель МП. Через командную строку самый стандартный метод, но можно и просто снять боковую крышку (только при выключенном компьютере) и обычно производитель пишет модель и название самого бренда, что легко увидеть и записать.
Не понимаю, зачем заморачиваться с нажатием Win+R, когда многие пользователи даже не знают о существовании данной комбинации, это факт. Когда большая их часть всегда имеет какую-либо установленную утилиту, непосредственно связанную с работой железа. Самыми ходовыми я считаю CPU-Z, ну и само собой старую, добрую AIDA 64. Думаю, что со второй сталкивался каждый так или иначе. Меня она устраивает полностью.
А мне хочется отметить две других программки HWInfo32 Portable и Speccy. Первая чем привлекательна, что она не требует установки, но и все данные по запчастям компьютера выдает, материнскую плату в том числе, ей даже на ноутбуках пользоваться вполне возможно. А вот вторая выдает побольше информации, и о чипсете, биосе и многое другое. Очень даже неплохая, рекомендую.
Спасибо автору, узнал о своей модели материнской платы через dxdiag, круто! Но зачем теперь эти знания? Я не знаю что мне теперь с ними делать :DD Ничего личного, просто шучу, случайно зашёл сюда почитать) А разве по названию компа нельзя узнать о внутренностях, ну или же если сборный комп, то на коробке от материнки прочитать, не?)
Ну хорошо, я приведу самый обычный тебе пример, шутник. Собрал ты компьютер в 2012, прошло 8 лет, игры стали требовательнее в разы, в десятки раз, для новой игрушки уже нужно не 3 гб оперативки, а все 16, вот и нужно узнать к примеру, сколько слотов и какие сокеты у тебя на материнки, чтобы купить и добавить места. Разумеется, за 8 лет 9 из 10 человек, выкинет эту коробку. Что бы не лезть в системный блок и не смотреть название материнки, как раз и приводятся эти способы.
Если уже однажды виндовс переустанавливал, то способ с командной строкой не сработает, а будет написано, что майкрософт корпорэйшн, так как будет указан разработчик ОС, а не материнской платы. Можно найти производителя в Bios, во вкладке ОС TWEAKER, а модель системной платы будет указана в начальных строчках вкладки MAIN.
Думаю, что командная строка не каждого ноутбука адекватно воспримет команду dxdiag. Если это ноутбук асус, то там выйдет сообщение с названием этого ноутбука и т.д. Я делаю так, в командной строке виндовс пишу wmic baseboard get manufacturer, чтобы узнать производителя материнской платы, а чтобы узнать модель материнской платы, то ввожу wmic baseboard get product.
Юзаю System Ninja 3.2.5 она выдаст все нужные сведения. Программа при этом бесплатная и еще здоровски мусор почистит.
Добрый день, подскажите, а как узнать дату производства материнской платы или системника. AIDA показывает на древних материнках в ИД системной платы иногда, а на новых, к сожалению, только серийный номер, какие способы есть собрать информацию по сетке со всего софта?
Напишите в техподдержку производителя, должны прислать вам дату. Полагаю, что ответят вам.
В основном все способы, для тех кто купил. Если есть модель комплектующих и интернет, какие проблемы? Так же и с апгрейдом, любят производители на одной базе много-много типа разного железа настрогать…
Самый простой и доступный способ это через командную строку. Но у меня высветилось INVALID. Как узнать название материнки без программ?
Мне проще быстро узнать модель материнской при загрузке компьютера. Нажал кнопку пауза и прочитал все что тебе надо, или в биосе посмотреть все характеристики той же материнской платы. С программой или командной строкой еще можно провозиться, нежели чем с обычной перезагрузкой ноутбука.