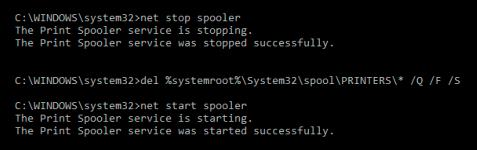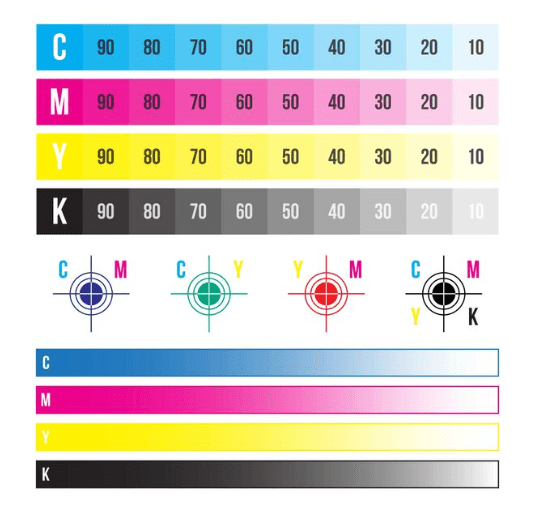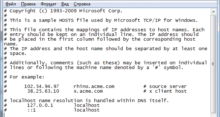Если ваш принтер выдает ошибку (или вообще игнорирует ваши требования), причин может быть множество. Проблема может быть в ПО или аппаратурой. К сожалению, часто половина беды заключается в том, чтобы вообще выявить проблему. Вторая половина — найти решение, которое вернет ваш принтер в рабочее состояние.
Проверка индикаторов ошибок
Иногда, несмотря на все трудности, принтеры все же сообщают вам, в чем проблема, чтобы вы могли избежать бесконечных попыток устранения неполадок методом проб и ошибок. Ваш принтер может показывать сообщение об ошибке с помощью серии мигающих или цветных индикаторов.
Однако не всегда ясно, что означают эти индикаторы, поэтому вам, возможно, придется посмотреть в руководство, чтобы разгадать, что говорит ваш принтер. Если вы потеряли руководство, обычно можно найти страницы поддержки или скачать копию в формате PDF на веб-сайте производителя.
Как только вы разберетесь с ошибкой — будь то зажеванная бумага или отсутствие чернил — переходите к соответствующему разделу этого руководства для дальнейшей диагностики.
Очистка очереди печати
Иногда очередь печати на вашем компьютере может забиться старыми документами, которые по какой-то причине не могли быть напечатаны, задерживая документ, который вам нужен прямо сейчас.
Щелкните правой кнопкой мыши по значку принтера в области уведомлений Windows, затем выберите «Открыть все принтеры», чтобы увидеть список текущих задач в очереди. В противном случае перейдите в «Настройки» > «Устройства» > «Принтеры и сканеры», затем выберите свой принтер в списке и выберите «Открыть очередь».
На macOS вы можете просмотреть очередь, нажав на значок «Центр печати», который появляется в панели Dock во время процесса печати. Вы также можете перейти в «Настройки системы» >«Принтеры и сканеры», выбрать свой принтер и затем нажать кнопку «Очередь принтера».
Затем вы можете управлять очередью, нажимая правой кнопкой мыши на старых задачах в списке и удаляя их, чтобы снова начать печать.
Перезапуск диспетчера печати
В качестве альтернативы Windows позволяет вам перезапустить диспетчер печати, который попытается напечатать документы, как если бы они только что были добавлены в очередь так что вам не нужно будет их очищать.
Существует несколько способов сделать это, но, вероятно, самый простой — через командную строку. Откройте меню «Пуск», найдите «Командная строка», щелкните правой кнопкой мыши по появившейся опции и выберите «Запустить от имени администратора». Затем вставьте следующие команды, нажимая Enter после каждой:
net stop spooler
del %systemroot%\System32\spool\PRINTERS\* /Q /F /S
net start spooler
Возможно это вернет ваш принтер к жизни, и вы получите документ, который ждали.
Правильный ли принтер выбран?
Если вы работаете с несколькими принтерами на своем компьютере — скажем, если вы переключаетесь между домом и офисом или у вас просто появился новый принтер дома — Windows может пытаться отправлять документы на другой принтер.
Попробуйте напечатать документ еще раз и обязательно выберите «Файл» > «Печать» в меню, а не используйте ярлык. Затем внимательно следите за опциями, которые появляются: если выпадающее меню показывает другой принтер, чем тот, который вам нужен, нажмите на него, чтобы выбрать правильный принтер перед продолжением. В некоторых программах, например, в Google Chrome, вам может потребоваться даже нажать «Показать еще», чтобы увидеть полный список подключенных принтеров.
Проверка соединения
Если вы пытаетесь печатать по Wi-Fi, попробуйте подключить компьютер через USB. Если это работает, то проблема, вероятно, связана с Wi-Fi-соединением.
Получает ли ваш принтер достаточно сильный сигнал? Проверьте, появляется ли принтер в списке сети вашего маршрутизатора, или попробуйте переместить принтер ближе к маршрутизатору, чтобы убедиться, что сигнал Wi-Fi не находится за пределами зоны действия.
И еще. Если вы используете принтер по Wi-Fi, вам может потребоваться добавить его в список доступных принтеров Windows, прежде чем Windows предложит его в качестве варианта. В Windows 10 перейдите в «Настройки» > «Устройства» > «Принтеры и сканеры» и нажмите кнопку «Добавить принтер или сканер». В Windows 11 откройте «Настройки» > «Bluetooth и устройства» > «Принтеры и сканеры», затем нажмите «Добавить устройство».
На Mac перейдите в «Системные настройки» > «Принтеры и сканеры» и нажмите кнопку «+». Ваш компьютер проведет поиск принтеров в сети, и когда он найдет нужный, щелкните по нему, чтобы добавить принтер в список.
Проверка лотка с бумагой
Даже если у вашего принтера есть бумага, вам, возможно, стоит добавить еще немного бумаги в лоток, чтобы быть уверенными. Иногда принтеры бывают капризными — бумага может быть загружена, но если принтер не может ее захватить, он будет думать, что она закончилась. Попробуйте извлечь лоток с бумагой, перераспределить бумагу и вставить его обратно.
В некоторых случаях в механизме может застрять бумага. Обычно ваш принтер сообщает об этом. В таком случае вам просто нужно открыть крышку доступа и извлечь зажеванную бумагу.
В некоторых случаях принтер может сообщить о замятии бумаги, даже если вы не видите лист бумаги, застрявший в механизме. Когда это происходит, возможно, внутри роликов застряли мелкие кусочки бумаги или другие остатки, которые вы не видите.
Это означает, что вам придется извлечь некоторые из этих компонентов, чтобы устранить проблему. Если вы не уверены в своих способностях, лучше обратитесь в сервисный центр..
Проверка драйверов и ПО
Когда вы подключаете принтер к своему компьютеру, Windows обычно автоматически загружает необходимые драйверы. Однако в редких случаях вам может потребоваться посетить сайт производителя принтера, найти страницу поддержки для вашей модели и загрузить драйвер или программный пакет вручную.
Проверка состояния картриджей
Если ваш принтер сообщает вам, что чернила закончились, но вы знаете, что это не так, у вас есть несколько вариантов действий. Во-первых, печатающая головка может быть забита или грязная, и вы можете очистить ее с помощью встроенной в принтер процедуры очистки. Подробности этого процесса можно найти в руководстве.
В противном случае, если головки принтера находятся на самих картриджах с чернилами (на маленькой медной полоске, откуда идут чернила), вы можете протереть ее влажной салфеткой, чтобы очистить ее. Как только чернило начнет легче протекать на салфетку, быстро протрите ее сухой салфеткой перед вставкой картриджа обратно.
Если у вас лазерный принтер, вы можете попробовать получить немного больше тонера из картриджа, потрясая его в разные стороны, а затем вставив обратно.
Также возможно, что ваш принтер просто не видит, что вы установили новые картриджи. Если он не обнаруживает новые чернила автоматически, посмотрите в руководстве как сбросить уровни заполнения. Помните, что некоторые картриджи от сторонних производителей могут вызвать проблемы, поэтому используйте оригинальные картриджи от производителя принтера.
Запуск самопроверки
Если вы все еще не можете понять проблему, можно провести несколько диагностических тестов.
Обычно самопроверку принтера можно запустить, нажимая ряд кнопок при включении принтера, что описано в руководстве по использованию принтера. Тестовые страницы Windows можно напечатать, перейдя в «Настройки» > «Устройства» > «Принтеры и сканеры». Выберите свой принтер, затем нажмите «Управление» > «Печать тестовой страницы».
На Mac откройте «Настройки системы« > «Принтеры и сканеры», затем выберите свой принтер. Нажмите «Открыть очередь печати» > «Принтер» и выберите «Печать тестовой страницы».
Если тестовая страница принтера в порядке, но компьютер выдает ошибку, вы можете быть уверены, что у вас проблемы с программным обеспечением. Если принтер даже не может напечатать свою собственную тестовую страницу, вам следует сконцентрироваться на восстановлении принтера, а не на проблемах с драйверами или программным обеспечением.
Иногда принтер может даже напечатать тестовую страницу с кодом ошибки или другой информацией.
Проверка конфликтов с антивирусным ПО
Есть еще такая редкая, но все же реальная проблема. Иногда антивирусные программы могут создавать конфликты с работой принтера и блокировать его доступ к компьютеру. Это может вызвать проблемы с печатью или даже полное отсутствие ответа от принтера. В таких случаях важно провести проверку настроек вашей антивирусной программы и убедиться, что она не блокирует принтер.
На рабочем столе или в системном трее (за часами) найдите иконку вашей антивирусной программы. Дважды щелкните по этой иконке, чтобы открыть программу. Внешний вид и расположение настроек могут различаться в зависимости от вашей антивирусной программы. В большинстве случаев настройки можно найти в разделе «Настройки» или «Параметры».
Внутри настроек антивирусной программы найдите раздел, связанный с блокировкой устройств или управлением доступом. Этот раздел может иметь разные названия в разных программах, например, «Контроль доступа», «Блокировка устройств» или «Защита устройств». Проверьте список заблокированных устройств или приложений. Возможно, ваш принтер будет отображаться в этом списке.
Если вы нашли принтер в списке заблокированных устройств, вам нужно разблокировать его. После разблокировки принтера сохраните все изменения в настройках антивирусной программы. Затем перезагрузите компьютер, чтобы убедиться, что принтер больше не блокируется и может нормально работать.
Эти шаги могут различаться в зависимости от вашей конкретной антивирусной программы. Если у вас возникли сложности, попробуйте найти руководство по настройке вашей антивирусной программы на веб-сайте производителя или обратитесь к их службе поддержки за дополнительной помощью.
Если все из вышеперечисленного вам не помогло, тогда стоит обратиться в сервисный центр.