Кнопка «Пуск» в Windows 10 чаще всего начинает глючить после обновления системы. Проблема может проявляться по-разному: либо «Пуск» не открывается, либо открывается, но при попытке выбрать пункт меню сразу закрывается и не выполняет нужных действий. В этой статье мы собрали все возможные способы решения этой проблемы.
Перезапуск explorer.exe
Этот процесс отвечает за работу интерфейса пользователя, включая меню «Пуск» и панели задач. Для начала необходимо открыть «Диспетчер задач». На вкладке «Процессы» требуется найти процесс под названием «Проводник» (или Windows Explorer). После его нахождения следует кликнуть по процессу правой кнопкой мыши и выбрать опцию «Перезапустить».
Перезапуск процесса может занять несколько секунд, после чего интерфейс пользователя обновится. В ряде случаев это действие может вернуть работоспособность кнопке «Пуск», особенно если проблема была связана с временным сбоем в работе интерфейса.
Командная строка
Другой способ решения проблемы с кнопкой «Пуск»: использовать командную строку для выполнения диагностики и восстановления системных файлов. Запускаем ее от имени администратора.
Команда Dism /Online /Cleanup-Image /RestoreHealth запускает средство обслуживания образов для исправления потенциальных проблем. Введите ее и после завершения процесса, перезагрузите ПК.
Команда sfc /scannow проверяет целостность всех защищенных системных файлов и восстанавливает поврежденные из кэша, если это возможно. Аналогичным образом введите команду и дождавшись завершения — перезагрузитесь. После перезагрузки Windows нажмите кнопку «Пуск» и проверьте работает ли она.
Редактирование реестра
Если кнопка «Пуск» не работает даже после выполнения вышеуказанных команд, можно попробовать внести изменения в реестр. Следует учитывать, что неправильное редактирование реестра может привести к серьезным неполадкам, поэтому нужно действовать с осторожностью и создавать резервные копии текущих настроек. Для начала следует нажать Win + R и ввести команду regedit, затем нажать «OK» для открытия редактора реестра.
В редакторе необходимо перейти по пути:
Компьютер\HKEY_CURRENT_USER\SOFTWARE\Microsoft\Windows\CurrentVersion\Explorer\Advanced
Создаем новый параметр DWORD (32 бита). Ему следует присвоить имя EnableXAMLStartMenu, при этом значение по умолчанию будет установлено на 0. Если данный параметр уже есть, просто меняем значение на 0.
После внесения изменений в реестр необходимо закрыть редактор и перезапустить систему. После перезагрузки кнопка «Пуск» должна начать выполнять свою функцию корректно.
Перезапуск процесса Microsoft.Windows.ShellExperienceHost
Этот процесс отвечает за работу интерфейса меню «Пуск» и панели задач. И можно попробовать его перезапустить.
Для начала необходимо открыть «Диспетчер задач» и найти нужные процессы на двух вкладках. На вкладке «Процессы» следует искать процесс под названием «Запустить» или «Start». Кликнув по нему правой кнопкой мыши, в контекстном меню нужно выбрать пункт «Снять задачу». После этого процесс, отвечающий за работу кнопки «Пуск», будет автоматически перезапущен системой.
Альтернативный способ заключается в переходе на вкладку «Подробности» в диспетчере задач. Там нужно найти процесс с именем «StartMenuExperienceHost.exe». Аналогично, кликнув правой кнопкой мыши, следует выбрать опцию «Снять задачу».
Использование PowerShell
Если все описанное выше не дало результатов, можно попробовать метод с использованием PowerShell. Но тут нужно знать, что это может нарушить работу приложений из магазина Windows 10. Поэтому рекомендуется сначала использовать другие методы и обращаться к этому только при необходимости.
Для запуска PowerShell с правами администратора, можно перейти в папку Windows\System32\WindowsPowerShell\v1.0, найти файл powershell.exe, кликнуть по нему правой кнопкой мыши и выбрать «Запуск от имени администратора». Еще один способ – кликнуть правой кнопкой мыши по кнопке «Пуск», выбрать «Командная строка (администратор)» и ввести команду «powershell».
После открытия PowerShell необходимо выполнить следующую команду:
Get-AppXPackage -AllUsers | Foreach {Add-AppxPackage -DisableDevelopmentMode -Register “$($_.InstallLocation)\AppXManifest.xml”}
Эта команда перерегистрирует все встроенные приложения Windows, что может помочь восстановить работу меню «Пуск». По завершении выполнения команды следует проверить, нажимается ли теперь кнопка «Пуск».
Удаление Dropbox
Иногда причиной проблем с кнопкой может быть установленная программа Dropbox. Microsoft признала, что облачный клиент Dropbox может блокировать определенные файлы в системе, что приводит к некорректной работе меню «Пуск». Для устранения этой проблемы рекомендуется удалить Dropbox. Для этого нужно перейти в «Панель управления», открыть раздел «Программы и компоненты», найти Dropbox в списке установленных программ и выбрать «Удалить».
Очистка веток реестра
Со временем некоторые ветки реестра накапливают большое количество ненужных записей, что может вызывать сбои в работе системы. Особенно часто это наблюдается в случае с брандмауэром Windows. В логах Windows иногда появляется ошибка: «Сбой CreateAppContainerProfile для AppContainer Microsoft.Windows.Cortana_cw5n1h2txyewy из-за ошибки 0x800705AA». Эта ошибка свидетельствует о проблемах с реестром, влияющих на работу кнопки «Пуск».
Для исправления данной проблемы необходимо очистить конкретные ветки реестра, которые могут содержать тысячи ненужных записей. Примером нормального содержимого ветки реестра является количество записей, не превышающее 7 000. В то время как ветка, содержащая более 250 000 записей, является проблемной и может вызывать сбои в работе меню «Пуск». Для очистки реестра и восстановления его нормальной работы можно использовать команды PowerShell, которые удаляют проблемные ветки и воссоздают их заново.
Для этого запускаем PowerShell в режиме администратора.
И пишем Remove-Item и далее в кавычках путь к ветке. Жмем на энтер. Затем пишем New-Item, снова указываем тот же путь. И снова жмем энтер. Будьте внимательны с этим делом, чтобы случайно не удалить что-то. Всегда восстанавливайте ветку, при помощи соответствующей команды. Если вы не уверены в своих действиях, лучше этого не делать, чтобы не сломать Windows.
После выполнения этих команд нужно перезагрузить компьютер, чтобы изменения вступили в силу. Возможно кнопка «Пуск» таки заработает.
Создание нового пользователя
Также можно попробовать создать нового пользователя. Это может помочь починить нашу кнопку «Пуск» с довольно большой вероятностью. Для этого в «Панели управления» идем в «Учетные записи пользователей».
После можно перенести файлы и данные из старой учетной записи в новую, а затем удалить старый аккаунт. Это поможет избавиться от возможных повреждений в профиле пользователя Windows, которые могут быть причиной неисправности кнопки «Пуск».
Если ни один из этих методов не помог, последним решением может быть восстановление Windows 10 до исходного состояния или откат до предыдущей версии Windows, если проблемы начались после недавнего обновления. Эти методы довольно радикальные, но эффективные.












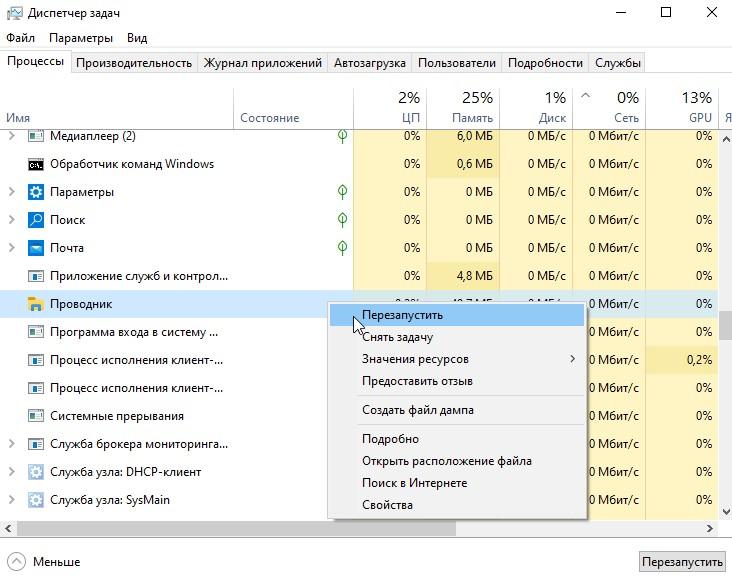
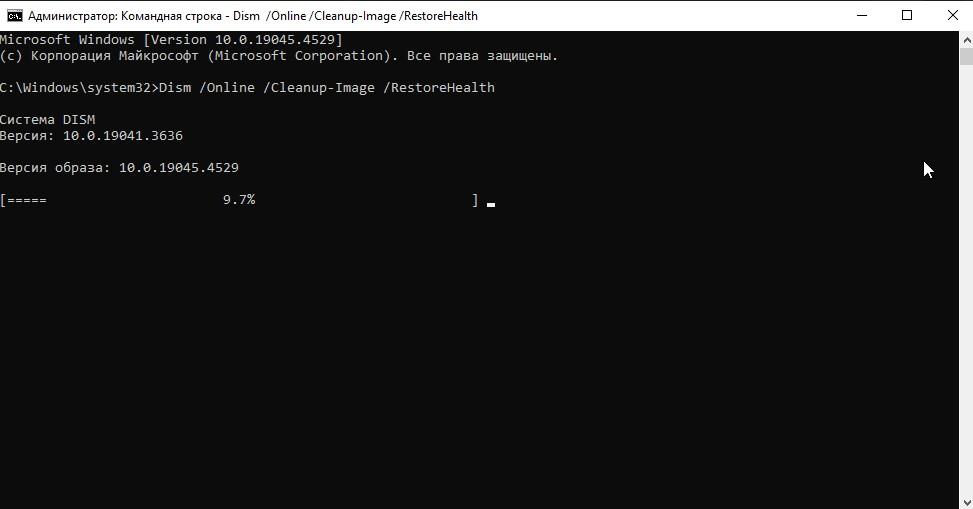
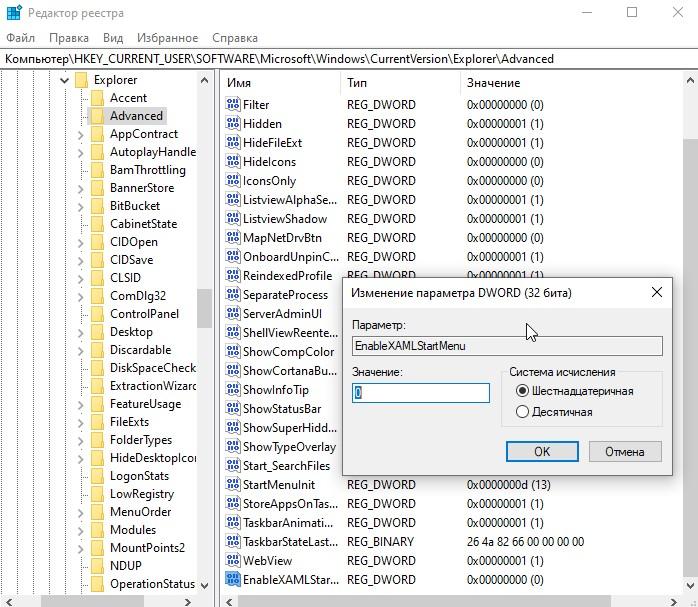
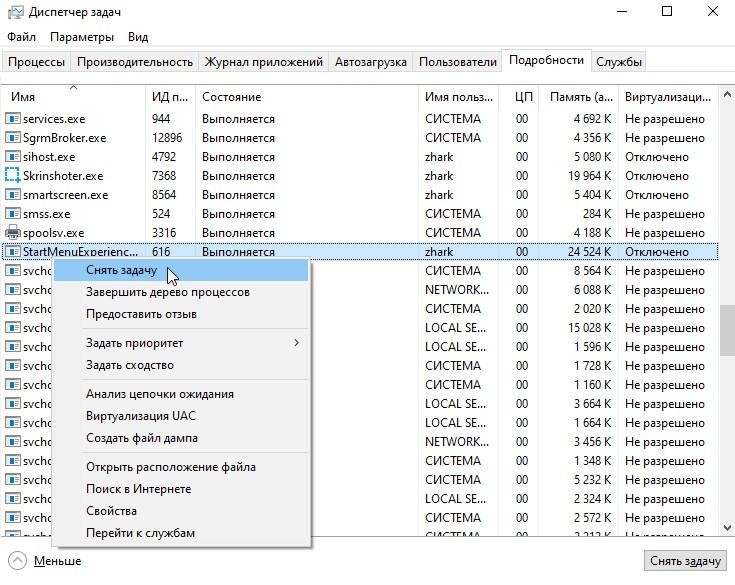
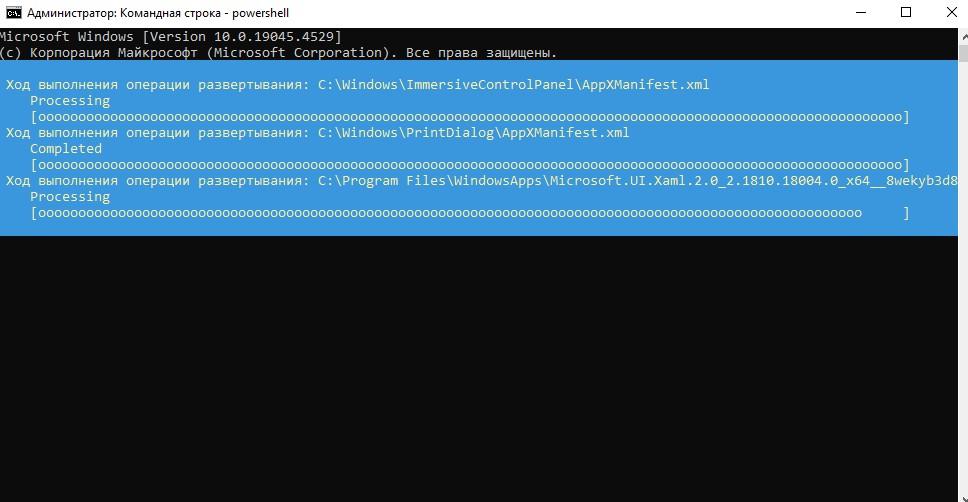
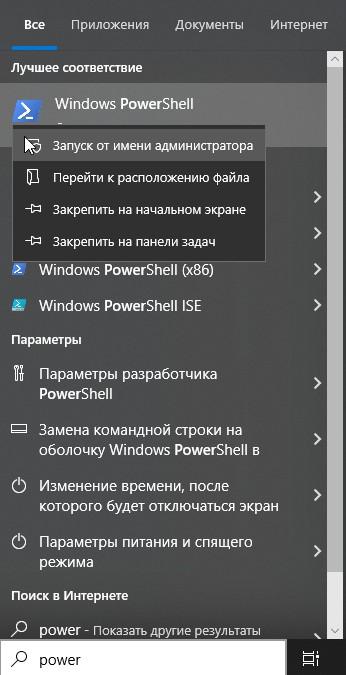
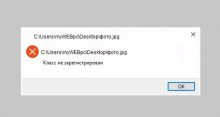
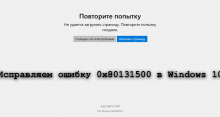

Ничего из этого не помогло. Проблема решилась после восстановления системы из контрольной точки. Но есть одно НО. Если в Восстановление заходил обычным способом: через свойство системы или через Win+R то восстановление кончалось неудачей. А вот когда зашел туда через Shift+Перезагрузка, то восстановление прошло успешно и проблема была решена.