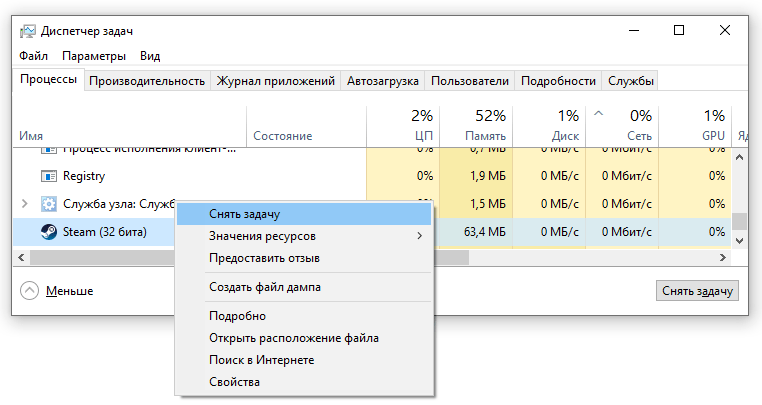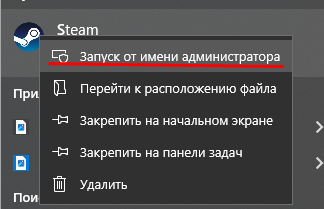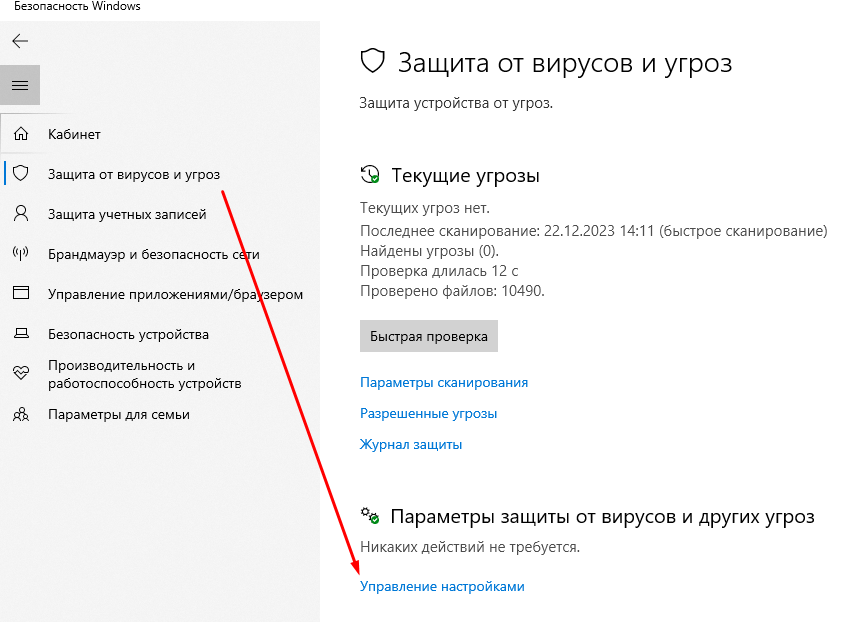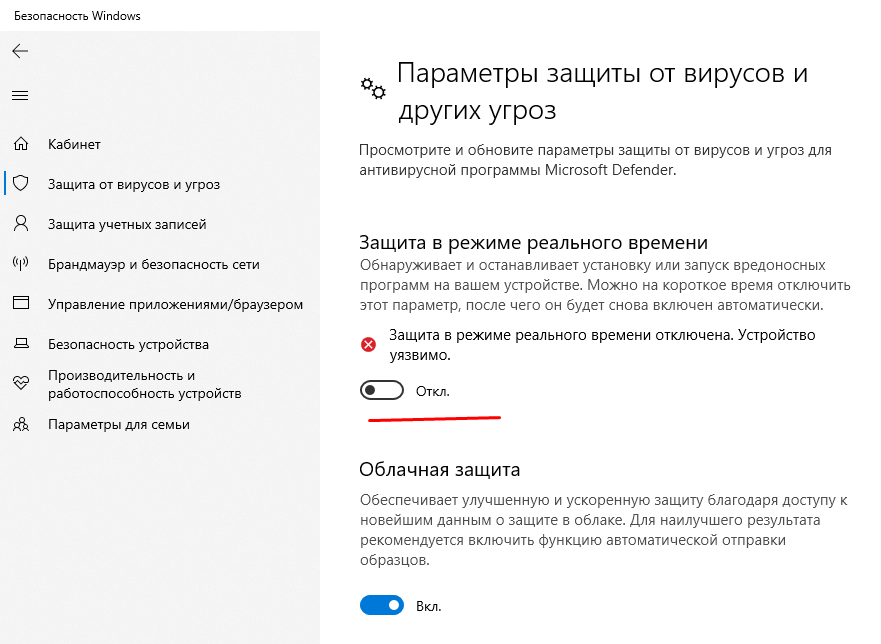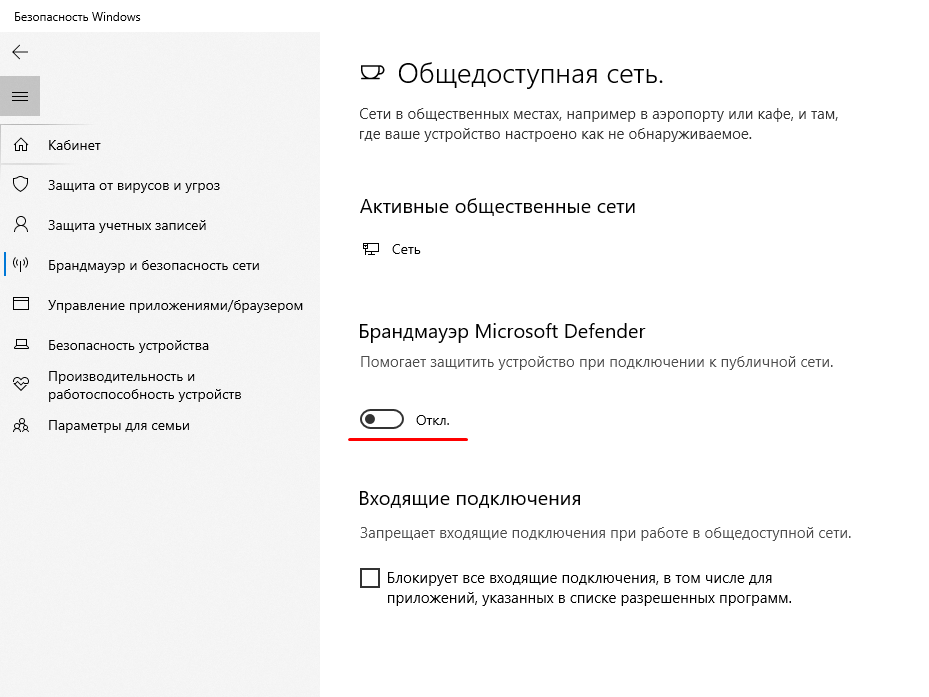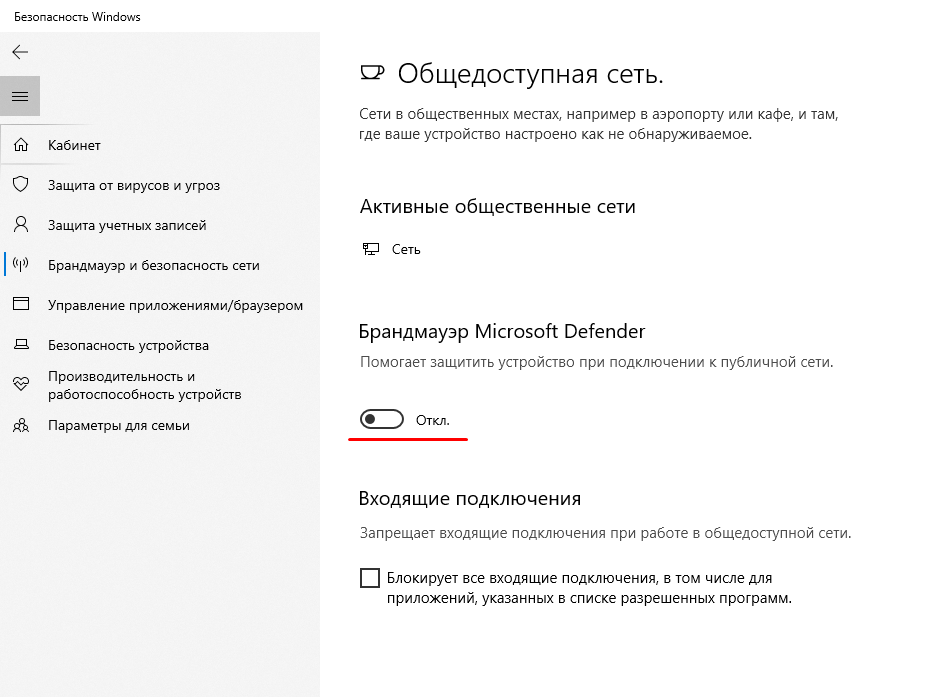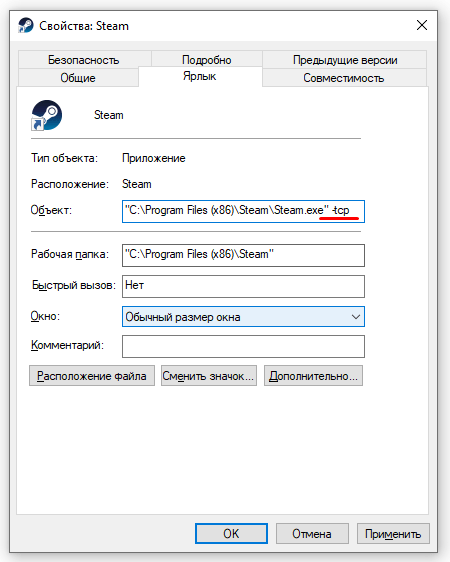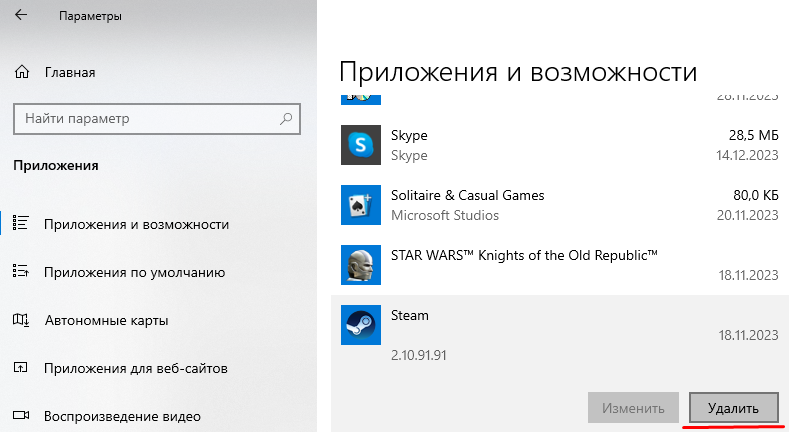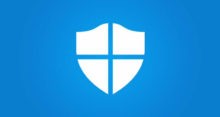Сообщение «Не удалось подключиться к сети Steam» иногда появляется внезапно. Если вы столкнулись с этой ошибкой и она не исчезает, попробуйте воспользоваться нашими советами по устранению неполадок, чтобы решить эту проблему.
Эти советы помогут устранить возможные причины ошибки сети Steam, позволив вашему приложению связаться с серверами платформы. Давайте разберем возможные решения этой проблемы.
Некоторые причины включают в себя незначительные технические проблемы вашего приложения, не работающее интернет-соединение, недоступность серверов Steam, блокировку доступа Steam к интернету вашим брандмауэром и другие.
Простые решения
Первое решение самое простое, и оно возможно поможет устранить ошибку сети Steam. Просто принудительное закройте и заново запустите Steam. Это позволит выключить и затем снова включить все функции вашего приложения, устраняя многие мелкие проблемы.
Для этого нажмите сочетание клавиш Ctrl + Shift + Esc. Откроется Диспетчер задач.
Откройте вкладку Процессы, щелкните правой кнопкой мыши на Steam и выберите Завершить задачу.
И потом снова запустите приложение.
Если проблема с сетью Steam не устраняется, возможно, возникла какая-то ошибка в работе операционной системы. Такие проблемы могут мешать корректной работе установленных приложений.
Вы можете устранить многие незначительные проблемы с системой, перезагрузив компьютер.
Еще одна причина появления ошибки «Не удалось подключиться к сети Steam» заключается в том, что ваше приложение испытывает проблемы с подключением к серверам компании. В этом случае проверьте и устраните проблемы с вашим соединением. Самый простой способ — просто попробуйте перейти в браузере на любой сайт.
Если интернет не работает, то можете перезагрузите ваш маршрутизатор. Возможно это поможет устранить проблему с подключением. Если это не помогает, исправьте проблемы с вашим сетевым адаптером. В конце концов, свяжитесь с вашим интернет-провайдером для получения дополнительной помощи.
Проблема с серверами Steam
Если ваше интернет-соединение работает, то возможно проблема не у вас, а у Steam. Например какая-то проблема с серверами, из-за которой ваш клиент не может подключиться к ним.
Вы можете проверить статус Steam на неофициальном сайте: steamstat.us.
Если Steam недоступен, подождите, пока компания исправит проблему. Вероятно, компания уже знает о проблеме, с которой вы столкнулись, и возможно, уже работает над решением. Обычно такая проблема решается очень быстро. Возможно, пока вы читаете этот текст, сотрудники компании ее уже решили.
Права администратора
Одна из причин неполадок некоторых приложений на компьютерах под управлением Windows заключается в том, что им не хватает необходимых системных разрешений. Это происходит, когда вы запускаете свои приложения из обычной учетной записи пользователя, а не от администратора.
Вы можете исправить это, запустив приложение Steam от имени администратора. Это предоставит приложению все необходимые права для работы.
Щелкните правой кнопкой мыши на значке Steam в меню «Пуск» или на рабочем столе и выберите «Запуск от имени администратора».
Блокировка антивирусом
Ничего из вышеперечисленного не решило проблему с сетью Steam, то возможна причина в том, что ваш антивирус или брандмауэр блокирует доступ Steam к интернету. Это происходит, когда ваш антивирус или брандмауэр определяют приложение как потенциальную угрозу, что не всегда соответствует действительности.
Вы можете временно отключить антивирус и брандмауэр, чтобы проверить, решит ли это вашу проблему.
Откройте приложение «Безопасность Windows» — просто наберите этот текст в строке поиска рядом с кнопкой «Пуск». Выберите «Защита от вирусов и угроз», затем «Управление настройками» под строкой «Параметры защиты от вирусов и других угроз».
Здесь снимите галочку с пункта «Защита в режиме реального времени».
Запустите Steam и посмотрите, работает ли приложение. Если проблема все еще остается, отключите брандмауэр на компьютере следующим образом.
Откройте приложение «Безопасность Windows» выберите, «Брандмауэр и безопасность сети». Выберите «Общедоступная сеть».
И уберите галочку с «Брандмауэр Microsoft Defender».
Протокол TCP
Если ничего не помогло, то попробуйте следующий способ. Steam использует UDP в качестве протокола по умолчанию для сетевых соединений. Когда у вас возникают проблемы с сетью приложения, можно попробовать переключить приложение на протокол TCP, что может решить ошибку.
Щелкните правой кнопкой мыши на ярлыке Steam на рабочем столе и выберите «Свойства». Откройте вкладку «Ярлык».
Поместите курсор в конец поля «Объект», нажмите пробел и добавьте следующий параметр:
-tcp
Выберите «Применить», а затем «ОК» внизу, чтобы сохранить изменения.
Откройте Steam с помощью ярлыка на рабочем столе.
Переустановка
Если ни один из вышеупомянутых методов не решил проблему с сетью Steam, то последним решением будет удаление и повторная установка приложения. Возможно проблема в основных файлах приложения, из-за которой оно не может подключиться к серверам компании. И эту проблему можно устранить только удалив и заново установив приложение.
Обратите внимание, что при удалении Steam игры тоже удалятся и их нужно будет переустановить. Вы можете сохранить этот контент, создав резервную копию папки steamapps из директории вашего приложения Steam. Если вы боитесь потерять сохранения, то просто найдите их на своем компьютере и сделайте резервную копию. Сохранения могут лежать в разных местах, в зависимости от игры. Поэтому тут нужно будет погуглить, где находятся сохранения той или иной игры. Но если у вас подключены облачные сохранения в Steam, то бэкап уже существует на серверах компании и опасаться нечего.
Откройте «Параметру» в меню «Пуск», выберите «Приложения». Выберите Steam из списка и нажмите «Удалить».
После удаления Steam перейдите на веб-сайт Steam, загрузите и установите свежую копию приложения на ваш компьютер.
Если ваша ошибка не исчезает после нескольких попыток подключить приложение к интернету, используйте вышеупомянутые методы, чтобы решить проблему. Эти методы устраняют практически все причины ошибки. Если же ничего из этого не помогло, то напишите в поддержку Steam.