Windows Defender (он же Защитник Windows) — встроенная в операционную систему программа, которая оберегает компьютер от внешних угроз — вирусов, троянов, майнеров и вредоносного ПО.
Однако качество фильтра защитника оставляет желать лучшего: хоть Microsoft и старается совершенствовать собственный механизм защиты, Windows Defender до сих пор не входит даже в первую десятку эффективных антивирусов. Поэтому большинство пользователей выбирают более надёжные средства, а защитник отключают.
При установке сторонних антивирусов Защитник автоматически отключается, но лишь в том случае, если ОС распознает замену. Если нет, его нужно деактивировать самостоятельно. Даже если Defender используется как основной антивирус, время от времени его приходится отключать, чтобы установить программы, которые Защитник блокирует, ошибочно приняв за угрозу.
Существует несколько способов полностью отключить Windows Defender, и все они перечислены в моей подробной инструкции. В конце говорится о том, как снова запустить встроенную программу при необходимости.
Смотрите также: 19 лучших антивирусов для Windows 10.
Временное выключение защитника в Windows 10
Если защиту необходимо убрать на непродолжительное время, делаем следующее:
- Щелкаем правой кнопкой мыши по значку в виде щита на панели уведомлений и нажимаем «Открыть». Альтернативный способ: заходим в «Параметры», выбираем «Обновления и безопасность», далее — «Защитник Windows» и нажимаем «Открыть Центр безопасности защитника Windows».
Открываем центр безопасности
- В левой части появившегося окна видим вертикальный ряд иконок и снова находим среди них значок в форме щита. Нажимаем на него и выбираем раздел «Параметры защиты от вирусов и других угроз».
Жмем на значок щита
- Видим две опции: «Защита в режиме реального времени» и ниже — «Облачная защита». Оба тумблера ставим в положение «Выкл.»
Включаем оба параметра
Вскоре, примерно через 15 минут, система самостоятельно возобновит защиту, поэтому способ не подойдет тем, кто хочет отключить Defender на продолжительное время или навсегда.
Как отключить защитник Windows 10 путем настройки локальной групповой политики
Настройка локальной групповой политики годится для усложненных версий Windows 10, то есть для корпоративной и профессиональной. Пользователям домашней версии способ не подойдёт. Последовательность действий:
- Нажимаем Win+R и набираем в поисковой строке команду gpedit.msc.
Набираем в строке
- Запускается редактор групповой политики. В левой части окна выбираем «Конфигурация компьютера», далее — «Административные шаблоны», затем — «Компоненты Windows» и, наконец, «Антивирусная программа Защитник Windows».
Нам нужны компоненты Windows
Находим компонент с таким названием
- Два раза щелкаем по строке «Выключить антивирусную программу Защитник Windows» в правой части окна и выбираем параметр «Включено».
Компонент надо включить
- Аналогичным образом отключаем опции «Разрешить запуск службы защиты от вредоносных программ», а также «Разрешить постоянную работу службы защиты от вредоносных программ» (для них мы выбираем вариант «Отключено», будьте внимательны).
- Переходим к пункту «Защита в режиме реального времени» и устанавливаем режим «Включено» для опции «Выключить защиту в реальном времени».
- Следом отключаем функцию «Проверять все загруженные файлы и вложения».
- Заходим в подраздел «MAPS» и в нём оставляем только одну функцию — «Отправлять образцы файлов», — а все остальные выключаем.
- Выбираем режим «Включено» для функции «Отправлять образцы файлов, если требуется дальнейший анализ» и в том же окне, внизу слева, в разделе «Параметры» выбираем «Никогда не отправлять».
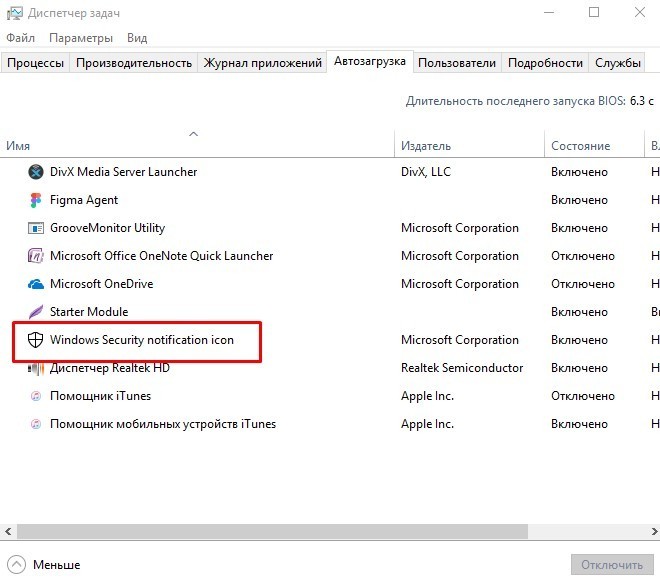
Отключаем Защитник через Автозагрузку
Стандартный антивирус отключён и больше не будет мешать пользователю. Дополнительно стоит убрать Защитник Windows из автоматической загрузки. Для этого щелкаем ПКМ по кнопке «Пуск», выбираем «Диспетчер задач», а в нём — вкладку «Автозагрузка». Находим элемент «Windows Defender Notification icon» и устанавливаем для него параметр «Отключить». Таким образом мы отключим защитник Windows 10 навсегда.
Отключение защитника Windows 10 через редактор реестра
Это способ похож на предыдущий, но здесь мы будем действовать уже напрямую, через реестр. Действуем следующим образом:
- Вызываем окно «Выполнить» с помощью клавиш Win+R, набираем regedit, затем нажимаем Enter.
Набираем в поисковой строке regedit
- Открывается редактор реестра, в котором находим папку HKEY_LOCAL_MACHINE\SOFTWARE\Policies\Microsoft\Windows Defender.
Отключаем защитник через редактор реестра
- Щелкаем ПКМ по чистой области в правой части окна, выбираем «Создать» и далее — «Параметр DWORD 32 бита», а в качестве имени указываем DisableAntiSpyware.
- Двойной щелчок по новому параметру откроет строку, в которую вводим число 1.
- Аналогичным образом создаем еще два параметра, одному из которых даём имя AllowFastServiceStartup, а другому — ServiceKeepAlive. Значение для них — 0, но выставляется оно по умолчанию, поэтому менять ничего не нужно.
- Переходим в папку Real-Time Protection, которая находится в подразделе Windows Defender. Если ее нет, создаем ее: нажимаем ПКМ на Windows Defender и выбираем «Создать» — «Раздел». В папке Real-Time Protection создаём два новых параметра, один из которых называем DisableIOAVProtection, а другой — DisableRealtimeMonitoring. Для обоих устанавливаем значение 1.
- Возвращаемся в подраздел Windows Defender и создаём в нём папку Spynet, а в ней — параметры DWORD32. Первый из них называем DisableBlockAtFirstSeen и задаём для него значение 1, второй — LocalSettingOverrideSpynetReporting и устанавливаем для него значение 0, то есть ничего не меняем. Третий параметр — SubmitSamplesConsent, и для него необходимо выставить значение 2.
Отключить защитник Windows 10 с помощью сторонних программ
Деактивировать защитник Windows полностью можно и с помощью сторонних программ. Однако следует учитывать, что они не поддерживаются компанией Microsoft и теоретически могут отрицательно повлиять на работу системы. Поэтому стороннее ПО рекомендуется использовать лишь в крайнем случае и обязательно предварительно создавать резервную копию системы.
NoDefender
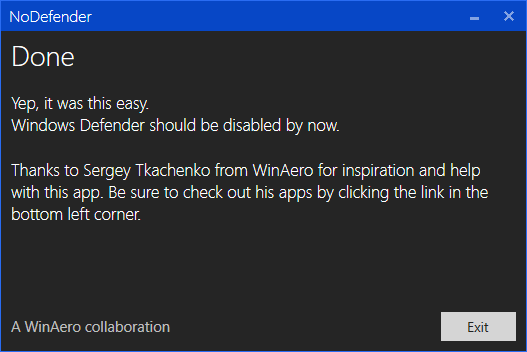
С NoDefender отключить защитник очень легко
Эта утилита распространяется бесплатно. Скачав и запустив её, кликаем «Next», а в следующем окне — «Open Windows Defender Settings». Откроются стандартные настройки Защитника, где все три тумблера мы переводим в положение «Откл.» Вернувшись к NoDefender, нажимаем «Next» и далее «Disable Windows Defender». Снова кликаем «Next», а затем «Exit», чтобы закрыть программу.
Win Updates Disabler
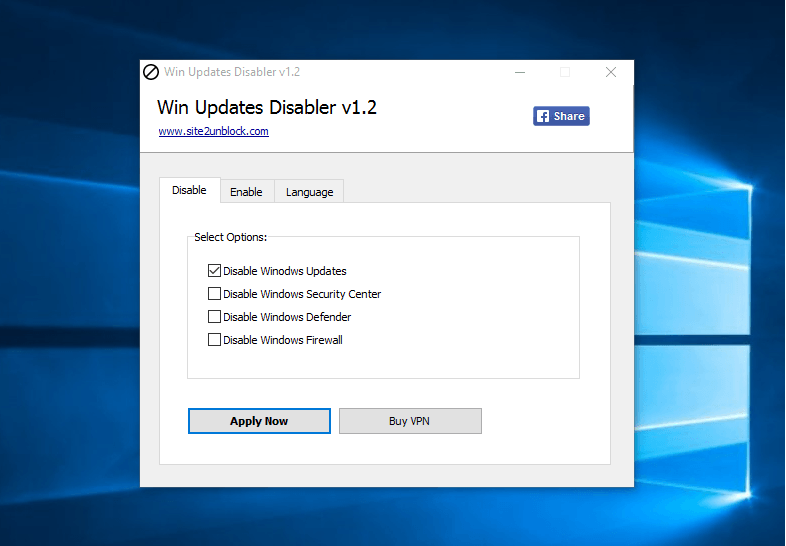
Просто поставим галочку
Ещё одна простая утилита, которая предназначена для настройки центра обновления Windows, но с её помощью можно отключить и Defender. Причём, если в предыдущей программе Защитник можно было только отключить, то в Updates Disabler его можно также запустить снова. Открыв утилиту, видим три вкладки: «Отключить», «Включить» и «Язык». В первой вкладке отмечаем пункт «Отключить Защитник Windows» и нажимаем кнопку «Применить сейчас».
Destroy Windows 10 Spying
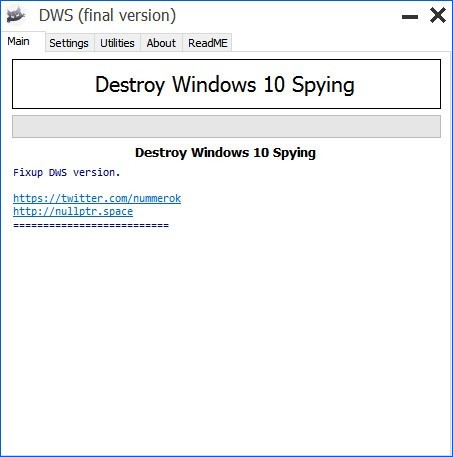
Еще один неплохой способ отключения защитника
А эта утилита создавалась в первую очередь для того, чтобы отменять слежение за пользователем и отправку данных в Майкрософт, но и заблокировать Defender программа способна. Для этого необходимо во вкладке «Настройки» отметить галочкой функцию «Включить профессиональный режим», а затем в той же вкладке выбрать опцию «Отключить Windows Defender». См. также: всё о Destroy Windows 10 Spying.
Отключение защитника через PowerShell
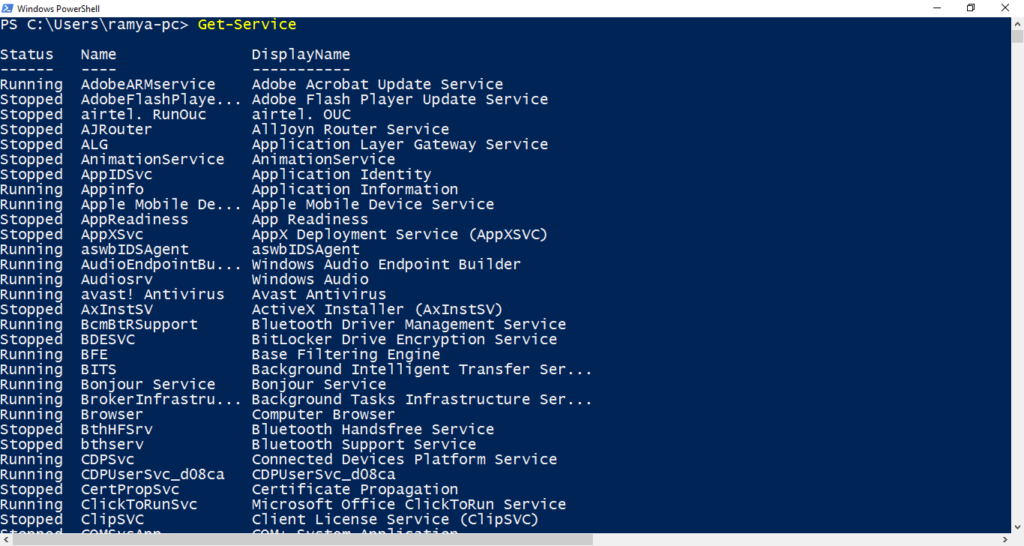
Отключаем защитник через консоль
Программная оболочка PowerShell предназначена для управления ОС Windows 10, и деактивировать Защитник с её помощью также возможно. Для этого нажимаем «Пуск», переходим в папку «Все программы» и в ней находим файл «Windows PowerShell», который соответствует разрядности нашей системы. Нажимаем на этот файл ПКМ, «Дополнительно», затем «Запуск от имени администратора». Также этот файл при желании можно найти через Проводник. В открывшемся окне PowerShell набираем Set-MpPreference -DisableRealtimeMonitoring $true, обращая внимание на пробелы. Нажимаем Enter. Ту же самую команду можно ввести и в командной строке Windows, но тогда перед указанным текстом необходимо набрать слово powershell.
Как деактивировать уведомление «Защита от вирусов отключена»
Заблокировав Defender, пользователи сталкиваются с новой проблемой: периодически появляется всплывающее окно с уведомлением о том, что система осталась без стандартной антивирусной защиты. Чтобы убрать назойливое напоминание, через строку поиска или панель управления находим «Центр безопасности и обслуживания». В блоке «Безопасность» нажимаем на ссылку «Не получать больше сообщений на тему об антивирусной защите».
Как включить Windows Defender Windows 10
Вопрос, как запустить встроенный антивирус, пользователи тоже задают часто. Как правило, сложности возникают у тех, кто не отключал Защитник самостоятельно либо использовал для этого сторонний софт. Чтобы восстановить защиту через редактор групповой политики, делаем следующее:
- Открываем редактор (подробную инструкцию см. выше).
- В папке «Антивирусная программа «Защитник Windows»» находим опцию «Выключить Антивирусную программу «Защитник Windows»» и устанавливаем для неё параметр «Отключено» либо «Не задано».
- Также выбираем вариант «Отключено» для опции «Выключить защиту в реальном времени».
Действовать можно и напрямую, через редактор реестра. Для этого достаточно перейти в папку «Windows Defender» и выбрать значение 0 для параметра DisableRealtimeMonitoring.
Закрыв редактор групповой политики или реестра, находим через поисковую строку раздел «Защитник Windows» и в нём нажимаем «Запустить».
Дополнительные сведения
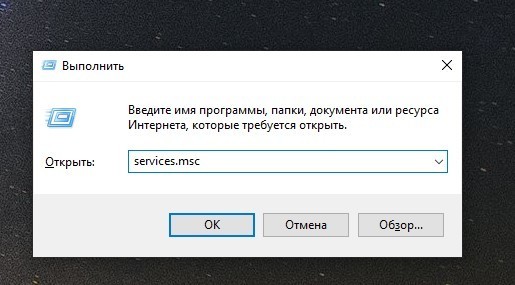
Переходим в раздел «Службы»
Если возобновить защиту не удается, необходимо перейти в раздел «Службы», нажав Win+R и набрав services.msc. В общем списке нужно найти «Центр обеспечения безопасности», а также «Службу центра безопасности защитника Windows». Если эти службы не активны, их следует включить. Обычно после этого Защитник начинает работать. Подробнее о том, как снова включить Защитник Windows читайте в этой статье.











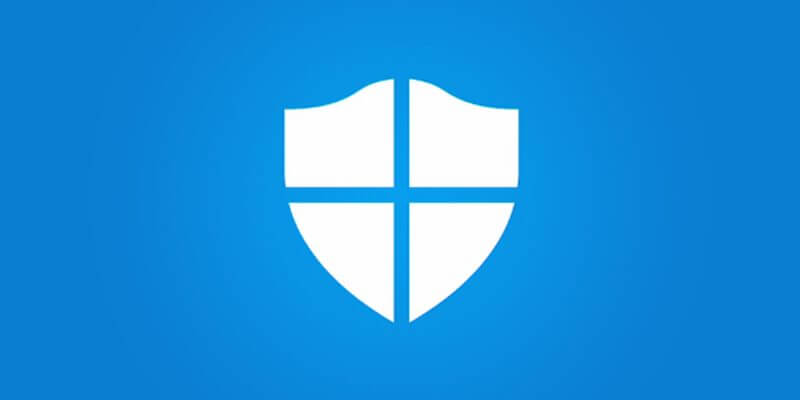
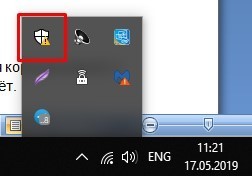
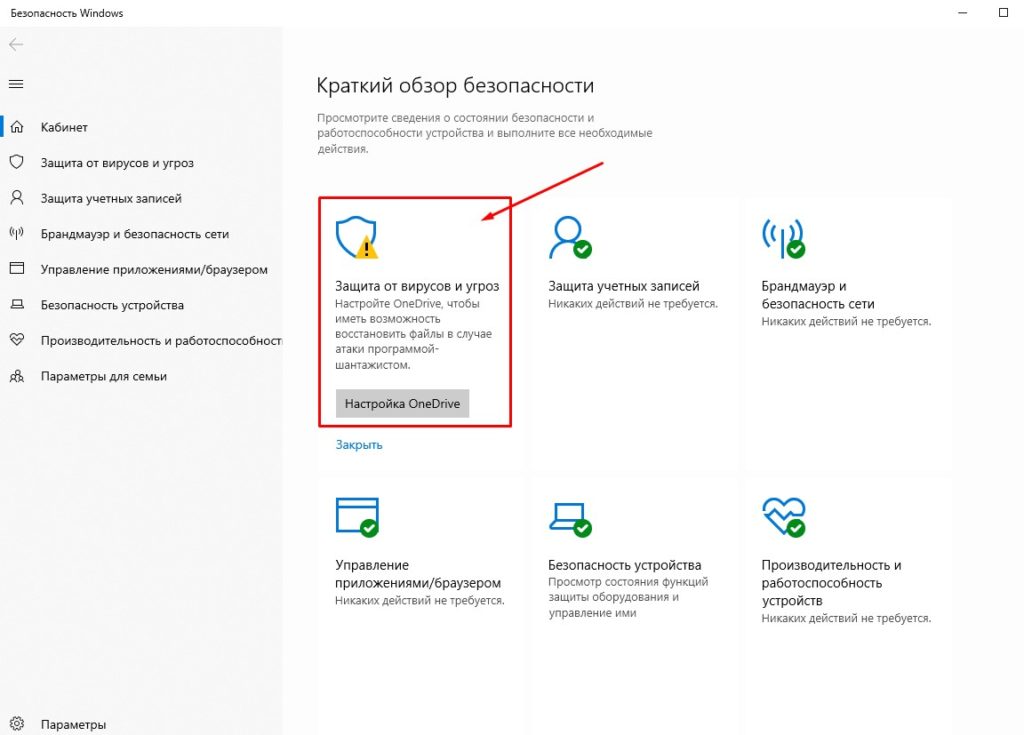
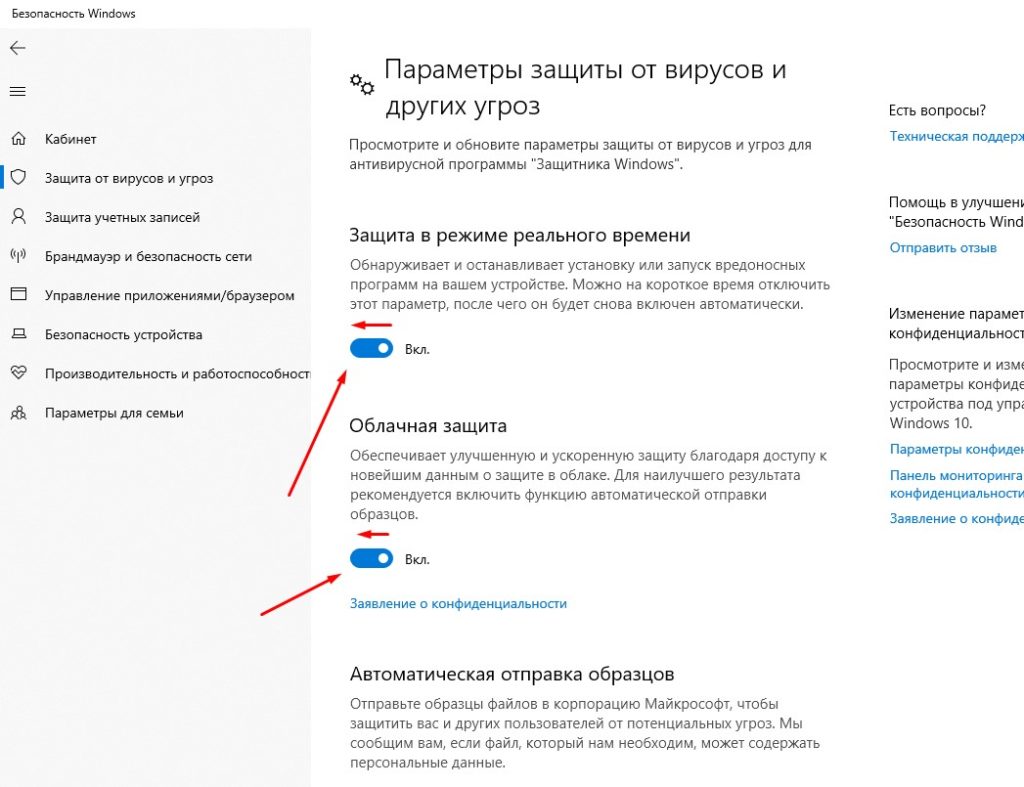

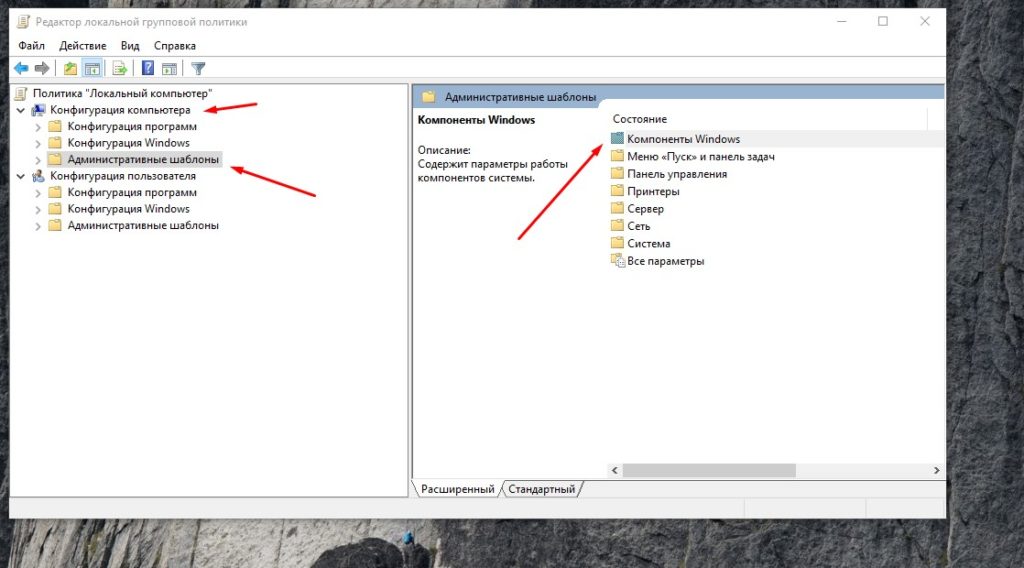
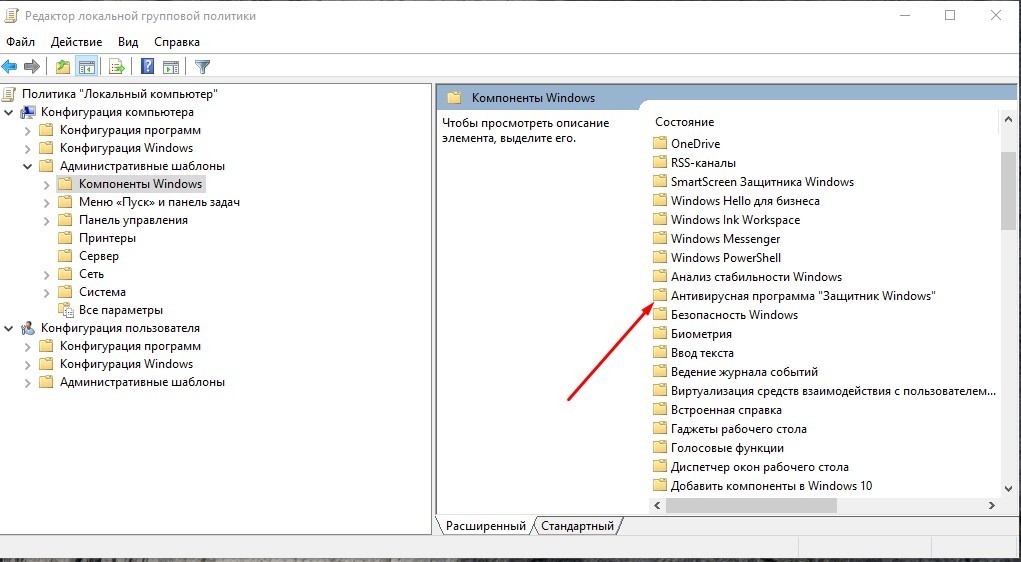
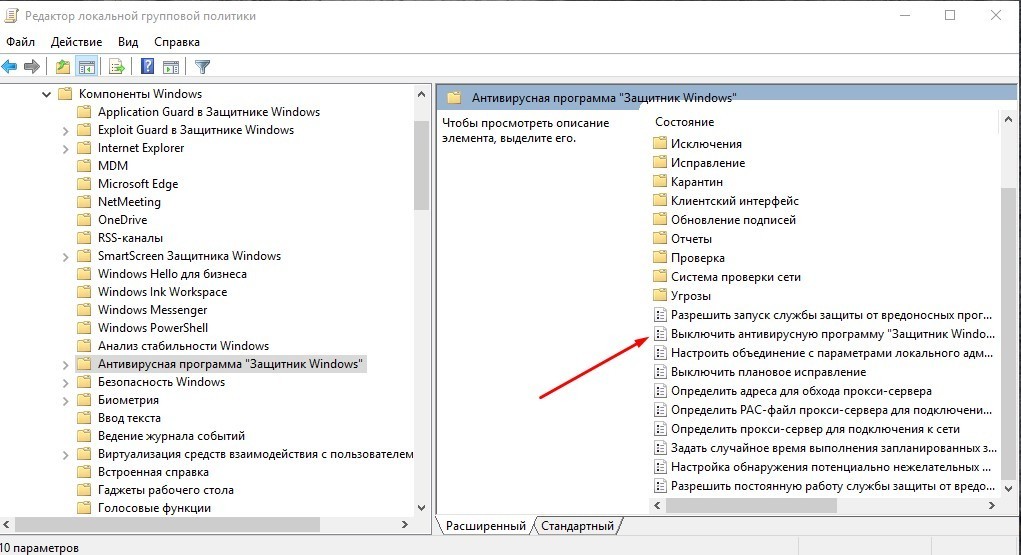
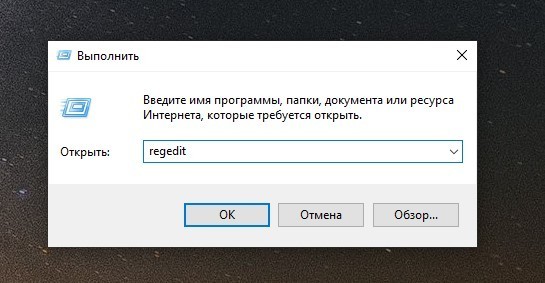
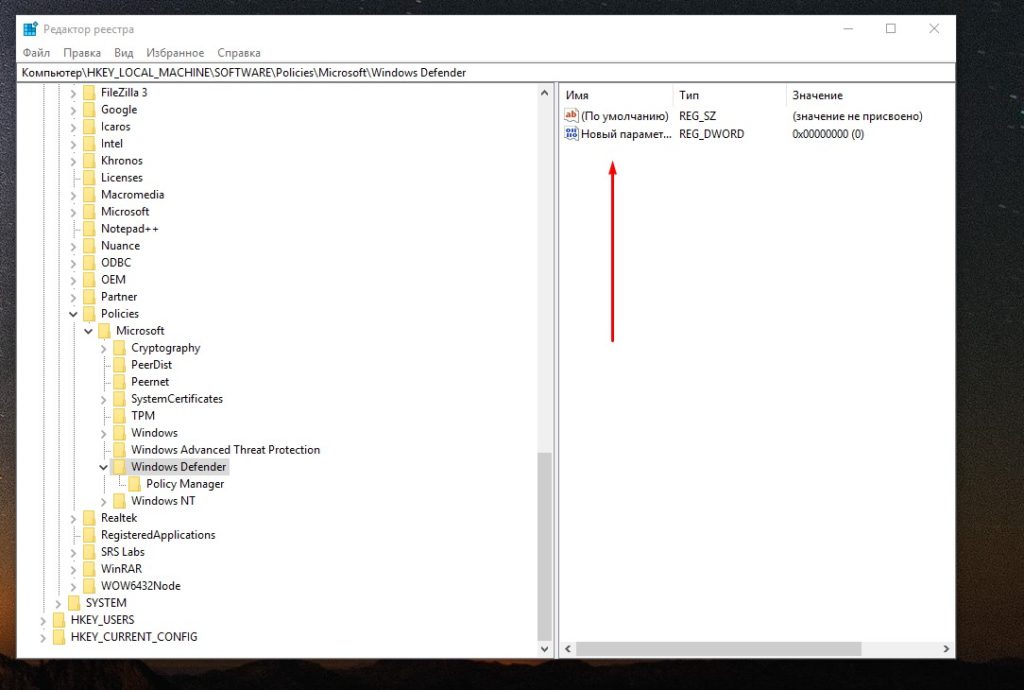


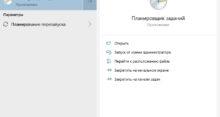
Никогда не понимал этого хейта в адрес Защитника. По каким-то там опросам и исследованиям не входит он в десятку лучших. Не думаю, что в Microsoft совсем уж слабые специалисты по безопасности. А исследования часто проплаченные.
Не могу понять как отключить защитник windows 10 на своем компе. Вроде всё делаю как написано, после перезагрузки он опять работает.
Может быть вы его на время выключаете? Смотрите как отключить защитник windows 10 навсегда. Там не через параметры, а через редактор реестра, локальной групповой политики, командную строку.
я убираю только защиту реального времени. А то она плюется на все программы, которые я пытаюсь установить.
Защитник Windows ругается только на те программы, которые подозревает в заражении. Так что вы наверное много взломанных программ с торрентов ставите. Вот Защитник и ругается.
Да нормальный антивирус. Не идеальный, конечно, но идеальных вроде особо и не существует. Ставьте рядом второй какой-нибудь если считаете что вокруг опасность и вас хотят заразить.
У меня нет локальной групповой политики.
Если нет локальной групповой политики, значит у тебя не версия Про. Юзай редактор реестра или Power Shell. Это точно есть.
Как отключить защитник windows 10 на время чуть более продолжительное, чем 15 минут? С чем вообще связано это неадекватное ограничение? Может я хочу его отключить на весь день.
Так отключи. Здесь же написано, как полностью отключить защитник windows 10. Можешь хоть каждый день антивирус полностью включать и выключать. Defender всё выдержит.
У меня Защитник Windows отключен с самого начала. Другого антивируса тоже нет. Заражений не обнаружено. Держу вас в курсе.
Мне эта защита не даёт устанавливать программы. Такие меры безопасности нам не нужны. Обойдётся без защиты, раз настройки такие кривые.
У меня отключено только сканирование в реальном времени. А так windows defender работает. Периодически проверяют компьютер, на панели запускаю быстрое сканирование.
У защитника windows есть только один плюс — он встроенный. Так бы им вообще никто не пользовался. Глючный, косячный ,тормозной. Достоин отключения вместе с телеметрией.
В безопасности защитника есть сомнения. После его работы сканировал диск и и нашел вирусы.
Надо просто включить параметр защиты в реальном времени. После его отключения конечно в систему попадают вирусы. Пока вы не просканируете диски не найдёте их.
Я вообще не очень обращаю внимание на то как работает встроенный антивирус. Как то проверял диски компьютера на наличие вирусов другими программами. Ничего не нашли. Так что не вижу смысла отключить защитник windows. Систему не тормозит, вирусы не пускает, что ещё надо.
Согласен. Нормальный антивирус. Microsoft не станет подвергать угрозе собственную систему. Сами подумайте. Это вам не Касперский, который сам производит вирусы и сам же с ними борется. За Защитник Microsoft деньги не получает. То есть не преследует личной выгоды. А значит это реально делается для безопасности. Сами поразмышляйте.
Не знаю как у вас, но в случае с моим ноутом, в котором объем оперативки просто мизерный, приходится отключать защитник. Если у вас стоит планка с большим объемом памяти, тогда проблем вы не испытаете. А когда у вас, как у меня, простите, всего 2 ГБ, тут уж выбирать не приходится, надо отключать все лишнее и то, что дает слишком сильную нагрузку. Я даже браузер установил не такой тяжелый как хром, чтобы памяти нормально хватало.
Так увеличь объем оперативки и не парься! А защитник отключай даже если у тебя памяти все 16 ГБ. Ни к чему такая «роскошь» как бесполезная программа, которая только и умеет делать что грузить систему.
В редакторе групповой политики нет такого пункта. Антивирус не отключается.
Ну как нет то его. Куда же он денется. Может у вас нет редактора и вы что то перепутали? Я вот сижу и смотрю на этот пункт. «Выключить антивирусную программу Защитник Windows».
Поставил другой антивирус, отключение защитника было автоматическим. Никаких плясок с тем, чтобы отключить защитник с помощью редактора групповой политики, реестра или командной строки.
Я раньше думал, что отключение защитника windows — хорошая идея. Пользовался платными антивирусами. Но потом как то вообще забил. Когда ходишь по проверенным сайтам, риск заражения нулевой.
А в каком разделе параметров можно посмотреть какие файлы в карантине?
Ищи Журнал защиты в разделе Защита от вирусов и угроз.
А я вот наоборот, стараюсь базы данных защитника обновлять, постоянно слежу за его работой. С вирусами уже два года не сталкивался. Может потому, что сайтов опасных стало в два раза меньше, или мне они попадаются реже. Но факт – вирусы обходят меня стороной)
Да забейте вы на этот защитник и не трогайте. Чтобы ничего не висло просто не устанавливайте рядом с ним другой антивирь. Естественно, они будут драться и тем самым производительность системы снизится. А оно вам надо?
Большое спасибо за инструкцию. Самый бесполезный антивирус. За все время использования он не смог ни одной угрозы отыскать. При этом другие антивирусы говорили о наличии вредоносных программ.
Тут важно понимать, что другие антивирусы могут и на левые незаразные файлы жаловаться. Придумывать всякую чушь. Да и вообще есть вероятность, что они тупо имитируют активную деятельность, чтобы за них продолжали платить. Все не так однозначно.
Антивирусы в 2020 году не нужны. Я вообще не понимаю, как можно нарваться на вирус сейчас. Разве что любители кино для взрослых натыкаются на подобное. Я уже несколько лет не пользуюсь антивирем вообще. Полет нормальный.
Это так до первого удаления каких то серьезных данных все смелые. А о рабочих устройствах ты подумал? Ты то может и не нужен никому а вот бизнес запросто могут заразить с целью наживы.
Да, дело в 2020 году конечно. Вы наверное из тех, кто на улице маски не носит и другими средствами защиты не пользуется, потому что его стороной обходит и значит этого не существует. Не нужно перекладывать свой опыт на других и так громогласно утверждать, что антивирусы не нужны. Нужны еще как. И вы удивитесь, но не только фанатам фильмов 18+. Заразных файлов, фишинга и подставных сайтов хватает. Никогда не знаешь, в какой момент наткнешься.
DWS кстати классная программа. Не только отключает антивирус ну и кучу другого следящего хлама. Спасибо что упомянули .
Столько лет пользуюсь этим защитником и впервые читаю о том, что он бывает глючным и тормозным. Главное в этом деле просто вовремя скачивать обновления, чтобы базы не устаревали, и можете жить мирно-счастливо.
Раньше этот антивирус нравился, но перешел на Касперский. Деньги появились )) этот отключил. Спасибо за инструкцию. Посмотрим, что из этого выйдет. Как-нибудь вернусь с комментарием по этому поводу ) Может мы зря все его отключаем.