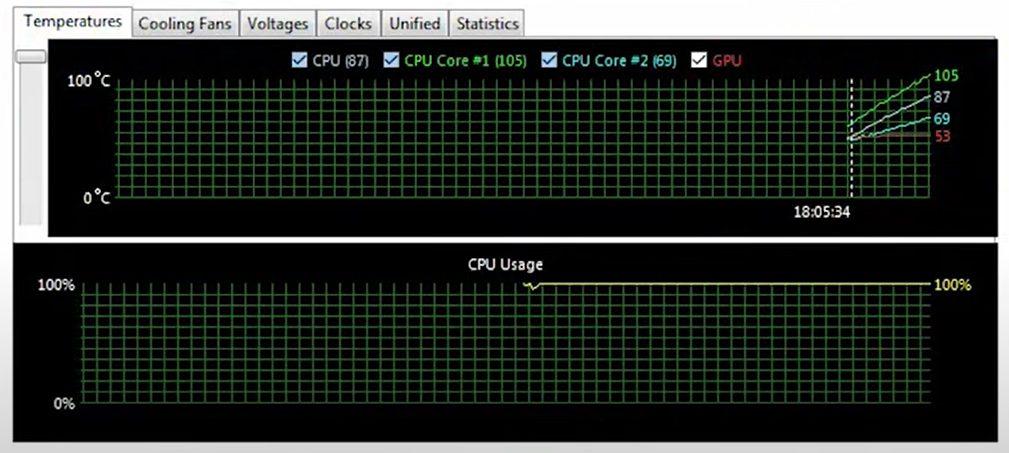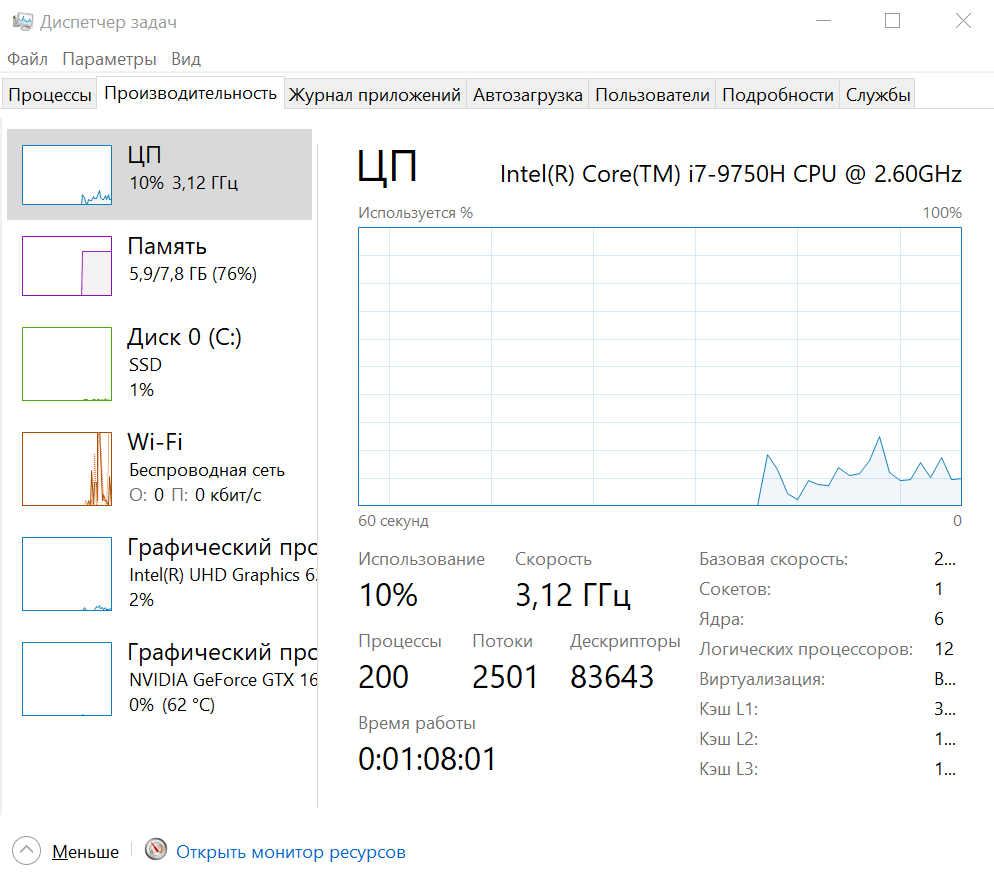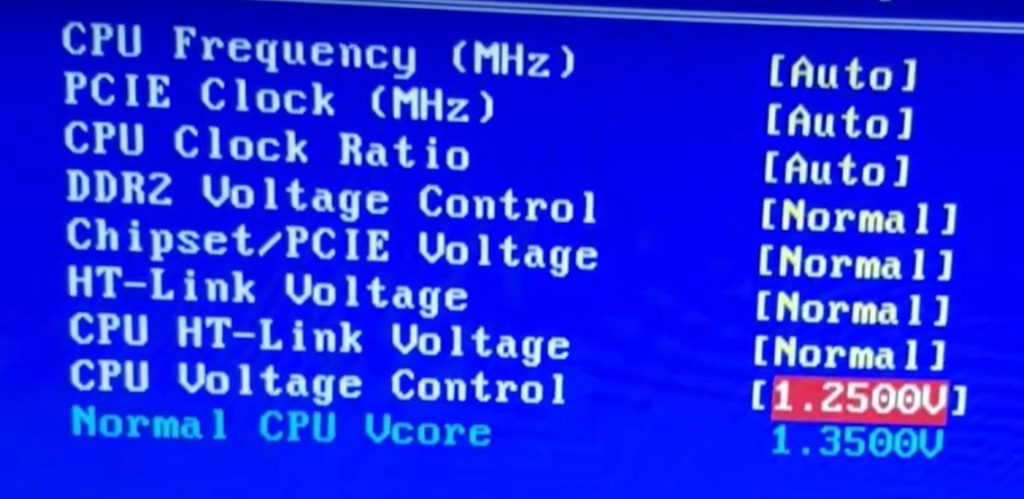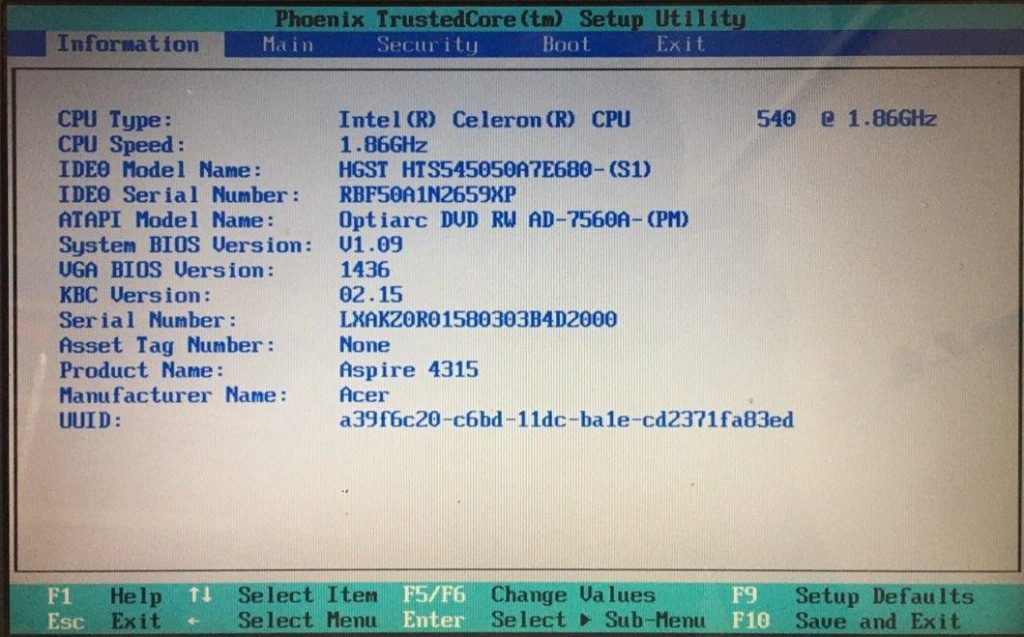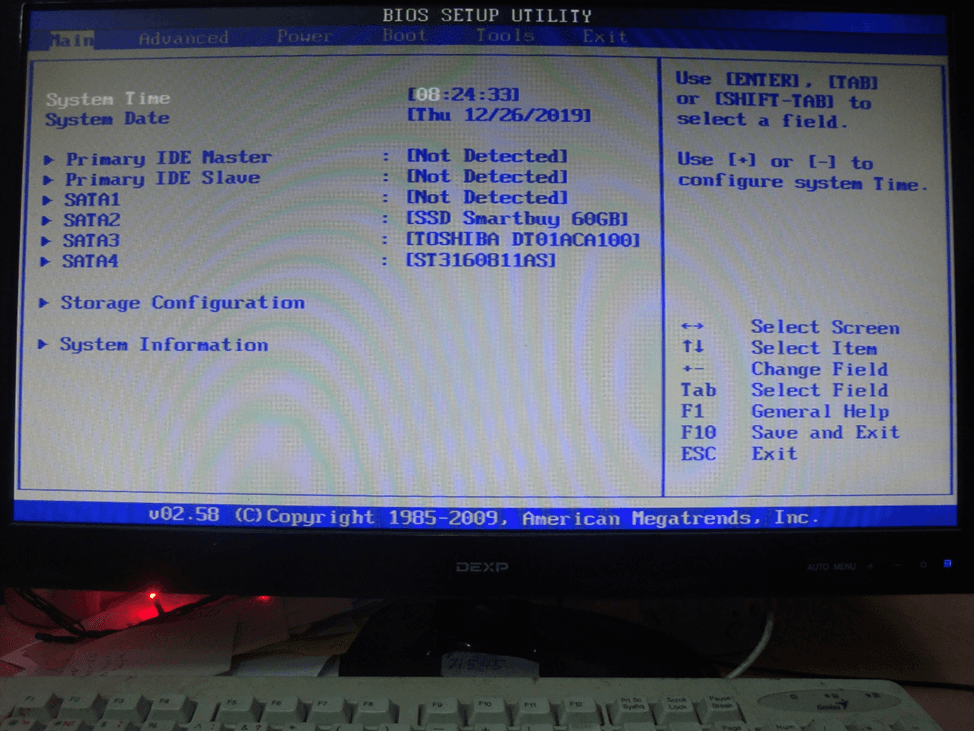Что делать, если в ПК или ноутбуке температура процессора скачет на 10 градусов и более? Это проблема на уровне железа или программ? И как ее можно исправить. В этой статье мы обсудим все эти вопросы.
Нормы температур
Вначале давайте разберемся, какая температура для процессора будет нормальной. При оптимальной работе, когда компьютер находится в режиме простоя, температура процессора обычно находится в диапазоне от 30 до 40 градусов для настольных ПК и от 40 до 50 градусов для ноутбуков. Такая разница объясняется более компактными размерами ноутбуков и ограниченными возможностями систем охлаждения.
При значительной нагрузке, например, при запуске требовательных игр или программ для рендеринга видео, температура процессора может значительно повыситься. Для настольных ПК нормальной считается температура в пределах от 60 до 80 градусов, в то время как для ноутбуков эта граница может доходить до 85-90. Опять же, это связано с меньшими размерами и менее эффективными системами охлаждения в ноутбуках.
Различие в температурных режимах между настольными ПК и ноутбуками объясняется несколькими факторами. Во-первых, настольные ПК обычно оснащаются более мощными и эффективными системами охлаждения, такими как большие радиаторы и более производительные вентиляторы. Во-вторых, в корпусах настольных ПК больше места для отвода тепла, что позволяет лучше справляться с высокими температурами. В ноутбуках же пространство ограничено, и производители вынуждены идти на компромиссы в плане систем охлаждения.
Существуют модели ноутбуков, в которых система охлаждения выполнена неадекватно. Например, некоторые ранние модели игровой серии Dell G5 имели проблемы с перегревом из-за неэффективной системы охлаждения. Это приводило к тому, что процессор и видеокарта перегревались при длительной нагрузке, либо возникали резкие перепады температуры.
Еще один пример — некоторые модели ноутбуков HP Pavilion, которые известны своими проблемами с тепловыделением. В этих моделях часто наблюдается плохая циркуляция воздуха, что приводит к повышенным температурам при нагрузке. Пользователи отмечали, что такие ноутбуки могут сильно нагреваться даже при выполнении относительно простых задач.
Причины скачков температуры процессора
Бывают случаи, когда возникают резкие скачки от 50 до 95 градусов Цельсия и обратно. Иногда это может быть постоянным заболеванием компьютера.
В настольных ПК одной из основных причин может быть плохой контакт радиатора с процессором. Если радиатор неплотно прилегает, теплопередача нарушается, что приводит к резким изменениям температуры.
Неисправный или неэффективный кулер также может вызвать перегрев. Поломка вентилятора или его недостаточная производительность приводят к тому, что температура резко увеличивается при нагрузке и снижается при ее уменьшении. Некачественная или высохшая термопаста также может вызвать резкие скачки температуры.
Нестабильное питание процессора, вызванное неисправным блоком питания или проблемами с материнской платой — тоже бывает причиной скачков температуры. Кроме того, внезапные изменения нагрузки на процессор, например, при запуске ресурсоемких программ, могут приводить к резким изменениям температуры.
В ноутбуках причиной может быть неадекватная система охлаждения. Как упоминалось ранее, некоторые модели имеют неэффективные системы, что приводит к резким перепадам температуры. Ограниченное пространство для отвода тепла в компактных корпусах ноутбуков также может привести к неравномерному распределению тепла и скачкам температуры. Пыль и грязь, накопившиеся в вентиляторах и радиаторах, значительно ухудшают отвод тепла, поэтому регулярная чистка ноутбука может помочь избежать перегревов. Проблемы с термопастой и термопрокладками также, как и в настольных ПК, также могут стать причиной. Перегрев компонентов, расположенных близко друг к другу, может вызывать общий перегрев системы, в том числе и процессора.
Еще одной причиной может быть жаркая погода. Если в помещении, в котором вы используете ноутбук очень душно, то возможно, следует подумать о том, как это можно исправить. Включайте кондиционер во время работы, или, если его нет, поставьте хороший напольный вентилятор недалеко от рабочего места.
Как решить проблему в настольном ПК
Первое, что стоит сделать при возникновении проблем с температурой процессора, это почистить кулера от пыли и заменить термопасту. Пыль и грязь, накопившиеся в вентиляторах и радиаторах, значительно ухудшают отвод тепла, а высохшая или некачественная термопаста снижает эффективность теплопередачи. Регулярная чистка и своевременная замена термопасты помогут улучшить циркуляцию воздуха и поддерживать стабильную температуру процессора.
Также стоит проверить работу кулера ЦП. Если кулер неисправен или работает с перебоями, процессор будет перегреваться. Возможно, вентилятор поврежден механически или работает на пониженных оборотах. В этом случае его следует заменить на новый или более мощный.
Однако проблема может заключаться не только в физическом состоянии системы охлаждения. Возможно, у вас работает фоновый процесс, который нагружает ЦП. Это может быть как системный процесс, так и вредоносное ПО. Поэтому важно проверить компьютер на вирусы. Они могут значительно нагружать процессор, в некоторых случаях.
Также стоит проверить обновление системы. Системные обновления часто содержат исправления и улучшения, касающиеся управления питанием и оптимизации работы железа. Устаревшие драйверы или ошибки в программном обеспечении могут привести к неправильной работе кулеров.
Проблема может заключаться в BIOS, где может быть неправильно настроено напряжение процессора. Завышенное напряжение вызывает избыточное тепловыделение. Обновление BIOS может помочь решить эту проблему, так как актуальные версии часто содержат улучшенные алгоритмы управления питанием и охлаждением.
Наконец, проверьте, насколько плотно радиатор прижат к процессору. Плохой контакт приводит к нарушению теплопередачи, что вызывает резкие скачки температуры. Убедитесь, что радиатор установлен правильно и надежно закреплен.
Как решить проблему в ноутбуке
Все, что описано выше применимо и к ноутбуку, но здесь есть свои нюансы, о которых мы сейчас и поговорим.
Во-первых, рекомендуется обратить внимание на то, как вы пользуетесь ноутбуком: не стоит устанавливать его на мягкую поверхность, работать с ним в кровати, без специальной подставки. Возможно, для улучшения работы вашего ноутбука потребуется охлаждающая подставка, которая несколько исправит проблему с регулярными скачками температур.
Но обратите внимание на то, где у в корпусе вашего ноутбука находятся отверстия для отвода воздуха. Если они внизу, и вентиляторы с подставки будут задувать воздух туда, то это не просто не поможет вашему ноутбуку, но сделает только хуже.
Теперь перейдем к более продвинутым советам.
Первый вариант решения проблемы заключается в замене термопасты на процессоре на жидкий металл. Мобильные процессоры не имеют микроэлементов на текстолите вокруг кристаллов процессора и чипсета, поэтому достаточно наклеить на рамку процессора по периметру порожек из миллиметрового двустороннего скотча, чтобы жидкий металл не выбрался случайно за пределы процессора при манипуляциях с ноутбуком. Данная замена позволяет снизить температуру процессора на 4-5 градусов.
Второй метод заключается в использовании внешнего кулера для дополнительного охлаждения процессорного блока системы охлаждения. Внешний кулер устанавливается на левую решетку ноутбука и может значительно понизить температуру процессора, особенно на максимальных оборотах. Несмотря на то, что такой кулер может издавать шум при высокой скорости работы, его эффективность позволяет снизить температуру процессора до 7-8 градусов. Такие кулеры не сложно найти, например, на Aliexpress.
Эти два решения не исключают друг друга, и их одновременное применение может обеспечить отличный результат без потери производительности. Однако, если вы готовы немного снизить производительность ради продления срока службы вашего устройства, можно воспользоваться дополнительными настройками в BIOS.
Настройки могут быть разными. Мы приведем пример на основе ноутбуков MSI. После включения или перезагрузки ноутбука, войдите в BIOS, многократно нажимая кнопку Del или F2. Для входа в расширенный режим зажмите Ctrl+Shift и, удерживая их, нажмите Alt+F2. В разделе Thermal Configuration найдите CPU Thermal Configuration и установите значение Tcc Activation Offset на число от 10 до 20. Это значение указывает, до какой температуры может нагреваться процессор. Чем выше число, тем раньше и сильнее ядра процессора будут снижать частоту под нагрузкой.
Далее перейдите в OverClocking Perfomance Menu и включите OverClocking Feature. В разделе Processor установите P-core Voltage Offset на 100 и Offset Prefix на «-«. Это снизит максимальное напряжение питания процессора на 100 мВ, что также поможет снизить его температуру. В разделе Power & Performance перейдите в CPU Management Control и установите лимит теплоотдачи в районе 170-175 Вт вместо 200 Вт по умолчанию. Эти изменения позволят уменьшить тепловыделение процессора без значительного влияния на его производительность.
Дополнительно можно изменить настройки скорости вращения вентиляторов в программе MSI Center. В разделе «Функции — User Scenario» установите максимальное значение в 150% для режима «Экстремальная производительность» и минимальное значение на левом графике опустите с 37 до 30%. Это позволит основному вентилятору работать на меньших оборотах в режиме простоя, что уменьшит шум.
И не забывайте о том, что ноутбуки также следует чистить и обслуживать. Возможно в него забилось много пыли и система охлаждения, и без того не совершенная на многих ноутбуках, просто не справляется со своей задачей.