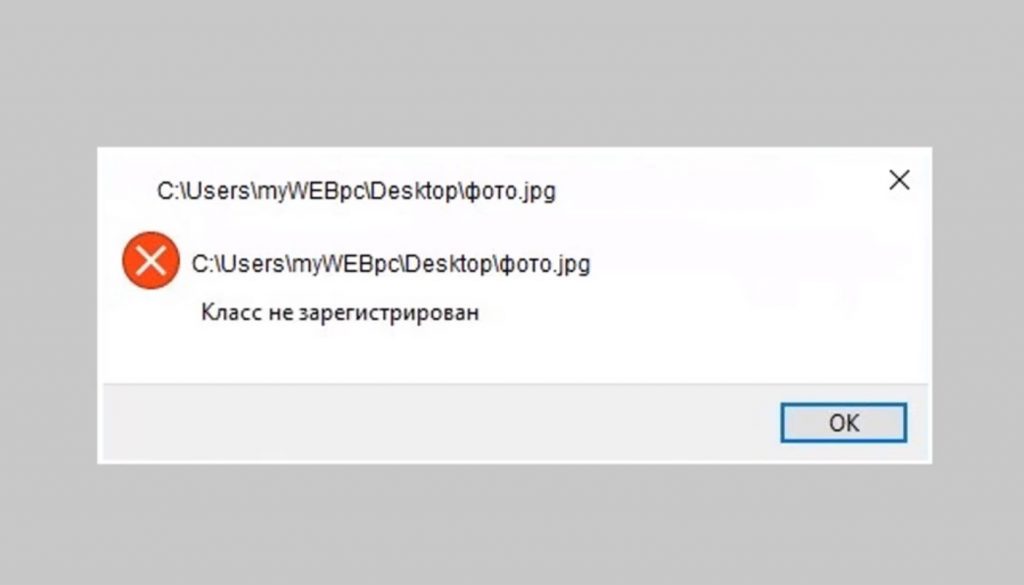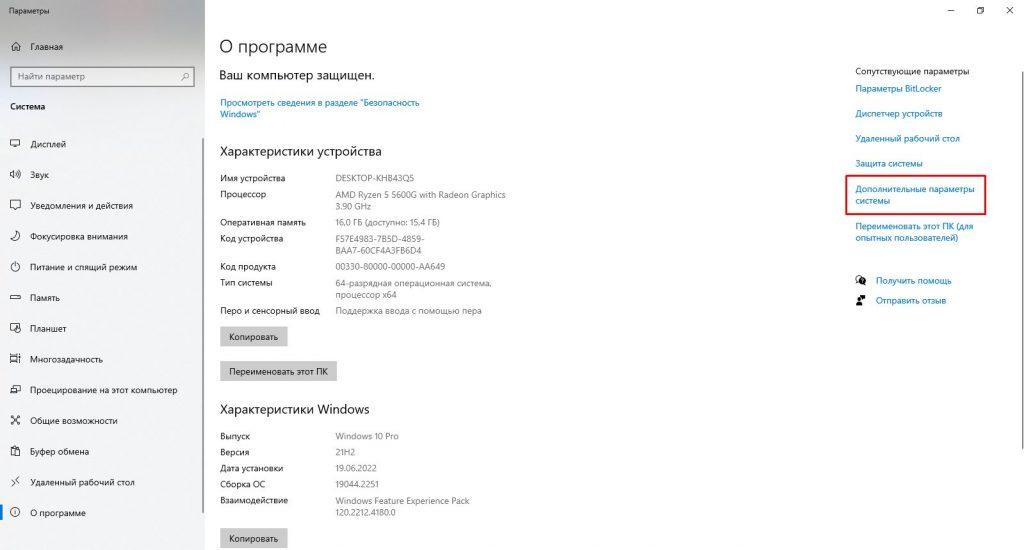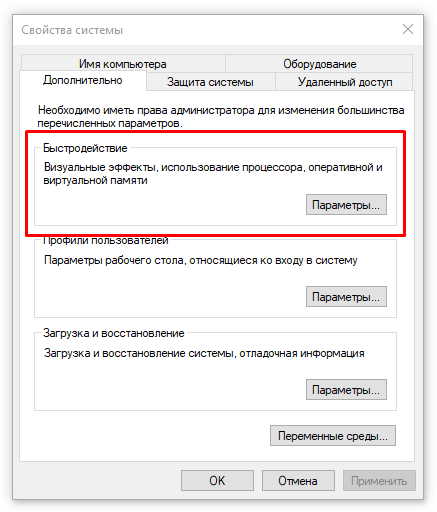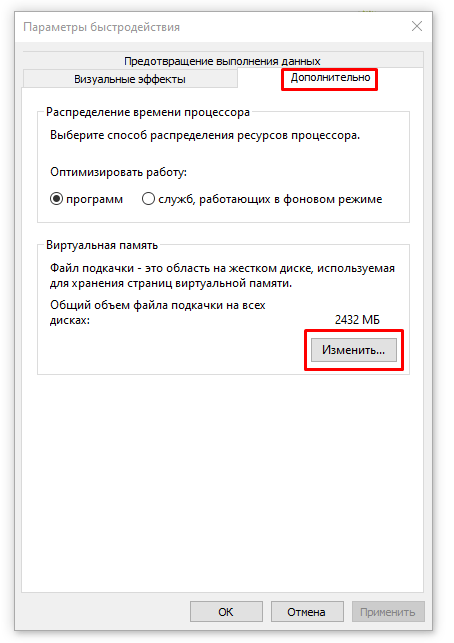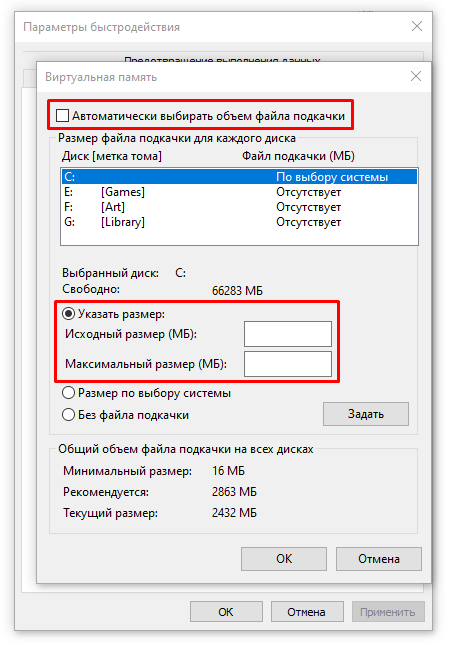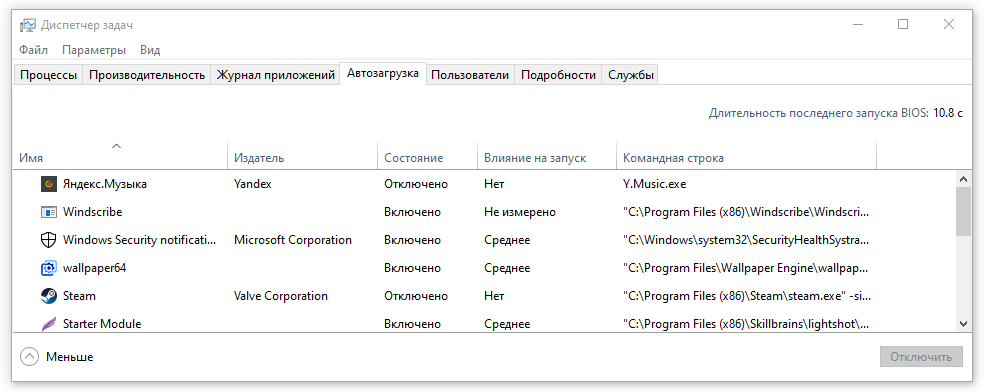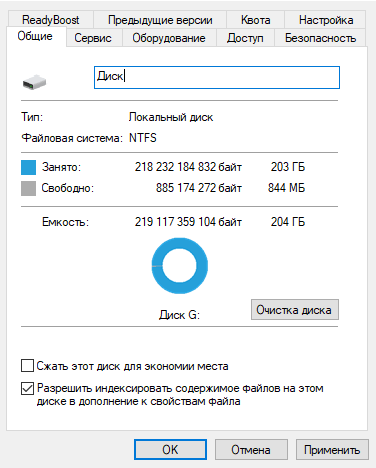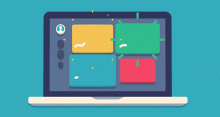Windows 10 – система с хорошей оптимизацией, однако, и она может тормозить при определенных условиях. Например, недостаточная мощность ПК, его перегрев и отсутствие необходимого количества памяти на системном диске. В этой статье подробно опишем самые распространенные причины «торможения» и «зависания» компьютера с Windows 10 и о том, как можно решить проблему.
Общие советы
Перед тем, как погружаться в настройки, стоит выяснить, почему компьютер мог потерять свою производительность. В некоторых случаях, причина гораздо проще, чем может показаться. Вероятно, установлены несовместимые драйверы, или нужное ПО вовсе отсутствует. Также, проблема может заключаться в «засоренном» данными жестком диске, нарушение системных требований или причина кроется в железе (к примеру, высохшая термпопастана процессоре или видеокарте).
Для выявления неисправностей комплектующих можно использовать специальное ПО. Например, AIDA64, CPUID HWMonitor, HWInfo и прочие. Кроме того, если у компьютера скромная оперативная память, рекомендуется увеличить объем виртуальной. Чтобы Windows 10 работала в нормальном режиме, требуется не менее двух гигабайт ОЗУ.
Можно использовать так называемый «файл подкачки, чтобы устранить проблему недостаточного количества памяти.
Правой кнопкой мыши нажмите на «Этот компьютер» и выберите «Свойства».
Перед вами откроется окно. В нем будет пункт «Дополнительные параметры системы» (прокрутите в самый низ, если окно не развернуто на весь экран, чтобы найти этот параметр).
Выбрав этот пункт вы увидите «Свойства системы».
Здесь нужно выбрать раздел «Быстродействие» и нажать на «Параметры». В этом сервисе доступна, также, настройка визуальных эффектов. Если вы их отключите, память еще немного разгрузится.
Во вкладке «Дополнительно» вы найдете «Виртуальная память» и «Изменить».
Кликните по последней кнопке и увидите нужное окно. Сняв галочку «Автоматически выбирать файл подкачки» и выбрав «Указать размер», вы получите возможность задать свое собственное значение.
Как правило, величина «исходной» памяти равна полутора объемам оперативки. Максимум – два объема. То есть, если на вашем компьютере два гигабайта оперативной памяти, минимальное и максимальное значение будут составлять три и четыре гигабайта соответственно.
Проблема с системными ресурсами
Качество работы Windows 10 на ПК может оставлять желать лучшего при нехватке системных ресурсов. Для проверки текущего использования компонентов системы необходимо обратиться в диспетчер задач. Чтобы его вызвать, одновременно зажмите клавиши «Ctrl + Shift + Esc». После этого, зайдите в раздел «Производительность». Там вы узнаете о:
- Центральном процессоре;
- Оперативной памяти;
- Жестком диске;
- Wi-Fi;
- Ethernet.
Обратите внимание! Этот диспетчер присутствует также, в контекстном меню панели задач. Просто нажмите на нее правой кнопкой мышки и найдите нужную строку.
Узнать больше о том, как используются аппаратные компоненты можно в мониторе ресурсов. Эта вкладка есть в окне, описанном ранее. Ресурсный монитор предоставит информацию не только об общем потреблении, но и детальной статистике для всех компонентов. Он разделяет их на процессы, что способствует более точному анализу.
Ознакомившись с табличными данными, вы определите, на какие из программ уходит большее количество памяти и процессорного времени (а именно это и ведет к зависанию и торможению устройства). Если увеличить мощность ПК путем модернизации не представляется возможным, просто замените «тяжелые» программы вариантами, которые меньше будут нагружать компьютер в меньшей степени.
Автозапуск
ОС Windows 10 начинает функционировать со сбоями, не только из-за тяжелых приложений, установленных на компьютере. Оперативная память и ресурсы процессора могут расходоваться нерационально и из-за того, что сразу несколько программ запускаются и работают одновременно.
Некоторые из приложений необходимы пользователю и открываются им самим, а другие (находящиеся в списке автозапуска) запускаются в автоматическом режиме.
Отследить, что именно открывается сразу же после включения ОС, можно в разделе «Автозагрузка». Он находится в диспетчере задач. В «Автозагрузке» представлена таблица с пятью колонками.
- Имя (название приложения);
- Издатель (разработчик);
- Состояние (включено или отключено);
- Влияние на загрузку;
- Командная строка (путь к исполняемому файлу).
Чтобы отменить автозапуск каких-то определенных утилит, просто кликните по ним в списке и нажмите кнопку «Отключить». Она расположена в правом нижнем углу окна.
ПК сильно нагревается
Если уровень температуры устройства выходит за пределы допустимого (в данном случае, речь идет о повышении показателей), это пагубно влияет не только на детали ПК, но и на работу системы.
Когда процессор, материнская плата или видеокарта нагреваются, ПК начинает тормозить и виснуть. А может и вовсе отключиться, чтобы температура не повышалась еще больше.
Увидеть то, насколько сильно нагреваются комплектующие ПК позволит специальная программа. Например, Speccy, скачать которую можно бесплатно.
Она соберет сведения о самой ОС и утилитах, установленных на компьютере. После того, как сбор информации завершится, вы увидите содержимое раздела «Общая информация» на стартовом экране. Красный цвет вкладки будет сигнализировать о том, что электроника нагрелась до критического предела, что привело к нарушению работы компьютера.
Для того, чтобы устройство нормально охлаждалось, необходимо регулярно чистить радиаторы и кулеры от пыли. Если у вас ноутбук, можете использовать охлаждающую подставку, внутри которой есть вентиляторы.
Совет! Мы не рекомендуем разбирать ПК при условии, что гарантийный период еще не истек. Если вы повредите заводские пломбы, производитель вправе отказаться от выполнения гарантийных обязательств.
Жесткий диск
Если место на системном диске практически закончилось, ОС Windows 10 начинает виснуть и тормозить. Дело в том, что в процессе своей работы, система создает временные файлы, которые должны сохраняться на жестком диске. Если этого не случается, они остаются в оперативке. В таком случае, пользователь видит уведомление от системы том, что необходима очистка.
Чтобы определить степень заполненности жесткого диска, необходимо обратиться к разделу «Этот компьютер». Сразу же проверьте есть ли свободное место в диске, содержащем саму систему. Если его слишком мало нет, вы заметите красную полосу, расположенную под иконкой локального диска. Для исправления проблемы удалите ненужные файлы или загрузите их на облачный сервис.
Совет! CCleaner – отличная утилита, с помощью которой вы найдете и удалите ненужные файлы. Данное ПО чистит не только системные файлы, но и cash пользовательских приложений.