Частоту оперативной памяти можно посмотреть с помощью встроенных средств Windows и сторонних приложений. Это поможет вам определить производительность RAM и проверить ее совместимость с материнской платой.
Через командную строку
Самый быстрый способ узнать частоту оперативной памяти — выполнить запрос в командной строке.
- Запускаем командную строку с правами администратора.
- Вводим команду «wmic memorychip get speed» (кавычки не нужны) и нажимаем на клавишу Enter.
- Смотрим числовое значение, которое появилось в командной строке.
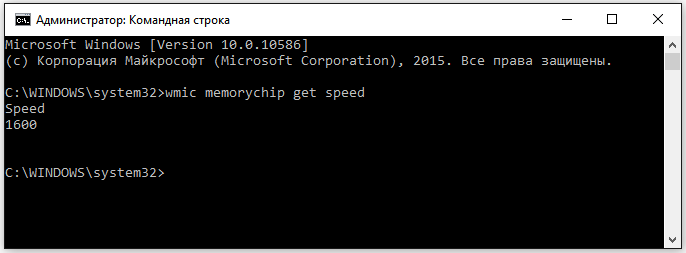
Командная строка показывает частоту оперативной памяти
Если команда выдала число 1600, значит, частота оперативной памяти составляет 1600 МГц. Если в компьютере или ноутбуке установлено несколько планок ОЗУ, то и значений будет несколько. Обычно у них одинаковая частота. Использование несовместимых планок негативно сказывается на производительности, так что если значения отличаются, рекомендуем заменить несовпадающие планки.
В BIOS
BIOS при включении компьютера проверяет все устройства, поэтому осведомлен об их характеристиках. В числе прочего он знает и частоту оперативной памяти. Главная проблема — найти это значение в интерфейсе BIOS.
- Перезагружаем компьютер и переходим в BIOS. На ноутбуках и ПК используются одинаковые способы, нужно пробовать разные клавиши.
- Открываем раздел «Chipset» и смотрим значение параметра «Memory Frequency». Это и есть частота оперативной памяти.
BIOS тоже показывает частоту оперативной памяти
Это лишь один из вариантов интерфейсов BIOS — а их десятки разных версий и поколений. Поэтому если вы хотите узнать частоту через базовую систему ввода-вывода, то будьте готовы к поискам. Искать надо параметр, в названии которого есть слова «memory» или «frequency».
С помощью сторонних утилит
В статье о лучших программах для диагностики ноутбука мы рассказали об утилитах для мониторинга системы. Они собирают огромное количество информации об устройствах и Windows. С помощью таких программ можно без проблем узнать частоту оперативной памяти и другие характеристики оперативной памяти.
Speccy
Speccy — бесплатная утилита для мониторинга. После запуска она выводит общую информацию о системе. Среди прочих сведений мы видим частоту оперативной памяти. Важное уточнение — это частота шины. Чтобы узнать скорость передачи данных, нужно умножить значение на 2.
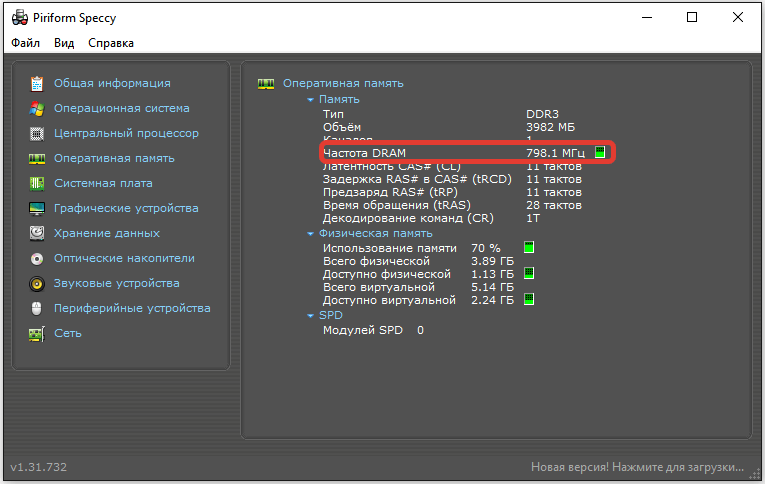
Speccy показывает подробные характеристики оперативной памяти
Узнать чуть больше информации об ОЗУ можно на вкладке «Оперативная память». Здесь показан тип, объём, количество каналов, частота, процент загруженности и другие характеристики.
CPU-Z
CPU-Z — ещё одна бесплатная программа для диагностики ноутбуков и ПК. Запускаем её и переходим на вкладку «SPD». Здесь нужно выбрать «Slot #1» и посмотреть значение строки «Max Bandwidth». CPU-Z также показывает частоту шины. Чтобы оценить производительность, умножаем полученное значение на 2.
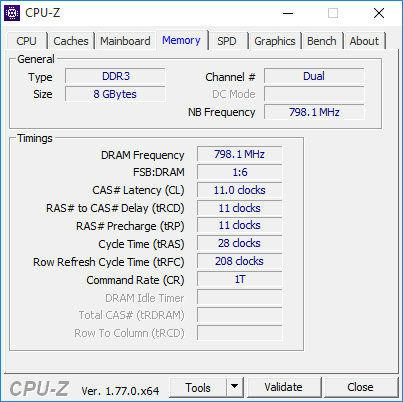
Частота оперативной памяти
Информация об ОЗУ также есть на вкладке «Memory». В ней отображены общие сведения об объёме и частоте памяти.
AIDA64
AIDA64 — мощная программа для мониторинга состояния ноутбуков и компьютеров. Для постоянной работы требуется лицензия, но в течение 30 дней утилитой можно пользоваться бесплатно. AIDA64 показывает заметно больше информации об ОЗУ, чем Speccy или CPU-Z. Частота среди этих сведений тоже есть.
- Запускаем AIDA64.
- Раскрываем вкладку «Системная плата» и переходим в раздел «Системная плата».
- Находим раздел «Свойства шины памяти».
В данном случае реальная частота оперативной памяти составляет 800 МГц, а эффективная — 1600 МГц.
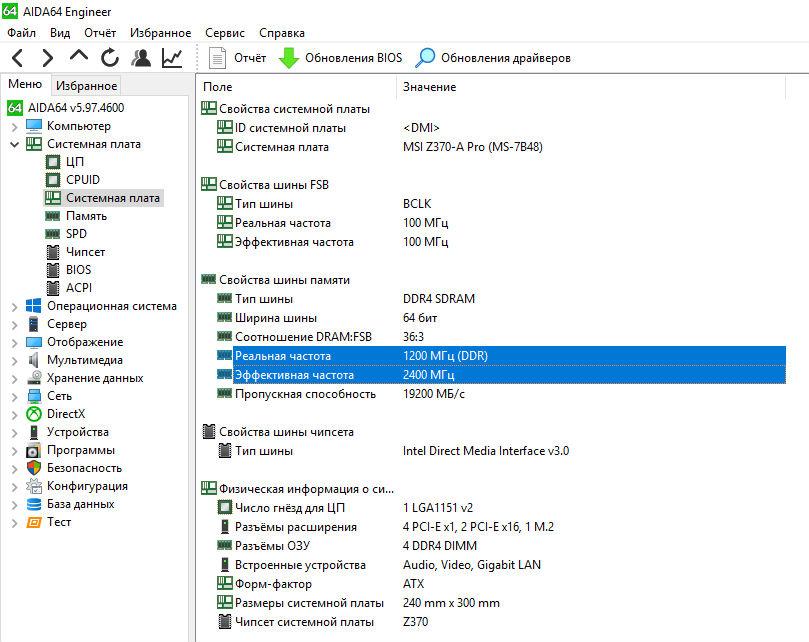
Реальная и эффективная частота памяти в AIDA64
Это лишь несколько программ для мониторинга, которые показывают частоту и другие характеристики оперативной памяти. Вы можете использовать другие утилиты — все они работают примерно по одному принципу, автоматически собирая информацию о компьютере и системе.












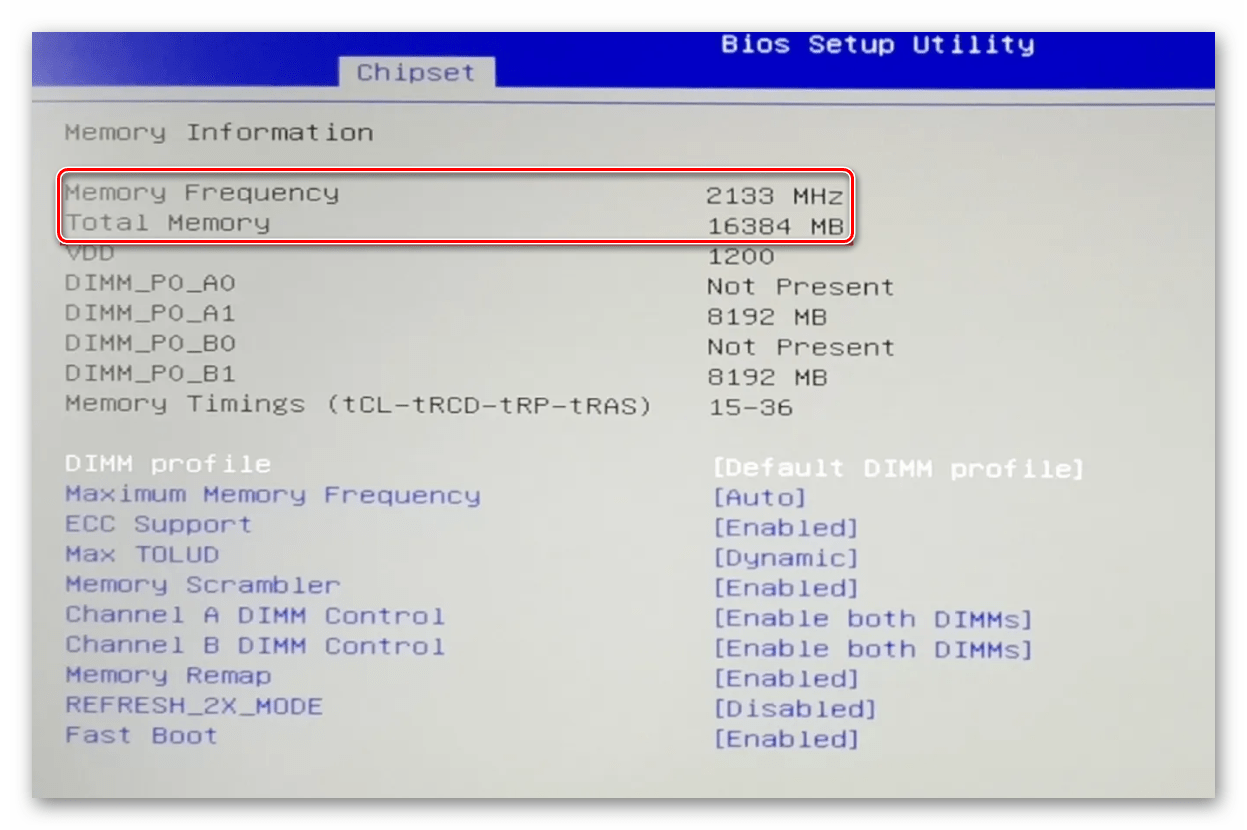



Всегда думал, что частоту оперативки можно узнать по маркировке на самой планке. Теперь буду знать, что есть множество способов обойтись без вскрытия компьютера. Спасибо за полезную информацию.
Обычно пользуюсь командной строкой – очень быстро и просто. Набрал wmic memorychip get speed и видишь частоту своей оперативки. Ничего нет военного, тут даже самый нулевой юзер справится.
Никогда не задавался таким вопросом, пока не надумал добавить оперативной памяти в ноутбук. Сел выбирать и понял что без знания частоты никак. Но все оказалось просто, у меня давно стоит CPU-Z – в нем и посмотрел.
Я тоже увидел в CPU-Z, главное не забыть умножить значение на 2. Кстати отличная прога для мониторинга показателей работы ноута. Благодаря ей понимаю, что пора лезть чистить и менять термопасту.
Мне кажется проще один раз при загрузке компьютера или ноутбука зайти в BIOS и все там посмотреть. А то качать какие-то приложения для того чтобы узнать частоту оперативки – это уже перебор. Как вариант еще можно глянуть через командную строку.
Всегда пользуюсь связкой CPU-Z и UEFI, так сказать сверяю частоту, хотя достаточно CPU-Z, потому что никогда не замечал за ней погрешности в показателях. А вообще, частота написана на самой плате, только если это не ноутбук. Статья хорошая, думаю для тех кто не знал, она будет весьма полезной путеводной звездой.
А для меня ЦПУ-З вообще не понятен, поэтому использую Аиду, как по мне она гораздо понятнее и информативнее. Также у нее куда лучше оформление, чем у цпу-зет, а для меня это не маломальская роль. Всегда было приятнее пользоваться софтом, который выглядит красиво и сделан удобно, думаю я не один такой. Но в последнее время, просто включаю командную строку и прописываю команду, как по мне очень даже эффективно.