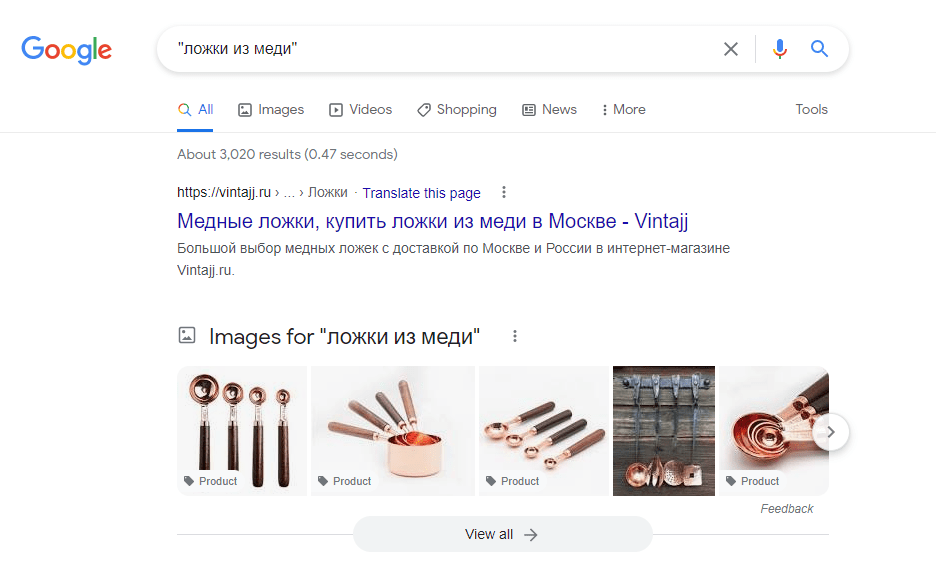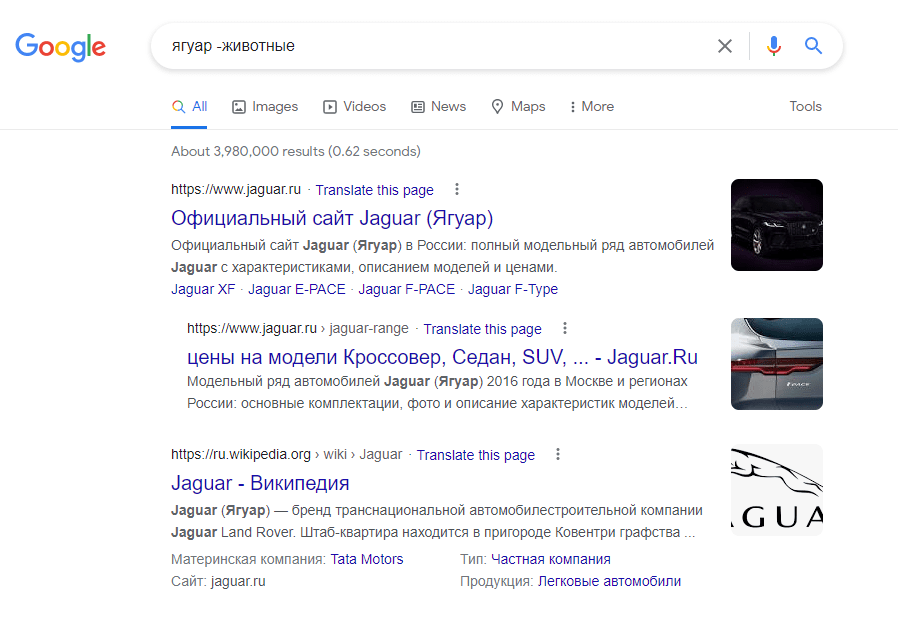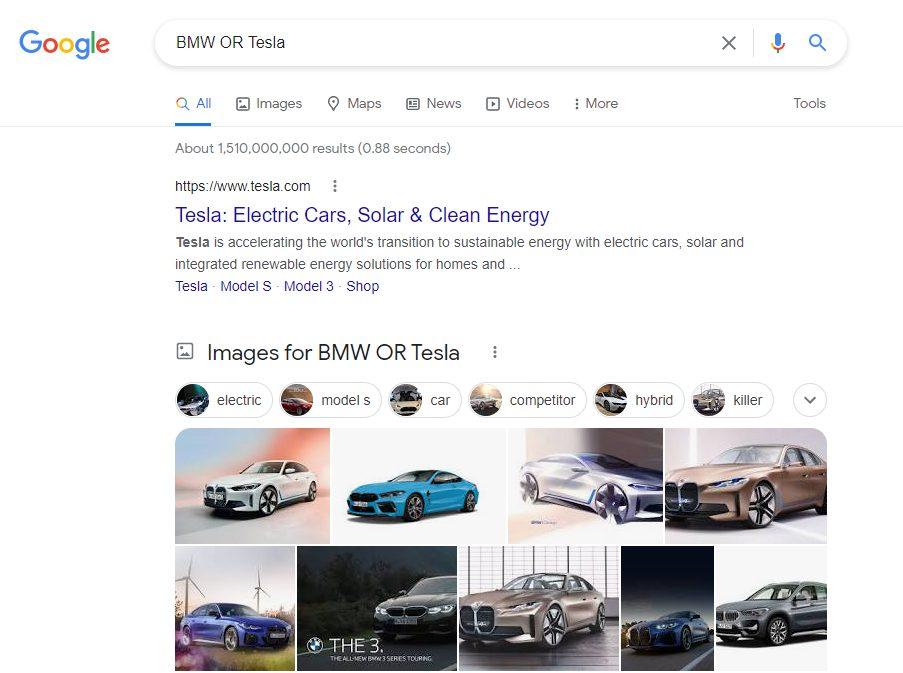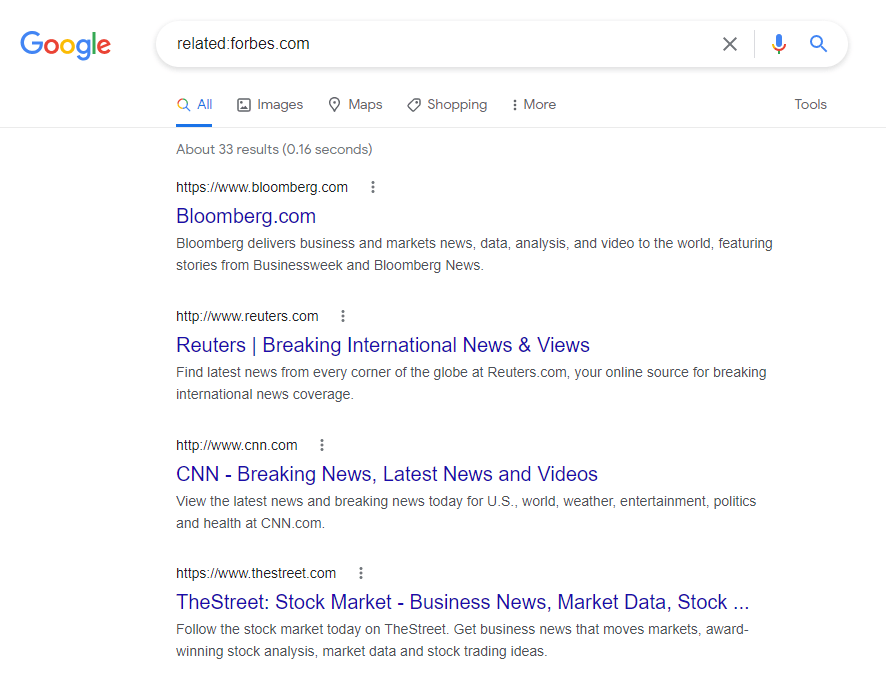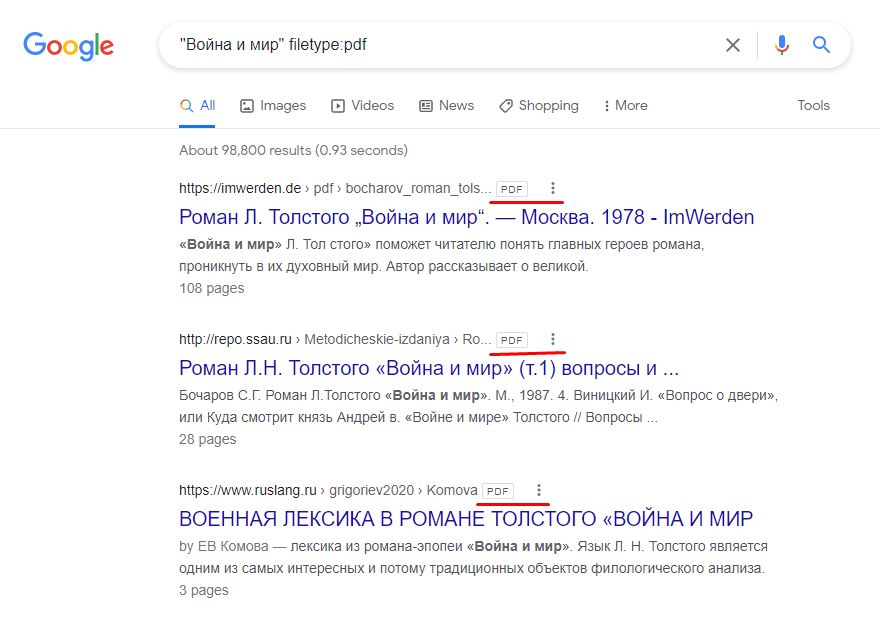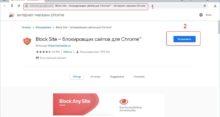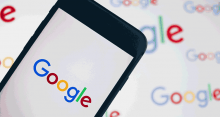Поисковая система Google — один из самых мощных инструментов в Интернете, но к сожалению, многие из пользователей совсем не знают, как использовать весь его потенциал: именно поэтому в этом руководстве мы познакомим вас с несколькими приемами, которые просто обязан знать каждый пользователь, что хочет сэкономить свое время при обращении к поиску Google.
Инвертированные запятые, или поиск конкретной фразы
Первый прием, который мы вам покажем, — это поиск с использованием перевернутых запятых. Для этого просто введите в поисковую систему фразу в кавычках, как вы это делаете, например, с заголовками: Google будет находить только страницы, содержащие точную фразу, которую вы поставили в инвертированной запятой. Например, если вы набираете в поисковике «ложки из меди», то получите результаты только с тех сайтов, где используется точно такая же фраза. Это очень полезно, если вы ищете конкретную и очень специфическую вещь.
Так же важно подчеркнуть, что последующее использование «» в материале этой статьи лишь обособляет поисковой запрос в рамках статьи. Например, запрос «Наполеон Бонапарт site:wikipedia.org» не только можно, но и нужно прописывать без кавычек.
Дефис, или то, что мы не хотим искать
Еще один очень полезный оператор — минус (-). С его помощью мы можем указать фразы, которые мы абсолютно не хотим искать. Это очень полезно в тех случаях, когда одно название охватывает совершенно разные вещи.
Хорошим примером может служить фраза Ягуар, которая выдает результаты об определенной марке автомобиля, но также показывает нам дружелюбных животных. Чтобы избежать этого, можно воспользоваться простым приемом и поискать ключевое слово ягуар -животные, что позволит сосредоточиться только на автомобилях. Аналогично, ключевое слово ягуар -машина будет намного лучше сфокусировано на милых и пушистых кошках. Важно: минус нужно ставить перед исключаемым словом, без проблела.
Конечно, сам ягуар — это только пример. Дефис гораздо лучше работает в случаях, которые сложнее указать: Например, при поиске отеля, исключая один из районов города. Введенная в поисковой строке фраза отели Москва -Лубянка покажет нам все отели, кроме тех, которые находятся на Лубянке.
Тильда, или поиск синонимов
Вам нужно точно знать, что вы ищете, но иногда это не так просто, как кажется. В данном случае на помощь может прийти тильда (~). Тильда позволяет искать не только заданное ключевое слово, но и его синонимы.
Допустим, вам требуется найти вдохновение для ужина и вы вводите ключевое слово восточная кухня. Это даст вам список результатов со страниц, на которых используется точно такая же фраза. Но если вы тильду перед фразой восточная кухня (~восточная кухня), то дополнительно получите результаты по таким фразам, как «азиатская кухня» или «индийская кухня».
AND и OR, или как получить созависимые/независимые результаты поиска
Иногда мы хотим найти что-то, что можно описать несколькими словами. К счастью, в Google мы можем одновременно искать по нескольким ключевым словам. Для этого достаточно простого оператора OR. Так, если мы введем BMW OR Tesla, мы получим независимые результаты об обеих марках.
Другим не менее полезным и невероятно похожим оператором является AND: оно показывает результаты, содержащие именно эти два ключевых слова. Ключевое слово BMW AND Tesla приведет к появлению статей и рейтингов, сравнивающих эти два бренда.
Related: или как искать вещи, схожие по тематике
Еще один очень интересный оператор — слово «related:». Если мы добавим его перед ключевым словом, которое мы ищем, мы получим результаты, схожие по содержанию, действию или просто похожие по тематике.
Простой пример: если мы ищем forbes.com мы просто получаем ссылку на Forbes Magazine. Однако добавленное к ключевому слову «related:» покажет нам нам сайты на бизнес-тематику.
Site: или как искать внутри сайта
Хотя это уже довольно редкое явление, все еще существуют сайты без собственной встроенной поисковой системы. К счастью, мы можем легко искать содержимое в них с помощью Google. Для этого нам нужен только оператор «site:».
Как использовать Google в качестве внутренней поисковой системы? Давайте просто введем ключевое слово Наполеон Бонапарт site:wikipedia.org. Такая фраза покажет вам все статьи с Википедии, в которых упоминался Наполеон.
Filetype: или поиск файлов определенных форматов
Очень удобным оператором также является «filetype:», с помощью которого мы можем искать файлы с определенным расширением. Например, фраза filetype:pdf, добавленная к нашему поиску, позволит нам искать только файлы в формате .pdf.
Берем название нужного нам документа в кавычки, через пробел добавляем filetype:pdf и видим, что Гугл нашел нам множество файлов в этом формате, содержащих в своем названии искомый запрос.
After: или как искать самую свежую информацию
Чтобы эффективно использовать Google также важно уметь отсеивать устаревшую информацию. К счастью, мы можем сделать это очень просто, используя оператор «after:». Если вы ищете, например, руководство по программному обеспечению, которое было обновлено в 2019 году, введите в поиск фразу after:2019. Вы получите только те результаты, которые были созданы после 2019 года.
Cache: или как посмотреть версию кэша Google для данной веб-страницы
Кэш — это своего рода временная память, в которой хранятся веб-страницы, проиндексированные Google. Эта функция может быть полезна, если текущая версия страницы в данный момент недоступна.
Простой пример: «cache:wikipedia.org» показывает не текущую версию сайта «wikipedia.org«, а более старую версию из кэша Google. Кроме того, если вы добавляете дополнительные термины к поисковому запросу оператора, Google отмечает их в кэш-версии сайта.