При возникновении серьезных неполадок с компьютером одним из способов решения проблемы является восстановление ОС в её заводское состояние. Некоторые производители ноутбуков оснащают свои устройства специальным программным обеспечением для проведения такой операции, но осуществить её можно и средствами операционной системы. В нашей статье мы подробно расскажем, какими методами можно воспользоваться, чтобы откатить ноутбук в заводское состояние.
Общие сведения
Осуществив сброс, все учетные записи на компьютере будут удалены и личные файлы пользователя будут стерты. Драйвера комплектующих и установленные программы также удаляться. В итоге пользователь получит полностью чистую систему, как будто после её первой установки. Исходя из вышесказанного, перед тем как осуществлять сброс, следует сохранить все нужные файлы, а также сохранения игр, которые расположены по умолчанию в папке с документами.
Варианты осуществления сброса
Как мы уже отмечали ранее, в большинстве новых ноутбуков сброс настроек можно осуществить специальным программным обеспечением фирмы производителя, а также прибегнуть к средствам операционной системы. Собственная функция сброса настроек имеется только в Windows 8 и 10. Чтобы вернуть компьютер в исходное состояние в седьмой версии ОС потребуется наличие ранее созданных точек отката. Рассмотрим каждый из возможных вариантов в подробностях.
Использование фирменного программного обеспечения
Сброс ноутбука до заводских настроек осуществляется по-разному, в зависимости от модели устройства и его производителя. Рассмотрим, как можно провести эту операцию на ноутбуках самых популярных фирм.
Ноутбук Samsung
На устройствах от компании Samsung сброс осуществляется следующим образом:
- Перезагружаем компьютер.
- Перед началом включения ноутбука периодически нажимаем кнопку «F4» на клавиатуре.
- На экране появится фирменное приложение. Принимаем условия лицензии и кликаем по кнопке «Восстановление».
- Далее в новом окне выбора точки восстановления указываем самое левое положение, выбрав самую раннюю точку, созданную, когда ноутбук только начал использоваться.
- После этого имеется возможность выбрать данные пользователя для сохранения. Отмечаем нужный вариант при надобности.
- Нажимаем на кнопку «Восстановление».
Выбираем самую раннюю точку восстановления
В некоторых моделях Samsung сброс компьютера в изначальное состояние происходит немного по-другому. Потребуется проделать следующие шаги:
- Открыв программу, выбираем пункт «Восстановление».
- Далее указываем вариант «Полное восстановление».
- Выбираем точку отката под названием «Computer Initial Status» или «Заводские настройки».
Выбираем восстановление заводских настроек
- В новом окне кликаем по кнопке «Да».
После этого начнется процесс восстановления системы.
Ноутбуки Lenovo
В устройствах данного производителя осуществить сброс можно следующим образом:
- Выключаем компьютер.
- Далее нажимаем кнопку с круглой стрелкой, она расположена рядом с кнопкой включения ноутбука.
Запускаем среду восстановления
- На экране появится меню. Используя стрелки на клавиатуре, выбираем пункт «System Recovery».
Выбираем вариант «System Recovery»
- Нажимаем «Enter».
- Появится окно программы восстановления, где выбираем пункт «Восстановить с исходной резервной копии» и кликаем по кнопке «Далее».
Выбираем тип восстановления
- После этого нажимаем «Пуск».
Начнётся сброс параметров, по окончании которого компьютер включится с заводскими настройками.
Ноутбуки Sony
Чтобы осуществить сброс настроек до заводских, в ноутбуках Sony потребуется проделать следующие шаги:
- Перезагружаем компьютер и перед его включением периодически нажимаем на клавишу «F10».
- В новом окне выбираем вариант «Запуск Центра восстановления VAIO», используя стрелки на клавиатуре.
Выбираем пункт «Запуск Центра восстановления VAIO»
- Программа предложит выбрать вариант восстановления — «Восстановить диск С:» или «Полностью восстановить систему». В первом случае система будет переустановлена, но все остальные диски кроме С не будут затронуты, а во втором случае произойдет полное удаление данных на всех дисках.
Выбор варианта восстановления
- Выбираем нужное нам действие.
Ноутбуки Toshiba
Чтобы сбросить настройки на ноутбуке данного производителя, пользователю потребуется проделать следующие операции:
- Перезагружаем компьютер.
- Периодически нажимаем на клавишу «F8» или цифру «0» (в зависимости от модели устройства).
- Далее выбираем пункт «Устранение неполадок компьютера».
- После этого может потребоваться ввести логин и пароль.
- В новом окне выбираем вариант «Программа Toshiba HDD Recovery», которая также может иметь название «TOSHIBA Recovery Wizard».
Запускаем программу Toshiba HDD Recovery
- Следуем указаниям по сбросу настроек.
Ноутбуки HP
Чтобы осуществить сброс параметров на ноутбуке Hewlett-Packard, потребуется проделать следующие шаги:
- Перезагружаем систему.
- При включении периодически нажимаем кнопку «F11».
- В появившемся меню переходим в раздел «Диагностика».
- Кликаем по пункту «Recovery Manager».
- Выбираем вариант «Восстановление системы».
Выбираем пункт отката системы до заводских настроек
- Ставим галочку в пункте «Восстановить без создания резервной копии» и кликаем «Далее».
После этого начнется сброс параметров системы.
Ноутбуки производителей Asus и Acer
В этих ноутбуках откат до заводских настроек происходит одинаковым образом, однако, чтобы запустить среду восстановления, потребуется использовать разные клавиши.
- После перезагрузки системы ноутбука фирмы Acer нажимаем «Alt+F10», а Asus – «F9».
- Далее кликаем по кнопке «Диагностика».
Переходим в раздел диагностики
- Теперь можно будет выбрать вариант сброса настроек — «Только диск, на котором установлена система Windows» или «Удалить информацию со всех дисков». Выбираем подходящий пункт.
Выбираем вариант восстановления
- В следующем окне выбираем вариант простого удаления файлов или полной очистки диска.
- Ждем завершения операции.
Сброс настроек средствами операционной системы
Далее рассмотрим, как можно осуществить откат системы до заводских настроек в разных версиях Windows внутренними средствами.
Windows 7
В седьмой версии ОС нет встроенной функции отката до заводских параметров. Вернуть её в предыдущее состояние можно при помощи точек восстановления. Для этого нужно сделать следующее:
- В поисковую строку стартового меню вписать запрос Восстановление.
- Из результатов поиска запустить приложение «Восстановление системы».
Запускаем «Восстановление системы»
- В открывшемся окне кликнуть по кнопке «Далее», выбрать самую раннюю точку восстановления системы и еще раз нажать «Далее».
Выбираем точку восстановления
Windows 8 и 8.1
В восьмерке уже появилась специальная функция для возврата системы к заводским настройкам. Чтобы ей воспользоваться, потребуется сделать следующее:
- Открыть «Параметры» системы.
Открываем «Параметры» Windows 8
- Далее кликнуть по ссылке «Изменение параметров компьютера».
Переходим к изменению настроек
- В новом окне открыть раздел «Общие».
- Кликнуть по пункту «Восстановление».
- Далее останется только выбрать вариант восстановления с сохранением настроек или с полным удалением данных.
Выбираем вариант восстановления
Windows 10
В десятке тоже имеется встроенная в систему функция сброса настроек. См. также: как сбросить Windows 10 до заводских настроек. Чтобы ей воспользоваться, нужно сделать следующее:
- Открываем «Параметры» из стартового меню.
Запускаем «Параметры» из стартового меню
- Выбираем раздел «Обновление и безопасность».
Переходим в раздел «Обновление и безопасность»
- Кликаем по пункту «Восстановление».
- Справа ищем раздел «Вернуть компьютер в исходное состояние» и нажимаем «Начать».
Запускаем восстановление системы
Вот при помощи таких способов можно осуществить сброс настроек ноутбука до заводских. Желаем удачи!












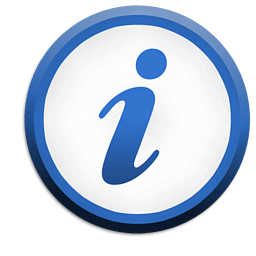
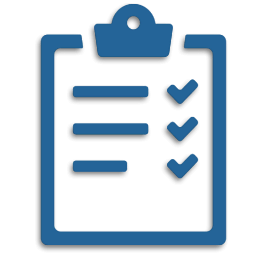


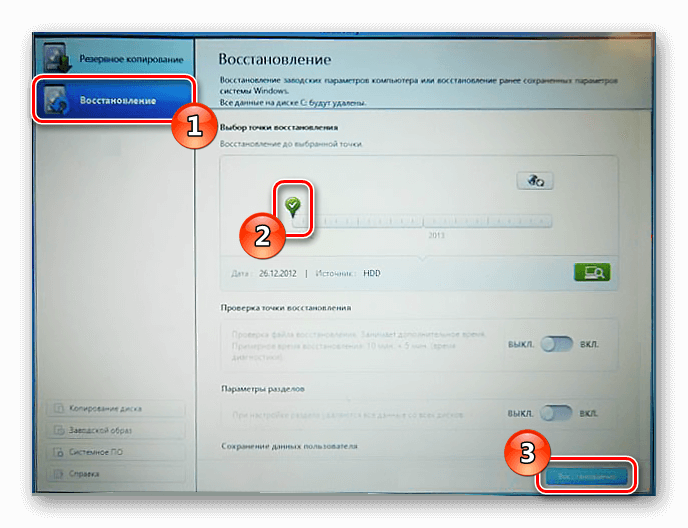
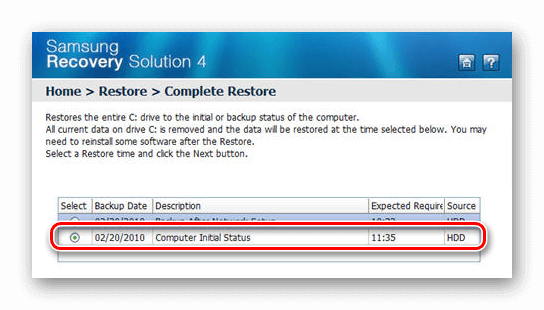
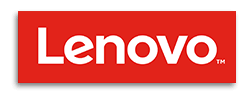
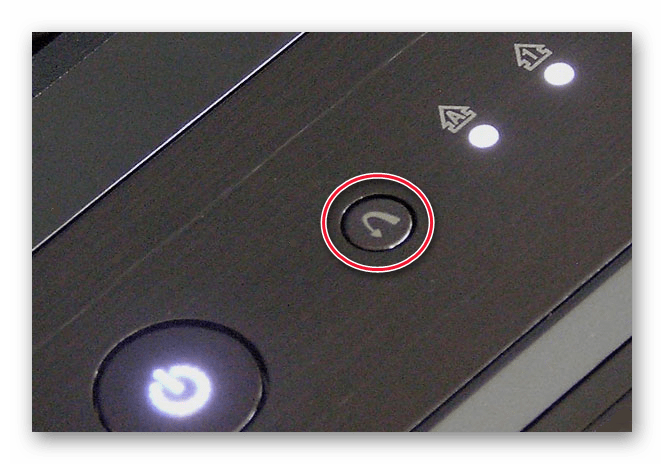
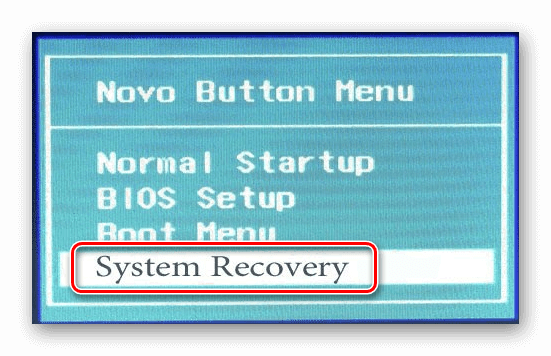
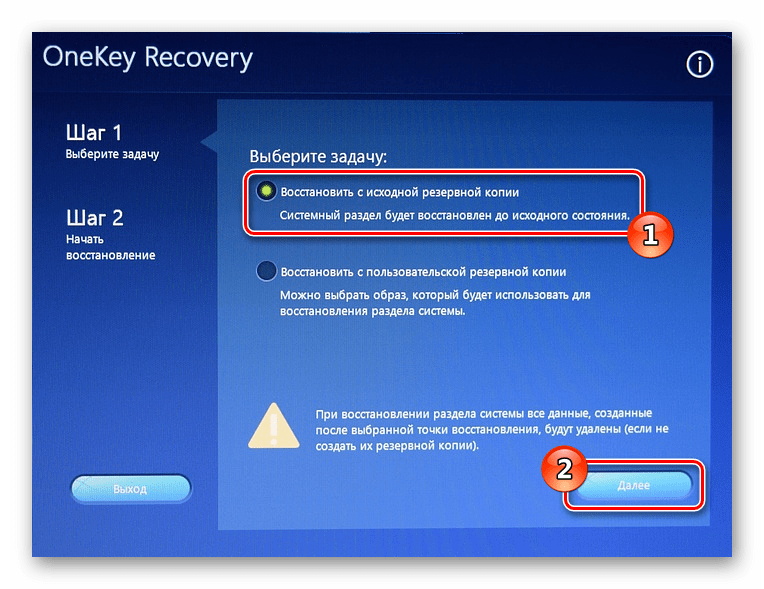

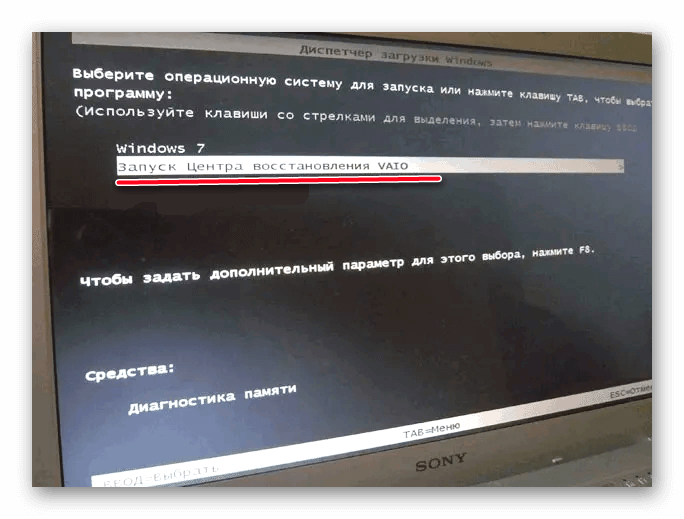
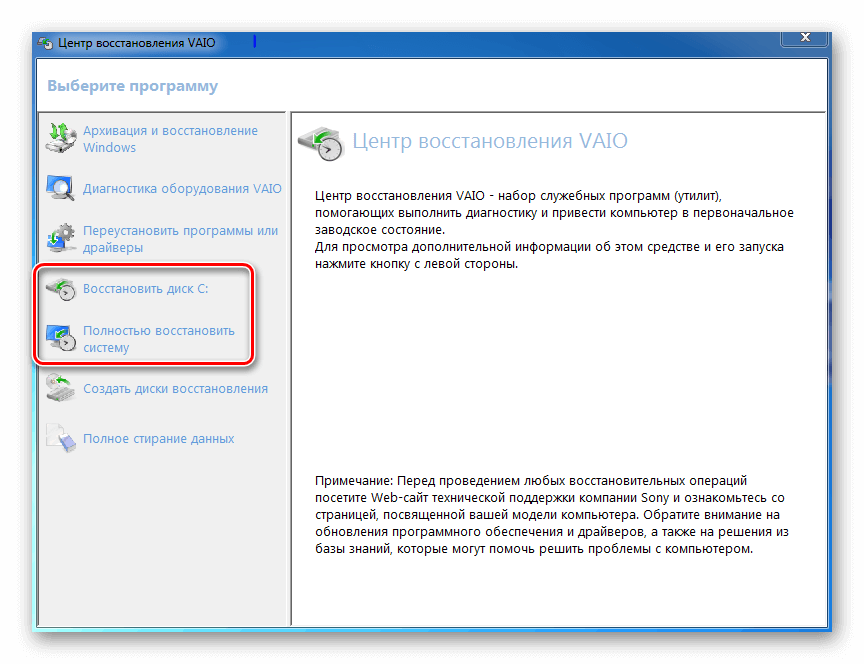

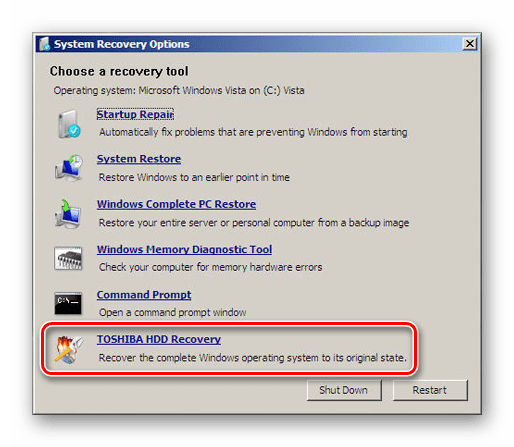

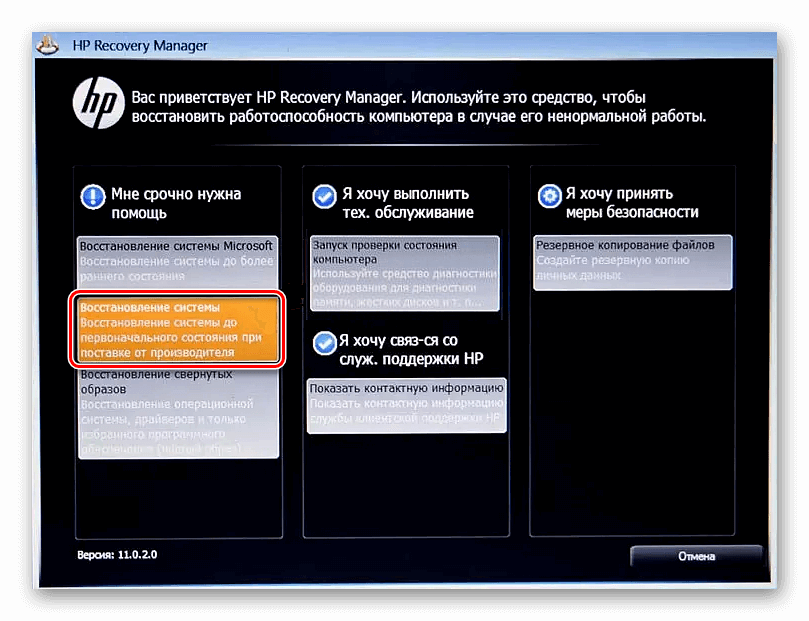

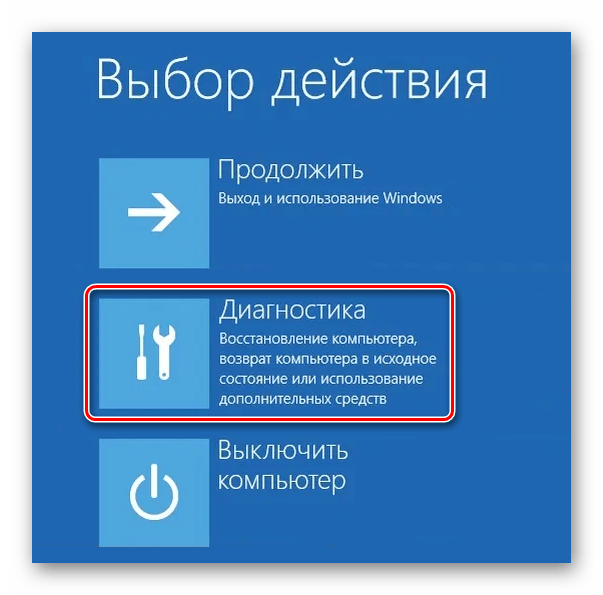
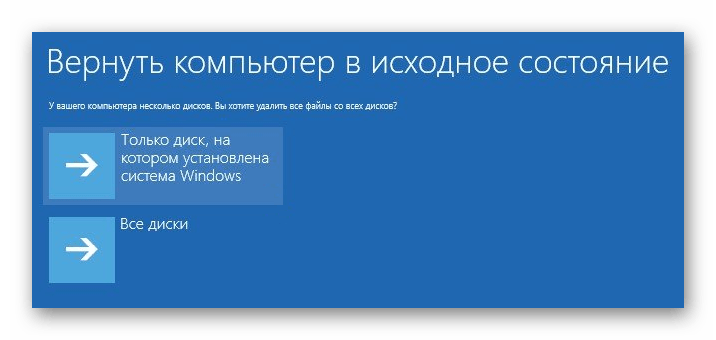
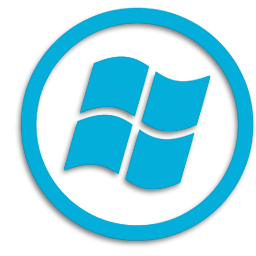

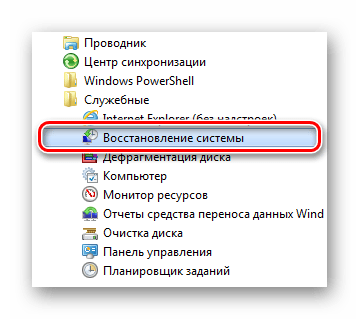
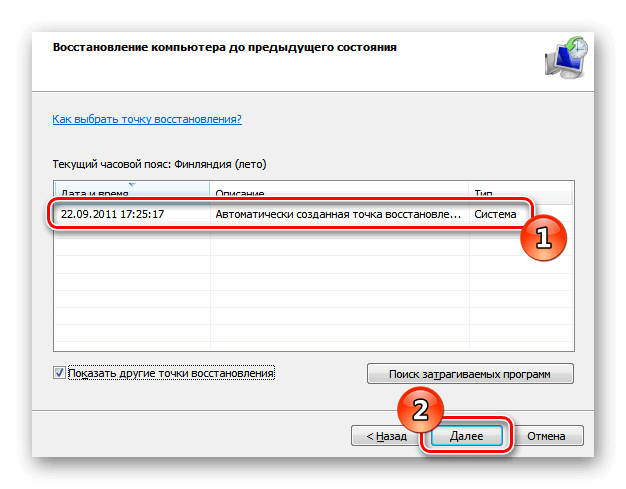
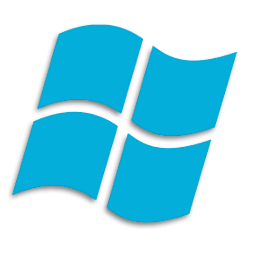
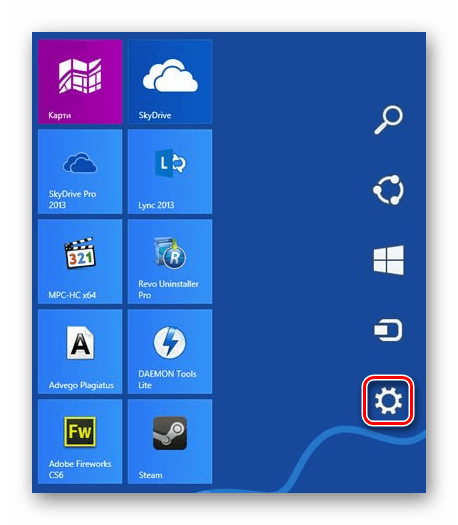
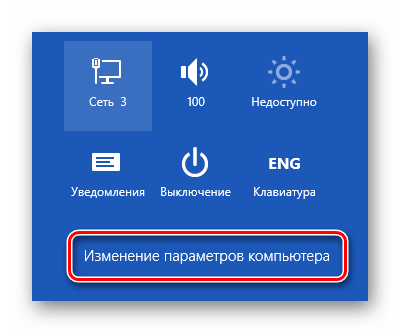
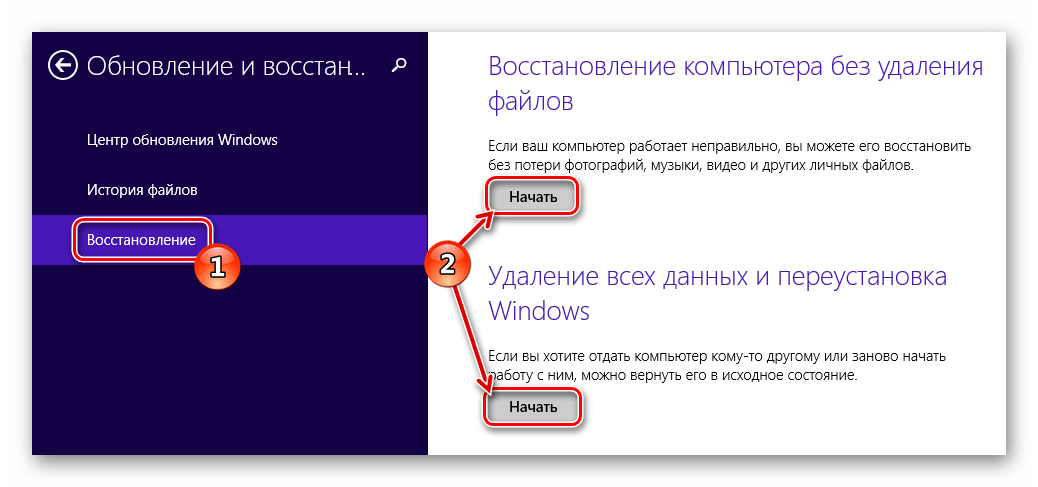
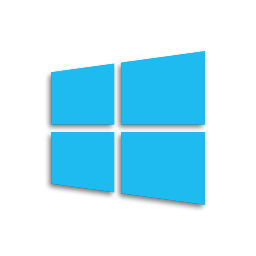
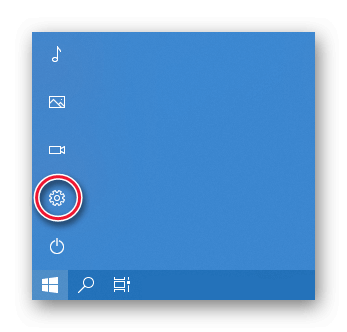
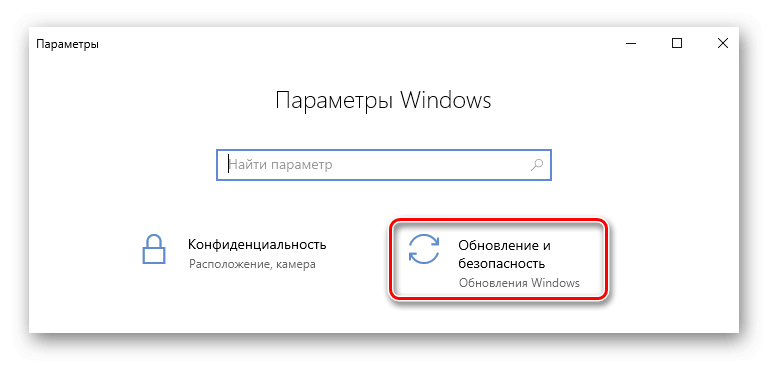
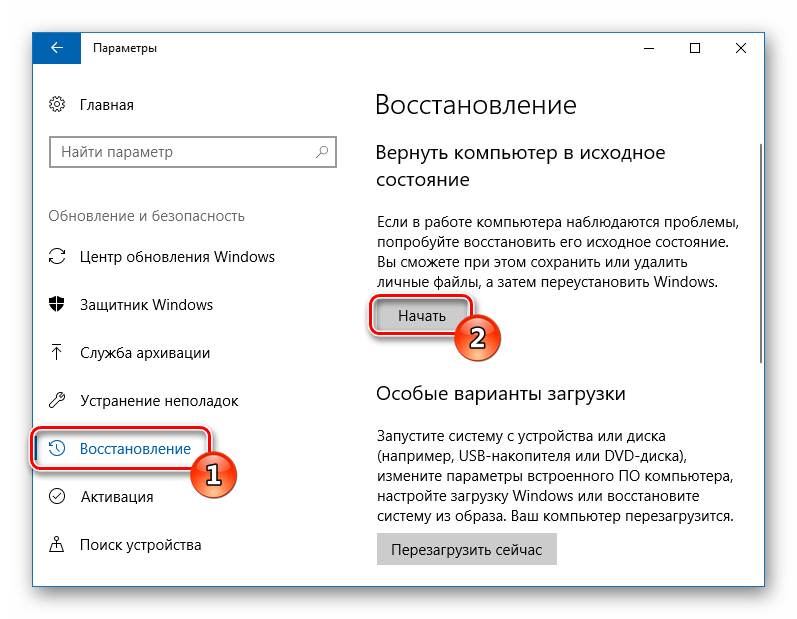
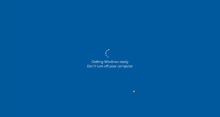
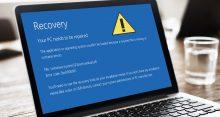

Стоп, мне не понятно. А как там появилась точка восстановления и до какой стадии/момента она восстановится? Или нужно заблаговременно ее создавать. Сорь, я просто не такой профан. Подскажите плз.
Точка восстановления создается автоматически, всегда, при каждом выпущенном обновлении системы. Это так называемая подстраховка. Но можно и создать точку восстановления вручную. Это не сложно. Пуск-поиск-создание точки восстановления.
Если взаимодействие с компьютером — твоя работа и ты являешься активным пользователем, можно не через пуск, а через планировщик задач сделать так, что бы система сама с любой заданной тобою периодичностью, создавала точку восстановления. Плюсы: экономия времени, полная автоматизация.
Спасибо большое дорогой автор. Оказывается эта функция встроена уже в моем ноутбуке самсунг. И никак по другому заморачиваться не надо, f4 и всё 🙂 Почаще надо вас читать и станешь просветленным.