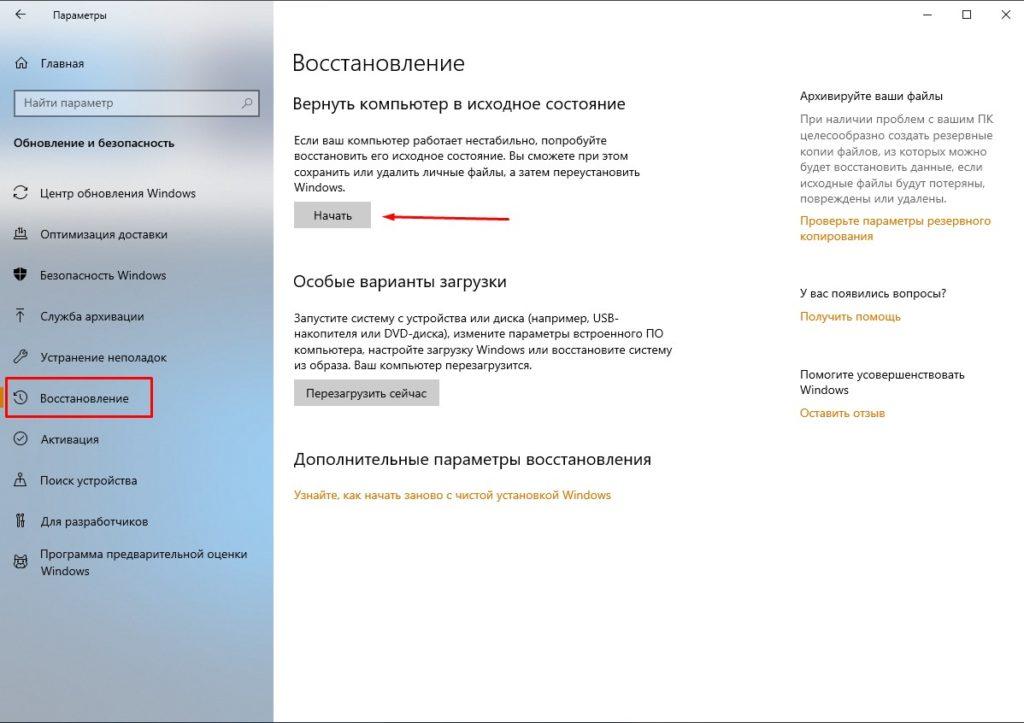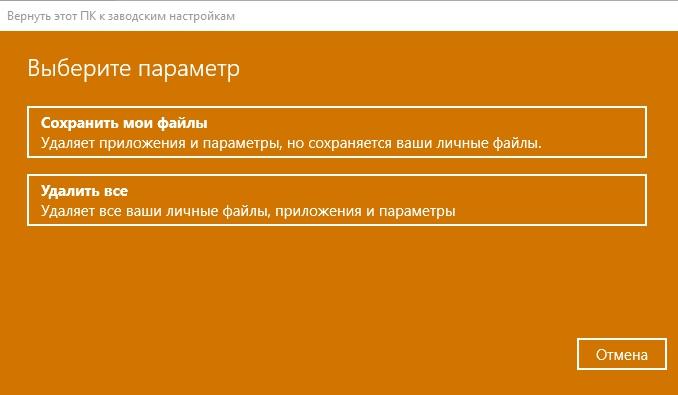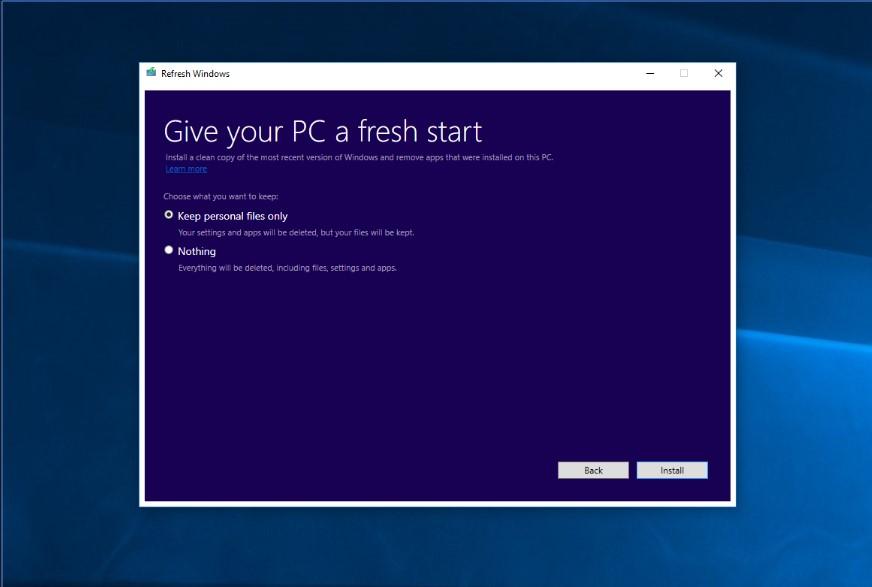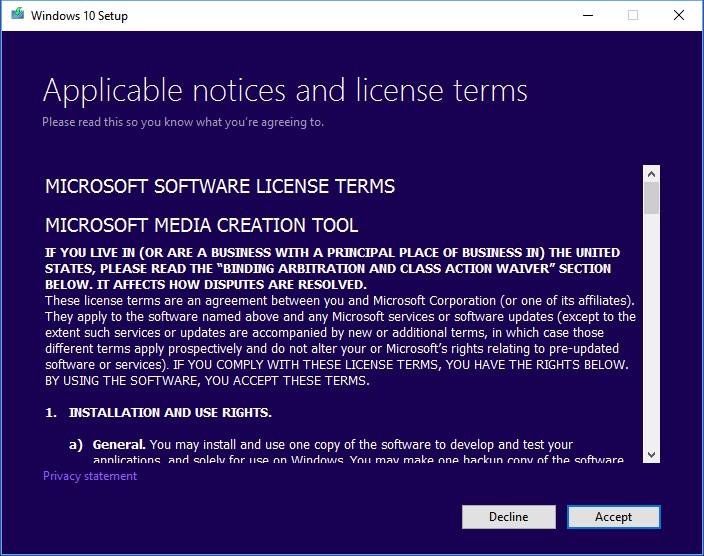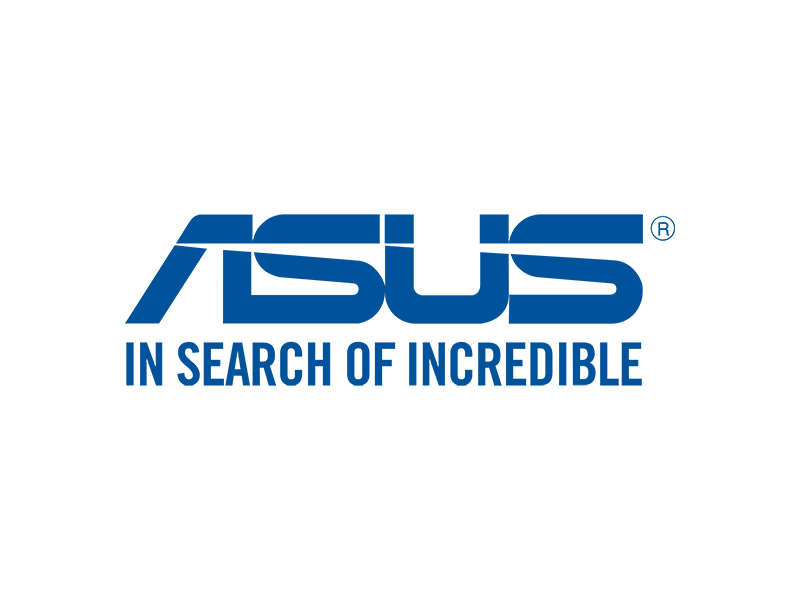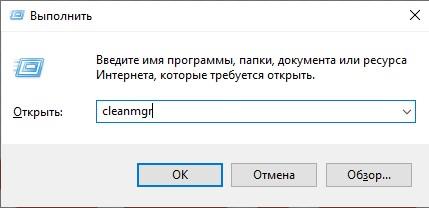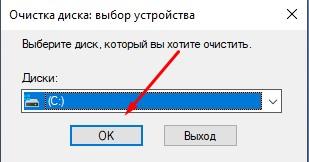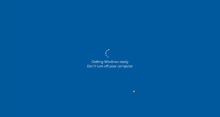Когда внутри операционной системы накапливается информационный мусор в виде ненужных файлов, её производительность заметно снижается. В Windows есть встроенные механизмы самоочистки, но со временем без вмешательства пользователя они перестают справляться с нагрузкой. Тогда возникают критические ошибки ОС, игнорировать которые становится уже невозможно. Самый простой способ исправить их — выполнить откат системы с помощью точки восстановления.
Но что делать, если этот метод не работает? Можно переустановить Windows 10, но эта процедура сложна и требует времени. К счастью, есть и третий путь: сброс операционной системы, ее возврат к исходным («заводским») настройкам. Прелесть этого способа в том, что для него не понадобится установочная флешка с образом ОС, поскольку функция сброса имеется внутри самой Windows 10. О том, как этой функцией воспользоваться, мы и расскажем, но прежде хотим предупредить, что пользоваться инструкцией стоит лишь в исключительном случае, когда более простого пути нет. Для начала же всегда лучше попытаться исправить системные ошибки менее радикальными методами.
Сброс через меню «Параметры»
Существует несколько способов вернуть Windows 10 в исходное состояние. Например, это можно сделать через раздел «Параметры». Последовательность действий:
- Набираем в поисковой строке слово «Параметры» и переходим в соответствующий раздел, а оттуда — в «Обновление и безопасность».
- В списке слева выбираем функцию «Восстановление» и в правой части окна, в блоке «Вернуть компьютер…», нажимаем кнопку «Начать».
- Откроется окно «Выбор действия», и система предложит нам выбрать один из двух вариантов: сохранить пользовательские файлы, программы и настройки либо сбросить систему с удалением всех сторонних данных. Второй вариант подойдет в первую очередь тем, кто готовит компьютер к продаже. Если мы и дальше намерены использовать ПК для собственных нужд, то можно смело оставлять накопленную информацию. Выбираем нужную опцию.
- Система готова к процедуре и предупреждает нас о последствиях наших действий. Подтверждаем решение нажатием кнопки «Сброс».
Процедура может длиться до нескольких часов, и ее ход будет постоянно отображаться в виде процентов. Система автоматически установит нужные драйверы, компоненты, а также настроит базовые параметры. Продолжительность процесса зависит от мощности компьютера и состояния Windows 10. По ходу сброса система будет самостоятельно перезагружаться. Иногда будет казаться, что она зависла, но спешить и вмешиваться не стоит: прежде чем предпринимать какие-либо действия, следует подождать не менее часа. Если сброс идёт нормально, прерывать его крайне нежелательно во избежание серьезных системных ошибок.
В завершение от нас снова потребуются действия:
- В появившемся окне с приветствием выбираем язык ОС и вводим данные геолокации.
- Изучаем юридическую информацию или сразу нажимаем «Принять».
- В очередном окне нам предлагают выбрать стандартные параметры или настроить Windows самостоятельно. Если первый вариант нас устраивает, нажимаем соответствующую кнопку и ждём ещё некоторое время.
- В следующем окне выбираем вариант «Присоединение к локальному домену…»
- Регистрируем учетную запись. Вводим имя пользователя и при желании — пароль. Чтобы изменить раскладку клавиатуры, нажимаем соответствующий значок внизу. Кликаем «Далее».
Сброс через RefreshWindowsTool
Помимо встроенного инструмента операционной системы, выполнить нашу задачу способна также сторонняя программа под названием RefreshWindowsTool, которая создана в 2016 году компанией Майкрософт и распространяется бесплатно. Ссылка для скачивания: https://www.microsoft.com/ru-ru/software-download/windows10startfresh. Устанавливать утилиту не нужно — достаточно открыть загруженный файл, выбрать режим сброса (с сохранением или удалением файлов) и нажать кнопку «Начать», чтобы запустить процедуру.
Небольшая оговорка: этот способ возврата к заводским настройкам неприменим для корпоративной версии Виндоус. И еще перед запуском программы необходимо убедиться, что на диске имеется не менее трёх гигабайт свободного пространства.
Сброс через меню восстановления
Ситуация осложняется, когда в результате сбоя система перестаёт загружаться. Воспользоваться вышеуказанными способами в таком случае не удастся, но выход всё равно есть. Однако теперь нам понадобится загрузочный диск — флешка с образом системы. Если мы не подготовили ее заранее, её можно создать на стороннем компьютере с Windows 10, но только в том случае, если разрядность нашей ОС и системы-донора совпадают.
Загрузочный диск удобнее всего создавать через программу MediaCreationTool, которая также доступна на официальном сайте Майкрософта по следующей ссылке: https://www.microsoft.com/ru-ru/software-download/windows10. В программе есть опция «Создать установочный диск для другого компьютера», которой и следует воспользоваться.
Флешку необходимо предварительно отформатировать, а объём памяти на ней должен быть не меньше четырёх гигабайт. Когда загрузочный диск будет готов, действуем следующим образом:
- Вставляем накопитель в выключенный ПК. Запускаем компьютер и входим в меню загрузки. Для этого необходимо нажать F12 или другую клавишу, в зависимости от типа материнской платы. Нужная кнопка для входа в «boot menu» всегда указывается в нижней части загрузочного экрана.
- Открыв меню, выбираем из списка доступных носителей загрузочную флешку (USB Storage Device), сохраняем изменения и выходим. Загружается программа-установщик.
- Выбрав язык интерфейса для инсталлятора, вместо кнопки «Установить» нажимаем ссылку «Восстановление системы».
- В окне «Выбор действия» выбираем «Поиск и устранение неисправностей».
- Нажимаем «Вернуть компьютер в исходное состояние». При желании можно предварительно открыть «Дополнительные параметры» и самостоятельно выбрать условия сброса — например, редакцию ОС, а также сохранение или удаление пользовательских данных.
Когда процесс завершится, нужно будет снова зайти в boot menu и в качестве загрузочного носителя выбрать жёсткий диск.
Сброс системы на ноутбуках популярных марок
Описанные выше способы годятся для любых компьютеров с Виндоус 10 — как стационарных, так и портативных. Однако владельцы лэптопов имеют преимущество, поскольку у ноутбуков имеются дополнительные возможности для сброса.
Asus
Прежде чем воспользоваться встроенным инструментом на ноутбуке Асус, следует отключить режим быстрого запуска. Делается это в меню «биоса». Последовательность действий:
- Включаем или перезапускаем девайс и нажимаем F2 при появлении экрана загрузки. Войдя в BIOS, переходим в раздел «Boot» и выбираем значение «Отключено» для функции «Boot Booster». Выходим, сохранив изменения.
- Когда снова появится экран загрузки, нажимаем F9, чтобы открыть меню сброса, и запускаем процесс.
На ноутбуках и десктопах сама процедура сброса проходит совершенно одинаково.
HP
Во время загрузки ноутбука нажимаем F11, открывается программа восстановления. Переходим в раздел «Windows System Reset», принимаем условия и выбираем режим сброса — с сохранением или без сохранения данных.
Acer
Нажимаем Alt+F10 во время загрузки. Вводим пароль (по умолчанию — 000000). В открывшемся меню выбираем «Restore Factory Settings».
Samsung
Во время перезагрузки нажимаем F4. Открывается фирменная программа «Recovery solution», где мы выбираем функцию «Restore» и далее — «Computer Initial Status». Указав, сохранять ли пользовательские данные, запускаем процедуру сброса.
Toshiba
Когда лэптоп выключен, зажимаем «ноль» и запускаем его, держа палец на клавише. Отпускаем «ноль», когда прозвучит специфический звуковой сигнал. Процесс сброса начинается автоматически, ждем его завершения.
Возможные проблемы
Иногда при попытке вернуть Windows 10 к заводским настройкам возникают ошибки. Например, появляется уведомление «Проблема при возврате компьютера в исходное состояние. Изменения не были внесены». Данная ошибка говорит о том, что повреждены файлы возобновления, которые находятся в папке WinSxS. Если система нормально запускается, необходимо просканировать системные файлы — например, через командную строку. Еще одна вероятная причина ошибки — повреждение отдельных секторов жёсткого диска, поэтому его также необходимо проверить с помощью встроенных инструментов или сторонних программ. Если отладка не поможет, операционную систему придется устанавливать заново.
Ещё одна ошибка иногда возникает при попытке сбросить Windows через меню «Параметры». Система требует вставить диск с установочными файлами. Столкнувшись с подобной проблемой, следует выполнить сброс через RefreshWindowsTool согласно инструкции выше.
После сброса
Когда система вернётся к заводским настройкам, полезно дополнительно очистить локальный диск от информационного мусора. Алгоритм:
- Нажимаем Win+R и набираем команду cleanmgr.
- Из разделов диска выбираем системный, нажимаем OK и ждём окончания диагностики.
- Нажимаем кнопку «Очистить системные файлы».
- Снова выбираем системный раздел.
- В списке типов файлов выделяем галочками все и нажимаем OK.
Сброс ОС — дело более простое, чем переустановка, и справиться с ним под силу пользователю даже с минимальным опытом. И всё же, когда мы имеем дело с компьютером, непредвиденные проблемы иногда возникают, и застраховаться, равно как и предусмотреть их все, невозможно.