Windows 10 – последнее решение компании Microsoft для домашних и корпоративных клиентов. Однако система далеко не идеальна и даже в ней случаются ошибки. Расскажем об одной из наиболее распространенных – отсутствии загрузчика ОС. Что делать в таких ситуациях? Как избежать в дальнейшем подобных проблем?
Описание ошибки загрузчика Windows
Как выглядит эта ошибка? Пользователь включает компьютер, запускается логотип Windows, а потом появляется следующее сообщение.
Оно означает, что повреждена загрузочная запись. Загрузчик отвечает за дальнейшие этапы загрузки Windows: подготовка технических комплектующих к запуску, старт ядра ОС, передача управления персональным ПК и т.д.
Если он не работает, то дальнейший старт операционной системы Windows 10 будет приостановлен. Чтобы ОС загрузилась, необходимо восстановить работоспособность загрузочной записи.
Причины проблемы
Ошибка может возникать по следующим причинам:
- отсутствует файл загрузчик;
- поврежден жесткий диск;
- некорректная установка второй операционной системы;
- в качестве загрузочного диска установлен неподдерживаемый носитель (флэшка, внешний жесткий диск);
- выключение рабочей станции в момент обновления ОС;
- наличие вирусов.
О пункте про вторую ОС расскажем подробнее. Некоторые пользователи устанавливают на компьютер две операционные системы, причем одна из них необязательно является Windows. Распространенный вариант комбинации – ОС семейства Linux/Unix и продукт компании Microsoft.
Если у пользователя стоит Windows, и он хочет инсталлировать Linux-систему (например, Ubuntu), то стоит заранее позаботиться о предоставлении отдельного места на жестком диске. Это связано с разными причинами, главная из которых – другая файловая система. Семейство ОС Linux по умолчанию используют Ext4, она совместима с NTFS и FAT. То есть запустив на компьютере Ubuntu, пользователь увидит все разделы жестких дисков.
Важно! В обратную сторону функция не работает. Из-под Windows без специальных программ Ext4 не видна.
Пользователь запускает установщик Linux, следует рекомендуемым действиям и устанавливает ОС. Инсталлятор сменит стандартный загрузчик на Linux-loader (например, Grub), который видит загрузочную запись Windows.
Не всем привычен интерфейс Linux-систем, поэтому для решения проблемы используем указанные ниже способы.
Как восстановить загрузчик Windows 10
Восстановить работоспособность можно несколькими способами. Приведем по каждому варианту инструкцию со скриншотами и пояснениями.
Через BIOS
Начнем с самого простого и быстрого способа. Включаем ПК, и во время старта нажимаем клавиши F2, F12 или Delete. См. также: как зайти в BIOS на Windows 10.
Важно! Выбор клавиши зависит от производителя материнской платы. Рекомендуется предварительно узнать модель, а потом посмотреть на официальном сайте, как запустить BIOS.

BIOS Asus
Переходим в расширенный режим настроек – нажимаем на кнопку, как указано на скриншоте. Откроется новая рабочая область. Переходим во вкладку «Boot».

Раздел Boot
Раздел «Boot Options Priorities» устанавливает очередь загрузки. На скриншоте выше первым идет SSD-диск, на который установлен Windows. У пользователя также должен быть выставлен приоритет – первым в списке «системный» жесткий диск.
После внесения изменений, нажимаем клавишу F10, подтверждаем выбор.
Автоматическое восстановление загрузчика
Второй вариант – через службу автоматического восстановления. Для этого понадобится загрузочный диск.
Подключаем носитель к ПК, заходим в BIOS (способы указаны выше), нажимаем Boot Menu (выделен красным цветом).

Выбор способа загрузки
Откроется перечень вариантов загрузки. Выбираем пункт, где указан подключенный носитель. В его названии стоят слова USB (флешка или внешний жесткий диск) или CD/DVD.

Пример Boot Menu
Заметка от автора статьи: На четвертом рисунке зеленой рамкой обрамлены два объекта. Они выполнены в виде графического изображения носителей типа «жесткий диск». Нажав на любой из них, пользователь автоматически загрузится с него.
После старта загрузочного диска, активируем пункт «Восстановление системы». Откроется рабочее окно – переходим к разделу, который обведен красным цветом.

Раздел «Восстановление при загрузке»
Далее утилита попросит указать версию операционной системы Windows 10, которую необходимо восстановить. Если на компьютере установлена только одна ОС, то проблем не возникнет. См. также: восстановление системы Windows 10.
В противном случае – первой в списке идет операционная система, которая загружается по умолчанию, то есть в ней работает пользователь сразу после включения компьютера. Выбираем ее, нажимаем «Далее».
Утилита запускает процесс автоматического восстановления загрузочной записи для указанной системы Windows. Процесс займет 3-4 минуты, после чего компьютер необходимо выключить. Отключаем загрузочный диск, после чего включаем ПК.
Через командную строку
Альтернативный вариант – использовать утилиту CMD (командная строка).
Важно! Данный метод подойдет только для продвинутых пользователей. Если вы не уверены в своих силах и знаниях, то пропустите данный пункт.
Переходим к выбору дополнительных параметров после старта загрузочного диска, раздел «Командная строка».

Раздел CMD
Важно! Командная строка также запускается при старте главного меню загрузочного диска. Когда на мониторе появляется выбор установки Windows, нажимаем сочетание клавиш Shift + F10.
Вводим команду Diskpart, которая открывает доступ к встроенной утилите по работе с дисками. Вводим вторую команду – List volume. На экране отобразится следующая информация.

Команда List volume
Представлен список логических дисков на рабочей станции с указанием типа файловой системы, метки, буквы и другой информации. Нас интересует буква системного диска и его файловая система.
В 99% случаев операционную систему инсталлируют на логический диск С. На скриншоте выше он выделен красным цветом.
Важно! Загрузочный диск отмечается соответствующей записью в колонке «Сведения».
Вводим команду – bcdboot X:\windows, где X – буква системного раздела из предыдущей таблице. В нашем случае – буква С.
На мониторе пользователя отобразится информация об успешном завершении работ. Компьютер выключаем, вынимаем внешний носитель. Запускаем систему снова!
Второй список команд
При использовании командной строки доступен другой набор команд – более сложный. Данный метод также рекомендован только для опытных пользователей.
Открываем CMD и Diskpart. Вводим List volume. Внимательно изучаем перечень в поисках скрытого раздела с файловой системой FAT32. На скриншоте он выделен красным цветом.

«Скрытый» раздел
Заметка от автора статьи: Если у пользователя новый компьютер (купленный в течение последних 4-5 лет), то используется загрузчик GPT и утилита UEFI. Если же старше, то MBR и BIOS соответственно.
Первый вариант использует файловую систему FAT32 для скрытого раздела. Его размер находится в пределах 100 – 300 Мб. MBR забирает под себя раздел размером около 500 Мб формата NTFS.
Запомнив данные, вводим следующие команды:
- Select Volume X, где X – номер логического тома. В нашем случае – Том 4.
- Format fs=fat32 либо format fs=ntfs. Выбор зависит от типа используемой файловой системы: FAT32 или NTFS.
- Assign letter Z, где Z – буква, которая будет присвоена выбранному тому. В нашем примере тому 4 будет присвоена буква H.
- Выходим из утилиты Diskpart, набрав exit.
На этом предварительная работа закончена. Пора переходить к восстановлению загрузочной записи. Синтаксис:
bcdboot C:\Windows /s H: /f ALL
Расшифровка следующая. «C:\Windows» – системный диск, где установлена операционная система Windows. Как уже говорилось выше, в 99% случаев – это локальный диск C.
«H:» – указывается буква скрытого тома, которую мы присвоили в предыдущих примерах.
«/s» «/f ALL» – дополнительный атрибуты к команде bcdboot.
Процедура восстановления выполняется мгновенно. Теперь отменим некоторые операции. Снова открываем Diskpart, далее команда List volume.
Необходимо удалить букву, которую присвоили тому 4:
- Select volume 4
- Remove letter=H
Выходим из утилиты командой exit. Повторяем алгоритм отключения загрузочного диска и проверяем его работоспособность.
Решение проблем с жестким диском
В некоторых случаях загрузчик Windows не работает по причине неисправности жесткого диска, на котором он располагается. Следует запустить программу для проверки, используя загрузочный диск.
Как запустить командную строку с загрузочного диска, рассказано выше. Далее вводим команду chkdsk X: /F /R, где «X» – буква системного логического диска. По умолчанию – это C.
Следующие две литеры – это дополнительные атрибуты для запуска команды chkdsk. Указав «/F» и «/R» пользователь запускает утилиту в режиме исправления ошибок.
Программа выполнит проверку и исправление ошибок. Иногда проверка жесткого диска может занимать длительное время (в некоторых ситуациях до 1-2 дней).
Лечение вирусов
Редкий случай – рабочая станция заражена вирусом, который удалил или повредил загрузочную запись. В таких ситуациях сначала необходимо вылечить зараженную область либо ее пересоздать. Это связано с тем, что зловредное ПО попадает в оперативную память операционной системы, а антивирус загружается позже.
Для лечения понадобятся «аварийные» диски или LiveCD. Они представляют собой загрузочный носитель с предустановленной ОС, который содержит различные утилиты и программы, а также антивирусные решения.

LiveCD Dr.Web
Важно! Если у пользователя нет в наличии подобных дисков, то стоит обратиться к специалистам.
В качестве примера рассмотрим аналогичный продукт Dr.Web LiveDisk.

Скачиваем утилиту только с официального сайта
Переходим на официальный сайт утилиты, скачиваем вариант для USB, записываем его на флешку.
Чтобы записать LiveDisk на флешку:
- Вставляем в компьютер чистую флешку объемом более 1 ГБ.
- Запускаем приложение drweb-livedisk-900-usb.exe.
- Программа определит USB-устройства и предложит выбрать нужное. При желании вы можете дополнительно отформатировать выбранное устройство, если не проводили эту операцию до этого. Учтите, что все данные с флешки удалятся. По умолчанию утилита создания Dr.Web LiveDisk не удаляет файлы на накопителе!
- Для создания аварийной флешки нужно нажать на кнопку «Создать Dr.Web LiveDisk».
- По окончании процесса нажмите «Выход из программы».
Когда аварийная флешка будет готова, подключаем носитель к зараженной рабочей станции, выставляем в BIOS или EFI старт с внешнего носителя.
Чтобы выставить старт системы с флешки:
- Подключаем носитель к ПК, включаем его.
- Во время загрузки жмем клавишу DEL. Для разных ноутбуков клавиша входа в БИОС может отличаться — это может быть F2 или даже F10. Как правило, на экране написано, какую клавишу следует выбрать именно в вашем случае — внизу экрана будет написано «Press Del to enter Setup», где Del- это нужная клавиша.
- Заходим в BIOS, нажимаем Boot Menu, выставляем на первое место наш аварийный носитель.
Запускаем «аварийный» диск, заходим в перечень ПО и запускаем антивирус. Он проверит и удалит зараженные файлы загрузки и другие записи.
Важно! Как правило, интерфейс схож с Windows, так что у пользователя не возникнет проблем с поиском программ.
После проверки перезагружаем компьютер и восстанавливаем загрузочную запись одним из вышеописанных вариантов.
Другие варианты «аварийных» дисков:
- Крупнейший российский поставщик ПО для России и других стран – Антивирус Касперского: https://support.kaspersky.ru/viruses/krd2018
- Украинский представитель – Zillya!. Доступен: https://zillya.ua/ru/zillya-livecd
- Comodo Rescue Disk содержит множество дополнительных утилит по очистке компьютера от вирусной атаки. Ссылка: https://www.comodo.com/business-security/network-protection/rescue-disk.php
Заключение
Статья рассказала о проблемах с загрузчиком Windows 10. Перечислены типовые причины, которые приводят к нарушению работы системы, а также даны инструкции для восстановления Windows с подробным описанием и скриншотами.













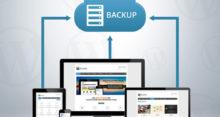


Если возникла необходимость провести восстановление загрузчика windows 10 рекомендую двигаться от простого к сложному. Здесь ошибиться нельзя. Автор правильно пишет, что далеко не всякий пользователь сможет справиться с такой задачей корректно. А вот навредить – легко.
Самый простой и правильный способ создать загрузочник, еще и вместе с полным образом, через стандартный инструмент MS – Media Creation Tool. Все понятно, просто, только флешка надежная нужна. Минут двадцать-тридцать и все готово. Делаю так регулярно, как только какие-то серьезные изменения собираюсь в ОС вносит. Ну и так, на всякий случай.
Согласен. Майкрософтовцы в десятке много неплохих вариантов отката предусмотрели: точки возврата, предыдущие версии файлов и настроек ОС, образ системы. Правда, это говорит еще и о том, что многие пользователи с проблемами операционки часто сталкиваются. Вот и приходится периодически откатывать.
У меня Ubuntu стоит – просто, некоторыми линуксовыми ПО пользуюсь. Заранее решил вопрос с секторами, снял образы для резерва. Но эти ОС изначально друг с другом конфликтуют. Поэтому периодически windows глючит. Привык уже, решаю.
Как-то давненько с такой бедой столкнулся. Через BIOS восстановил. Все нормально.
А мне жесткий диск менять пришлось. Вглухую умер. А все оказалось, что вначале кулер накрылся, потом еще какие-то механические проблемки начались. И все, загрузочная запись как раз в этих секторах сидела. Да там и много чего другого стерлось. Так что, как ни крути, худшая проблема – это аппаратная часть. Бэкапиться надо, ребята, регулярно!
В первую очередь проверка жесткого диска на механические повреждения. Почекали, все нормально – тогда вирусы смотрим. Естественно, здесь без стороннего загрузочного диска восстановление не запустить. Ну, если все намного сложнее – уже от вашей продвинутости все зависит.
У меня как раз «редкий случай» – завирусовался комп. Не будем вникать, как и почему — антиврус Касперского стоит. Видимо, не успели они какого-то трояна обнаружить. Скачал у них аварийный диск, запустил, почистил. Затем восстановить удалось достаточно простым способом. Благо дело, резервная копия образа диска у меня была.
В старое время такие вещи постоянно происходили. Как-то даже привычно было, что всегда образ нужен и загрузочный диск. Чуть-что, восстановление чрез внешний носитель. Сейчас windows 10 уже так часто не вылетает конечно.
Если не получилось через службу автоматического восстановления – дальше лезть не сильно рекомендую. С командными строками уметь надо обращаться. Лучше всего к спецам идти, может только хуже стать.
Вот с этим согласен. Сам ремонтом и настройкой занимаюсь. Столько таких любопытных самоучек попадалось. Типа: Как я, профессор математики, не смогу себе правильный медицинский диагноз поставить? Потом после такого самолечения вообще все менять приходится. Намудрят с тем же diskpart – а потом еще возмущаются, что восстановить ничего не получается.
Две ОС – два диска. Или два компа. На сервак Linux вообще идеально ставить – безопасно, работает быстро. Особенно если там какой-нибудь Asterisk развернут и прочие оупенсорсные ПО. Тогда и загрузчик пореже надобен будет.
Про аппаратную часть забывать не стоит. Ну, если диск физически рушиться начал — это понятно. Я как-то с загрузочниками помучался. Чего только не перепробовал. Опускаю подробности, решил жесткий диск внимательнее осмотреть. Проблема оказалась в окислившихся контактных площадках на плате диска. Открутил, они аж зелёные. Аккуратно почистил ластиком, прикрутил на место и — всё работает. Может, кому пригодится.
Я тоже как-то помаялся. Ларчик просто открывался — у меня немного отошел SATA-кабель от DVD-roma. Такая вот мелочь, а сколько головняка! Всегда с механики проблемы решать надо начинать.
Вот такая беда. После объединения разделов диска с использованием сторонней утилиты не могу установить Виндовс. Было два тома 1 и 0. Процесс установки проходит гладко до перезагрузки, после нее операционка просто не запускается. Пробовал форматировать во время установки – не помогает. Кто подскажет, что делать?
Попробуйте удалить все разделы при установке, выбрать неразмеченную область и нажать «Далее», а потом посмотреть, будет ли загружаться после того, как программа установки сама разобьет диск. Или попробуйте удалить оба тома, выделить неразмеченную область и продолжить установку.
Так и сделал. Помогло, все получилось. Спасибо!
После установки образа Windows 10 с одного ПК на другой ПК/ноут загрузчик на последнем ПК не видит Windows 10.
Для этого загружаемся с любого системного USB-диска с WinPE 10 или диска восстановления Windows 10 — нам нужна командная строка.
Я использовал загрузочную флешку WinPE 10-8 Sergei Strelec 2019.1228. Она позволяет сразу после загрузки найти установленную Windows и запустить её — это одно из пунктов главного меню. В моём случае Windows 10 успешно загружается благодаря этому меню. Но вот без этой флешки Винда не грузится. Поэтому пришлось найти способ как исправить это.
1. Вводим команды diskpart, а потом — list volume. И изучаем подключенные разделы дисков.
Если у вас система с UEFI и GPT, в списке вы должны увидеть скрытый(не всегда) раздел с файловой системой FAT32 и размером 99-300 Мб. Если же BIOS и MBR, то должен обнаружиться раздел размером 500 Мб (после чистой установки Windows 10) или меньше с файловой системой NTFS. Вам требуется номер этого раздела N (Том 0, Том 1 и т.д.). Также обратите внимание на букву, соответствующую разделу, на котором хранятся файлы Windows. У меня присутстовало оба раздела:
FAT32 100 МБ не скрытый, имеет букву D:\
NTFS 529 МБ скрытый, без буквы
При помощи Acronis я выяснил, что активным разделом является D, а не какой-то другой. Эта информация нужна, чтобы перейти к следующему шагу.
2. Выполняем комманду
bcdboot C:\Windows /s D: /f ALL (где C: — диск с файлами Windows)
3. Радуемся.
Создал загрузочник на флешке. Было 64 ГБ, стало 32 Гб. Ну ладно, это не беда. Место еще есть, записал туда кое-что, на другие компы поперекидывал файлы. Потом она именно как загрузочник понадобилась – нифига не получается. Хотя вижу, что виндоусные папки для восстановления присутствуют.
Внешний загрузочный носитель, созданный для восстановления системы, не рекомендуется еще для чего-то использовать. Особенно не стоит втыкать его в чужие компы, устанавливать всякие непроверенные программы.. Можно и вирус словить, и систему попортить. Отформатировали в процессе создания загрузочного образа, создали – отложите в сторонку до «лучших» времен. А теперь только другой загрузочник можно использовать.
Не знал. Думал, чего зря будет пылиться, раз место есть. Пришлось в сервис ноутбук отдавать, там починили.
Мне как-то хватило ума установить Linux, а потом его удалить, но я очень долго потом не мог понять, почему я убрал Linux и вроде как должен был обратно получить Windows, а получил шиш. Тупо черный экран на этапе загрузки без шансов на включение компьютера вообще. пришлось тогда все совсем с нуля перезагружать. Думал уже БИОС сломал, но переустановка Windows с нуля помогла. До сих пор жалею, что накосячил и не понял как восстановить загрузчик, все файлы потерял 🙂
А можно уточнить, как вы удалили Linux? Просто при удалении через Windows таких проблем быть не должно. Вы что, просто удалили раздел со второй системой до загрузки? Или как это случилось вообще?
Я на этапе загрузки открыл командную строку и форматировал диск один. Второй раздел оставил. Думал, что этого будет достаточно. Но оказалось, что нет )
Ну логично. Когда ты устанавливаешь на основной диск Linux, то пропадает загрузчик WIndows. Остается только GRUB. Он отвечает за загрузку всех операционных систем, которые есть на компьютере. В том числе и за загрузку Windows. А вот MBR тупо ломается. Ее больше на диске нет и другие компоненты ее тоже увидеть не могут. Поэтому компьютер не загрузится. Но методы из статьи должны помочь восстановиться 100%. Они все заточены под решение как раз этой проблемы.
Я раньше любителем был разные дистрибутивы попробовать. Перестанавливал их без конца и много раз натыкался на такую вот проблему с загрузчиком. Потом узнал про виртуальные машины и плюнул на это дело. Начал все дистрибутивы ставить поверх Windows ) Никаких рисков вообще )
Вирусы всему виной, ребята, вирусы. Лайвдиска у меня не было, не создавал я ничего такого да и в мыслях не было когда за компьютером сидел. Пришлось идти к мастеру, а тот за работенку взял немало денег. Теперь чтобы больше с таким не сталкиваться и аварийный диск создам, и антивирус нормальный установлю.
Со мной случилась другая история. Я установил типа вторую систему на один диск. Видать сделал это неправильно как-то, после этого ни первая ни вторая система не загружались нормально. Решение простое – снести обе системы и установить одну заново.
После очередного обновления вышла такая вот ошибка. Я не знаю почему, сам я компьютер не выключал. Видать тот раньше времени в режим сна ушел или просто отключился сам по себе, с ним такое временами бывает (пора менять блок питания). Ну и, через биос все спокойно восстановил.
А если я не нашел показанных вами настроек в биосе, что мне теперь делать? Да и выглядит у меня биос как-то по-старому.
Попробуйте второй способ – восстановление при загрузке. Если уж первый способ тебе не подошел, то второй точно прокатит. Да и не должно быть такого, чтобы у вас совсем такой опции не было. Просто видимо вы либо не там смотрите, либо недостаточно внимательны.