Рассказываю, как переустановить Яндекс.Браузер, если он работает некорректно: не открывает страницы, потребляет слишком много ресурсов или зависает.
Сохраняем закладки
Чтобы переустановить браузер и при этом не остаться без любимых сохраненных сайтов, нужно выгрузить закладки в отдельный файл или включить синхронизацию.
Сохраняем закладки в HTML-файл
- Открываем браузер.
- Кликаем по иконке в виде трех полос в правом верхнем углу.
Нужное нам меню расположено над поисковой строкой
- Наводим курсор на пункт «Закладки» и в выпавшем списке выбираем «Диспетчер закладок».
Также в это меню можно попасть, нажав одновременно клавиши Alt + Win + B
- В открывшемся окне кликаем по иконке в виде трех точек.
Слева можно посмотреть, что хранится в папках с закладками
- Выбираем пункт «Экспорт закладок в HTML-файл».
Яндекс напортачил с цветом шрифтов в macOS, но на Windows все должно отображаться нормально
- Указываем путь, куда хотим сохранить закладки и нажимаем кнопку «Сохранить».
На скриншоте изображен интерфейс macOS, но в Windows он не сильно отличается.
Импорт закладок
- Открываем браузер.
- Нажимаем на иконку в виде трех полосок в правом верхнем углу.
Открываем то же меню
- Наводим курсор на меню «Закладки».
- И выбираем пункт «Импортировать закладки».
Только теперь выбираем импорт, а не диспетчер
- Указываем в качестве источника закладок HTML-файл.
Можно также импортировать закладки из других установленных браузеров
- Нажимаем «Выбрать файл».
Выбираем этот пункт, если все-таки решили импортировать закладки из HTML-файла
- Выбираем файл с ранее сохраненными закладками.
На скриншоте изображен файловый менеджер macOS, но в Windows он не особо отличается
Включаем синхронизацию данных
- Открываем браузер.
- Нажимаем на пиктограмму в виде трех полос в правом верхнем углу.
Нужное нам меню расположено над поисковой строкой
- В появившемся списке выбираем пункт «Сохранить данные».
Эта функция синхронизирует еще и пароли
- Вводим логин и пароль от учетной записи Яндекс и нажимаем «Включить синхронизацию».
Если у вас нет почты в Яндексе, ее можно завести из этого же окна
Теперь закладки хранятся в облаке и автоматически загрузятся оттуда после переустановки браузера.
Переустанавливаем Яндекс Браузер на Windows
После сохранения закладок приступаем к переустановке браузера.
Переустанавливаем через «Панель управления»
- Открываем поиск, нажав на значок в виде лупы.
Нужная нам иконка расположена сразу после меню «Пуск»
- Вводим туда слово «Панель» и нажимаем клавишу «Ввод» (Enter).
Нам нужна классическая «Панель управления»
- В открывшемся окне выбираем пункт «Удаление программ».
Нужный нам пункт расположен в категории «Программы»
- В списке программ ищем Яндекс.Браузер, кликаем по нему правой кнопкой мыши и нажимаем на кнопку «Удалить». См. также: удаляем Яндекс браузер с компьютера.
Удаляем через контекстное меню
- Во всплывшем окне нажимаем «Да».
Нужно дать разрешение на работу установщика
- Затем жмем на кнопку «Переустановить».
В Яндекс.Браузер встроен собственный переустановщик
После этого браузер сам переустановится. Нужно будет лишь немного подождать.
Удаляем через «Панель управления» и повторно загружаем
- Открываем поиск, нажав на значок в виде лупы.
Нужная нам иконка расположена сразу после меню «Пуск»
- Вводим туда слово «Панель» и нажимаем клавишу «Ввод» (Enter).
Нам нужна классическая «Панель управления»
- В открывшемся окне выбираем пункт «Удаление программ».
Нужный нам пункт расположен в категории «Программы»
- В списке программ ищем Яндекс.Браузер, кликаем по нему правой кнопкой мыши и нажимаем на кнопку удалить.
Удаляем через контекстное меню
- Во всплывшем окне нажимаем «Да».
Нужно дать разрешение на работу установщика
- Затем жмем на кнопку «Удалить».
В этот раз избавимся от браузера окончательно
После удаления браузер нужно загрузить и установить заново. Для этого:
- Заходим на официальный сайт Яндекс.Браузера. Я заходил через Edge, поэтому дальнейшая инструкция будет описывать процесс загрузки именно через этот браузер.
- Нажимаем на кнопку «Скачать».
Так выглядит официальный сайт браузера
- В появившейся панели в нижней части интерфейса нажимаем на кнопку «Выполнить».
В Edge менеджер загрузок позволяет сразу запустить установку браузера
- В появившемся окне нажимаем на кнопку «Установить».
Здесь же можно сразу сделать Яндекс браузером по умолчанию
- В следующем окне нажимаем «Да».
Даем браузеру добро на установку
- Ждем, пока браузер скачает и распакует все необходимые файлы.
Придется немного подождать
На этом все. Переустановка Яндекс Браузера завершена.
Переустанавливаем на macOS
Удаляем приложение и повторно загружаем
- Открываем файловый менеджер Finder.
Иконка Finder в Dock
- Переходим во вкладку «Программы».
Выбираем нужную вкладку в левой панели
- Находим иконку Яндекс.Браузера и перетаскиваем ее в корзину.
Туда же файлы можно отправить, нажав клавиши Cmd + Backspace
Удаляем через CleanMyMac X и повторно загружаем
Чтобы удалить Яндекс.Браузер окончательно без сохранения временных файлов в macOS, нужно воспользоваться программой CleanMyMac X. Для этого:
- Открываем CleanMyMac X.
- В боковой панели выбираем пункт «Деинсталлятор».
Эта программа нужна для полноценного удаления других приложений
- В списке программ ищем Яндекс.Браузер. Ставим напротив него галочку, а затем нажимаем на большую кнопку «Удалить» в нижней части окна.
Здесь же можно почистить систему от другого мусора
После удаления:
- Открываем любой установленный браузер. В моем случае это Safari.
- Заходим на официальный сайт Яндекс.Браузера.
- Нажимаем на кнопку «Скачать».
Так выглядит официальный сайт браузера
- Затем открываем список загруженных программ.
- Запускаем установщик Яндекс.Браузера (Yandex.dmg).
Для запуска установщика нужно дважды по нему кликнуть
- В открывшемся окне перетягиваем иконку браузера в папку «Программы».
Все так просто. Переносим файл в папку и все
Все, браузер готов к работе. Можно импортировать свои закладки и пользоваться.
Переустанавливаем на iOS и Android
На iOS
- Ищем иконку Яндекс.Браузера на рабочем столе и удерживаем на ней палец до тех пор, пока слева вверху не появится крестик.
- Затем нажимаем на кнопку «Удалить».
Важно держать кнопку достаточно долго и не давить на экран, иначе вызовется контекстное меню 3D Touch (при условии, что ваш айфон поддерживает технологию)
- Либо открываем настройки.
- Затем переходим в меню «Общие».
- Далее следуем в подменю «Хранилище iPhone».
Это обходной путь
- Ищем в списке программ Яндекс.Браузер и нажимаем на него.
- Затем выбираем пункт «Удалить приложение».
Приложение также можно выгрузить из памяти, сохранив все данные, включая закладки
Теперь заново устанавливаем.
- Заходим в магазин приложений App Store.
- Нажимаем на иконку поиска в нижней части экрана.
- Вводим в поисковое поле «Яндекс.Браузер».
Единственный источник приложений в iOS
- Нажимаем на кнопку «Загрузить» справа от логотипа Яндекс.Браузера.
- Подтверждаем загрузку с помощью Face ID или Touch ID.
Если Face ID или Touch ID не сработали, можно просто ввести пароль
Все, браузер снова в устройстве и готов к работе.
На Android
Для начала удаляем браузер через настройки.
- Открываем список всех приложений и выбираем «Настройки».
В вашей прошивке рабочий стол может выглядеть иначе. Главное, найти настройки
- Переходим в меню «Приложения».
Во всех свежих версиях Android этот экран выглядит примерно одинаково
- Ищем в списке программ Яндекс.Браузер и нажимаем на него.
Здесь не заблудитесь
- Затем выбираем пункт «Удалить».
Кнопка, которую мы так долго искали
Теперь заново загружаем его из Play Market.
- Открываем магазин приложений Play Market.
В вашей прошивке рабочий стол может выглядеть иначе
- Вводим в поиск название браузера и переходим по подходящему результату.
В поисковой выдаче он появляется первым
- Нажимаем кнопку «Установить».
Завершающий штрих
Готово! Яндекс Браузер установлен на вашем устройстве.











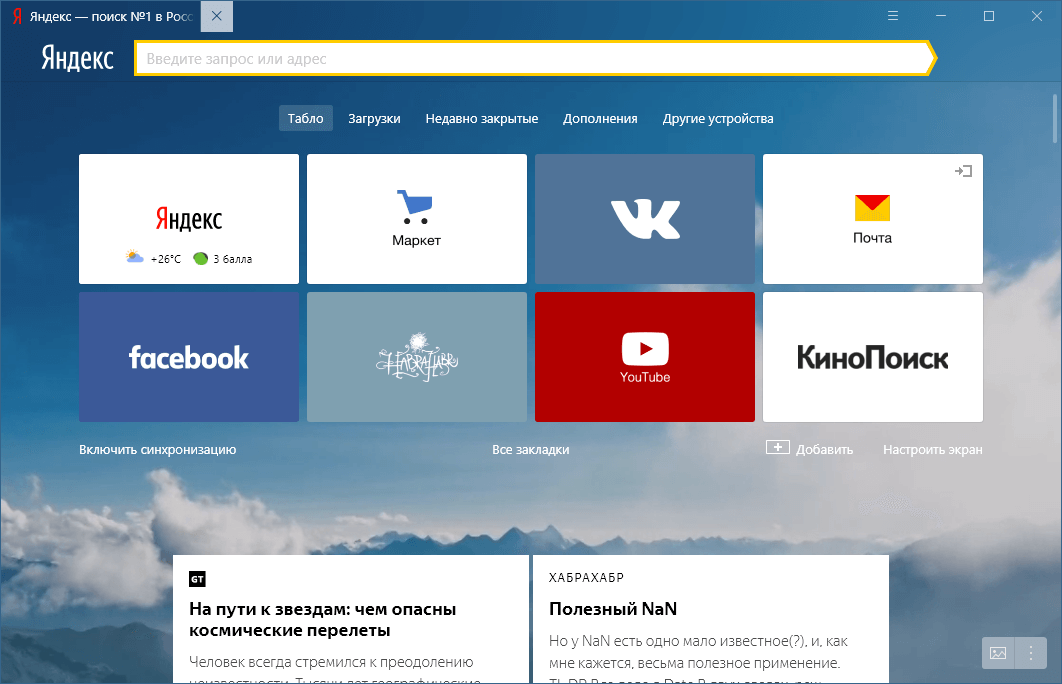
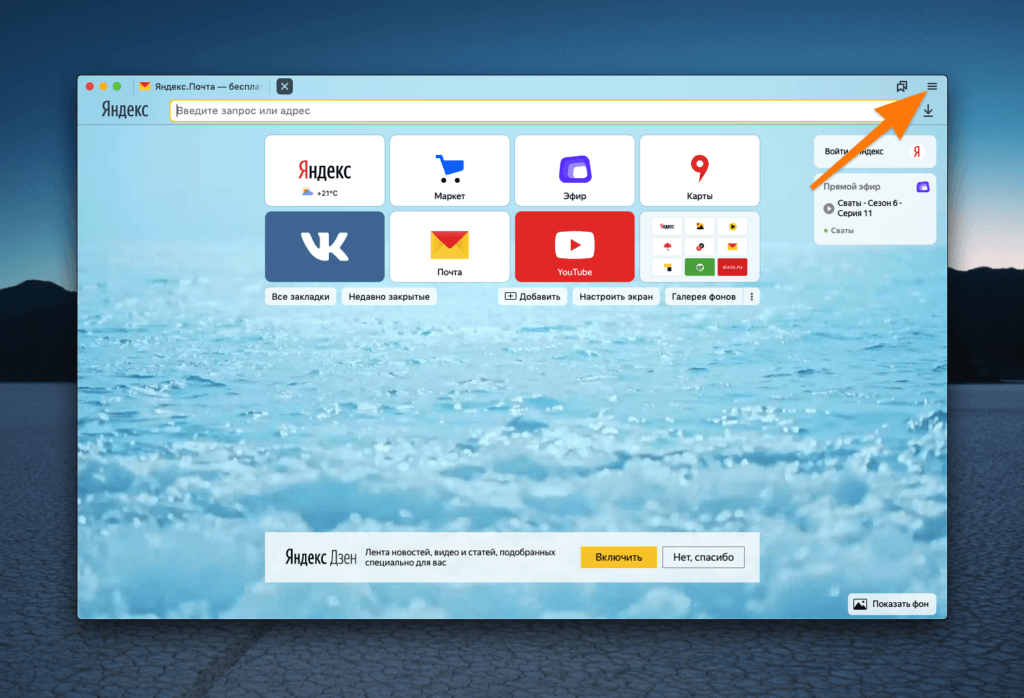
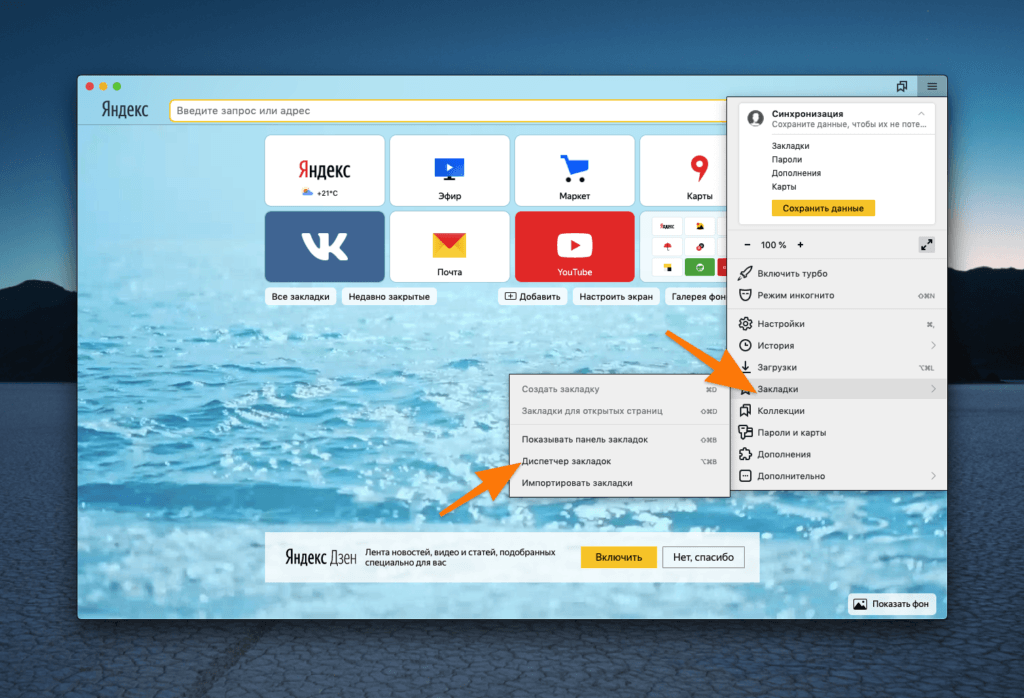
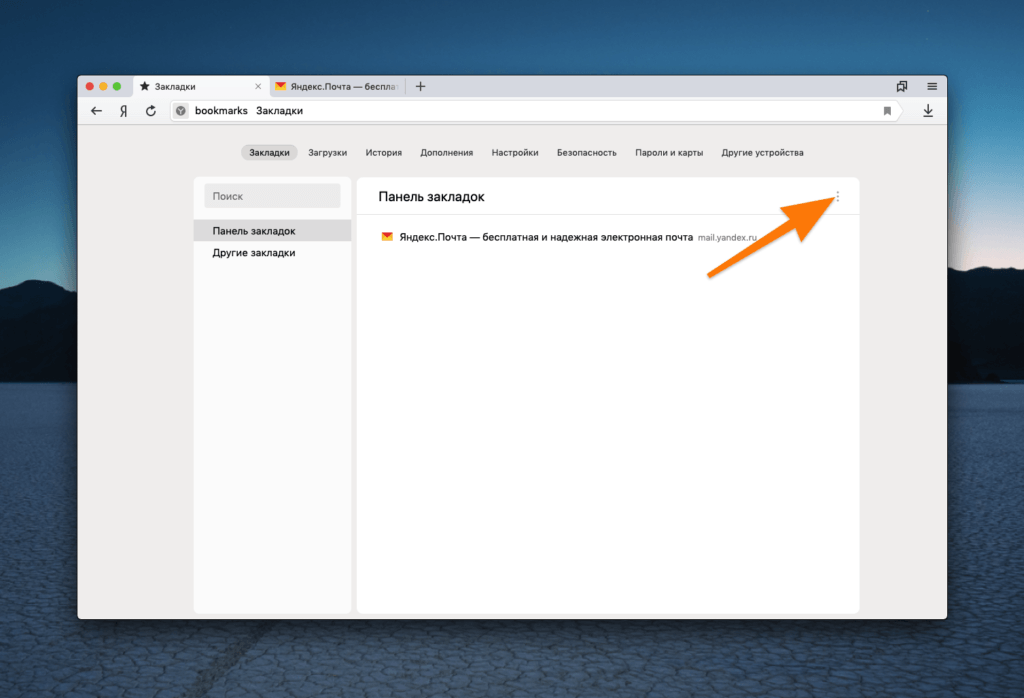
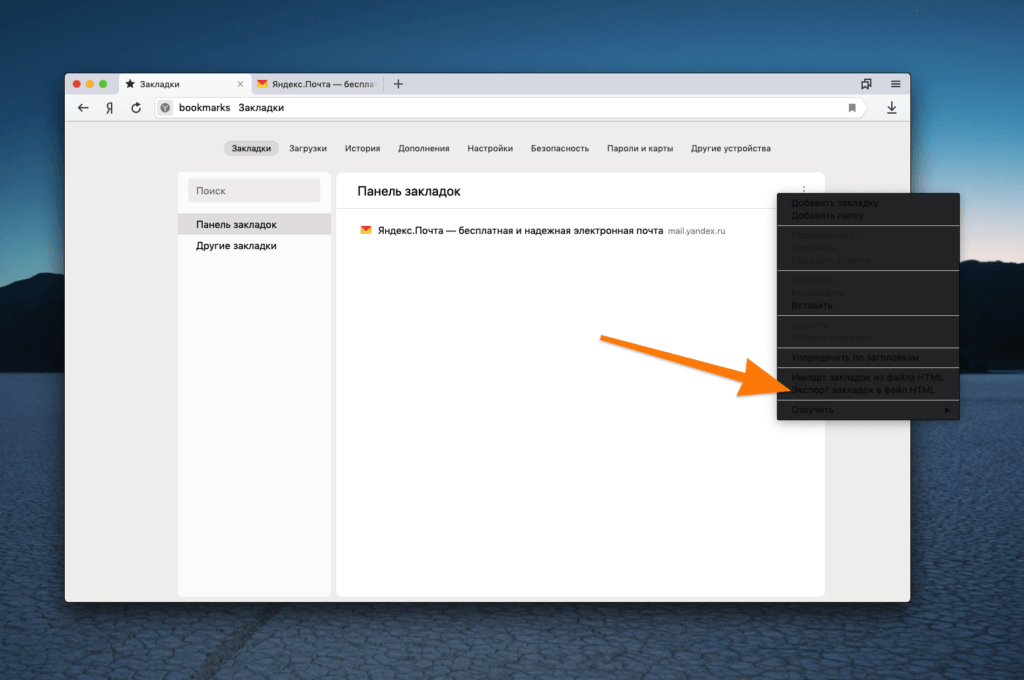
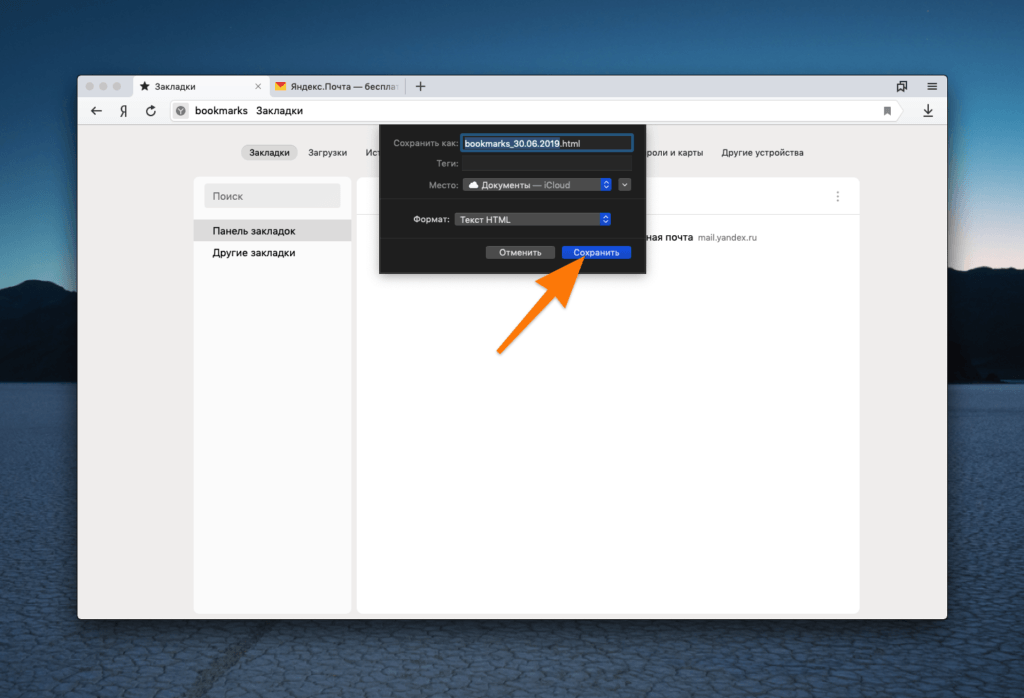
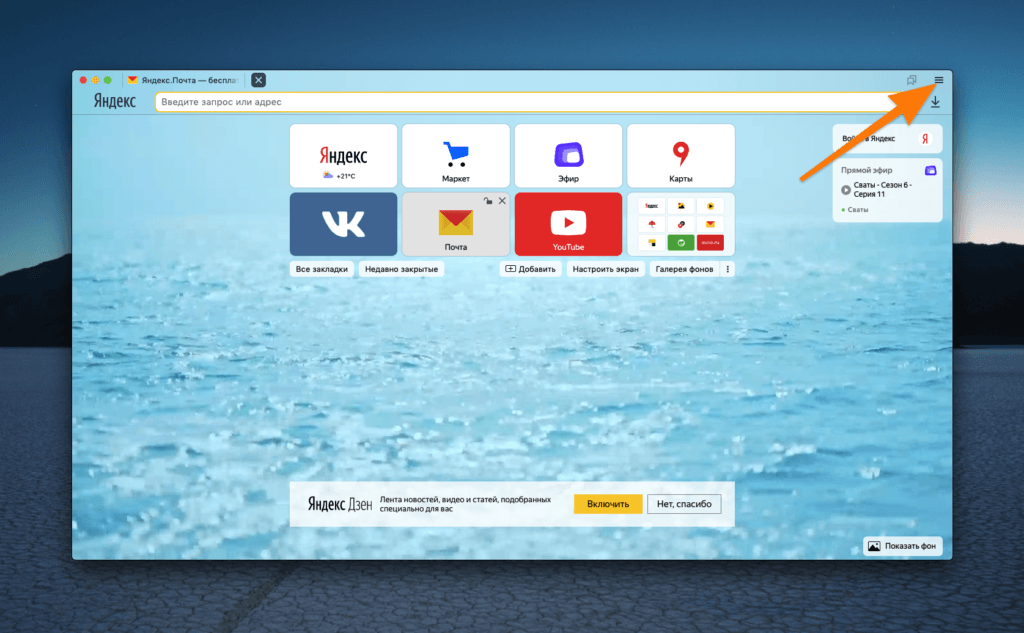
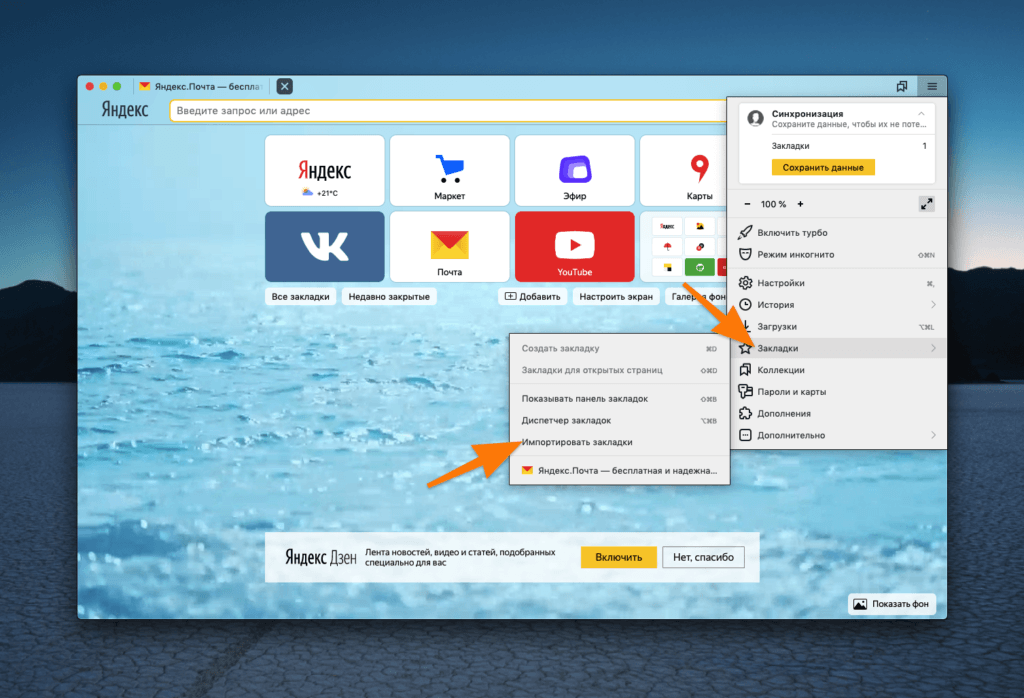
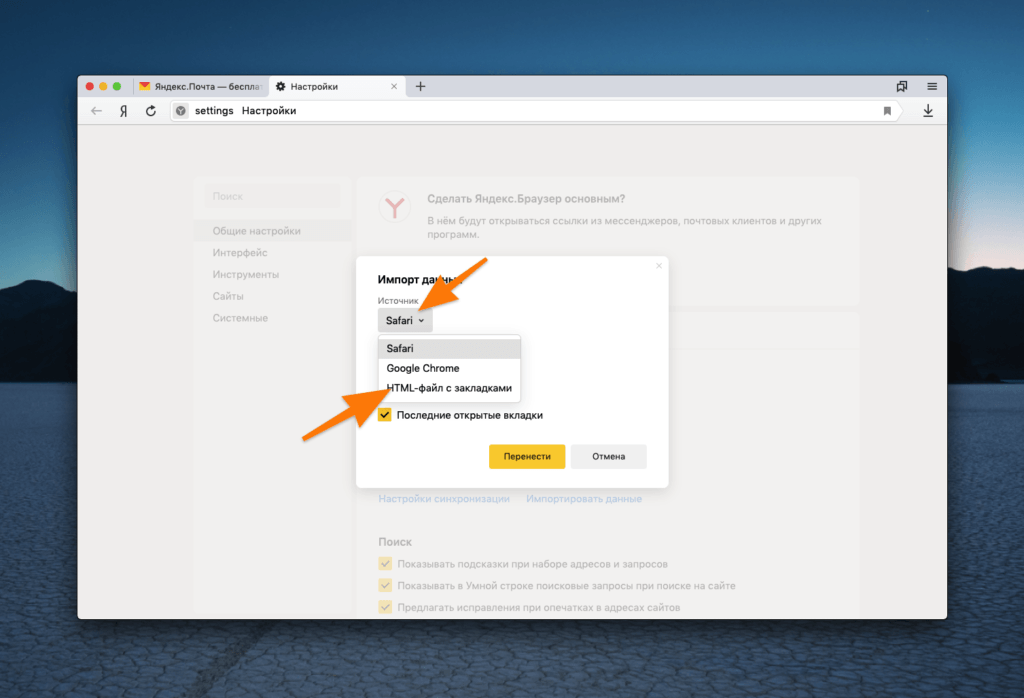
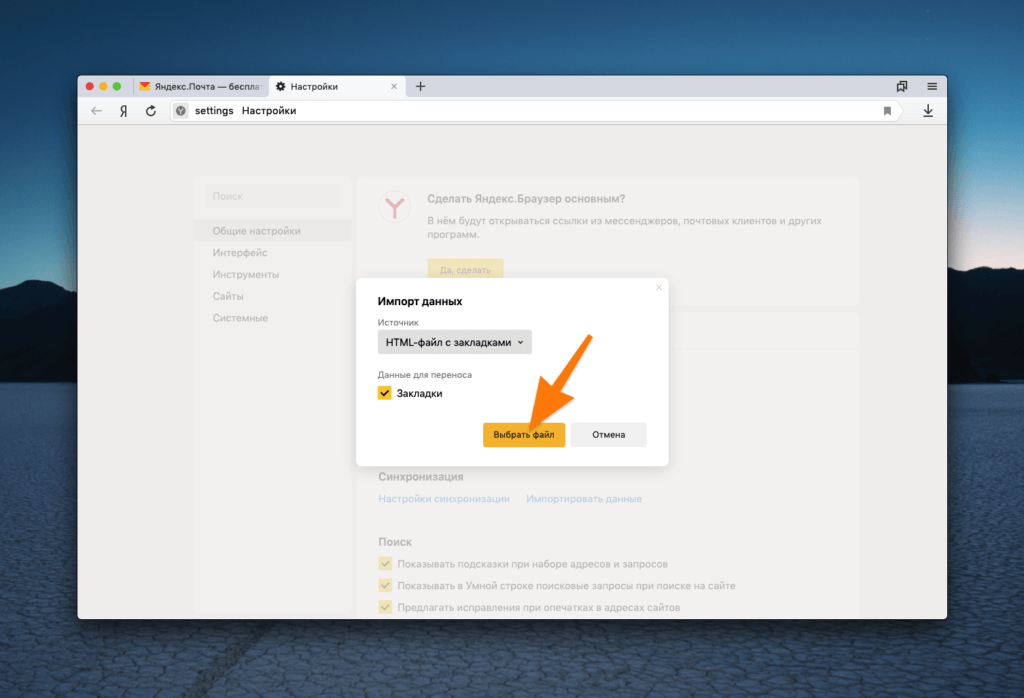
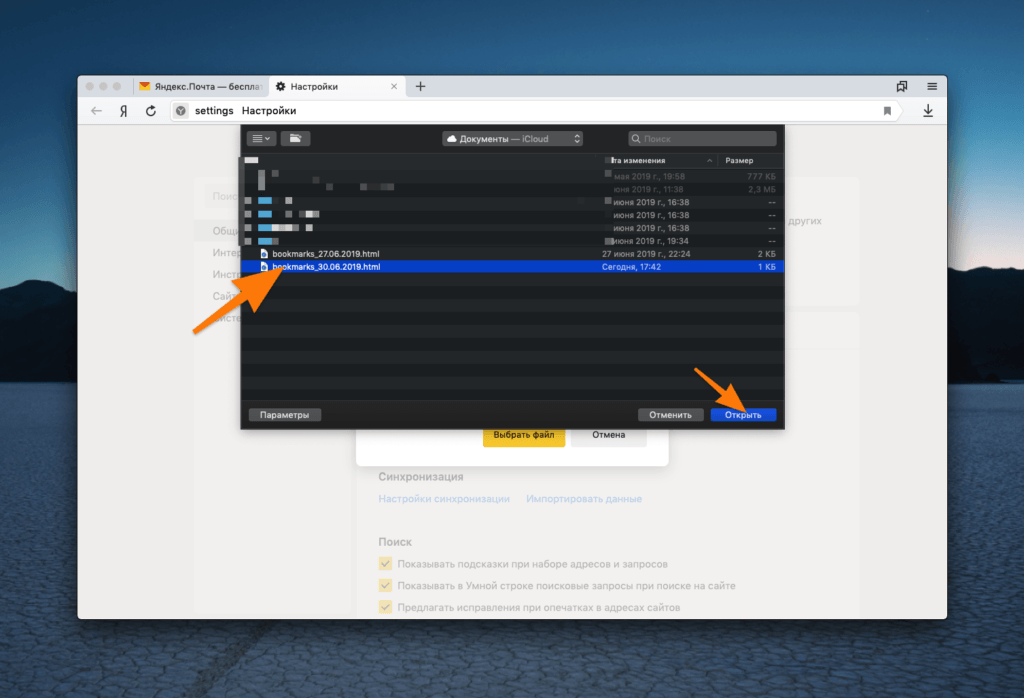
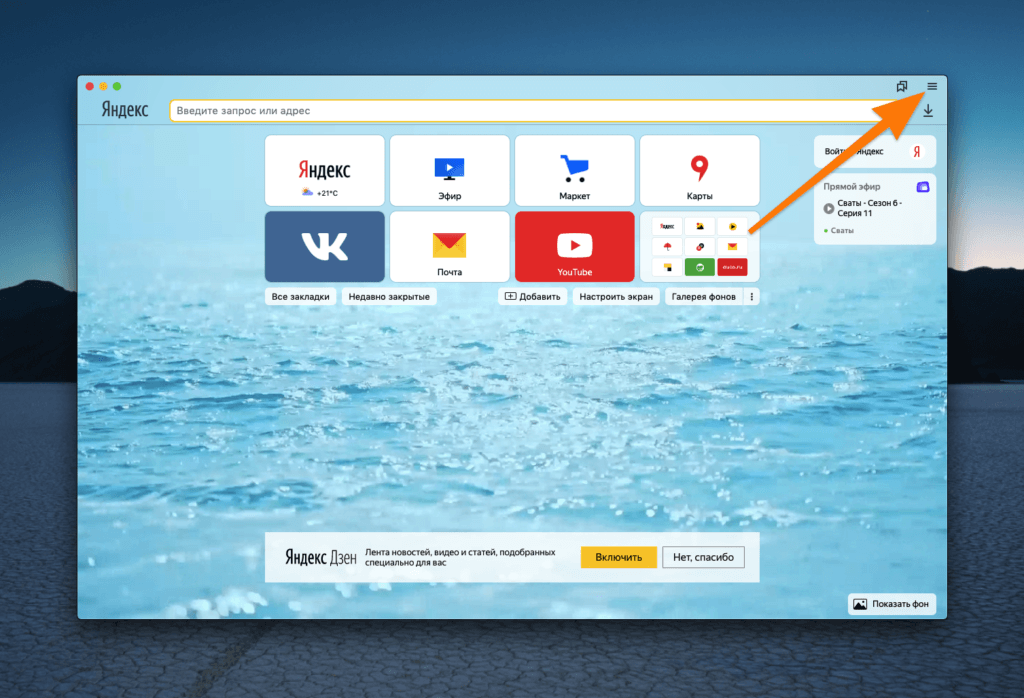
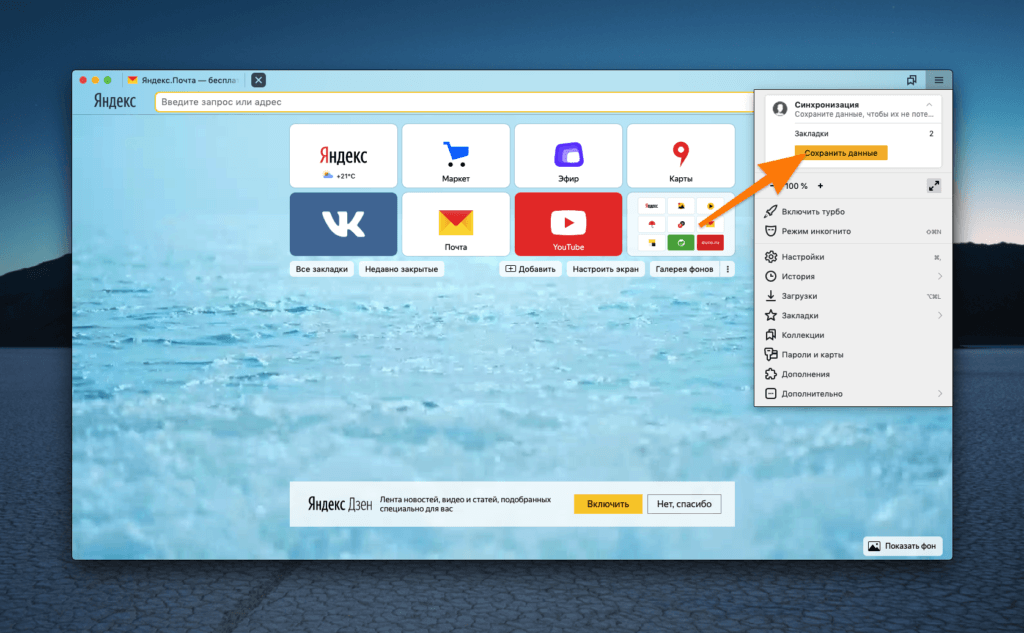
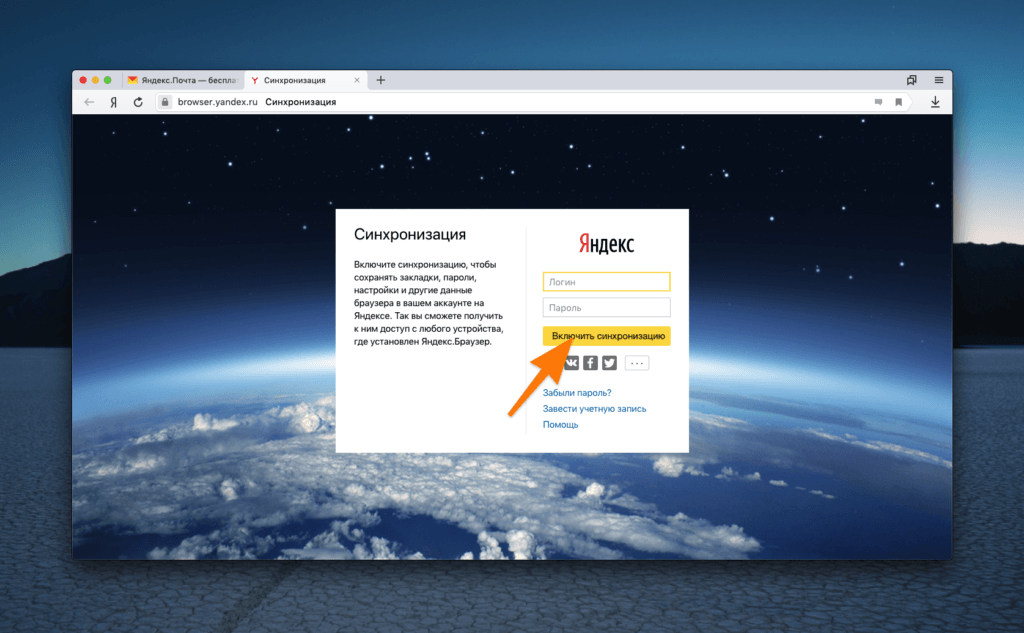
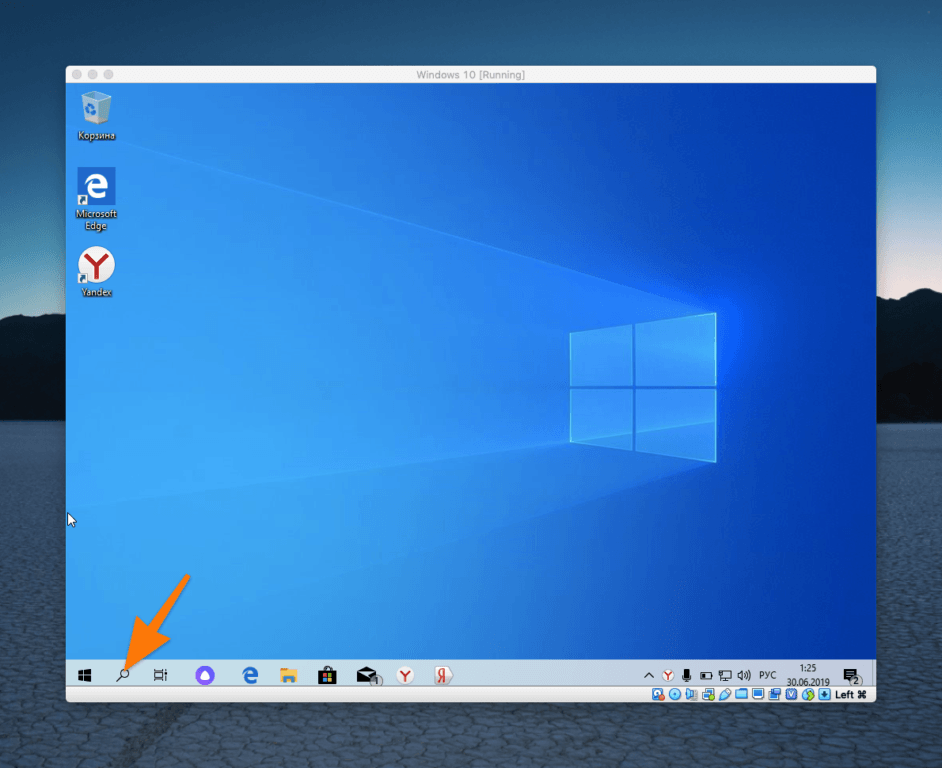
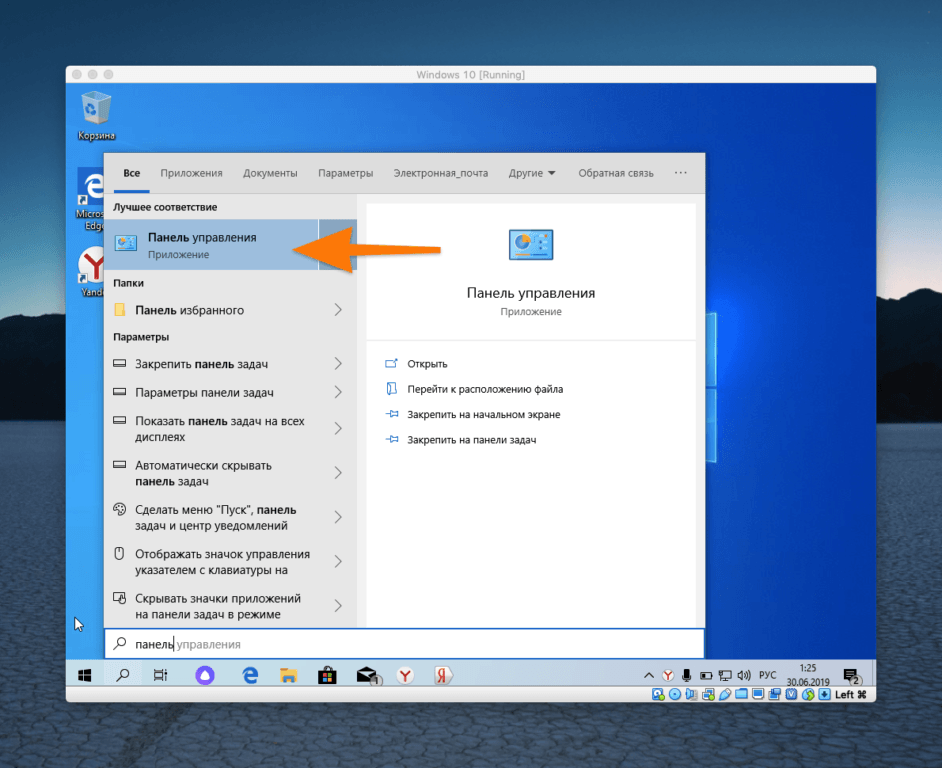
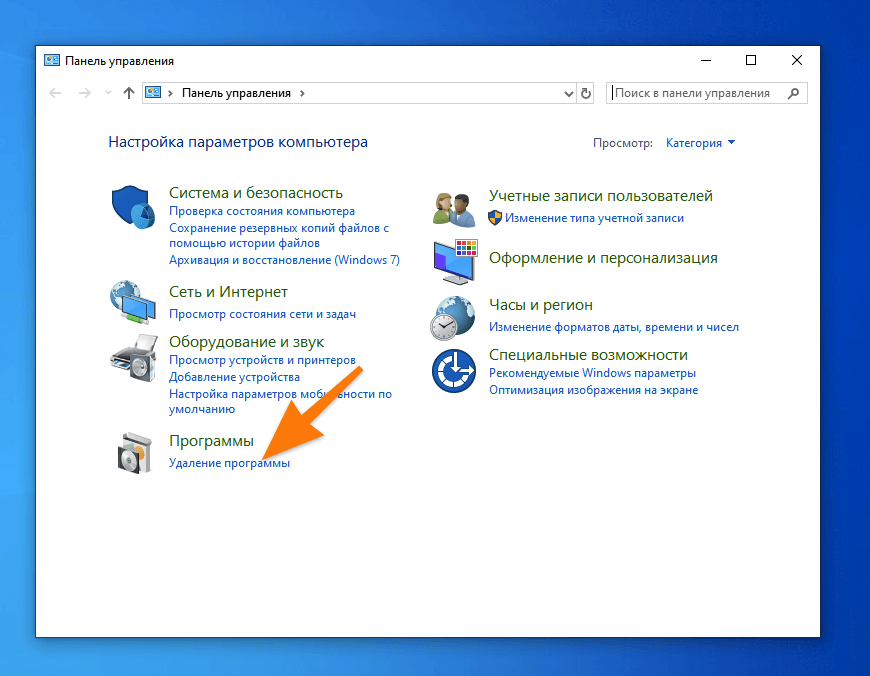
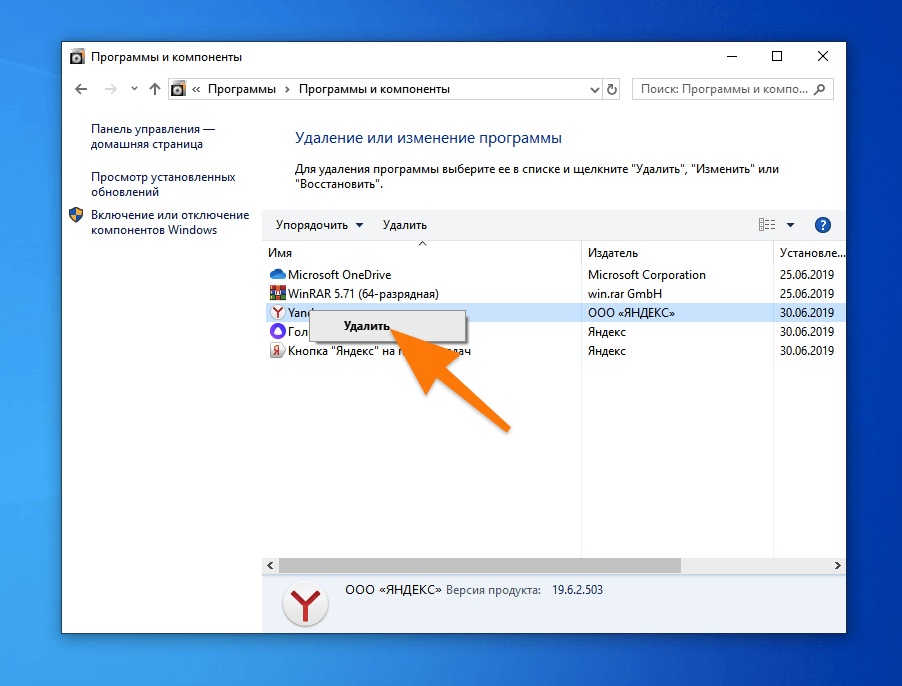
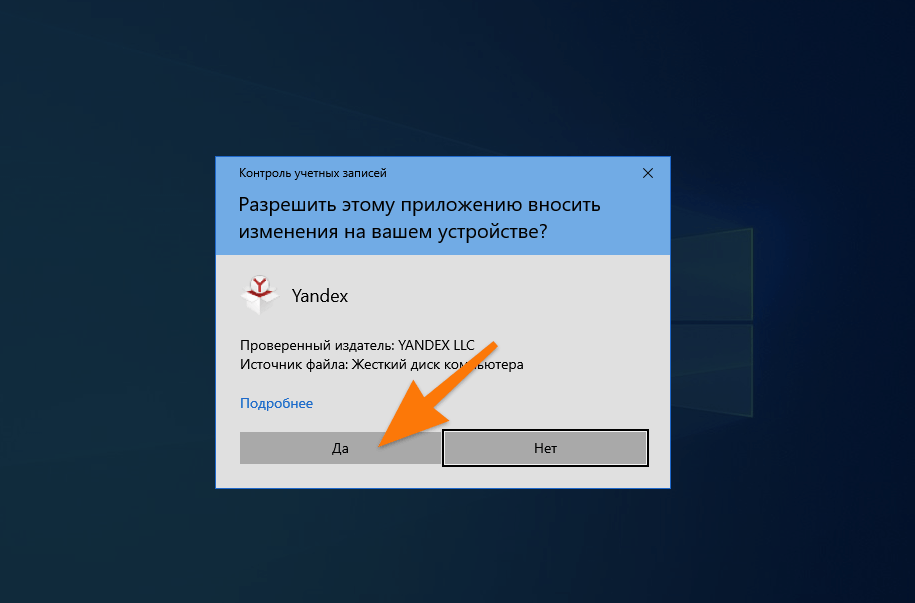
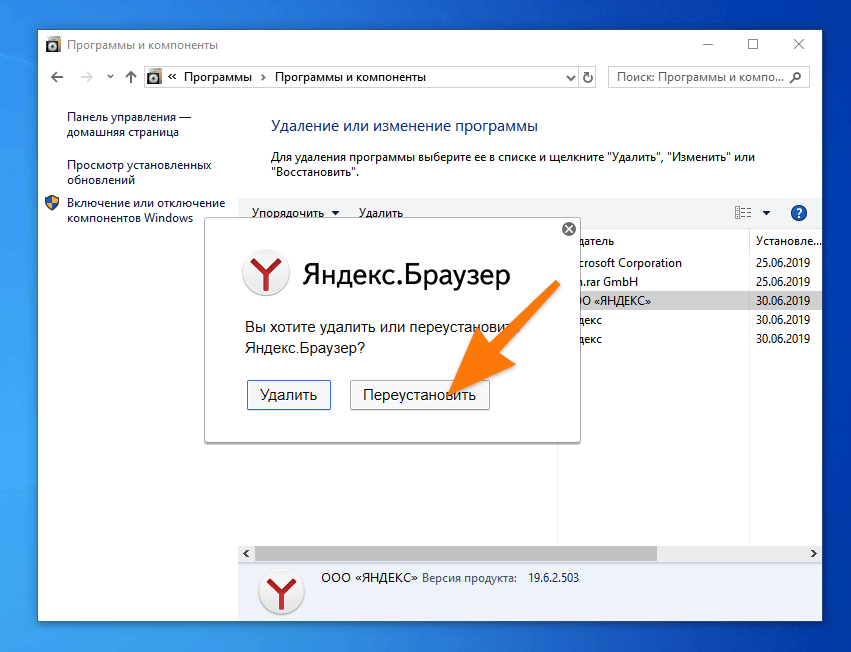
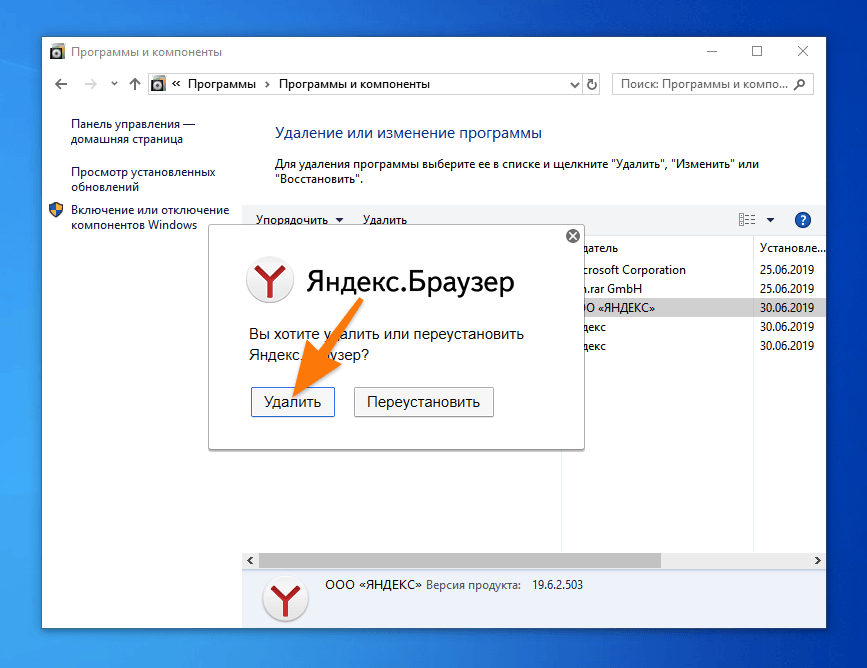
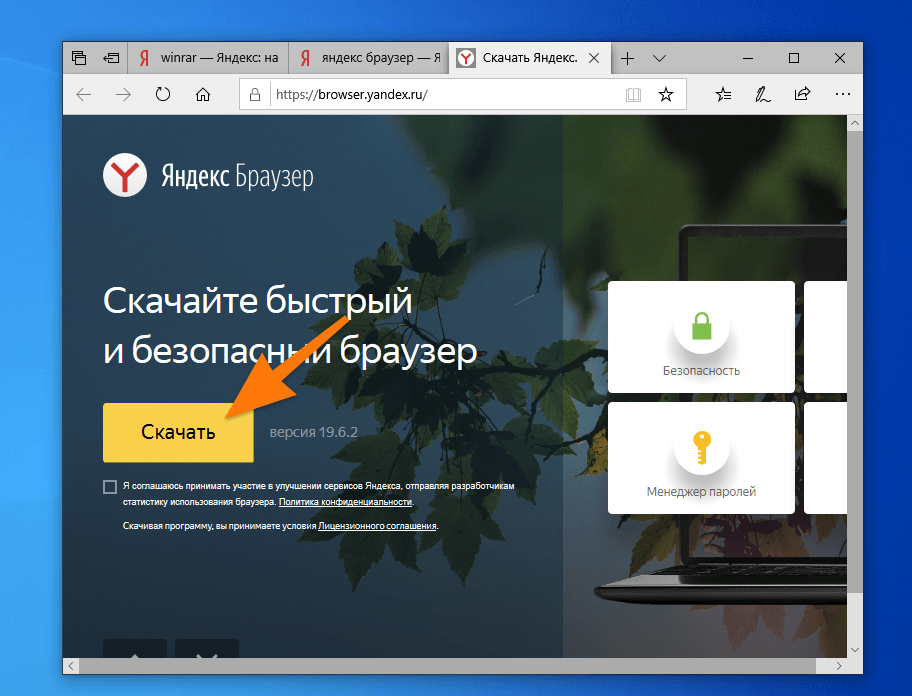
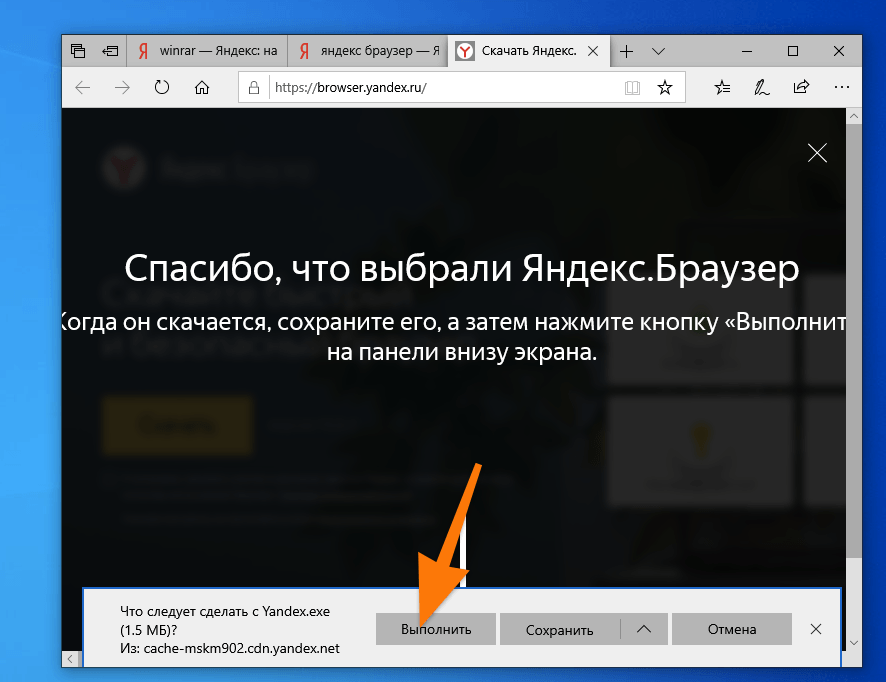
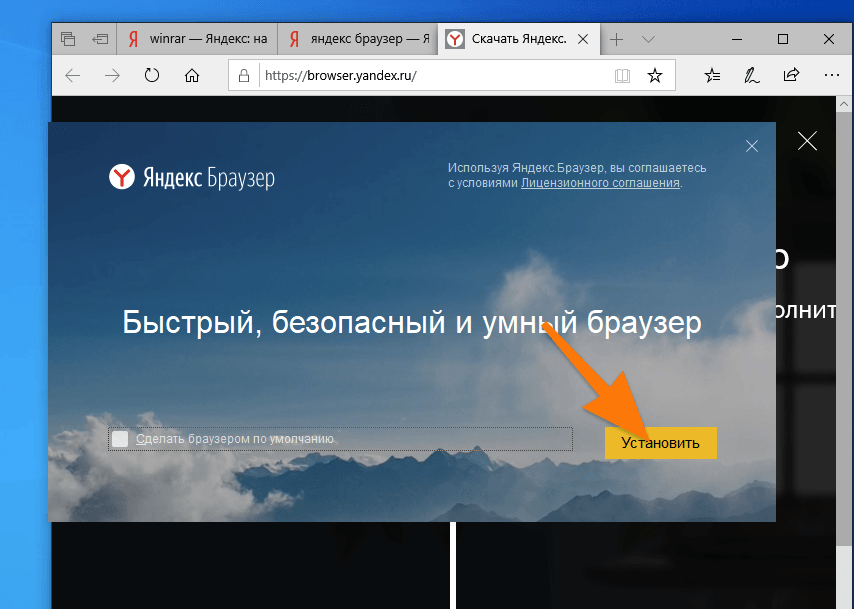
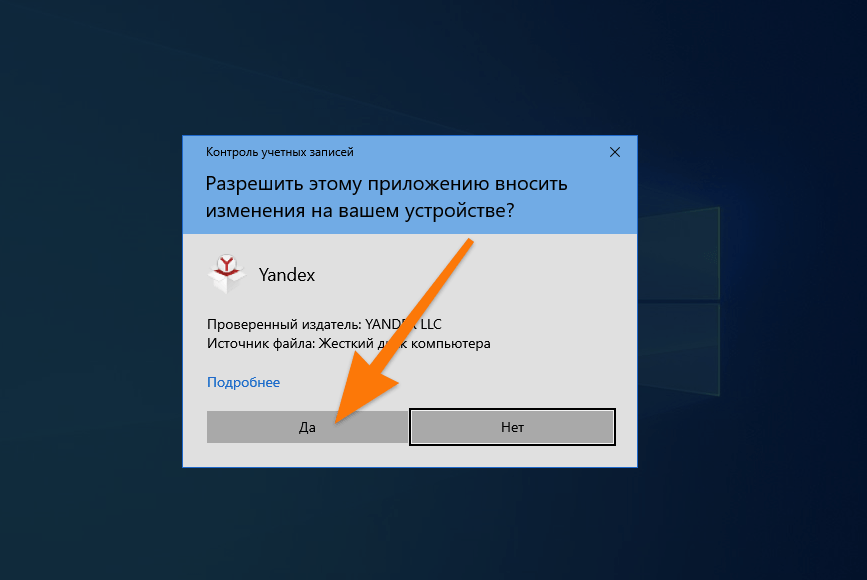
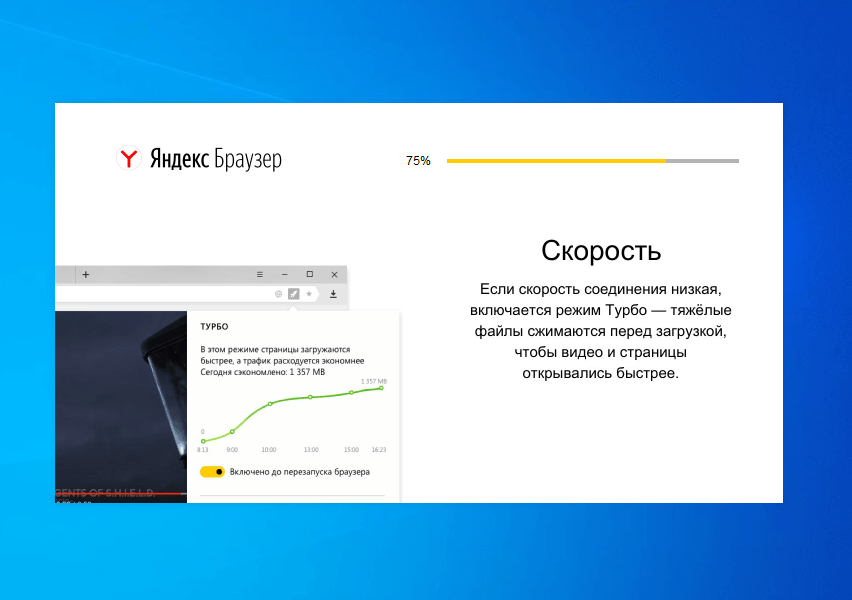
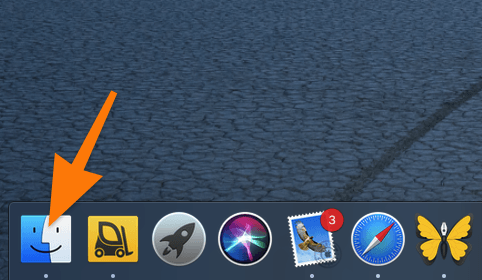
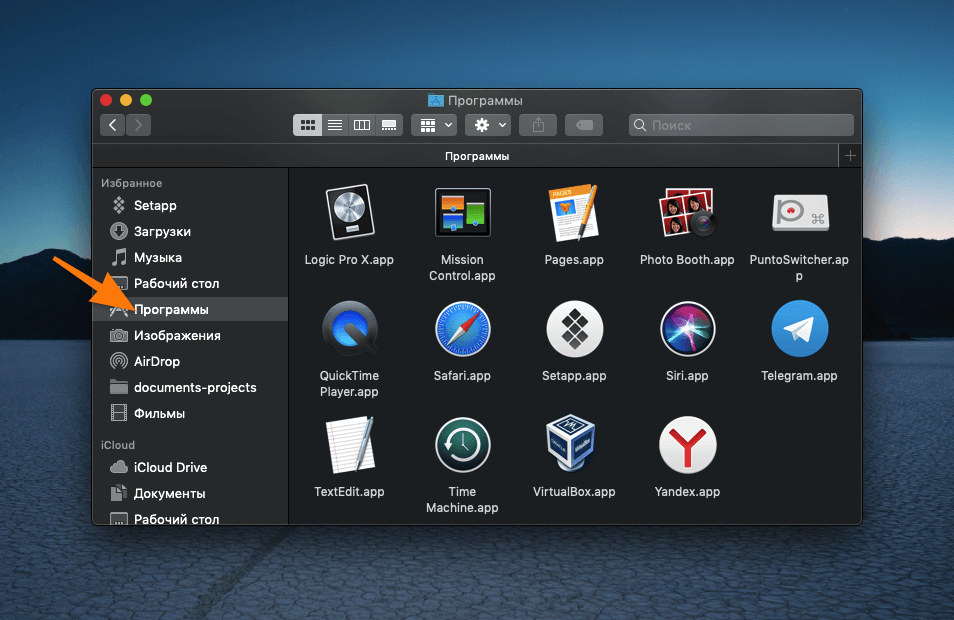
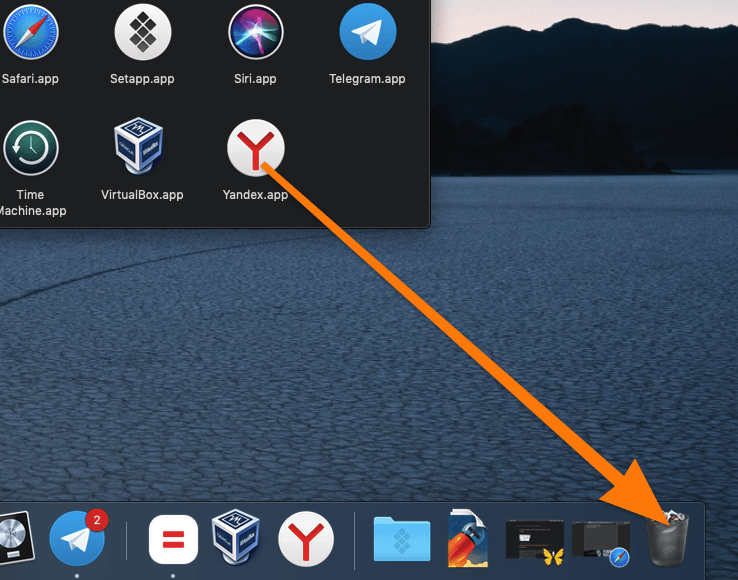
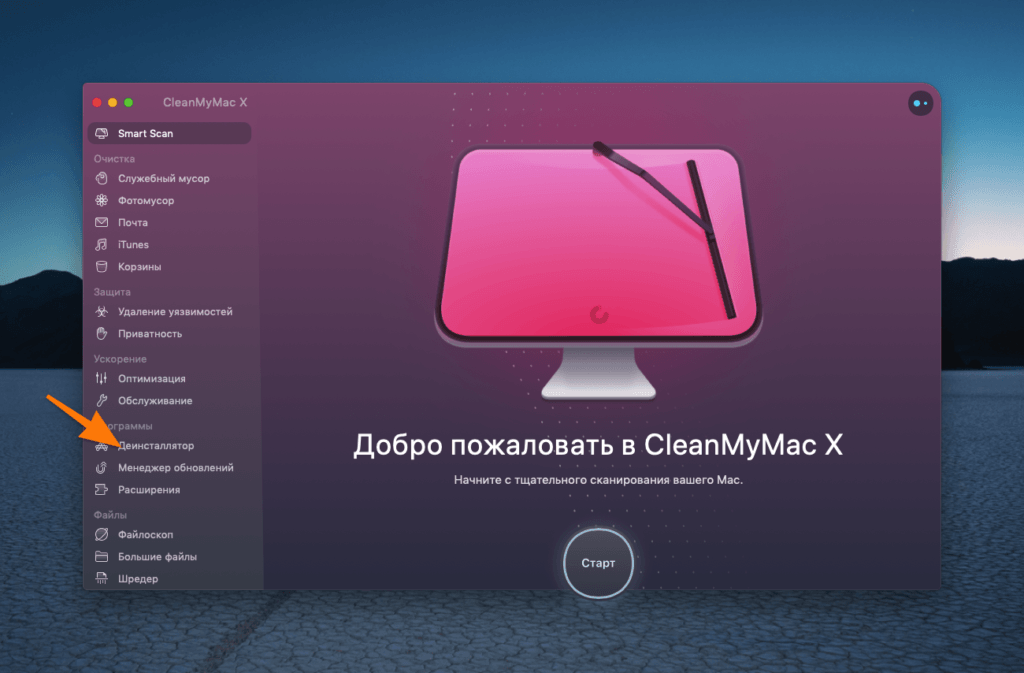
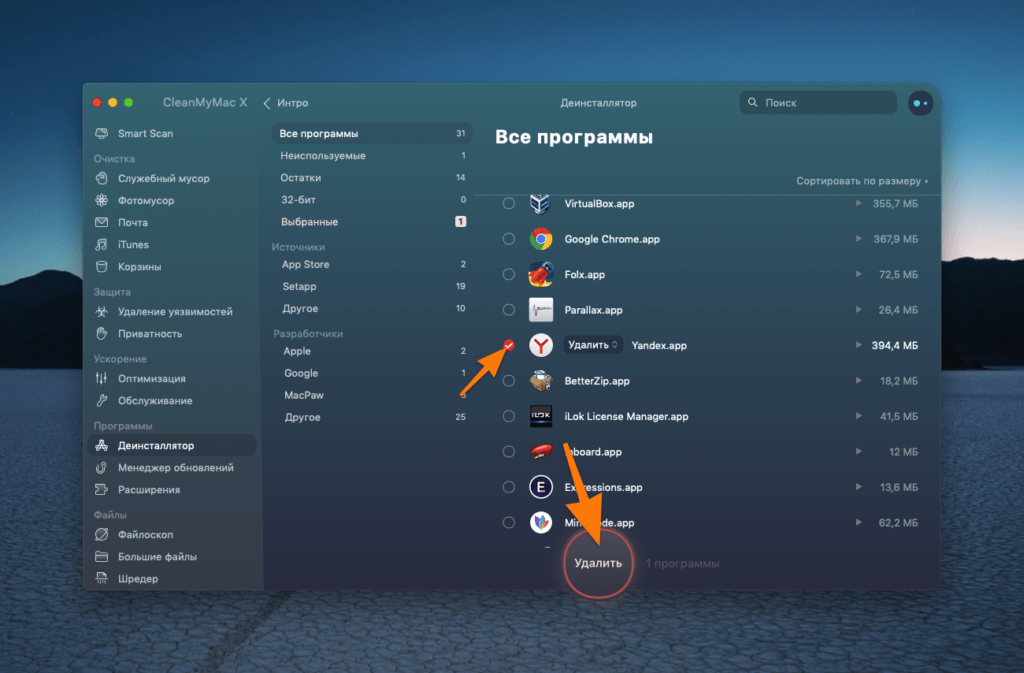
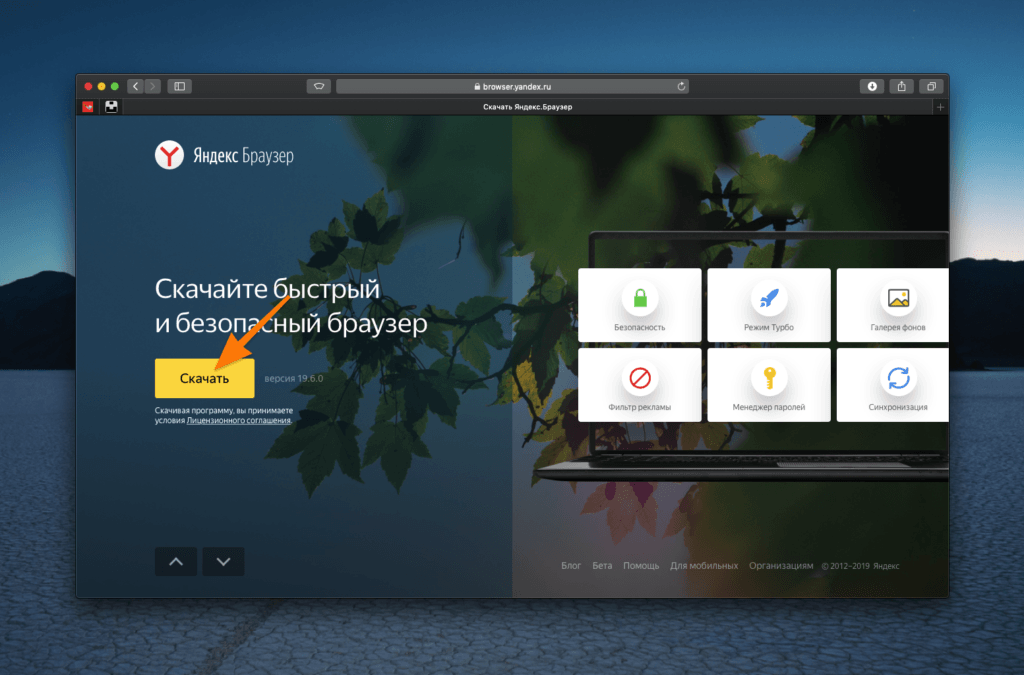
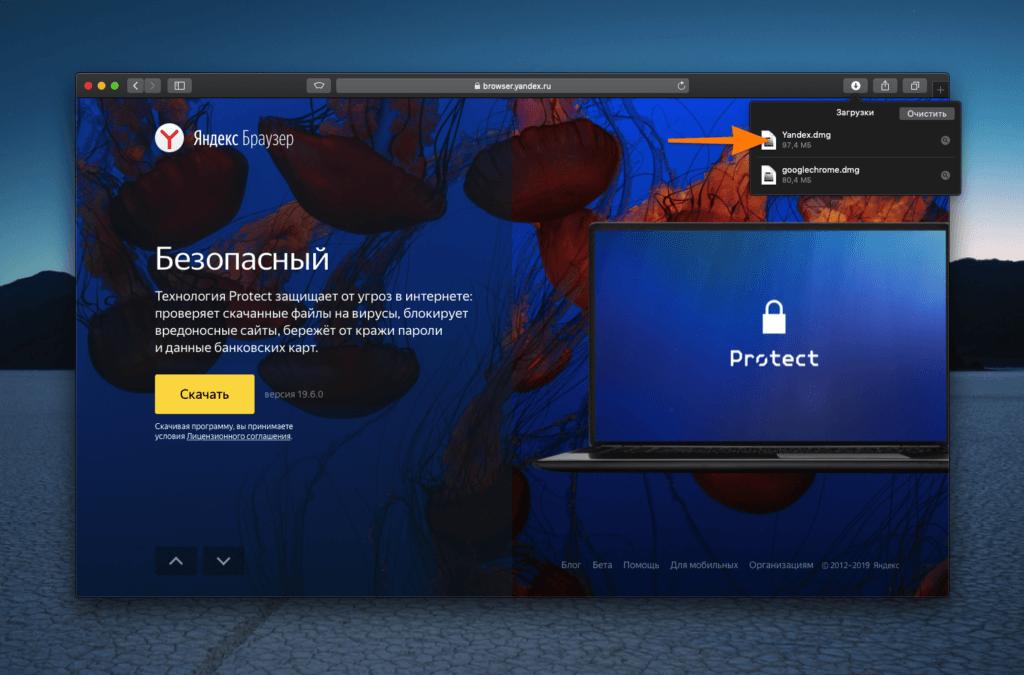
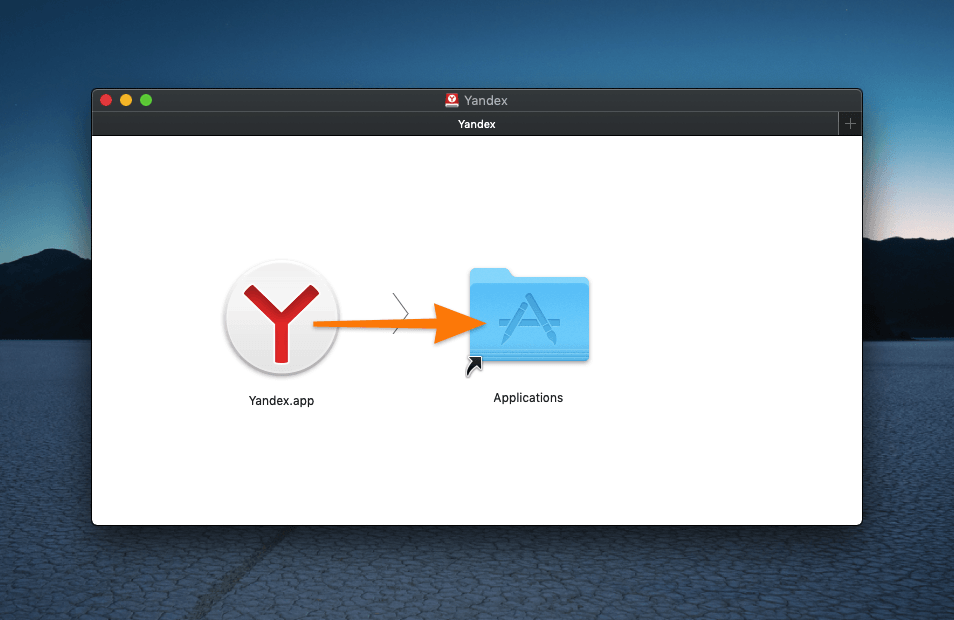
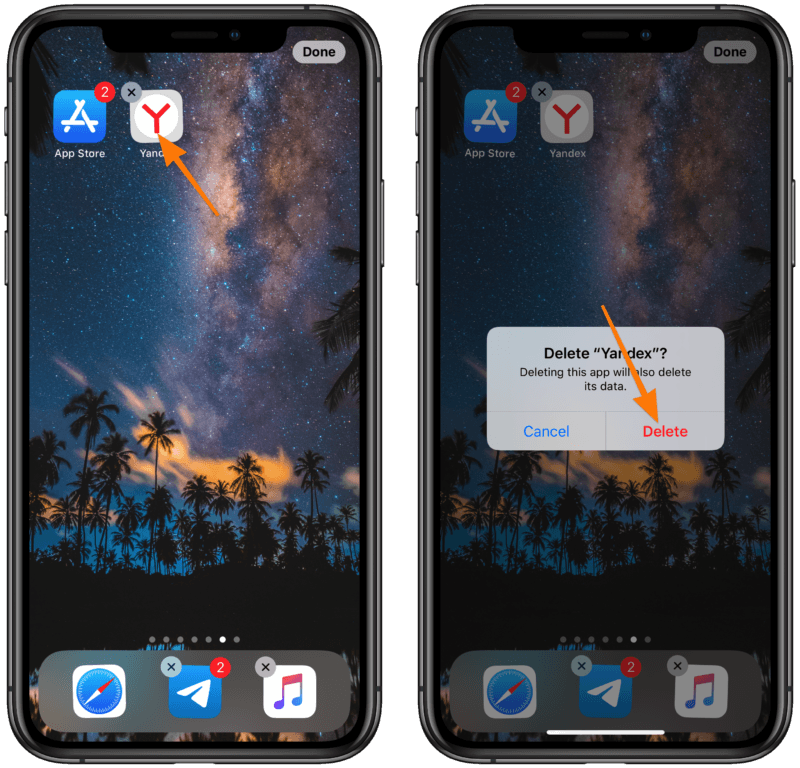
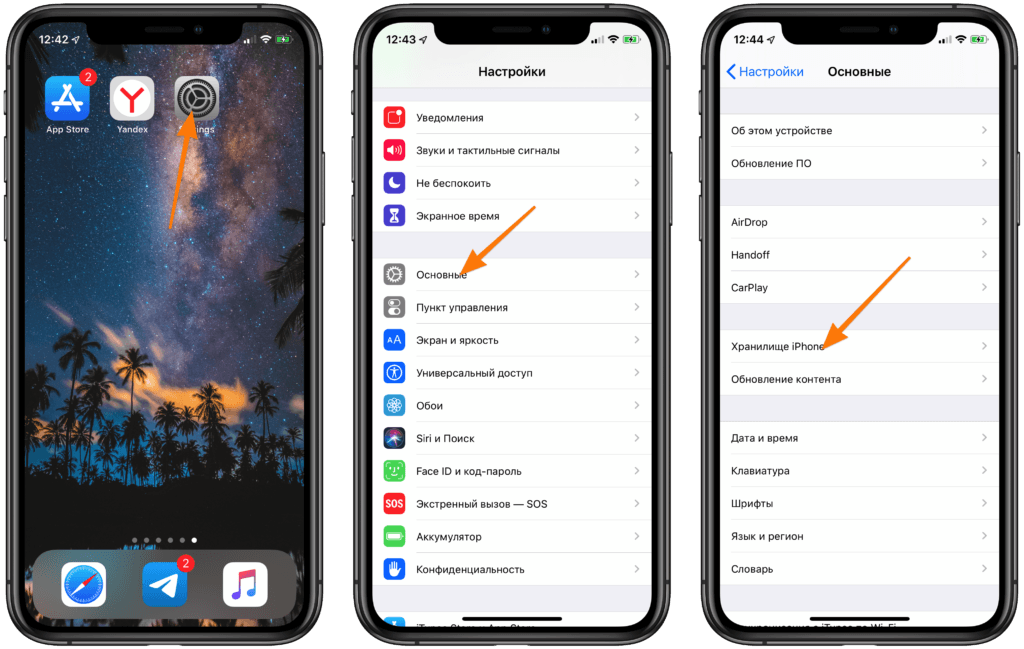
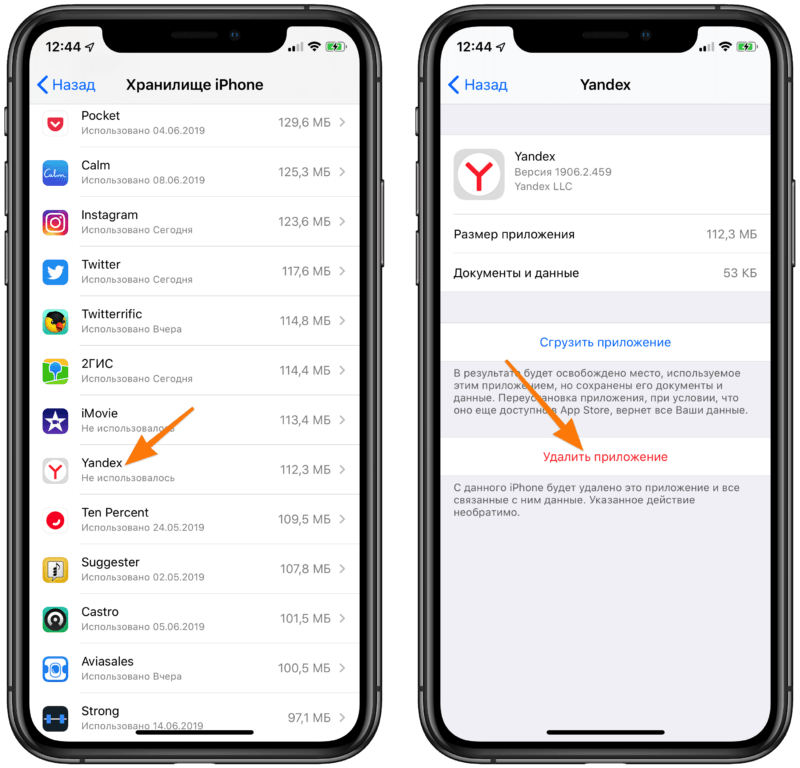
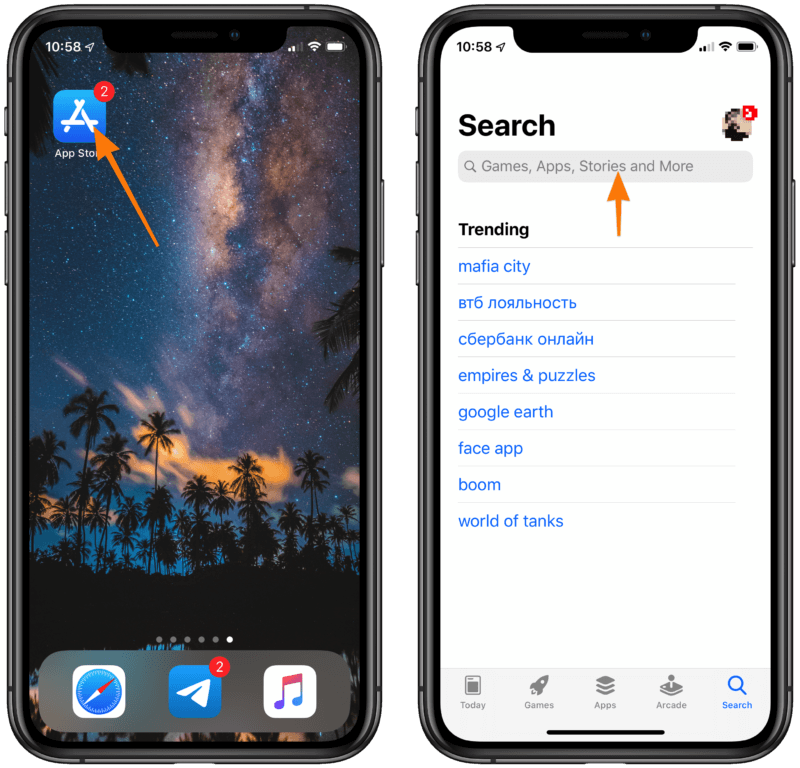
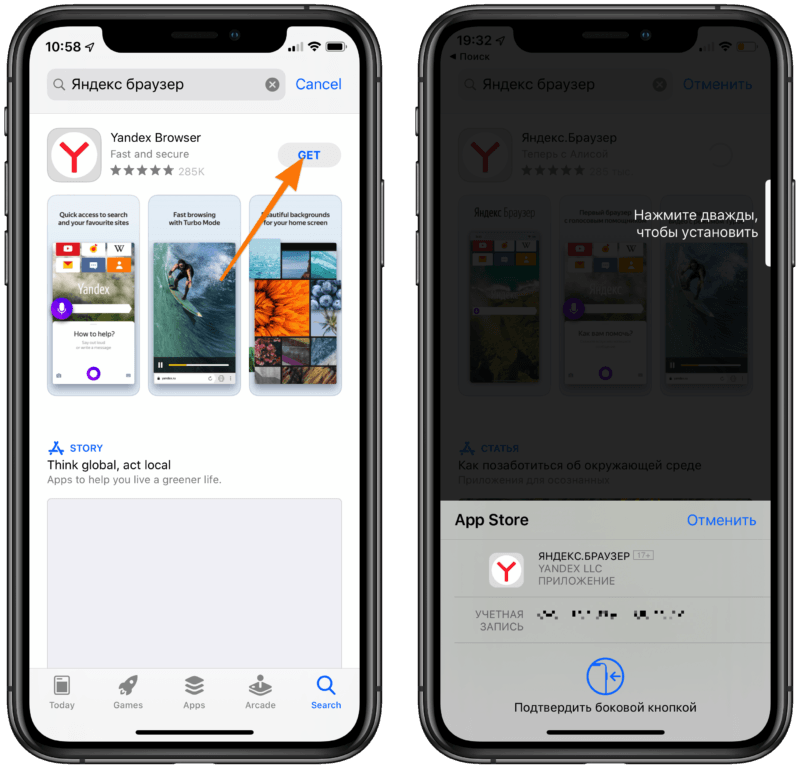
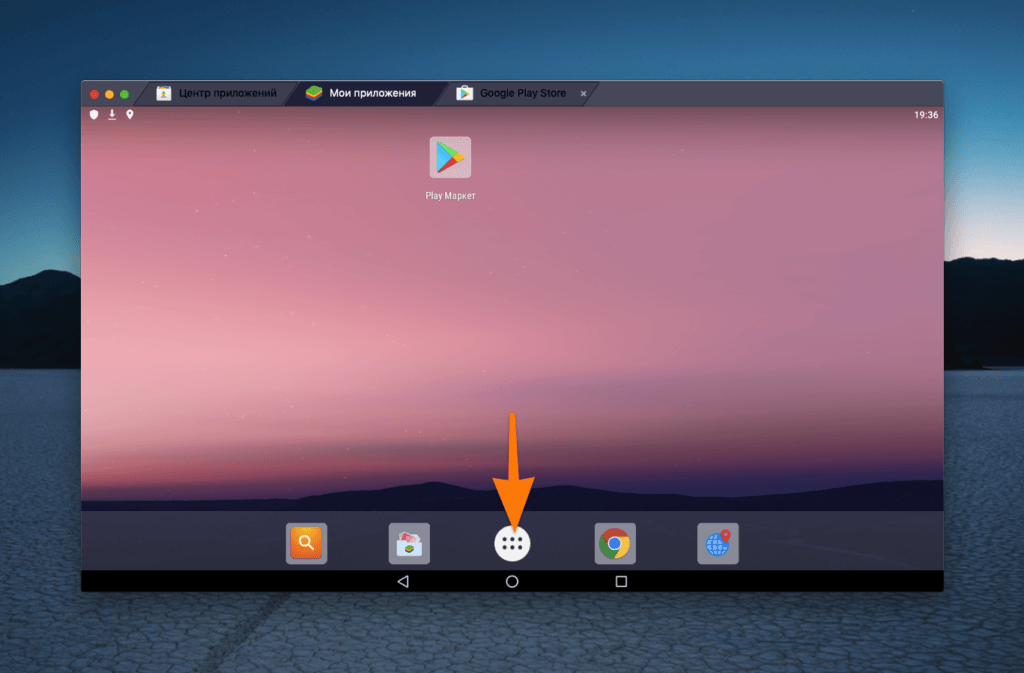
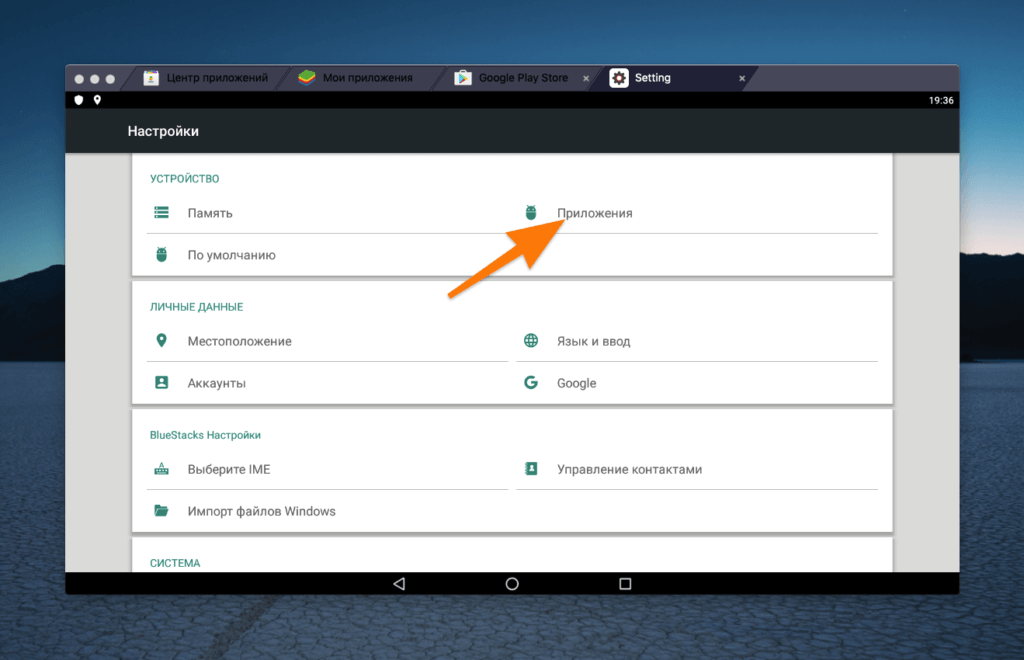
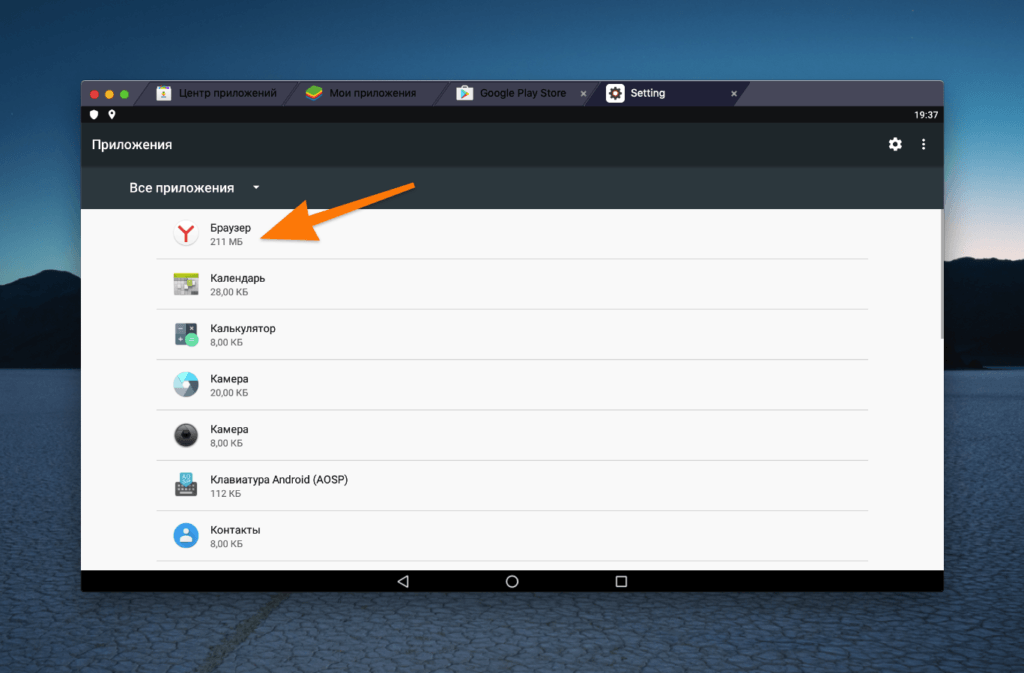
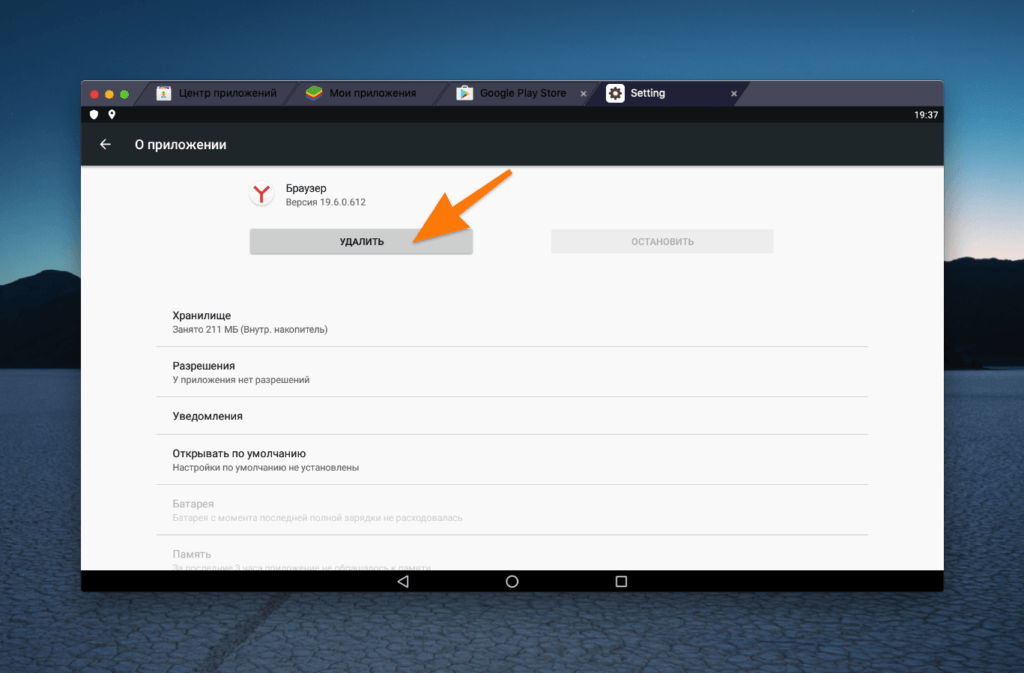
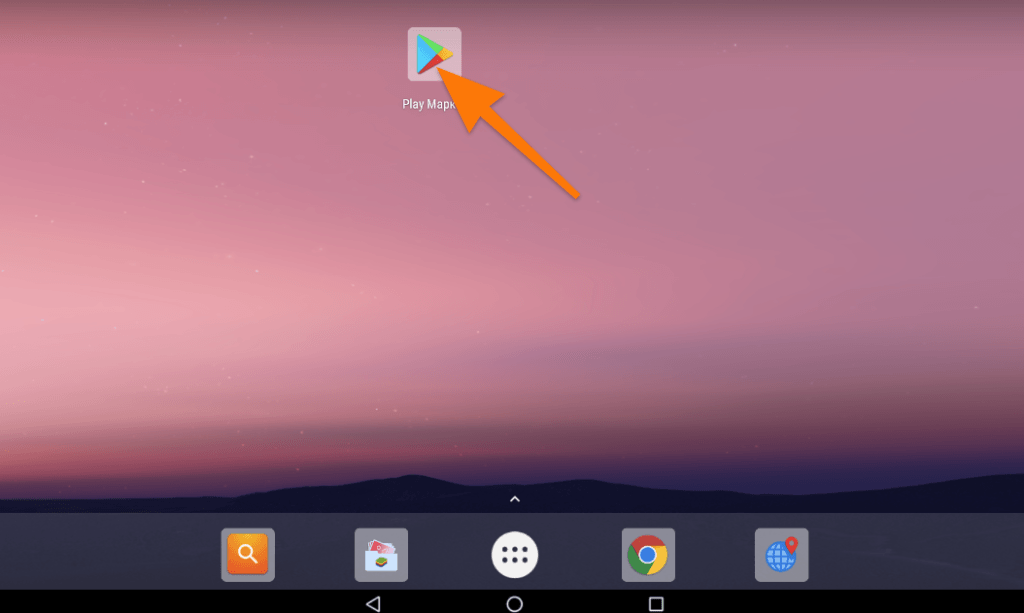
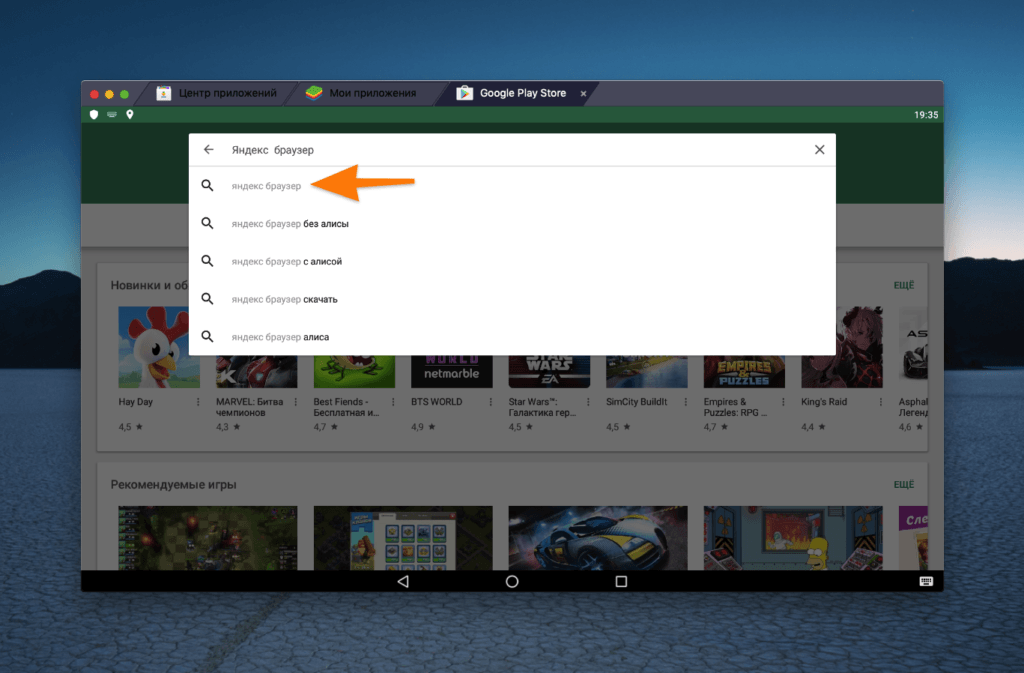
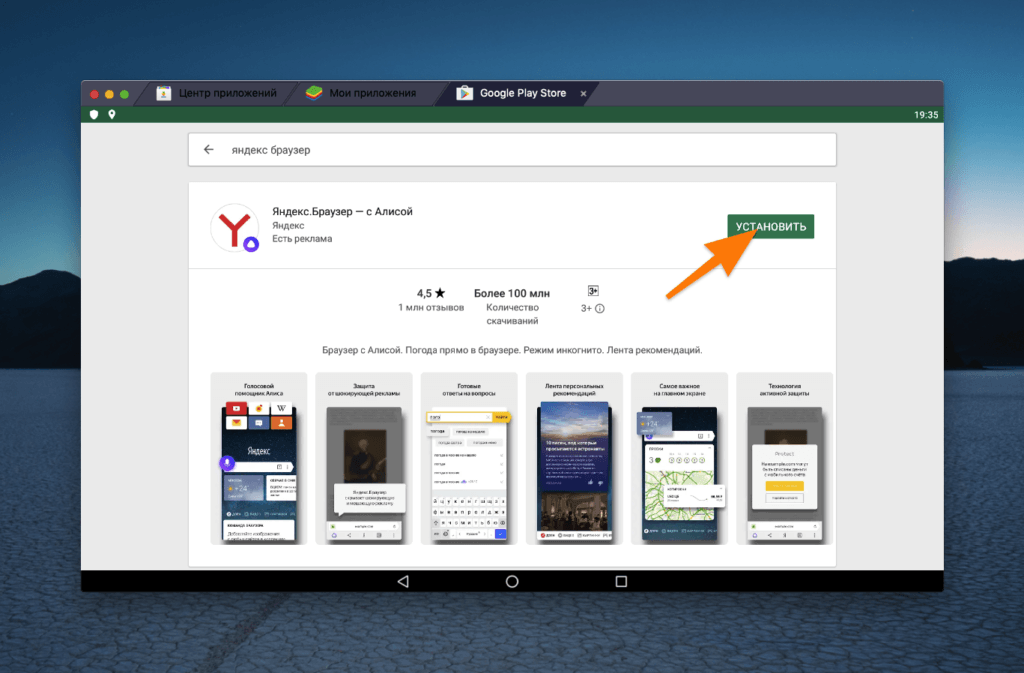



Всплывала ошибка «Файлы браузера испорчены. Переустановить Яндекс Браузер?». Ошибку смог решить толкьо полной переустановкой. Если вдруг кому пригодится
Всем привет, не могу удалить Яндекс браузер. Заметил что до и после удаления, в диспетчере задач, постоянно висит browser.exe. При чем нехило нагружает систему, так как компьютер довольно слабенький.
Да все очень просто. Перед тем как удалять нужно было убрать его с диспетчера, а еще удалять нужно полностью (без сохранения на случай восстановления).
Да-да, я так и удалял, но не помогло. Я вот немного переживаю, что скачал Яндекс браузер не с оф. сайта и подхватил какой-то вирус.
Всё возможно, при установке могли быть странные галочки не относящиеся к браузеру которые вы случайно подтвердили.
Если вирус, то дело дрянь. Не знаю что и посоветовать. Попробуйте еще по удалять, кстати на этом же сайте есть обзор по удалению Яндекс браузера, по поиску найдите. Там аж 7 способов, может получиться…
А как перенести закладки с Яндекса на телефон?
Легко: включи синхронизацию на своем смартфоне, делов-то
Точно, в самом начале написано ведь 🙂 а я и не видела, спасибо)) Это мне нужно войти на телефоне в тот же аккаунт, что и на компьютере?
Да, только перед этим вкл. синхронизацию на компьютере, а потом дай доступ на синхронизацию в смартфоне.
Недавно на компьютере выскочила ошибка «файлы браузера испорчены. пожалуйста переустановите Яндекс.браузер». Что она означает? Из-за чего появилась?
Вообще, проблем может быть куча разных. Файлы могли повредиться еще на этапе установки,до ее завершения. Какие-то связанные данные могли «испортиться» в ходе работы с браузером (кэш, куки и так далее). Сценариев много. Еще у Яндекса есть зависимые компоненты типа .NET Framework 4.0. Он тоже должен устанавливаться с браузером, но не всегда прокатывает. Это лишь небольшой список причин, их может быть больше конечно. Но причина не так важна. Решается все переустановкой. Для этого:
Открываем поиск в Windows и ищем там панель управления (стандартную, как в XP и 7, а не новую).
Там есть пункт «Удаление программы». Жмем по нему.
В списке программ могут быть сразу два продукта от Яндекс. Сам браузер и возможно утилита «Менеджер браузеров».
Кликаем по названию каждого из них правой кнопкой мыши и выбираем пункт «Восстановить/переустановить», если такой есть. После этого откроется меню переустанов-ки, которое должно исправить все ошибки.
Если такого пункта нет, то надо сначала полностью удалить браузер. Тут написано, как https://tehnichka.pro/delete-yandex-browser/. Ну а потом заново установить, как вы уже делали ранее. Правда, лучше заново скачать с официального сайта установщик, чтобы уж наверняка избежать ошибок.
Удачи!
Здравствуйте, не знаете как выставить Яндекс браузер по-умолчанию на компе и смартфоне?
На 10 винде заходишь в “Пуск” — “Параметры” — “Приложения” — “Приложения по умолчанию” и ставишь веб-браузером Яндекс. Еще можно это сделать в настройках самого браузера. На смартфоне точно сказать не могу, но у меня в настройках вкладка “Приложения” и в ней “Приложения по умолчанию”. Если у вас не так, поищите как выставить на вашей модели смартфона.
На смартфоне нашел, а вот на компьютере не могу и винда у меня 7-ая.
Вроде как на семерке через “Панель управления” и там “Программы” или “Программы по умолчанию”. Выбираете браузер и вуаля, всё готово.
В Windows это же через браузер делается. Можно во время установки нажать на кнопку «Сделать браузером по умолчанию». Или же сразу после установки когда высветится соответствующий банер. Короче, этот момент никак не пропустить. На телефонах с Android то же самое. В macOS надо зайти в настройки системы, выбрать основные и там внизу из списка выбрать браузер, который хочется сделать браузером по умолчанию. На iOS в настройках браузера Safari можно выбрать любой другой начиная с 14 версии.
Ребят, а если удалять через Revo Uninstaller всё норм будет? Да и вообще как программа, хорошая?
Да, всё будет норм, только удаляй что следует. В принципе неплохая прога, раньше ей пользовался. Только удаляет прям всё что захочешь, так что ошибаться не стоит.
А как вообще Яндекс браузер, хорошая штука? Сам просто пользуюсь Хромом.
В целом неплох и круто приспособлен к российскому пользователю. Основная индивидуальность — это интегрированные сервисы Яндекса, которые существенно облегчают эксплуатацию самого браузера. А если вас интересуют расширения, с того же Хрома, то они присутствуют и здесь, также как и расширения с Оперы.
ну то есть если не пользуюсь сервисами от Яндекса, то и толка переходить на браузер нет?
Это уже вам решать, плюсов у этого веб-обозревателя много, но они тесно связаны с их сервисами. Что касается работы, то он довольно шустрый. Сам по себе яндекс-браузер основан на базе Хромиума и к его освоению легко прийти. Если судить из личных вкусов, то мне не совсем импонирует оформление и обилие разных функций. Хром в этом плане строже и универсальнее.
А про Linux, а про Linux то забыли!))
Но ничего, я исправлю это недоразумение: на линуксе яндекс.браузер устанавливается из репозитория, все просто. Но чаще всего у нас возникает проблема в работе с браузером с компонентом Adobe Flash Player и чтобы браузер не ругался устанавливаем Adobe через команду:
apt-get install pepperflashplugin-nonfree
Можно конечно и через графический интерфейс найти, но мне кажется командой быстрее.
Подробненько расписали. Это прям здорово. В остальных статьях информации куда меньше по теме. А тут даже рассказали как сохранить все данные. Я до этого перестанавливал, но потом постоянно заново добавлял закладки и мучился с паролями. А перестанавливать приходится чаще из-за того, что браузер засоряется со временем и начинает прилично так тормозить. Огромное спасибо за такой материал.
Яндекс по-моему единственный кто сделал нормальный переустановщик. Только жалко что спрятал его в панели управления. Его бы в настройки куда-нибудь. А так и не ясно, как его переустановить.
А если перенести браузер в корзину на Маке разве он полностью удалится?
Нет, не полностью. Файлы с закладками и прочий кэш останутся в системе. Придется лезть и удалять их вручную. Либо использовать CleanMyMac X, чтобы он их автоматически распознал и вычистил из системы. Если вручную, то надо открыть папку Applications Support, найти там все что связано с яндексом и отправить в корзину следом за самой программой.
Прочитал ваш комментарий и улыбнулся вспомним одну свою знакомую и забавный случай, связанный с ней 🙂 Она будучи пользователем Windows была уверена, что удалив файлы с рабочего стола, удалит их из системы полностью. Надо ли говорить, что жесткий диск ее компьютера довольно быстро заполнился без ее ведома ) но это вам не в обиду. На Маке действительно все устроено так, будто приложение содержит в себе все нужные файлы. Ведь даже процесс установки там заключается в банальном переносе ярлыка из образа в папку с приложениями. Но все равно забавно. Ну и ответили вам верно. Нужно удалять дополнительные файлы из системной библиотеки.
Не люблю российские браузеры. В отличие от западных наши программисты всеми силами пытаются впихнуть какие-то дополнительные программы и сервисы. Да и сам этот Яндекс лезет куда не попадя. Уже деваться от них некуда. Нет бы цеплять какими-то преимуществами, а они тупо заползают в операционную систему через другие программы и въедаются туда намертво. Туда же всякие Амиго и прочие недоношенные приложения от отечественных разработчиков. Стоило бы им эту вакханалию вообще запретить.
Рискнул я себе скачать этот яндекс браузер, и у меня в нем не работает ни один блокировщик рекламы, приходится всю эту муть смотреть про амулеты и прочую дрянь или еще чего похуже. Я решил загрузить еще вдобавок яндекс диск, так как там очень много чего сохранено, и вся та же проблема. В опере вообще никак реклама не блочится. В яндекс картинках и яндекс видео бесконечный поток рекламы, ничего их не бере. А в гугл хроме на порядок меньше. Кому может нравиться этот яндекс.
Дико глючил в последнее время этот Яндекс браузер. Но переустановка помогла. Странно конечно. Каждый раз перестанавливать что ли когда он глючить начинает?
Вовсе необязательно. Дело в том, что пока браузер работает, он генерирует кучу файлов, которые все сложнее обрабатывать день изо дня. Надо бы время от времени их удалять, чтобы браузеру было легче работать Сделайте все, как тут написано и браузер должен перестать глючить. Переустановка не понадобится.
Существует ли облегченный вариант яндекс браузера для слабеньких старых ПК и ноутов? Где его можно скачать?
К сожалению нет. Яндекс выпускает одну версию своего браузера и особо не думает о производительности. Он использует движок Хромиум. Поэтому то, на что способен Хромиум в плане скорости, то вы и получите в Яндексе. Только вот еще сервисы Яндекса типа Алисы могут сверху нагружать. Я бы советовала переходить на что-то попроще. Тот же Хромиум или portable-версии браузеров. Та же Файерфокс сейчас гораздо меньше ест ресурсов и есть в portable-версии. Из-за нее компьютер будет меньше глючить 100%
Очень хорошая и подробная статья для переустановки браузера яндекс без потери паролей. Мне очень помогла, способы объяснены доступно. Часто происходят непредвиденные ситуации и иногда грядут перемены и по работе в том числе. Паролей используемых в работе просто не счесть. Очень благодарен за статью. Самое главное — это сохранить и перенести пароли!
Я пытаюсь переустановить браузер яндекс, доходит где-то до 70 процентов загрузки, а потом само по себе останавливается, появляется сообщение, что файлы испорчены и надо переустановить браузер. И так каждый раз. Что делать?
Назвать причину сложно. Такие проблемы возникают из-за десятков разных сбоев как на уровне системы, так и на уровне самого браузера. Первое, что я посоветовал бы сделать: удалить установочные файлы браузера и скачать их заново с официального сайта. В другую директорию через другой браузер. И попытаться установить снова. Видимо битые файлы. Если же это не поможет, попробуйте средство устранения неполадок Windows. Затем попробуйте выключить антивирус. Возможно он блокирует установку нового программного обеспечения и модулей, встроенный в браузер Яндекса. Если и это не поможет, то скорее всего понадобится полная переустановка ОС. Что-то в ней сломалось глобальное.
Загрузка процессора при просмотре видео на ютубе через яндекс браузер в линуксе составляет около 80 проц, для компа это вообще не есть хорошо. А загрузка ЦП процессора в виндовс 10 в районе 10% благодаря аппаратной поддержке. В общем, не знаю кто его себе ставит. Я так удалил.