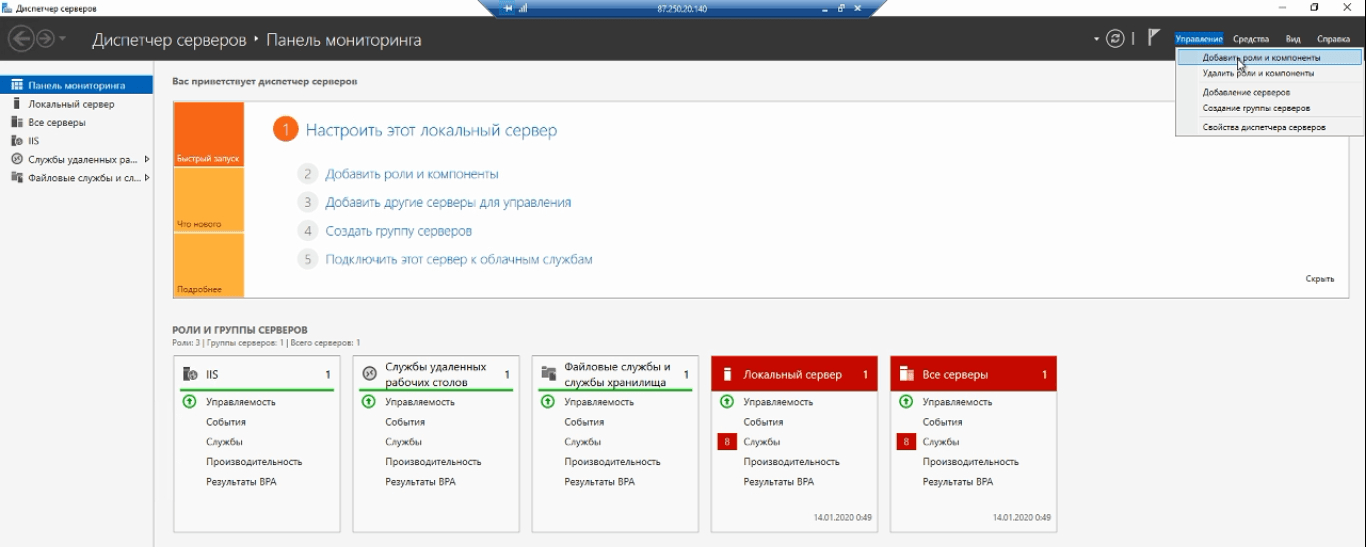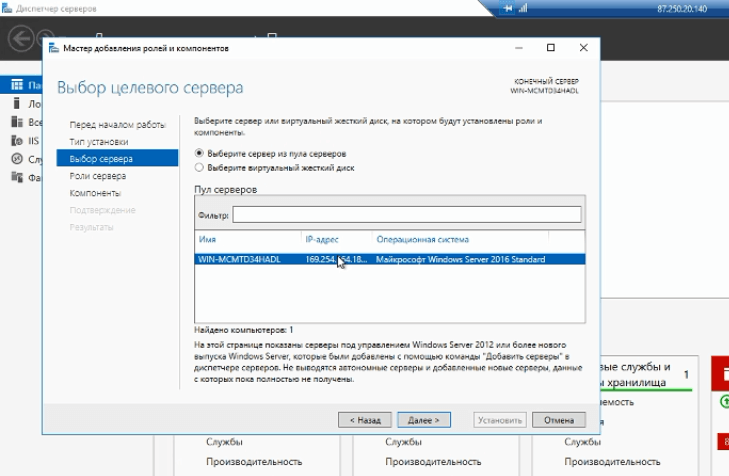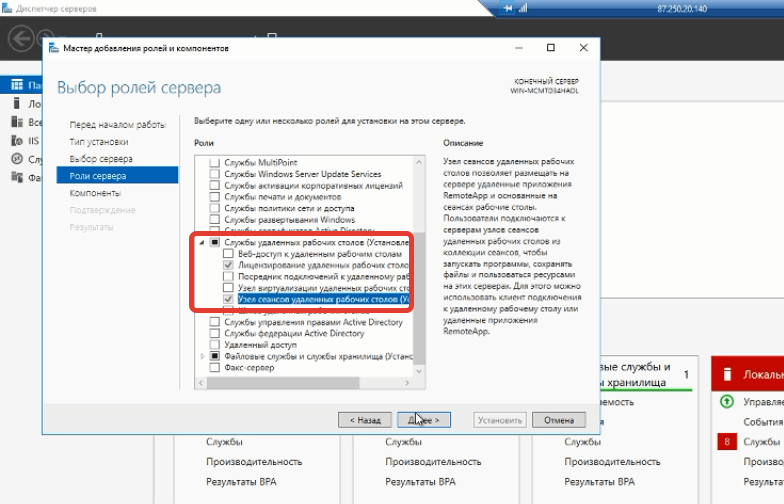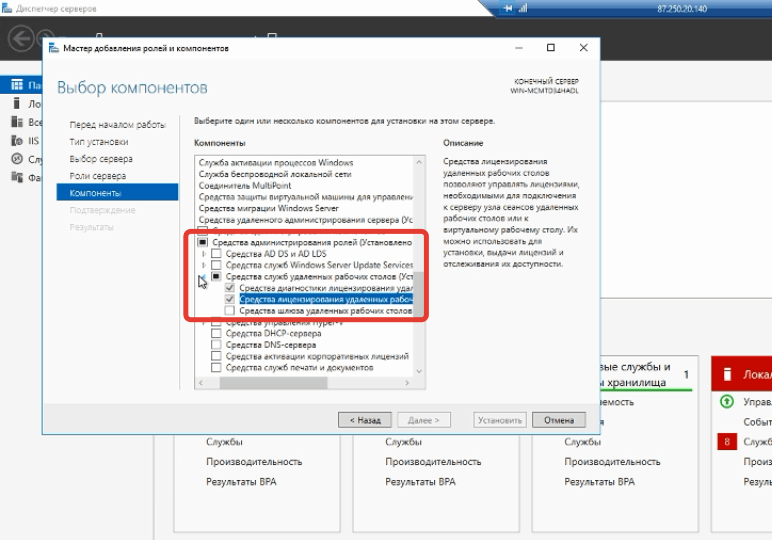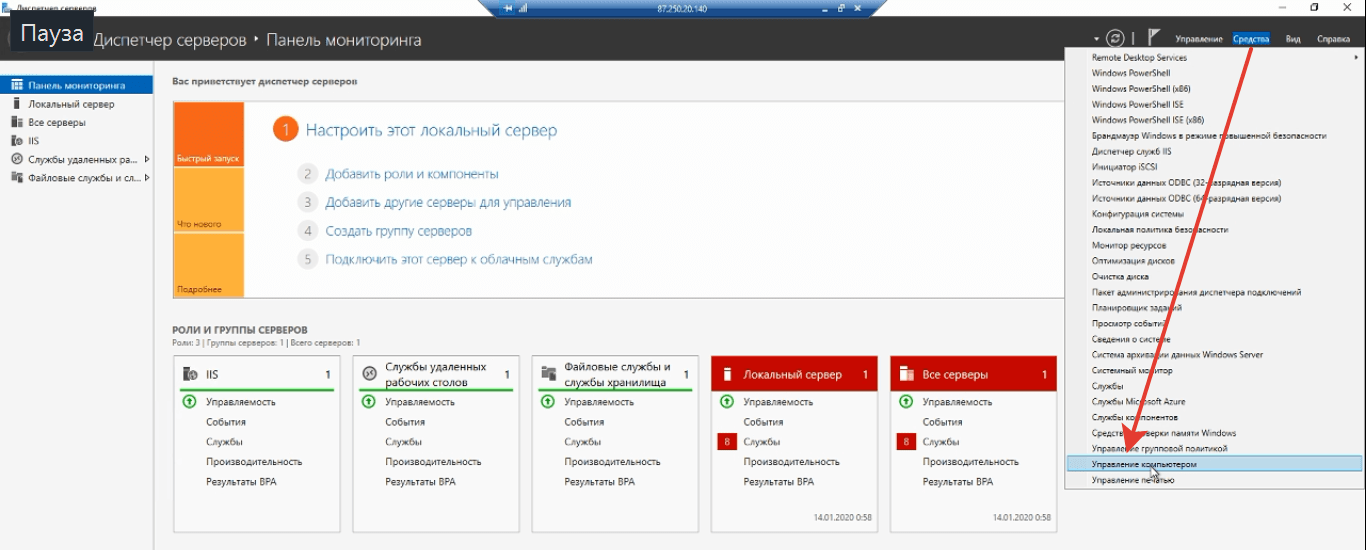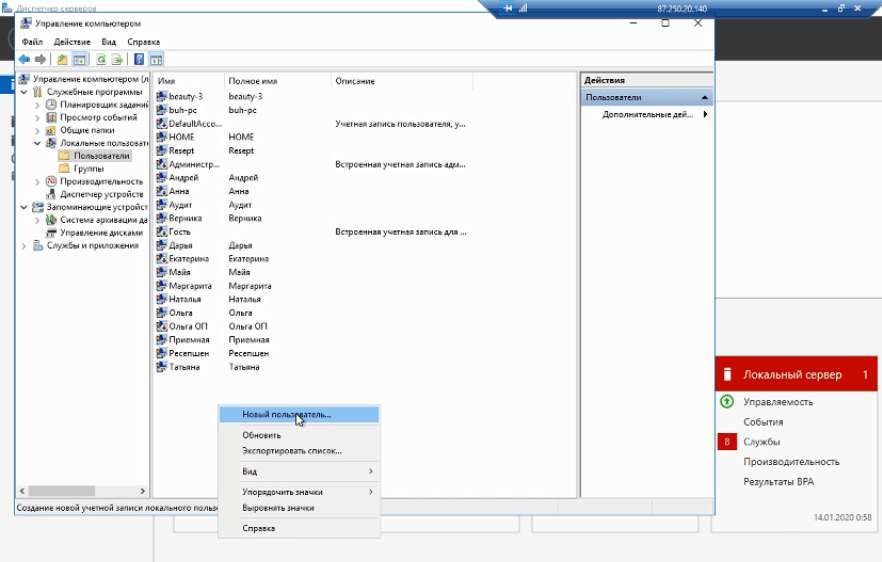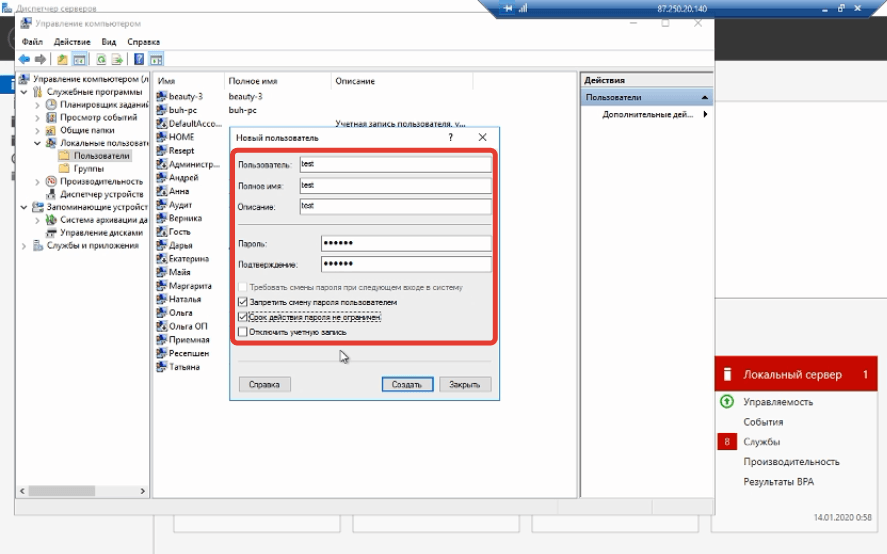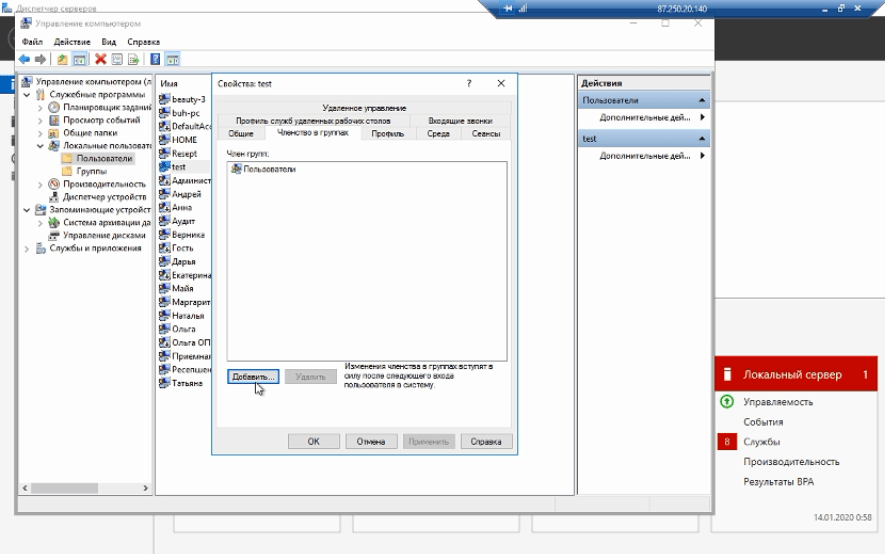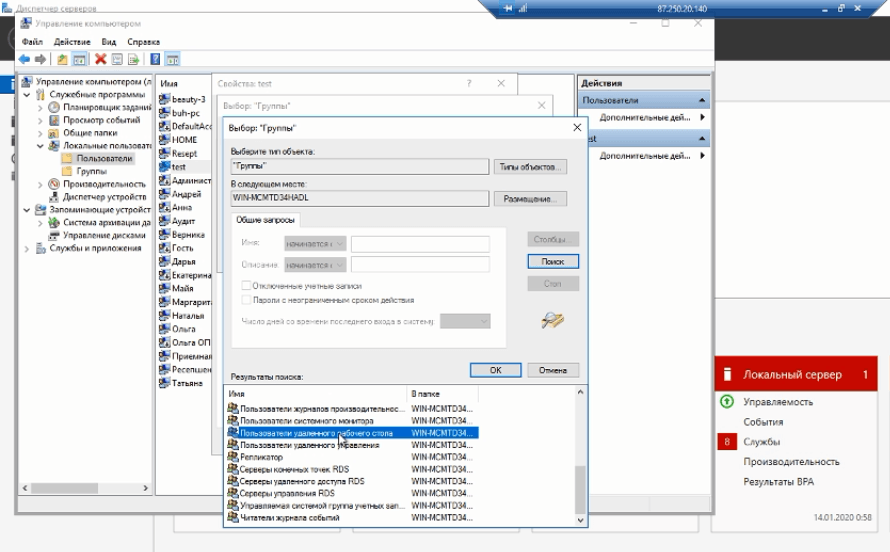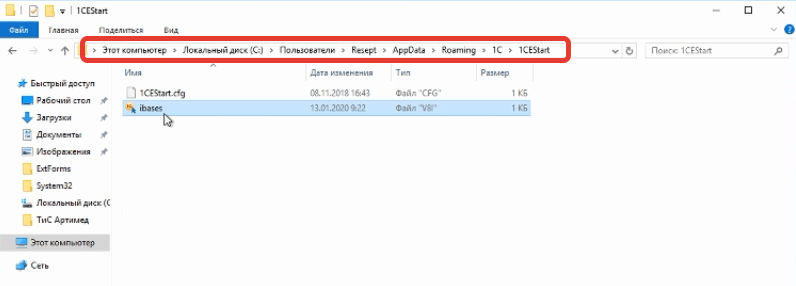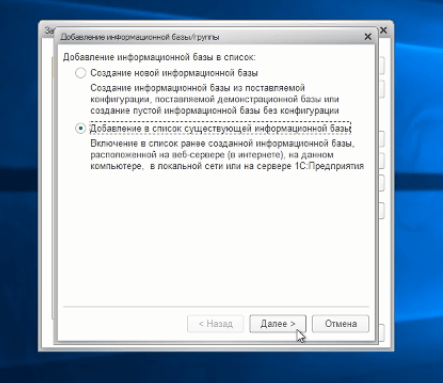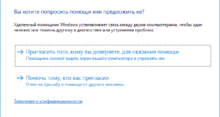С 1С одновременно может работать несколько пользователей. Для организации доступа используется удалённый рабочий стол. Посмотрим на примере Windows Server 2016, как настроить такое подключение.
Настройка сервера
Для настройки удалённого доступа необходимо добавить на сервер несколько компонентов.
- Запускаем «Диспетчер серверов».
- Нажимаем на пункт «Управление» и выбираем «Добавить роли и компоненты».
Добавляем роли и компоненты
- Отмечаем опцию «Установка ролей и компонентов».
- Выбираем сервер.
В списке отобразился наш сервер
- Отмечаем раздел «Служба удалённых рабочих столов». Выбираем в нём пункты «Лицензирование удалённых рабочих столов» и «Узел сеансов удалённых рабочих столов».
Отмечаем выделенные на скриншоте роли
- На вкладке «Компоненты» отмечаем «Средства удалённого администрирования сервера», «Средство администрирования ролей», «Средства служб удалённых рабочих столов», «Средства диагностики» и «Средства лицензирования».
Отмечаем выделенные компоненты
- Нажимаем «Далее» и затем «Установить» для добавления ролей и компонентов.
После инсталляции сервер перезагрузится. Теперь он готов для установки лицензий.
Установка лицензий
Чтобы добавить лицензии, открываем «Диспетчер серверов», нажимаем на меню «Средства», выделяем «Remote Desktop Services» и выбираем «Диспетчер лицензирования».
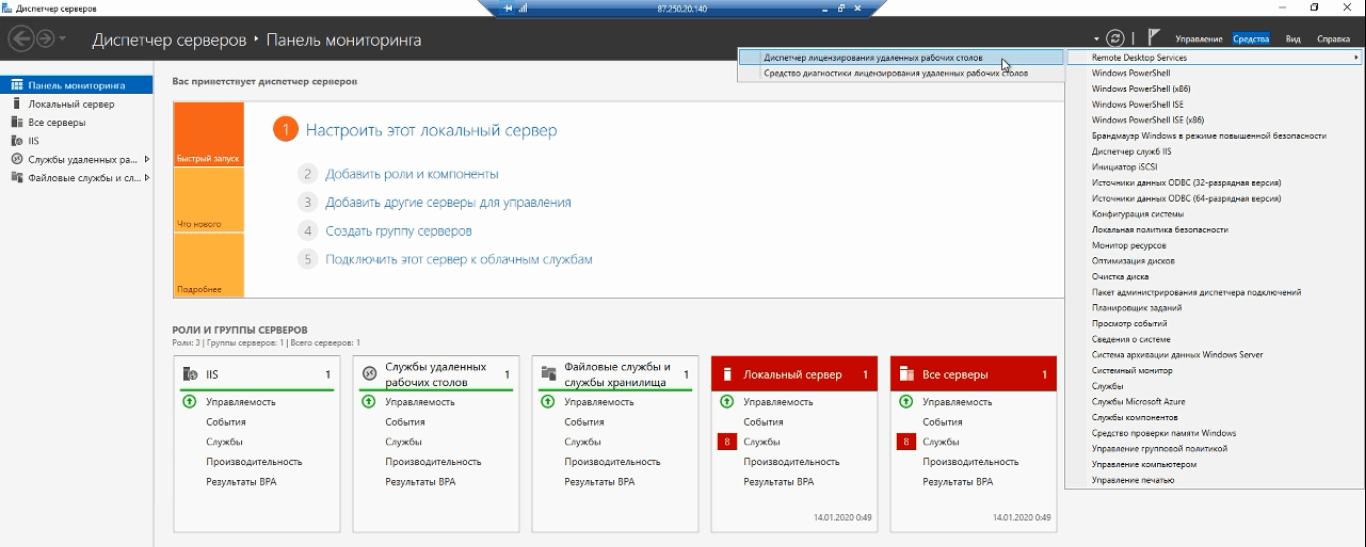
Переходим к настройкам лицензирования
Для установки:
- Кликаем правой кнопкой мыши по названию сервера.
- Выбираем опцию «Установить лицензии».
- Выбираем соглашения, вводим его номер и ждём завершения инсталляции.
Когда клиент подключается к серверу, ему выдаётся временная или клиентская лицензия. Нам нужно настроить конфигурацию так, чтобы удалённые машины получали постоянную лицензию.
- Нажимаем Win+R.
- Вводим команду gpedit.msc для запуска редактора групповой политики.
- Переходим по пути «Конфигурация компьютера» — «Административные шаблоны» — «Компоненты Windows» — «Службы удалённых рабочих столов» — «Узел сеанса» — «Лицензирование».
- Открываем параметр «Использовать указанные серверы лицензирования» и выбираем режим «Включено».
- Открываем параметр «Задать режим лицензирования». Выбираем режим «Включено» и указываем значение «На устройство».
- Сохраняем конфигурацию.
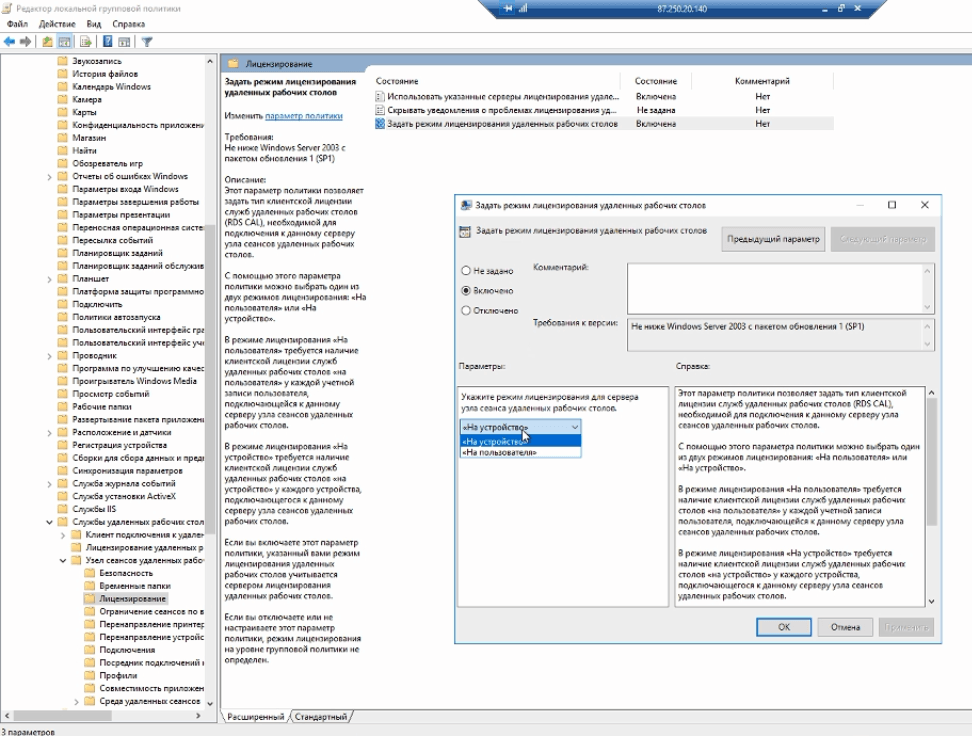
Выдаём лицензии на устройства
Таким образом настраивается выдача постоянной лицензии, которая не будет слетать.
Подключение нового пользователя
Чтобы создать новый удалённый рабочий стол:
- В «Диспетчере серверов» раскрываем меню средства и переходим в «Управление компьютером».
Переходим к добавлению пользователя
- Выделяем раздел «Локальные пользователи», нажимаем на вкладку «Пользователи».
- Кликаем правой кнопкой по свободному месту в списке и выбираем опцию «Новый пользователь».
Создаём нового пользователя
- Задаём имя, полное имя, описание, пароль. Убираем отметку «Требовать смены пароля». Отмечаем пункты «Запретить смену» и «Срок действия пароля не ограничен».
- Нажимаем «Создать».
Сами задаём пароль и запрещаем его менять
У нас появился новый пользователь, но у него нет прав для подключения к удалённому рабочему столу. Чтобы это исправить:
- В списке локальных пользователей открываем свойства нового профиля.
- Переходим на вкладку «Членство в группах» и нажимаем «Добавить».
Настраиваем права доступа нового пользователя
- Нажимаем «Дополнительно», затем — «Поиск». В результатах отмечаем группу «Пользователи удалённого рабочего стола».
- Закрываем все окна нажатием кнопки «ОК» для сохранения конфигурации.
Членство в этой группе необходимо всем пользователям
После такой настройки мы можем подключаться к удалённому рабочему столу пользователя.
Добавление баз 1С
У нового пользователя не будет доступа к информационным базам 1С. Однако мы можем быстро перенести полный список баз.
- Открываем папку любого пользователя, у которого есть доступ ко всем информационным базам 1С.
- Переходим по пути AppData — Roaming — 1C — 1CEStart.
- Копируем файл ibases.
Файл с информационными базами
- Переходим в папку нового пользователя и снова проходим по пути AppData — Roaming — 1C — 1CEStart. Внутри каталога тоже есть файл ibases, однако он не хранит никакую информацию. Поэтому вставляем файл с заменой.
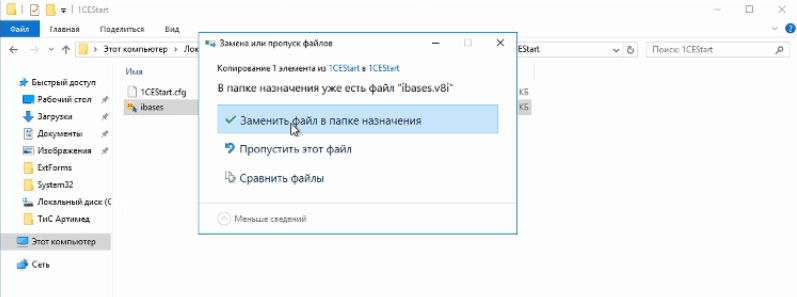
Заменяем пустой файл
После замены файла запускаем «1С: Предприятие» и видим, что у нас появились информационные базы. Мы также можем добавлять базы вручную:
- Запускаем «1С: Предприятие».
- Нажимаем «Добавить».
- Выбираем опцию «Добавление в список существующей информационной базы».
- Задаём имя и указываем путь к каталогу информационной базы. Нажимаем «Выбор папки».
Так можно подключать существующие базы
Важное условие для добавления — база должна находиться в папке, к которой открыт общий доступ. В противном случае использовать её с удалённого компьютера не получится.