Вот мы уже и установили Windows. И, конечно, благосклонно выполняли все инструкции и рекомендации установщика на пути к нашей цели – установить операционную систему. В том числе придумали пароль для учётной записи, что так любезно порекомендовал нам установщик Windows 10.
Но что, если вы единственный пользователь компьютера, он находится у вас дома и вам особо нечего, да и не от кого скрывать? Так ли нужен пароль для входа в учётную запись? Тем более, что запрашивается он при каждом включении компьютера, смены пользователя и выхода из режима сна. В сегодняшней статье мы рассмотрим 5 способов, как убрать пароль при входе в Windows 10.
Для того чтобы убрать пароль нижеприведёнными способами, вам необходимо иметь права администратора на той учётной записи, с которой вы вошли в систему. Иначе у вас просто не будет полномочий для смены или удаления пароля.
Как убрать пароль учётной записи Windows при входе через «Учётные записи пользователей»
Рассматривая данный способ, следует сказать, что он максимально подходит для новых пользователей ПК, поскольку напортачить с ним сумеет далеко не каждый. А действия, которые необходимо предпринять, аналогичны для пользователей «семёрки» и XP.
- Вызываем окно «Выполнить». Для этого либо находим таковое в поиске, справа от пуска, либо просто нажимаем Win+R. (Клавиша Win находится между левыми Ctrl и Alt. На ней изображён значок Windows)
Вызываем приложение
- В поле для ввода набираем команду «netplwiz» и «ОК».
Пишем netplwiz
- Дальше во вкладке «Пользователи» убираем галочку возле надписи «Требовать ввод пароля и имени пользователя» и «Применить».
Подтверждаем
Возвращаясь к проблеме, которая может возникнуть. Если вы обнаружили, что опция «Требовать ввод имени пользователя и пароль» оказалась неактивной, скорее всего ваш компьютер подключен к домену. Это не беда. В таком случае переходим сразу к следующему способу. Если же всё нормально, идём дальше.

Жмем Ок
Появляется окно, в котором требуется ввести имя пользователя, под которым компьютер будет загружаться без пароля при входе в систему. Вводим свои данные.
Как убрать пароль входа в систему через реестр Windows 10
Перед рассмотрением данного способа, следует понимать, что он менее безопасен для новых пользователей. Редактирование записей в реестре может привести к неправильной работе Windows 10. Поэтому сначала делаем резервную копию изменяемой ветки реестра или создаём точку восстановления Windows. Если вы уверенный в себе пользователь Windows, и ваши знания граничат со знаниями мастера джедаев – пропускаем создание резервной копии и переходим сразу к редактированию реестра.
- Открываем уже знакомое нам диалоговое окно «Выполнить» набираем в поле для ввода «regedit». Откроется окно с названием «Редактор реестра».
Вызываем редактор реестра
- Находим подраздел реестра, резервную копию которого нам нужно будет создать. От компьютера к компьютеру и в разных версиях Windows реестр имеет разный вид. Например, на домашнем компьютере у меня существует раздел HKEY_LOCAL_MACHINE. На рабочем же он называется HKLM. Если у вас нет ни того ни того раздела, ориентируемся на папку Software в этом корневом разделе. Конечный путь, который нам нужно будет отыскать, выглядит как НАЗВАНИЕ_РАЗДЕЛА\Software\Microsoft\Windows NT\CurrentVersion\Winlogon
Winlogon
- Чтобы сделать резервную копию подраздела Winlogon, кликаем один раз на эту папку и нажимаем сверху на вкладку «Файл» -> «Экспорт…».
Экспортируем
- Теперь осталось придумать имя файла и выбрать путь. Лично меня устраивает «Документы». Набираем любое имя, и нажимаем «Сохранить». При желании можно сделать копию всего реестра, отметив соответствующую опцию.
Даем имя
- По тому же пути в правой колонке видим параметр AutoAdminLogon со значением 0, открываем его и вместо нуля прописываем ему значение 1. Это будет означать, что при входе в систему, Windows 10 не будет требовать ввода пароля.
Если вы не нашли такого параметра в подразделе Winlogon, нужно его создать. Для этого нажимаем на вкладку «Правка» -> «Создать» -> «Строковый параметр», называем его «AutoAdminLogon» и выполняем с ним вышеперечисленные действия.
Создаем строковый параметр
- Листаем ниже, находим параметр «DefaultDomainName» и таким же образом меняем его значение на имя компьютера. Выяснить, как называется ваш компьютер, можно кликнув правой кнопкой мыши по значку «Этот компьютер» на рабочем столе и выбрав «Свойства»
Заходим в свойства
- При необходимости меняем значение «DefaultUserName» на имя пользователя, учётная запись которого будет открываться автоматически при запуске Windows.
- Создаём строковый параметр «DefaultPassword», значением которого прописываем в виде пароля от указанной выше учётной записи.
- Закрываем редактор реестра, перезагружаем Windows и наблюдаем. Если всё выполнено правильно, то после перезапуска вы автоматически войдёте в систему.
Как избавиться от запроса пароля при выходе из режима сна
По умолчанию при установке Windows 10 часто оказывается, что пароль, который вы устанавливаете при входе в систему, также запрашивается и после пробуждения компьютера ото сна и режима гибернации. Да ещё и компьютер впадает в режим сна после 30, а то и 10 минут бездействия. Что нас, естественно, не устраивает.
- Нажимаем правой клавишей мыши на меню «Пуск» и выбираем «Параметры».
Переходим в Параметры
- Дальше переходим в «Учётные записи».
Кликаем на раздел учетных записей
- После этого идём во вкладку «Параметры входа» и в подразделе «Требуется вход» выбираем «Никогда».
Отменяем вход
Теперь после выхода компьютера или ноутбука из режима сна он не будет спрашивать пароль, и вход в учётную запись Виндовс выполнится автоматически. То же самое можно сделать и с помощью редактора локальной групповой политики, чем мы и займёмся ниже.
Как отключить запрос пароля при пробуждении компьютера через редактор локальной групповой политики
Стоит отметить, что редактор групповой политики присутствует в версиях Windows 10 Pro и Windows 10 Enterprise. Если у вас Home версия операционной системы, пролистываем инструкцию ниже к отключению запроса пароля через реестр.
- Нажимаем уже знакомую комбинацию клавиш Win+R, и вводим в поле gpedit.msc
- В разделе «Конфигурация компьютера» идём по пути «Административные шаблоны» -> «Система» -> «Управление электропитанием» -> «Параметры спящего режима».
- Если вы работаете с ноутбука, вы найдёте 2 строчки с названиями «Требовать пароль при выходе из спящего режима». (Питание от сети) и (Питание от батареи). Если со стационарного компьютера, такая строчка будет одна.
Редактируем параметр
- Дважды кликаем по нужному параметру, в открывшемся окне устанавливаем отметку напротив пункта «Отключено» и «ОК».
Отключаем и подтверждаем выбор
- После того как настройки будут применены, запрос пароля при пробуждении компьютера ото сна вас больше не побеспокоит.
Отключение запроса пароля после пробуждения компьютера через реестр Windows 10
- Вспоминаем, что для открытия реестра нам нужно нажать Win+R и в диалоговом окне «Выполнить» и прописать regedit.
- Переходим по пути HKEY_LOCAL_MACHINE\SOFTWARE\Policies\Microsoft\Power\PowerSettings\0e796bdb-100d-47d6-a2d5-f7d2daa51f51
- По этому пути нам нужно будет создать 2 параметра DWORD и назвать их «ACSettingIndex» и «DCSettingIndex». Их значения будут 0 по умолчанию. Тут мы ничего не меняем.
Создаем параметр DWORD
- После этого закрываем редактор реестра и перезагружаем компьютер.
Если удалить пароль не получается
Некоторые жалуются на то, что ни один из вышеперечисленных способов не помогает избавиться от постоянного ввода пароля. Чаще всего, причиной тому является заставка Windows 10. При чём, она может быть просто в виде пустого чёрного экрана, что похоже на механику режима сна.
Рассмотрим один быстрый способ отключения заставки после продолжительного бездействия.
- Открываем диалоговое окно «Выполнить» путём нажатия «Win+R». Копируем и вставляем туда следующую команду
control desk.cpl,,@screensaver
- И нажимаем «ОК». В появившемся окне «Параметры экранной заставки» снимаем отметку рядом с пунктом «Начинать с экрана входа в систему». Или же просто отключите заставку путём изменения поля под надписью «Заставка» на значение «нет». И «ОК».

Заставка нам не нужна
Полностью убираем пароль от учётной записи Windows 10
Если вы используете локальную учётную запись вместо учётной записи Microsoft, вы можете полностью удалить пароль для неё. Логично, что если у учётной записи не будет пароля – нечему будет запрашиваться после выхода компьютера из спящего режима или гибернации.
Самый простой способ удаления пароля от учётной записи – при помощи командной строки:
-
Запускаем командную строку от имени администратора. Открываем поиск справа от меню «Пуск» и набираем там «командная строка». Чтобы открыть её от имени администратора, кликаем правой клавишей мыши и нажимаем «Открыть от администратора».
Запускаем консоль
- Вводим команду net user. После непродолжительного ожидания командная строка выдаст список пользователей этого компьютера. Далее вводим net user «имя_пользователя» «»
Ура!
Теперь можно перезагрузить компьютер и убедиться, что пароль для пользователя Windows 10 удалён.































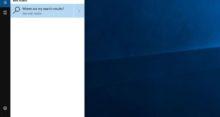
дома, действительно, паролиться для доступа в учетную запись вовсе не обязательно. Кроме случаев, когда за одним компьютером могут работать разные члены семьи. С уровнем продвинутости тоже не одинаковым. Например, ребенок под доступом администратора может нечаянно такого наворотить в системе, что потом никак не восстановишь. Поэтому доступ к учетке администратора в таких случаях обязательно должен быть надежно защищен.
На предприятиях, где целый парк машин привязан к серверу, учетные записи создаются централизованно. Это как минимум дает возможность работать локально на любой машине в сети, просто авторизовавшись под свой учеткой. И всегда понятно, какой конкретно пользователь что делал в системе. А у сисадмина свой полный доступ, обязательно защищенный надежным паролем. Вот его категорически забывать нельзя. Сбросить, если что, ну очень сложно.
У нас был случай, когда системный администратор уволился со скандалом. Даже не буду рассказывать, чего стоило руководству восстановить доступ к серверам.
У нас в фирме порядка 50 АРМ в сети. Каждого сотрудника предупреждаю, что доступ к свой учетке должен строго в тайне держать. Если на мониторе стикер прилеплен с логином и пассвордом, то за последствия в том случае, что кто-то воспользуется чужим доступом, всегда несет владелец.
Насколько я понимаю, чтобы убрать пароль на windows 10, достаточно в параметрах выбрать учетные записи и удалить пароль?
Не совсем так. В десятке управление доступами в учетке регулирует не только вход в аккаунт, но и права по отношению ко многим другим приложениям. Поэтому и управлять доступом надо очень обдуманно и аккуратно. Особенно, если в реестр приходится залазить.
Да, прежде чем что-либо в реестре изменять, всегда нужно резервное копирование делать. Лучше полное, вплоть до образа системы. Так, на всякий случай.
Если доступ в систему есть, то поменять или удалить пароль – это не великая проблема. Вот я как-то от старого ноутбука, которым некоторое время не пользовался, напрочь забыл пароль. Пришлось к знакомому компьютерщику обращаться. Он через загрузочную флешку вошел, как-то сбросил. Теперь к этой «безопасности» очень осторожно отношусь.
Чего мудрить? Нажмите три заветные клавиши CTRL+ALT+DELETE и выберите «Изменить пароль». Вводите текущий пароль, потом новый или вообще никакого, подтверждаете повторно. Нажимаем клавишу ВВОД – проблема решена.
Отключил запрос пароля везде. До сих пор не жалею. Ни разу не было какой-то угрозы извне )
Не знаю, я в семерке очень просто убрал пароль на вход в систему – просто удалил его в учётных записях. Недавно перешел на windows 10, при активации никакого пароля мне не предложили. Так и захожу самым простым способом.
На домашнем компьютере, да еще с одним пользователем, все очень просто делается.
Заходите в меню Пуск-Параметры-Учетные записи-Ваши данные. Выбираете Войти с локальной учетной записью, окошко для пароля просто пустым оставляете. И все, в принципе.
У меня так не получается — не сохраняет, пишет, что «это обязательное поле».
Потому что вы выбираете не локальную учетную запись, а общую учетку Майкрософт. Выберите вариант «Войти с локальной учетной записью». Все должно получится.
Да, действительно, спасибо! Помогло. А то посмотрел здесь, как все сложно – я не того уровня, чтобы в командные строки и реестры лезть. И зачем мне пароль от самого себя?
У меня нет ссылки «Удаление учётных записей пользователя». Пароль автоматически установился, а он мне он ну совсем не нужен. Что делать? Неужели, вот эти совсем непонятные способы с реестром и все такое использовать?
Когда вы входите под учетной записью Майкрософт, совсем убрать пароль не получится. Единственное, как можно упростить себе жизнь – заменить его на максимально простой, хоть 1234.
Перепробовал несколько способов – пароль не сбрасывается. Подошел к решению задачи кардинально. Выключил ноутбук, несколько раз вынул батарею и зашел в БИОС. Включаю – пароль не запрашивает. Уж не знаю, как так получилось, но помогло.
Так у вас пароль от БИОС был или учетной записи Виндовс? Это разные вещи. Вообще, немного странно, что «все само собой рассосалось». Скорее всего, вы в БИОС пароль отключили, вот и все.
А если аккаунтов под сотню и больше? Хранить в памяти все доступы в этом случае практически невозможно. Приходится их куда-то в одно место записывать, а там уже создавать мастер-пароль. Который один и следует намертво впечатать в голову. Ну и еще периодически менять его для надежности.
Вопрос не только и не столько в том, как убрать пароль на Виндовс 10, а больше – нужен-ли он вообще? Если компьютером пользоваться дома и ограничивать доступ в свою учетку нет необходимости, то смысла усложнять самому себе жизнь особого нет. Другое дело, когда возникает необходимость в разделении прав доступа. В этом случае как минимум к админовским правам доступ посторонним должен быть ограничен.
По старой айтишной привычке к любому аккаунту создаю хороший пароль. И никогда не пользуюсь теми, которые генерирует система. Если приходится права доступа держать в голове, а это самый надежный с точки зрения безопасности способ, то запомнить автоматически созданный при регистрации пассворд практически невозможно.
В ноутбуке, когда он от батареи работает, настроить отключение экрана и переход в спящий режим – функция очень полезная. Отказываться от нее совсем не стоит – аккумулятор будет очень быстро разряжаться, даже если вы не работаете на компьютере. Просто надо, как здесь сказано, настроить разные варианты действий параметров энергосбережения при питании от сети или батареи. А вот нужно-ли вводить пароль при обратном входе в windows после «пробуждения», это каждый пользователь сам для себя решает.
У меня как раз с заставкой были заморочки. Сейчас попробовал, как в статье советуют, в «Параметрах экранной заставки» полностью отключить эту функцию. Посмотрим, что получится.
Взял компьютер с работы. А там на учетку администратора пароль установлен. Войти не могу, соответственно и никаких программок установить не получается. Как можно решить проблему?
Спросить у системного администратора. А так, есть несколько способов. Можно с помощью специальной утилиты для Виндовс, в интернете она есть. Или через безопасный режим. Но учтите, что, когда компьютер вернете, администратор обнаружит, что пароль на вход был сброшен. Даже если вы потом его обратно на старый восстановите.
У меня не сработал ни первый способ, ни второй. Я даже несколько раз включала и выключала. Остальные решила не проверять и вернулась по стариночке к пин-коду.
Я тоже сама все отключила, перезагрузила комп и потратила еще 20 минут на восстановление нового пароля, так как ничего у меня не отключилось
Не думал, что найду подобный материал. Спасибо. Очень помог мне сэкономить кучу нервов с этой виндой и ее бесконечным желанием выпрашивать пароль даже там, где он казалось бы и не нужен.
На данный момент вроде как майкрософт убрала такую возможность входить в систему без пароля. Можно найти эту информацию в гугле. Возможно есть еще различные мануалы, какие-то еще способы. Но чтобы не вводить пароль, самое простое это юзать локальную учётную запись без пароля.
С паролями тяжко. Особенно системными. Вводишь его по сотне раз на дню. Не хочется какой-то сложный набирать. А создаешь легкий, и ставишь под угрозу компьютер. Какая-то безвыходная ситуация получается.
Надо поддерживать баланс. Пароль необязательно делать суперсложным. Главное спецсимволов добавить и цифр. Ну и на домашнем компе действительно необязательно ставить сложную защиту.