Стабильность работы ПК, наряду с производительностью, всегда была одним из главных требований к операционным системам. Чего стоят возможности и мощности компьютера, если всегда остаётся шанс легко потерять все данные? И именно тогда на помощь приходит «бэкап», резервное копирование системы Windows.
Зачем нужна резервная копия Windows 10?
Уже давно прошли те времена, когда регулярные сбои системы и появление “синего экрана” были обыденностью практически для всех пользователей Windows, а полная переустановка ОС была регулярной процедурой, используемой при всех возможных проблемах в работе программ. Windows Vista была одним из последних примеров нестабильности продуктов Microsoft, но даже её ошибки были довольно быстро исправлены несколькими крупными обновлениями. Все последующие версии ПО отличались образцовой стабильностью, достигаемой, в том числе, с помощью Service Pack’ов.
Несмотря на все старания как разработчиков ПО, так и производителей “железа”, никогда нельзя гарантировать полную сохранность информации и стабильность работы наших компьютеров. Среди возможных помех работе до сих пор встречаются выходящие из строя жёсткие диски, перепады напряжения и программные сбои, вызванные какими-либо ошибками системы или вирусными атаками. Любая из этих ошибок способна существенно навредить нам в нашей повседневной деятельности: потеря данных или полный выход системы из строя надолго останавливает рабочий процесс, заставляя нас терять и без того драгоценное время.
Что представляет собой резервная копия Windows 10? В первую очередь, резервное копирование обеспечивает создание этакого “слепка” вашей системы со всеми установленными в ней программами и драйверами ваших устройств для последующего восстановления. На практике это означает буквально то, что при любых системных сбоях вы сможете восстановить систему в той форме, в какой она была сохранена в момент бэкапа, обходясь без долгой процедуры переустановки и повторной настройки Windows “с нуля”.
Как сделать резервное копирование встроенными средствами системы?
В комплекте со всеми изданиями Windows 10 по умолчанию предоставляются уже две стандартные утилиты для резервного копирования и возможного восстановления системы. Рассмотрим два основных подхода к созданию образа нашей ОС.
Через “Панель управления”
В данном варианте, нам предлагается воспользоваться классическим набором настроек, ведущим свою историю с самых первых графических версий Windows. Главным преимуществом такого подхода является его простота и возможность создать копию ОС без дополнительных настроек или установки других программ.
Важно! Стандартная утилита поддерживает сохранение данных на HDD, DVD-носителях и сетевых папках, но не предоставляет возможности использования USB-памяти или других типов внешних носителей.
Пошаговая инструкция по созданию копии.
- Открываем меню “Пуск” либо жмем на кнопку поиска в Панели задач, и находим меню “Панель управления”.
- В настройках отображения выберем режим “Крупные/мелкие значки”.
- В появившемся списке выберем пункт “История файлов”.
- Выберем пункт «Резервная копия образа системы» в нижнем левом углу (он дополнительно обозначен значком щита), в появившемся окне слева нажмем на кнопку «Создание образа системы».
Жмем на этот пункт
- Укажем носитель, на котором будет сохранён образ вашей системы (как можно заметить, среди поддерживаемых носителей есть только жёсткие и DVD-диски, а также сетевые хранилища).
Выбираем место для хранения бэкапа
- Просмотрим выбранные настройки и, убедившись в их правильности, запускаем процесс, нажав на кнопку «Архивировать».
После создания образа Windows 10 утилита предложит записать полученный архив на внешний диск (если вы сделали копию на встроенном носителе) – это позволит восстановить систему даже при повреждении жёсткого диска. При необходимости согласитесь с предложением и повторите аналогичный процесс копирования. Все! Копия Windows 10 будет готова для будущего восстановления.
Через «Командную строку» с помощью DISM.exe
DISM – ещё одна утилита, предоставляемая Microsoft по умолчанию. Отличается отсутствием графического интерфейса (работа в «терминале» Windows) и крайней простотой использования. Для её запуска вам потребуется перезапустить систему в режиме восстановления, с помощью одного из нижеперечисленных способов:
- Загрузочный диск – выбираем нашу флешку или другой установочный носитель при запуске компьютера, в появившемся меню указываем язык программы – Русский – выбираем пункт «Восстановление системы». В новом окне проходим по следующему маршруту: «Поиск и устранение неисправностей» — «Дополнительные параметры» — «Командная строка».
- Альтернативным решением при отсутствии загрузочного носителя будет запуск дежурных средств восстановления из настроек Windows 10. Переходим в «Настройки» через меню «Пуск» или при помощи встроенного поиска, выбираем пункт «Обновление и безопасность» — «Восстановление и безопасность». Затем в разделе «Особые варианты загрузки» нажимаем кнопку «Перезагрузить сейчас». Если такого раздела нет (что возможно), есть второй вариант: выходим из системы и на экране блокировки жмем на кнопку питания справа внизу. Затем, удерживая Shift, кликаем на пункт «Перезагрузка». В появившемся меню переходим по следующей цепочке: «Поиск и устранение неисправностей» — «Дополнительные параметры» — «Командная строка».
- При загрузке с диска восстановления соответствующая среда откроется автоматически.
После того как на вашем экране появится интерфейс командной строки, вводим следующие команды:
- diskpart – запуск утилиты Mircosoft DiskPart, отвечающей за информацию и работу с дисками в системе.
- list volume – получение списка разделов на ваших носителях. Находим наш диск среди перечисленных (его можно отличить по размеру) и запоминаем присвоенную ему букву (второй столбец) – она может отличаться от стандартной в «Проводнике». Также следует запомнить значение, принадлежащее внешнему диску, куда будет записан образ.
Список разделов диска
- exit – завершение работы программы.
- dism /Capture-Image /ImageFile:B:\Win10Image.wim /CaptureDir:A:\ /Name:”Windows 10” – в этой команде B – буква внешнего носителя, а A – основной системный диск (замените на соответствующие вам значения). Вместо Win10Image можно указать любое другое имя, под которым будет сохранён итоговый архив, а до него можно настроить любой другой путь к сохраняемому файлу (если вы не хотите оставлять его в коренной директории).
Завершаем работу и перезагружаемся в стандартный режим Windows.
Восстановление Windows 10 из образа: штатные средства

Меню дополнительных параметров
После получения архива, содержащего в себе основные данные вашей системы, стоит озаботиться вопросом обратного процесса – как восстановить Windows из образа? Обе стандартных утилиты Microsoft – в «Панели управления» и DISM.exe в режиме восстановления – работают на одинаковых принципах, генерируя универсальный архив, действующий как на ещё работающей системе, так и через резервные средства при её сбоях. Давайте разберёмся, как вернуть работоспособность системы из образа без каких-либо дополнительных утилит.
Рекомендуем очистить носитель с архивом от остальной хранящейся информации, чтобы избежать её потери и возможные сбои в работе восстановления. Подключаем внешний диск и следуем инструкции.
- Переходим в режим восстановления системы Windows 10, одним из описанных выше способов.
- Переходим по следующему пути: «Поиск и устранение неисправностей» — «Дополнительные параметры» — «Восстановление образа системы».
- Программа начнёт поиск подходящих архивов в автоматическом режиме. В случае неудачи указываем путь к вашему образу в ручном режиме.
- Дожидаемся окончания восстановления и подтверждаем перезагрузку, чтобы снова начать работу.
При успешном восстановлении, вы получите работоспособное состояние Windows 10, аналогичное таковому на момент копирования.
Также вы сможете восстановить систему при помощи командной строки и утилиты DISM.exe, что может оказаться актуальным, если сбои затронули среду восстановления ОС. Следуем инструкциям.
- Активируем режим восстановления системы и следующие пункты: «Поиск и устранение неисправностей» – «Дополнительные параметры» – «Командная строка».
- diskpart – запуск менеджера работы с носителями.
- list volume – вывод списка активных носителей. Находим свой диск и запоминаем присвоенную ему букву.
- select volume C – где C, это ваш диск.
- format fs=ntfs quick – быстрое форматирование повреждённого раздела.
- select volume R – вместо R указываем букву раздела, отмеченного подписью «Зарезервировано».
- format fs=FS quick – вместо FS указываем файловую систему носителя (чаще всего NTFS).
- assign letter=Z – присвоение буквы разделу понадобится в дальнейшем для восстановления загрузчика системы. Завершаем работу программы командой exit.
- dism /apply-image /imagefile:D:\Win10Image.wim /index:1 /ApplyDir:C:\ – где D и название файла указывают на путь к копии, а C – системный раздел, на котором восстанавливается Windows.
- bcdboot C:\Windows /s Z – где C – системный раздел, а Z – зарезервированное в 8 пункте место.
- diskpart и select volume M – где M – буква тома, отмеченного теперь как Z.
- remove letter=Z и exit – восстановление и выход из утилиты.
Готово
Завершаем работу утилиты и перезапускаем компьютер – Windows должна будет восстановиться в виде выбранной вами копии.
Как создать резервную копию Windows 10 с помощью сторонних программ
Обе утилиты от Microsoft обладают всем стандартным функционалом, позволяющим легко скопировать и восстановить систему на абсолютно разных компьютерах без привязки к какому-либо ПО. Но что делать, если вам требуются дополнительные опции в архивировании системы – отдельное сохранение драйверов, настройки конкретных программ или другие регулируемые детали? Рассмотрим несколько популярных программ, обеспечивающих гибкую работу с резервным копированием системы.
Dism++
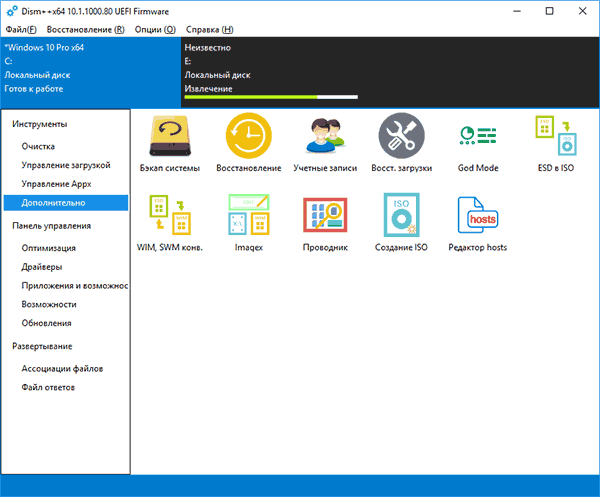
Главное меню
По утверждению разработчиков, DISM ++ представляет собой универсальную «утилиту-оптимизатор» для Windows, являясь по своей сути этаким «комбайном» из множества мелких программ. Название прямо намекает, чем вдохновлялись китайские программисты из Zifeityzyicq, но, несмотря на это, программа имеет мало общего со своим именитым вдохновителем.
Среди заявленных опций выделяются:
- возможность избавиться от устаревших и временных файлов системы;
- очистка кэша, реестра и автозагрузки;
- удаление ненужных или устаревших драйверов;
- возможность включить или отключить компоненты Windows;
- сжатие системы.
И именно из-за последнего пункта программа попадает в наш список утилит для резервного копирования Windows 10. Как и аналогичные утилиты, Dism++ осуществляет копирование в .wim формате, используемом в штатных средствах Microsoft.
Как сделать резервную копию системы в Dism++?
- Запускаем Dism++ и выбираем пункт «Дополнительно» на левой панели.
- Нажимаем на кнопку «Бэкап системы» в появившемся подменю.
- Указываем место сохранения файла – допустим, usb флешку.
- Дожидаемся окончания процесса. Образ системы будет сохранён на вашем носителе.
Интерфейс программы
Флешка будет доступна для восстановления системы любым методов из предыдущих инструкций. Более того, вы сможете вернуть систему в сохранённое состояние при помощи этой же программы. Но последняя функция никак не оправдывает своё использование из-за отсутствия каких-либо отличий от стандартной процедуры.
Macrium Reflect Free
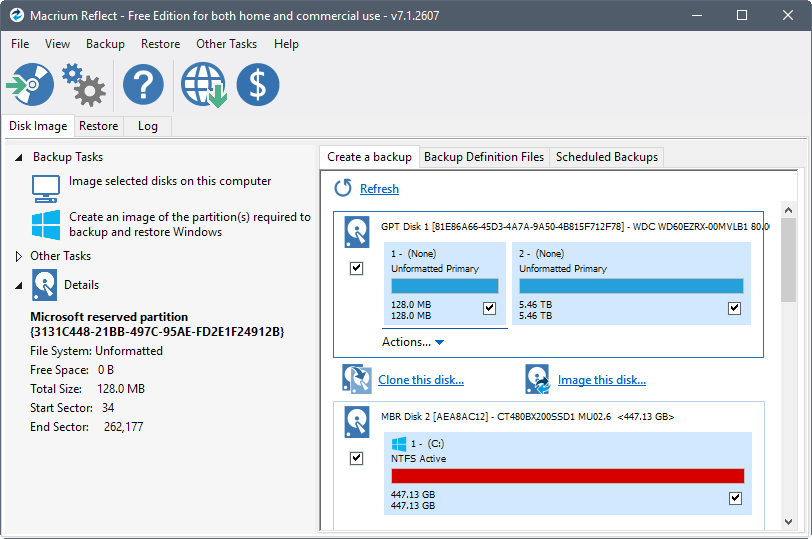
Macrium Reflect Free
В отличие от приложения Dism++ данная программа целиком и полностью ориентирована на работу с резервными копиями, представляя собой крайне минималистичную и простую утилиту для работы с носителями. Каковы ключевые особенности данной программы?
- Создание образов жёстких дисков и самих ОС.
- Инкрементальные и дифференциальные подходы к копированию. Такие подходы представляют собой два разных принципа сохранения имеющейся информации. Первый случай представляет собой полную замену имеющихся данных при восстановлении – то есть, измененные файлы банально замещаются. Дифференциальный же подход позволяет более гибко работать с несколькими версиями одного файла, сохраняя при повторном копировании только их изменения (отличное решение для регулярного резервного копирования).
- Резервное копирование по расписанию – допустим, раз в неделю.
Меню программы не представит какой-либо сложности даже для начинающих пользователей – для копирования достаточно поочерёдно выбрать нужный нам диск, папку для сохранения и название итогового файла. Macrium также предоставляет множество дополнительных опций для более гибкого бэкапа – их можно открыть нажатием кнопки «Advanced options» в нижнем левом углу.
Aomei Backupper Standard
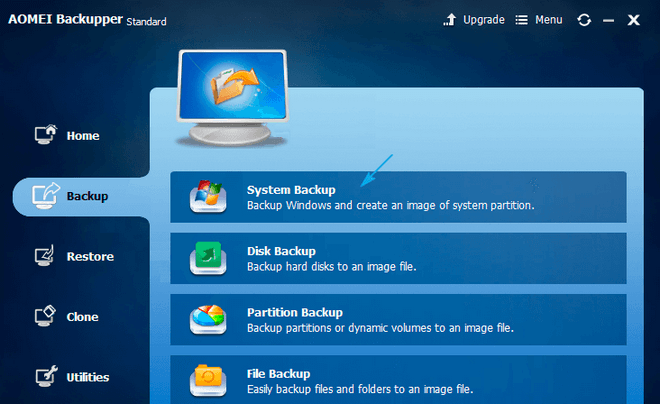
Aomei Backupper Standard
Типовое решение для нетребовательных пользователей с интуитивно понятным интерфейсом и минимальным набором необходимых возможностей. Продукт Aomei обладает одним серьёзным недостатком, резко перечеркивающим практически все хорошие стороны этого ПО – использование собственных форматов AFI и ADI, являющихся бесполезными без наличия Backupper’а на вашем ПК.
Из хорошего – и без того интуитивно понятный интерфейс дополняется всплывающими подсказками, существенно облегчая работу с данными, их сохранением и восстановлением без каких-либо специальных знаний.
Отличительные черты программы:
- возможность резервного копирования файлов и папок (бэкап целых дисков, системного привода или определенных разделов);
- запланированное копирование «по расписанию» – для регулярной актуализации ваших сохранений;
- сохранение копий не только на физических дисках, но и на сетевых хранилищах, без подключения дополнительного ПО;
- выравнивание разделов для оптимизации SSD во время восстановления или клонирования дисков.
Как создать резервную копию Windows 10 в Aomei Backupper
- Переходим на вкладку «Backup» в левой панели главного окна.
- Выбираем один из четырёх типов резервного копирования: «System Backup» – стандартный бэкап системы с загрузчиком и образом системного раздела диска; «Disks Backup» – копирование всех файлов на диске (включая его основные параметры) в архив; «Partition Backup» – сохранение отдельных разделов ваших дисков, допустим, загрузочного сектора; и, наконец, «File Backup» – выборочное сохранение файлов и папок в архив.
- В следующем меню указываем данные, которые требуется скопировать, а также путь к сохраняемому архиву на внешнем носителе. Не забываем указать имя бэкапа в верхней строке.
- Жмем на кнопку «Start Backup» и дожидаемся завершения процесса.
Как уже было сказано выше, полученные архивы совместимы исключительно с самой программой. Вы сможете создать загрузочный образ Backupper Standard на внешнем носителе вместе с полученным архивом, чтобы воспользоваться им для восстановления при невозможности запуска системы. Создание такого накопителя выполняется в несколько щелчков мыши: «Utilities» – «Create Bootable Media». Процесс восстановления будет выглядеть примерно следующим образом:
- Запускаем программу либо дожидаемся её автоматической загрузки с носителя.
- Переходим в раздел «Restore» в левой панели и выбираем пункт «Path».
- Указываем путь к образу Windows и подтверждаем восстановление на основном носителе.
- Дожидаемся окончания процесса и перезапускаем систему.
Программы этого же типа обладают аналогичным функционалом, редко выделяющимся для обычного пользователя. Платные лицензии чаще всего предоставляют возможности для более гибкой и продуманной настройки резервного копирования (в том числе регулярного), ориентируясь на требования и стандарты корпоративного использования.
Рассмотрим подобные утилиты на примере Acronis True Image.
Acronis True Image
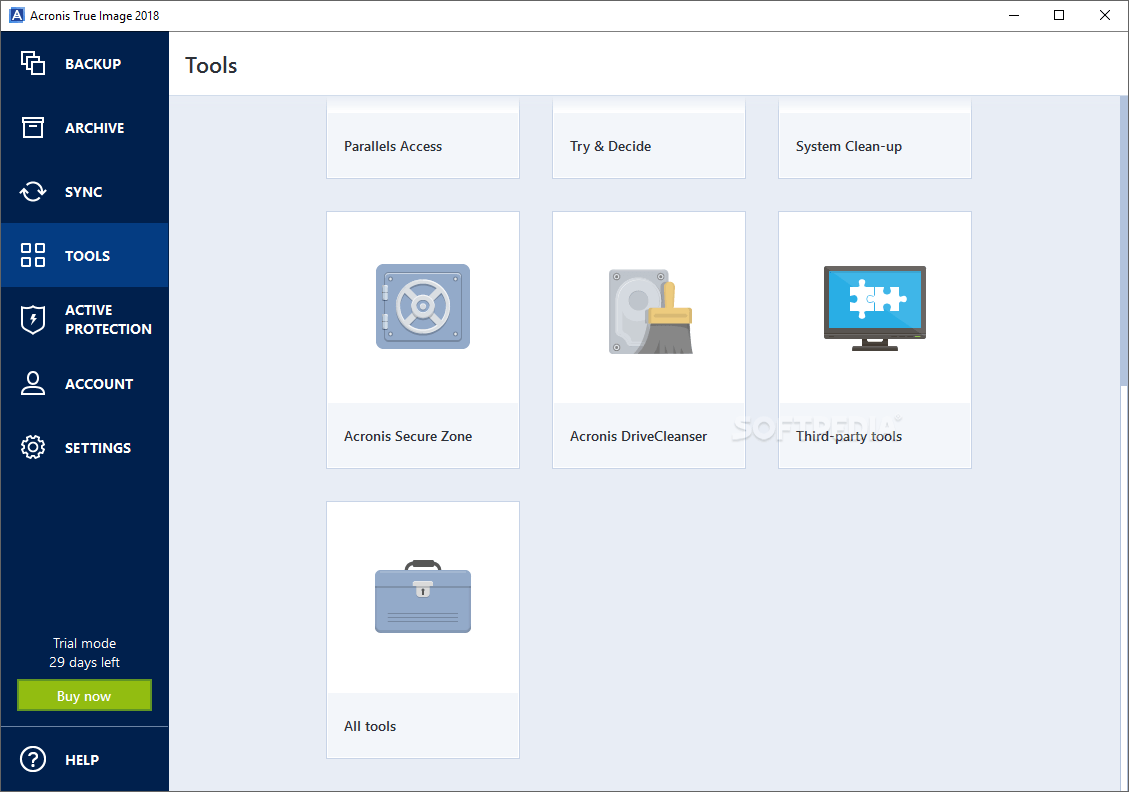
Интерфейс Acronis True Image
Продукт российского разработчика, ориентированный на возможности быстрого и максимально безболезненного восстановления рабочих станций после крупных сбоев в системе. Чем же данная программа так выделяется среди аналогов?
- Наличие изданий под разные типы систем. От Workstation для персональных ПК до Server и Enterprise Server, версий для сохранения данных с серверных сетей.
- Возможность полного или выборочного сохранения отдельных файлов и папок.
- Аппаратно-независимое восстановление. Вы сможете развернуть систему даже на новом оборудовании с минимальными затратами времени на настройку новых драйверов.
- Возможность запуска системы без предварительной установки – ПО позволяет автоматически развернуть рабочую среду Windows без предварительного переноса на HDD.
- Удалённое администрирование и резервное копирование компьютеров в локальной сети.
Цена лицензии на один ПК составляет 30$, что является довольно неоправданной тратой при отсутствии серьёзных требований к настройкам резервного копирования.
Таким образом, дополнительные утилиты (в том числе и платные) станут отличным решением для пользователей, столкнувшихся с нестандартными ситуациями, или администраторов предприятий с несколькими ПК в одной локальной сети. При необходимости локального бэкапа одной системы достаточно встроенных средств Windows 10 – в «Панели управления» и «Командной строке» в режиме восстановления с DISM.exe. С ними даже неопытный пользователь не будет испытывать затруднений.











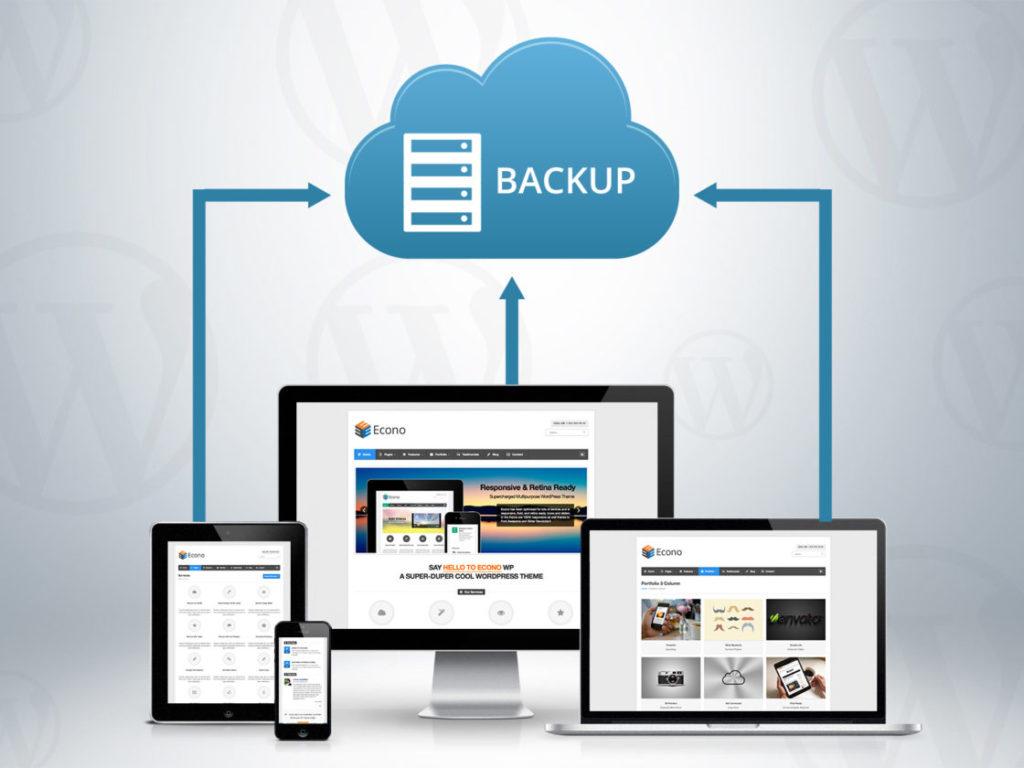

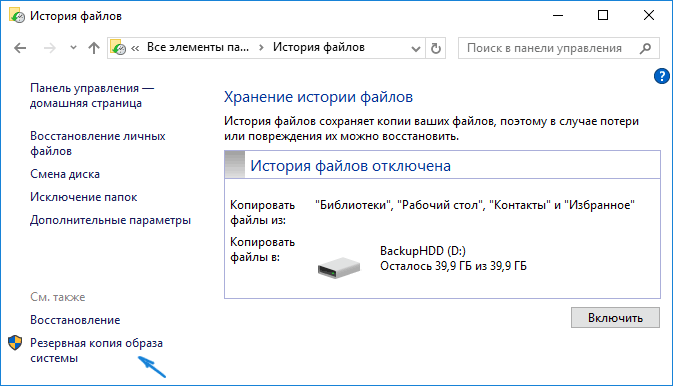
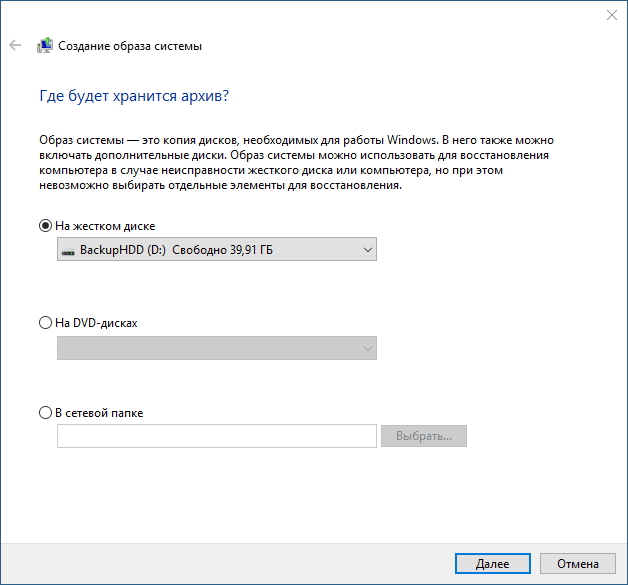
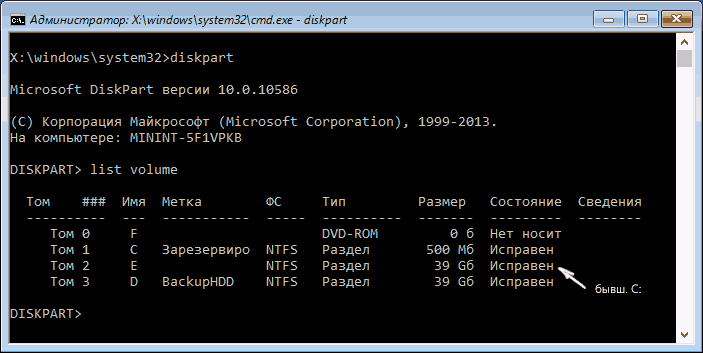
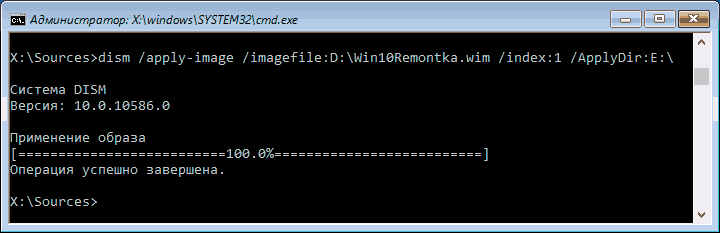
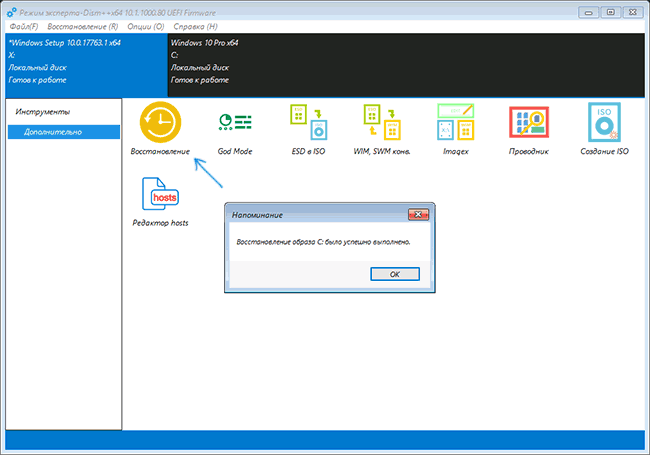



То, что надо регулярно бэкапить всю информацию на компьютере – это аксиома. Методов много – от простого регулярного копирования файлов, до создания образа всего диска и хранения его на внешнем носителе или в облаке. Беда в том, что если что-то слетело, архив все-равно будет устаревшим в зависимости от тайм-аутов на его создание.
Ну, если совсем хотите себя обезопасить, то без настройки RAID не обойтись. Два жестких диска работающие параллельно и создающие зеркало в режиме реального времени – самое простое и оптимальное решение. Не панацея, конечно, но это минимально-оптимальный вариант. Правда, требует определенного уровня программных знаний. Но и резервная копия windows 10 тоже не плохо в домашних условиях.
Образы диска создаю регулярно. Был печальный опыт, когда жесткий диск посыпался. А там столько всего нужного было. Часть восстановили, а часть – пропала. С тех пор всегда backup создаю. Десятку совсем недавно установил, поэтому как сделать резервную копию windows 10 – для меня вопрос актуальный. Прошел стандартными утилитами windows. Неудобно, правда, что приходится вешний HDD подключать, на CD-шку много не влезет.
Как сделать несколько копий одной системы в разных состояниях так, чтобы она не перезаписывалась заново? Ну типа сохранить ее как отдельный файл и хранить в разных местах для разных датах. Чистую ОС например, потом рядом еще уже с программами. Потом с определенными файлами и так далее. Думаю понятна моя идея.
Проще всего загрузить сторонние программы для создания копий и сделать несколько вариантов в них. Там можно и в отдельные папки копии сохранять и создавать их в неограниченном количестве. Правда для восстановления как раз понадобится точная такая же программа. Надо иметь в виду этот момент.
Да, все прекрасно. Только вот у меня почему-то восстановление никак не получается. Подвисает где-то на середине. Что не так?
Вопрос ни о чем. Проблема где угодно может скрываться. Возможно, при создании резервной копии что-то не так пошло. А носитель какой? Если жесткий диск – элементарно, на нем тоже могут быть поврежденные сектора. Типа, надо backup с backup-а делать. А через DISM.exe делаете или через стандартное Восстановление системы?
Да. Попробовал через DISM.exe. Заморочно, конечно, но к счастью все получилось.
Зачем стандартными виндовыми утилитами пользоваться? Они все-равно неполноценные. Есть хороший продукт китайских братьев — DISM ++. Как правильно автор пишет, даже название особо менять не стали. Но то, что на usb можно копировать, да еще место экономится за счет сжатия – одного этого уже достаточно. Меню русифицировано, никаких командных строк – все через кнопочки. Ну, кроме восстановления, правда. Первый раз немного помудрить надо – потом все просто.
У меня ситуация была такая – создал я с помощью DISM резервную копию винды. Когда пришло время, решил испытать шанс и восстановить систему через эту самую копию. И тут вышло так, что процесс останавливался где-то на середине. Я запускал его несколько раз, все без толку. Мораль сей басни такова – используйте разные инструменты и создавайте несколько копий. Прошу, не наступайте на мои грабли.
Acronis – лучшая программа на свете. Да, кто-то может сказать, что она платная и так далее. Но если знать где искать, то проблем с этим не возникнет. Резервные копии с ее помощью создавал, правда не на своем компе. Делали для перестраховки, потом они очень пригодились. Расчет как раз брался на то, что компьютер у этого человека очень старый, ему надо было просто полгода спокойно прожить.
Все это конечно круто, но одного не пойму. Сейчас ведь все данные и так улетают в облако. Заметки из OneNote, Файлы в OneDrive, контакты, фотографии и прочее. Все уже и так хранится в сети благодаря учетной записи Live.com. Зачем городить что-то еще? Типа от копии никакой особой пользы нет.
Польза как раз есть. Во-первых, не все файлы удобно хранить в OneDrive, охренеешь места столько у них покупать. Это не самое дешевое удовольствие. Проще уж диск купить. Во-вторых, когда будешь восстанавливать все, с помощью резервной копии можно все спасти без выхода в интернет и гораздо быстрее.
Учитывая как часто происходят разного рода сливы данных и неожиданные исчезновения документов, то лучше все закинуть на диск, который ты физически можешь хранить и знаешь, что с ним ничего страшного не произойдет. Я железу больше доверяю.
Неплохая статья. Правда я пользуюсь другим средством для создания копий. Есть крутейшая программа paragon backup and recovery. Самое удобное, что было. Дорого стоит, конечно. Но не мне вас учить покупать программы на РуТрекер )))
О том, как создать резервную копию windows 10, вариантов написано много. Но как верно замечено, проблема решается только наполовину – оффлайн backup лишь частично закроет проблему. Забыл вовремя сделать – и самое ценное, что наработано за скажем последний час – пропало. Поэтому как минимум надо ставить программку, которая поддерживает функцию резервного копирования в автоматическом режиме по расписанию. А так, правильно говорят продвинутые товарищи, если у вас огромные массивы постоянно обновляемых данных на серверах – там без настройки RAID никак.
Ага. Еще не мешало бы арендовать дисковое пространство в дата-центре. Лучше за рубежом, и не в одном. И несколько провайдеров. ИБП на пару часов работы минимум с автоматическим корректным завершением процессов. И электрогенератор в подвале. Как то так. Я обошелся Aomei Backupper. Тоже не без недостатков ПО, но меня устраивает.
Где вы раньше были с советами?! Вчера на мониторе неожиданно «квадрат малевича» высветился –и все. Вроде ничего особо не произошло – какой-то файл exe запустил. Боюсь, вирусяга. Отдал ноут в сервис, не знаю, что там. Теперь все бэкапить буду.
Слушайте, а я вот что подумал. У меня на работе в офисе стоит туча компов. На каждый надо накатить одинаковый набор файлов и программ. Я все думал, как решить эту проблему, а вот и решение же. Ведь можно создать резервную копию одного компа и потом пихать ее на другие? Все же просто, так?
В теории должно сработать. Но вроде есть специальные программы для разворачивания софта сразу на нескольких машинах. Плюс могут быть проблемы с некоторыми лицензиями. Рискованно это. Но попробовать можно.
Для создания резервных копий пользуюсь всегда Acronis. Он позволяет максимально быстро и беспроблемно восстанавливать компьютеры, подходит для разных типов систем, позволяет выбирать какие файлы и папки войдут в резервный образ. Но самое главное его достоинство – это отсутствие аппаратной зависимости, то есть мы можем переносить образ системы на другие устройства за короткое время с минимальными настройками драйверов.
А где можно отыскать саму резервную копию? Хочу переместить именно файл с копией в какую-нибудь другую директорию
По идее надо найти папку с названием WindowsImage-Backup. Там должно лежать то, что вам нужно в том или ином виде.
Меня вполне устраивает стандартный набор средств для резервного копирования. Для обычного пользователя эти средства предельно понятны и не требуют дополнительных знаний или стороннего программного обеспечения. Единственный минус – нельзя делать резервные копии на внешних носителях, кроме DVD дисков.
Понравилась программа Macrium Reflect Free. Оказалась очень простой и интуитивно понятной. Насколько я понял, в ней можно даже делать образы разделов жестких дисков, независимо от расположения ОС. Настроил себе расписание резервного копирования раз в две недели – теперь мои файлы будут в безопасности.
Пользовался на свою голову Aomei Backupper Standard, а он сохраняет образы в своих уникальных форматах. Теперь я вынужден пользоваться только этой утилитой. Наверное, следующие резервные копии начну создавать в Dism++, она мне показалась более удобной.
Всегда делал резервные копии системы, начиная аж с 7. Я и с 8 поработал, и с 10 тоже не раз намучался, особенно после неудачных обновлений. Во всех случаях эта штука выручала как никогда. Ребят, создавайте резервные копии, чтобы не утерять самого важного.
Вот про восстановление из образа только из вашей статьи узнал, раньше вообще не подозревал что так делать можно. Статья максимально полезная, мой глубочайший поклон автору!