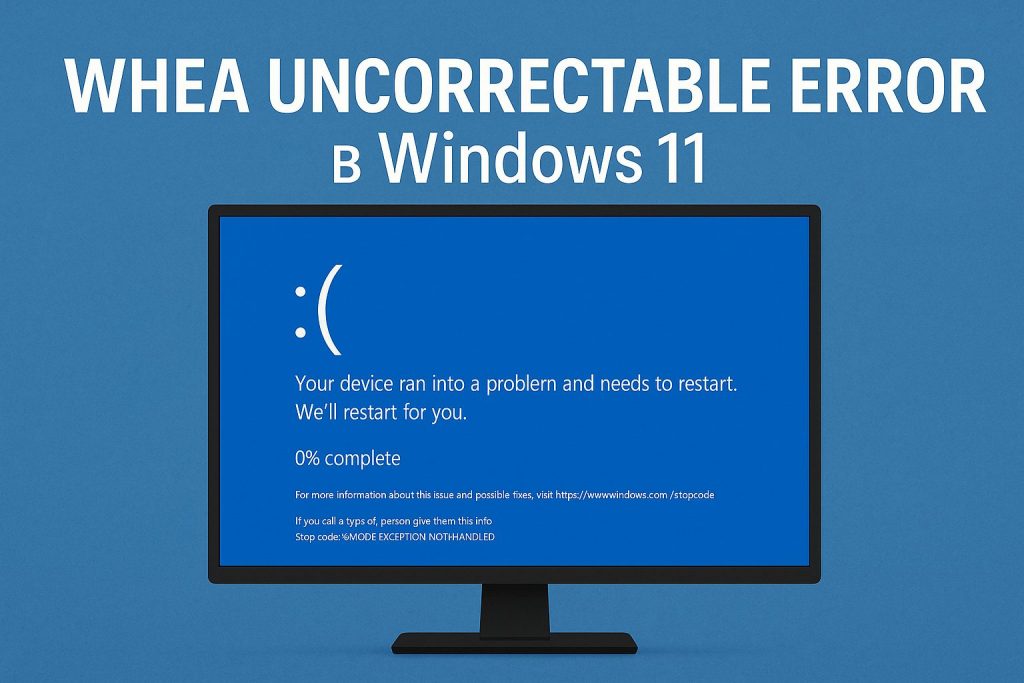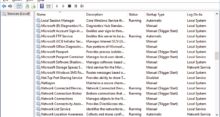Ваш ноутбук произвольно изменил ориентацию экрана, а вы не знаете, что делать? Не спешите обращаться к дорогостоящему специалисту, Windows 10 поможет вам исправить эту проблему самостоятельно всего за пару минут. Специальные настройки и различные утилиты в одной операционной системе разрешают переворачивать экран в четыре позиции. Если вы уже перевернули экран и не знаете, как его вернуть назад, то вы также найдете ответы на свои вопросы в сегодняшней статье.
Перевернуть экран на ноутбуке вы можете только на определенное количество градусов. Повернуть, к примеру, на 192 градуса не получится, потому что на экране начнет плыть вся картинка и качество изображения будет нечитабельным. Однако повернуть экран на 180 или 90 градусов не составит никакого труда, так как будет изменяться лишь ориентация экрана, а не пиксели дисплея.
Изначально на ноутбуках ориентация экрана настроена таким образом, чтобы пользователю было комфортно использовать устройство. Однако некоторые юзеры подключают к своему ноутбуку второй монитор, у которого вытянутый экран. В таких случаях спасает правильный выбор ориентации, например, альбомной или книжной.
Кроме того, переворот экрана часто помогает при неправильно подключенном проекторе. Есть и другие причины – например, пользователь случайно меняет ориентацию экрана, а затем не может повернуть экран назад.
Вышеперечисленные или иные проблемы с поворотом экрана встречаются на вашем ноутбуке? Читайте далее – я постараюсь рассказать о всевозможных способах решения.
Комбинация горячих клавиш
Одной из причин поворота экрана является случайное залипание горячих клавиш. К примеру, если зажать клавиши Ctrl + Alt + «Стрелочка вправо», то экран повернется на 270 градусов. Зажмите указанную комбинацию и поэкспериментируйте с ориентацией путем изменения клавиш «стрелочек».

Сначала зажмите клавиши «Ctrl+Alt», а затем комбинируйте указатели
Через параметры экрана
Изменить ориентацию экрана в Windows 10 можно через параметры. Если вы используете ПК, то этот способ вам также подойдет.
- Кликаем правой кнопкой мыши по пустой области рабочего стола и выбираем «Параметры экрана».
Открыть параметры экрана можно и через «Панель управления»
- Далее переходим в правую часть интерфейса и переворачиваем экран в разделе «Масштаб и разметка». Например, можно поменять ориентацию на книжную или альбомную перевернутую.
Подберите правильный поворот экрана
Также некоторые ноутбуки оснащены гироскопом, отвечающим за ориентацию экрана. Если в таком случае включена опция автоматического поворота экрана, то может возникнуть ошибка. Во избежание ее, отключите указанную функцию в разделе «Разрешение». См. также: как изменить разрешение экрана в Windows 10.
Через программу видеокарты
Если вышеуказанные способы не решили вашу проблему, то вы можете воспользоваться утилитами от производителей видеокарт. Например, встроенные программы Nvidia, Gigabyte или Intel разрешают менять ориентацию экрана не только на ноутбуках, но и на обычных компьютерах. Установка их происходит автоматически при первом запуске системы, однако если на вашем устройстве встроена одна из вышеописанных видеокарт, а программы нет, то необходимо зайти на официальный сайт производителя и загрузить ее оттуда.
Итак, если на вашем ноутбуке встроена одна из вышеуказанных видеокарт, то следуйте инструкциям далее. У каждого производителя настройки примерно одинаковые, поэтому я могу себе позволить рассмотреть на одном примере, а дальше вы уже по ходу действий поймете, как воспользоваться поворотом экрана при помощи других программ.
- Открываем поиск через меню «Пуск» и вводим название производителя. В моем случае это будет «Intel».
Откройте меню «Пуск» и начните печатать
- Далее запускаем программу и переходим в меню «Дисплей».
Открываем настройки дисплея
- В открывшемся окне изменяем ориентацию экрана на 90, 180 или 270 градусов, а затем нажимаем «Применить».
Готово!
При помощи стороннего софта
В том случае, если ваш производитель видеокарты не позаботился о личном программном обеспечении, советую воспользоваться данным способом. Нам потребуется любая утилита, позволяющая изменять ориентацию экрана. На просторах интернета их можно найти много, но мы воспользуемся лишь одной для примера.
На официальном сайте разработчика https://www.entechtaiwan.com/util/irotate.shtm вы можете скачать бесплатную программу iRotate.
Установка программы занимает всего несколько секунд, после чего вы можете перевернуть экран своего ноутбука. Для этого в нижней правой части экрана кликаем правой кнопкой мыши по иконке iRotete и указываем желаемую ориентацию.

Выберете нужную ориентацию!
Если не один из вышеуказанных способов вам не подошел, то я рекомендую обновить драйвера видеокарты. Нередко бывает, что неисправное программное обеспечение влияет не только на производительность устройства, но и на мелкие неполадки в виде поворота экрана. Если и этот способ не подойдет – обратитесь к специалисту.