Если Firefox стал работать медленно, то не нужно отказываться от него в пользу другого браузера. Для возвращения былой скорости обычно хватает очистки программы и отключения ненужных расширений. Но есть несколько хитростей, которые помогут сделать браузер даже быстрее, чем он обычно бывает сразу после установки.
Очистка Firefox
Помните, каким быстрым Firefox был сначала? Всё летало. Но потом расширения, изменение настроек, сохранение временных файлов превратили его в тормозящую программу. Чтобы вернуться в исходное состояние, не нужно удалять браузер и устанавливать его заново. Просто используйте функцию очистки Firefox.
- Открываем в браузере новую вкладку и переходим на страницу about:support.
- В поле наладка нажимаем «Очистить Firefox».
- Подтверждаем очистку и ждём повторного запуска браузера.
Очистка Firefox позволяет быстро вернуть браузер в первоначальное состояние без потери личных данных
При очистке Firefox пароли, закладки и открытые вкладки сохраняются. Но будут удалены расширения, дополнения и персональные настройки, которые вносятся на странице about:config. Вы получите браузер в исходном состоянии, но со всеми вашими личными данными. При этом старые настройки не удаляются, а сохраняются в папке на «Рабочем столе». Вы можете восстановить их — для этого достаточно перенести оставшиеся файлы в директорию с профилем Firefox.
Увеличение количества потоков
Firefox умеет одновременно обрабатывать несколько единиц контента. Чем их больше, тем быстрее загружаются страницы. Разрешённое количество можно регулировать, ускоряя или замедляя браузер.
- Открываем «Настройки» через главное меню Firefox или по адресу about:preferences.
- На вкладке «Основные» находим поле «Производительность».
- Снимаем галочку «Использовать рекомендуемые настройки».
- В строке «Максимальное число процессов» выбираем самое большое значение.
У меня по умолчанию выбрано максимально возможное значение, больше ускорить нельзя
На некоторых компьютерах при установке самого высокого значения браузер начинает работать с ошибками. Если вы столкнулись с такой проблемой, попробуйте уменьшить количество потоков, пока не найдёте оптимальное значение.
Оптимизация списка дополнений
Чем больше в браузере расширений, тем больше ресурсов он вынужден тратить для нормальной работы. Я стараюсь устанавливать только самые необходимые дополнения, но периодически возвращаюсь к списку, чтобы удалить приложения, которые стали ненужными.
- Открываем главное меню браузера.
- Переходим в раздел «Дополнения».
- Проверяем разделы «Расширения» и «Плагины».
Расширения добавляют возможности — например, автоматическую блокировку рекламы на сайтах. Плагины нужны для того, чтобы отдельные функции работали без ошибок. В снижении скорости работы обычно виновато большое количество расширений, их мы и будем чистить.
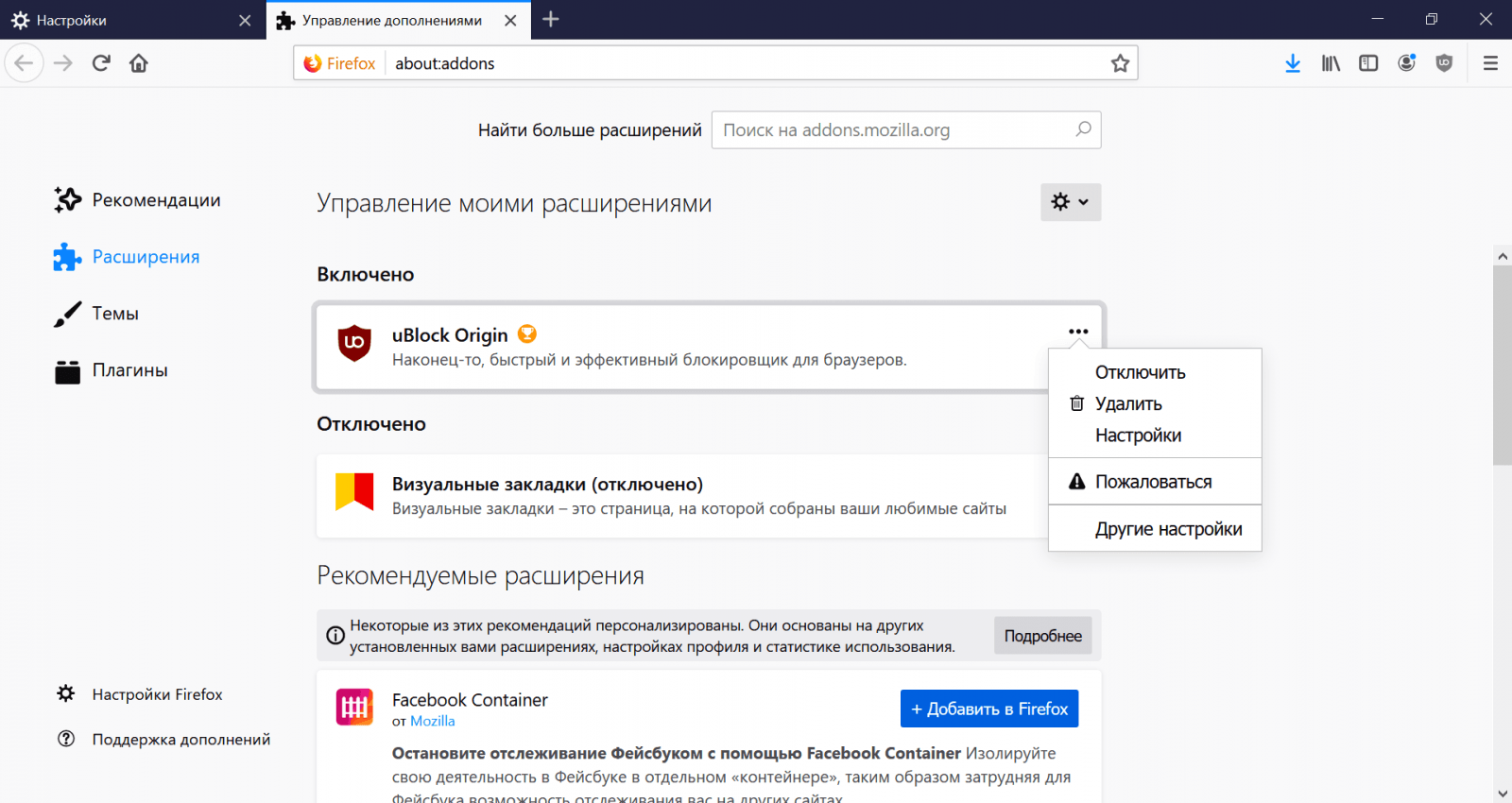
В списке расширений не должно быть ничего лишнего, чтобы не перегружать браузер
У меня в расширениях нет ничего, кроме блокировщика рекламы uBlock Origin. Выбрал его, потому что он эффективнее использует ресурсы компьютера, что позволяет увеличить скорость работы браузера. Расширения не обязательно удалять — можно отключать их на время и при необходимости включать.
Снижение потребления оперативной памяти
Если браузер использует много оперативной памяти, то тормозить будет не только он, но и система в целом. Чтобы исключить появление такой проблемы, необходимо минимизировать потребление памяти:
- Открываем в браузере новую вкладку.
- Вводим адрес about:memory.
- В разделе Free Memory нажимаем Minimize Memory Usage.
Браузер Firefox можно попросить использовать меньше оперативной памяти, но не всегда это будет благом
У этой настройки может быть обратный эффект — падение производительности браузера. Но на слабых компьютерах она будет полезной, так как позволит высвободить немного оперативной памяти.
Обновление браузера
Для эффективной работы браузера нужно его обновлять. Обычно апдейты устанавливаются автоматически, но проверить версию можно и вручную. Для этого мы открываем главное меню обозревателя, раскрываем раздел «Справка» и нажимаем на пункт «О Firefox».
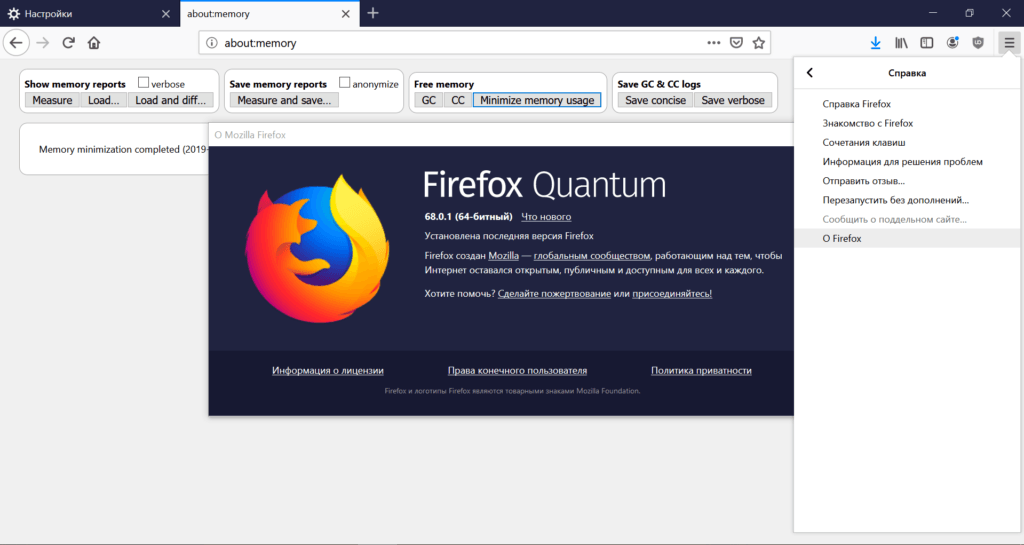
У меня установлена последняя версия Firefox, которая постоянно обновляется
Если на компьютере установлена последняя версия, то в окне так и будет написано. Если есть апдейты, начнётся их автоматическая загрузка.
Использование скрытых настроек
В Firefox есть большое количество скрытых настроек, которые помогают тонко управлять браузером. Их состав постоянно меняется, потому что какие-то параметры после проверки становятся значениями по умолчанию, а другие оказываются ненужными. Чтобы перейти к списку настроек, нужно ввести в адресной строке about:config, нажать Enter и согласиться взять риск на себя.
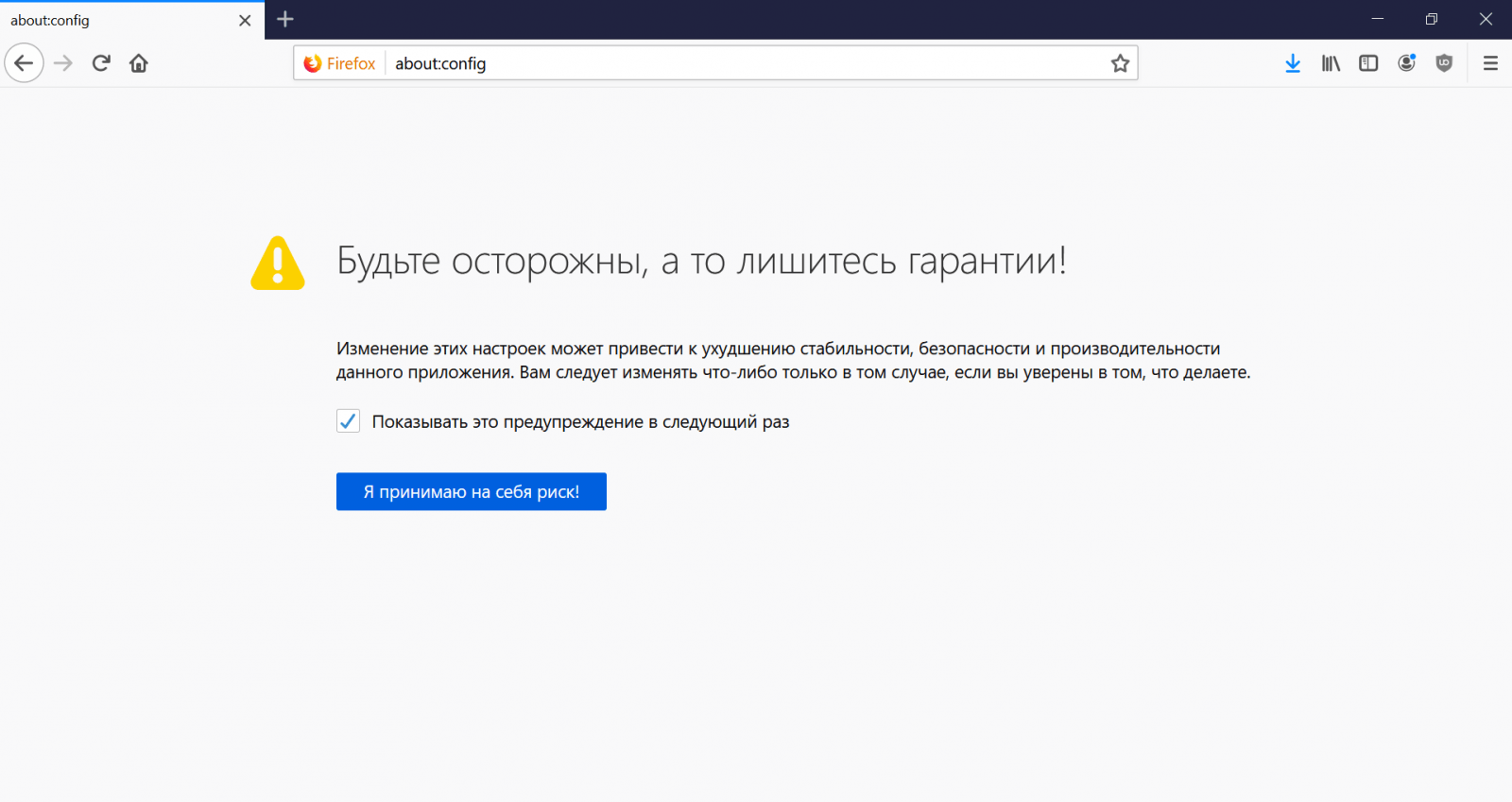
Выглядит устрашающе, но обычно никакого риска нет: всегда можно воспользоваться очисткой Firefox, чтобы вернуть браузер в исходное состояние
У каждого параметра есть значение: true, false или цифра. Менять их можно двойным кликом левой кнопки мыши или через контекстное меню, которое вызывается правой кнопкой.
В версии Firefox 68.0.1. для ускорения браузера доступны следующие настройки:
- Отключаем предварительную загрузку контента при запуске браузера: находим параметр network.prefetch-next и выставляем для него значение false.
- Увеличиваем производительность браузера: для параметра privacy.trackingprotection.enabled устанавливаем значением true.
- Уменьшаем потребление оперативной памяти при кэшировании: для параметра browser.sessionhistory.max_total_viewer ставим значение 0 (ноль).
- Увеличиваем промежуток между сохранением сессий на диск: параметру browser.sessionstore.interval устанавливаем значение 20000 вместо 15000.
- Уменьшаем количество шагов, которые браузер запоминает для перехода с помощью кнопок «Назад» и «Вперёд»: параметру browser.sessionhistory.max_entries ставим значение 10 вместо 50.
Параметры можно не только менять, но и создавать самостоятельно. Например, чтобы при сворачивании окна браузер перестал потреблять оперативную память, необходимо кликнуть правой кнопкой по свободному месту на странице about:config, выбрать пункт «Создать» и нажать «Логическое». Далее задаём настройке имя config.trim_on_minimize и присваиваем значение true.
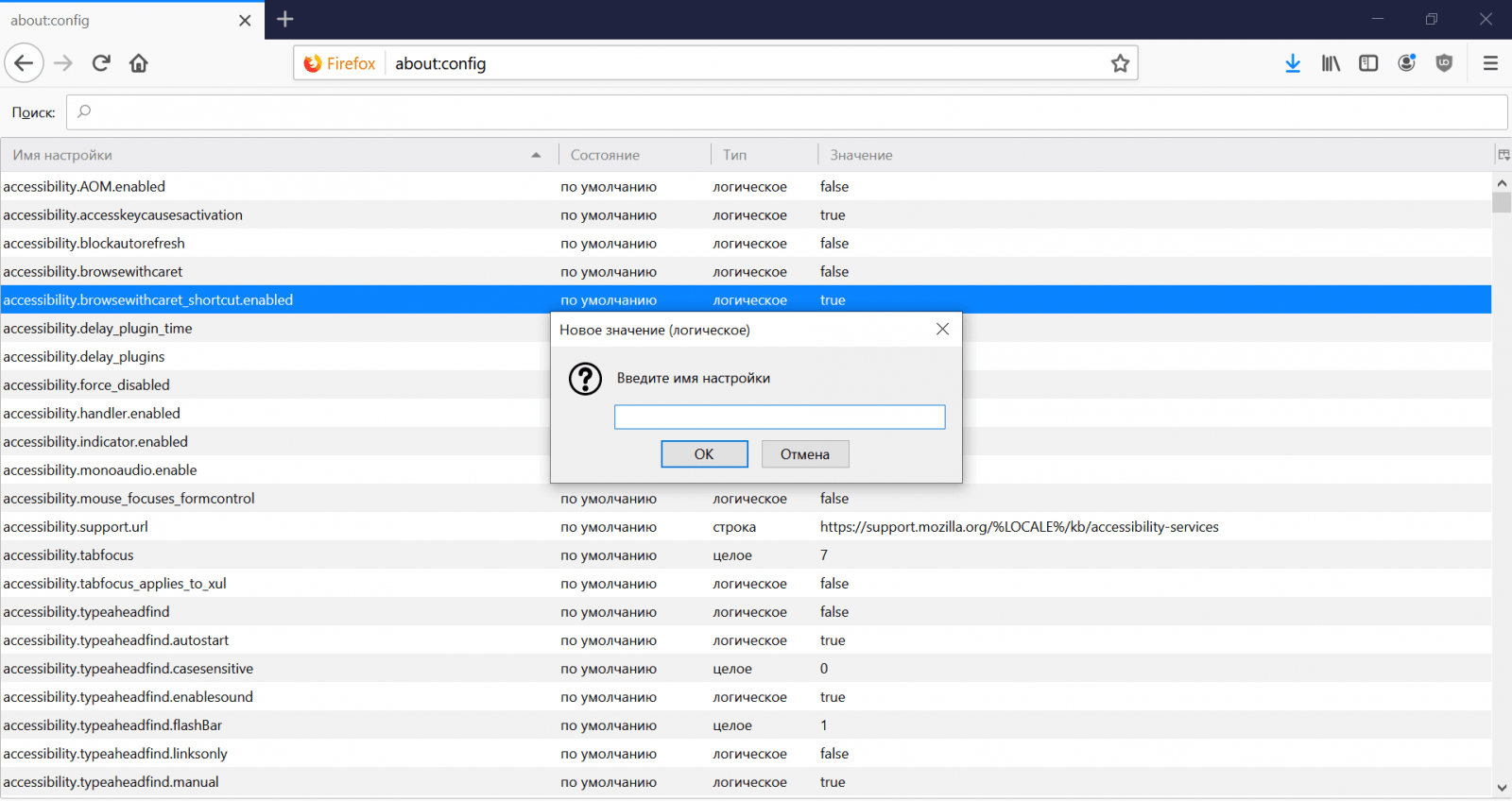
Мы можем редактировать имеющиеся параметры или создавать новые, чтобы управлять работой браузера
Все эти действия призваны увеличить скорость работы браузера Firefox. Однако не стоит забывать и об оптимизации системы. Если Windows работает медленно, то и все программы, включая браузер, будут тормозить.











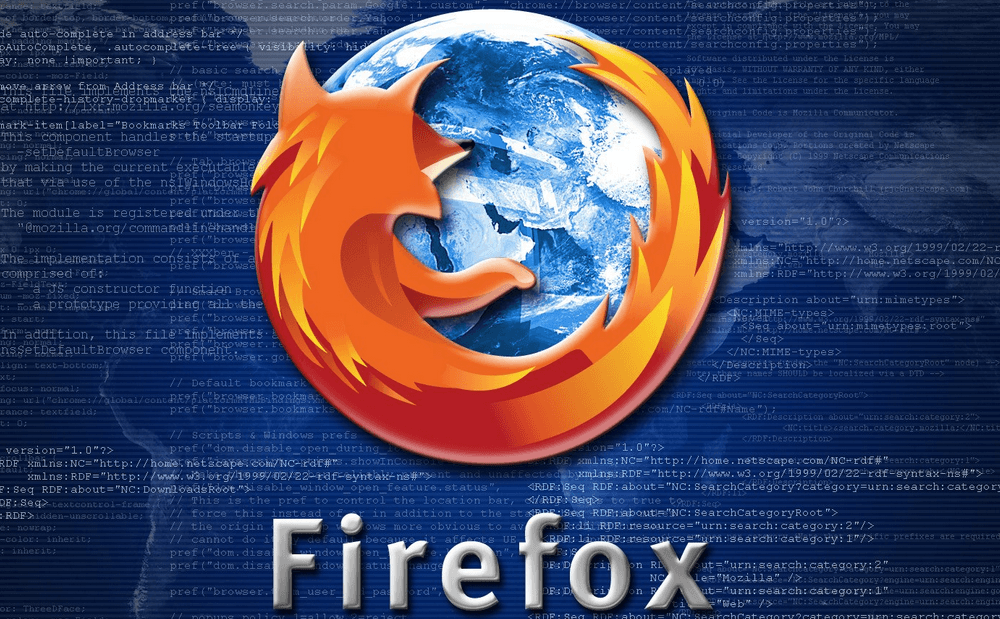
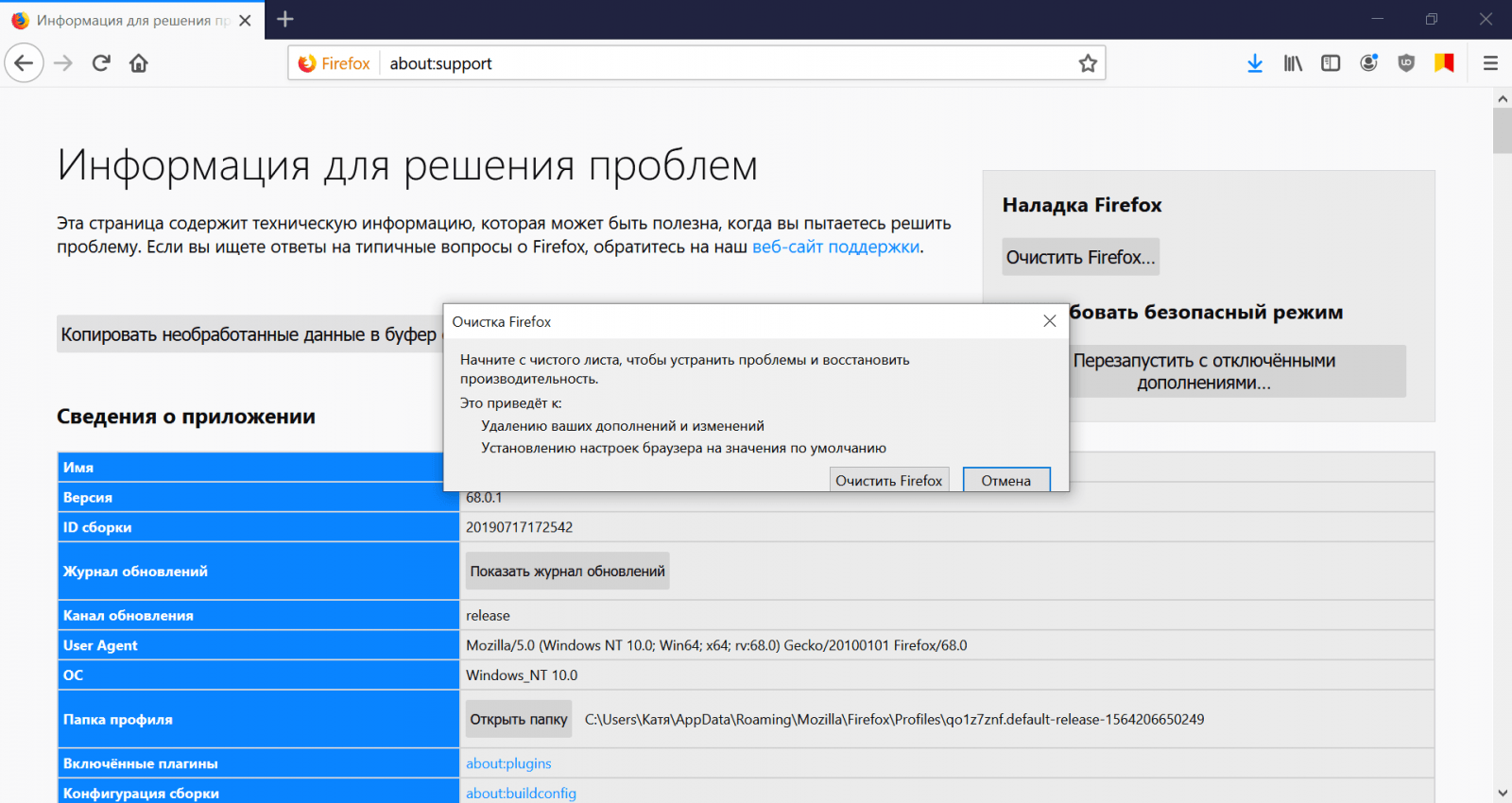


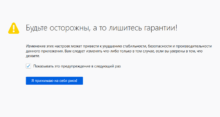
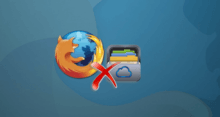

+rep