Яндекс браузер по праву считается одним из самых быстрых и функциональных веб-обозревателей на территории СНГ. Его скорость загрузки на производительных компьютерах по меньшей мере занимает от 4 до 20 секунд. Однако пользователи нередко жалуются на очень медленную загрузку браузера. Причин этому может быть масса: от установленных расширений до сбоев операционной системы. Сегодня мы попытаемся с вами разобраться в каждой причине и ускорить запуск обозревателя.
Ускоряем запуск Яндекс Браузера
Если вы заметили, что Яндекс браузер стал загружаться на порядок медленнее, то я советую вам ознакомиться с нижеуказанными методами ускорения. Используя каждый метод поочередно, повышение скорости браузера лишь станет вопросом времени.
Таким образом, если вы заметите увеличение загрузки браузера после апробации одного из способов, то это именно та проблема, которая мешала запуску обозревателя. Что ж, давайте переходить к ускорению браузера.
Способ 1: Очистка кэша браузера
Первое, на что стоит обратить внимание – данные браузера, хранящиеся в памяти компьютера. Под этим подразумеваются куки, кэш, данные приложений и другие временные файлы, которые могут заметно ухудшать запуск браузера.
Сейчас я расскажу вам, как от них легко избавиться, а вам рекомендую повторять это раз в неделю для стабильной работы браузера.
- Запускаем Яндекс браузер и нажимаем на три параллельные линии, расположенные в верхнем правом углу. Затем переходим в раздел «Дополнительно» и нажимаем на кнопку «Очистить историю».
Открываем окно для очистки истории
- Далее отмечаем указанные ниже пункты и нажимаем на кнопку «Очистить». По желанию вы также можете удалить просмотры, загрузки и данные автозаполнения форм браузера.
Очищаем данные Яндекс браузера
По окончании процесса перезапустите браузер и проверьте скорость его запуска. Если ничего не изменилось, то переходите к следующему разделу.
Способ 2: Отключение ненужных расширений
Следующее на что стоит обратить внимание – это множество функционирующих расширений браузера. Возможно, за время использования Яндекс браузера вы установили немало различных дополнений, которые затрудняют не только скорость запуска обозревателя, но и сам процесс его использования.
Выключить дополнения можно следующим способом:
- Снова открываем в Яндекс браузере выпадающее меню из верхней части экрана, но переходим теперь во вкладку «Дополнения».
Открываем вкладку с дополнениями
- Для отключения расширения переводим ползунок в режим «Выкл.».
Деактивируем ненужные дополнения
Рекомендуется оставлять 3-4 активных расширения для среднепроизводительного компьютера.
Способ 3: Освобождение ресурсов системы
Любой компьютер включает в себя определенное количество оперативной памяти, в которой хранятся запущенные приложения. Таким образом, если она будет переполнена, то запускаемые программы могут долго прогружаться либо вовсе не запускаться. Следовательно, память нужно очищать.
Для этого выполняем следующее:
- Кликаем правой кнопкой мыши по панели задач и открываем окно «Диспетчер задач».
Открываем диспетчер задач
- В разделе «Процессы» вы можете найти все процессы, запущенные на компьютере. Для удобства отсортируйте их по «Памяти» или «ЦП», а затем удалите ненужный процесс с помощью клавиши «Завершить процесс».
Отключаем высоко затратные процессы
Если же вы используете Windows 10, то там есть специальный раздел «Автозагрузка», в котором можно отключить автоматический запуск различных приложений – это также может повысить скорость запуска программ.
Способ 4: Сканирование ОС на вирусы
Наверное, у вас есть антивирусная программа, которая, в большинстве случаев, выполняет свою работу на отлично. Однако некоторые вирусы могут проходить незаметно и вливаться в систему компьютера. Ну а что они могут сделать с ОС, вам и так известно.
Таким образом, чтобы очистить операционную систему от вирусной активности, вам потребуется антивирусная программа. Если у вас ее нет, то вы можете загрузить из интернета такие программы, как Avast, Kaspersky, 360 Total Security и многие другие.
Чтобы просканировать компьютер, достаточно открыть антивирусную программу и нажать на кнопку «Проверка». Название может отличаться на различных программах.

Проверяем систему на наличие вирусов
Сканирование компьютера может занимать от одного до нескольких часов в зависимости от выбранной проверки.
Способ 5: Обновление браузера
Данный способ не всегда работает, потому как Яндекс браузер достаточно производительный даже в самых старых версиях. Но обновление браузера никогда не будет лишним. Чтобы это сделать, выполняем следующую инструкцию:
- Открываем на компьютере Яндекс браузер и нажимаем на кнопку в виде трех параллельных линий. В отобразившемся меню нажимаем «Дополнительно» и переходим в раздел «О браузере».
Переходим в раздел «О браузере»
- Если в открытой вкладке у вас не написано, что браузер обновлен до последней версии, то вы увидите кнопку «Обновить». На моем же компьютере уже установлена свежая версия, о чем и сообщается на отображаемой картинке.
Если вы видите эту надпись, то ваш браузер обновлен до последней версии
Способ 6: Восстановление файлов системы
В случае повреждения системных файлов Яндекс браузер может долго открываться или вовсе не запускаться. В Windows есть несколько встроенных средств для анализа и восстановления файлов системы.
Чтобы восстановить системные файлы на ПК, необходимо открыть командную строку от имени администратора. Для этого в меню «Пуск» вводим запрос cmd и кликаем правой кнопкой мыши по первому отобразившемуся запросу. Затем нажимаем «Запуск от имени администратора».

Запускаем от имени администратора файл cmd
Далее вводим следующий запрос: sfc /scannow.

Вводим указанную команду и нажимаем на клавишу «Enter»
Таким способом произойдет автоматическое сканирование компьютера на наличие поврежденных файлов. Если таковые найдутся, то утилита их ликвидирует.
Способ 7: Сканирование системы на битые секторы
Если долго запускается не только Яндекс браузер, но и другое ПО, то следует сделать сканирование жесткого диска на предмет наличия битых секторов. Доступ к отдельным участкам памяти HDD может оказаться затруднительным, из-за чего компьютер начинает медленно грузить те приложения, которые имеют данные в повреждённых секторах.
Сканирование системы на битые секторы можно произвести в утилите, о которой мы говорили в предыдущем разделе. Для этого вводим запрос chkdsk /f /r.

Процесс может занять от нескольких минут до одного часа
По окончании процесса командная строка предложит перезагрузить компьютер, если найдутся битые сектора.
Способ 8: Проверка целостности реестра
Реестр – это специальная библиотека компьютера, и, если в ней есть какие-либо сбои, система начинает тормозить.
Воспользуемся утилитой CCleaner, которую вы можете бесплатно загрузить на просторах интернета.
Итак, запускаем ее и переходим в раздел «Реестр» и отмечаем необходимые пункты для проверки реестра. Советую отметить все пункты и нажать на кнопку «Поиск проблем».

Проверяем реестр через утилиту CCleaner
После сканирования станет доступна кнопка «Исправить выбранное…». Нажимаем на нее.

Исправляем проблемы с реестром
Выполните вышеуказанные действия несколько раз, потому что с первой попытки программа не всегда исправляет все проблемы, связанные с реестром.
Способ 9: Сброс настроек браузера
Если ни один из вышеуказанных способов не подошел, то дело может быть в нарушенных настройках браузера. Попробуем их сбросить к заводским.
Чтобы это сделать, выполняем следующее:
- В Яндекс браузере открываем раздел «Настройки».
Переходим в настройки браузера
- Пролистываем в самый низ страницы и нажимаем на кнопку «Сбросить все настройки».
Сбрасываем все настройки Яндекс браузера
Способ 10: Восстановление системы
Последний способ, о котором мы сегодня поговорим, – это восстановление системы. Он подходит обычно только в тех случаях, если на вашем компьютере ранее браузер запускался без каких-либо задержек, а через некоторое время стал подвисать.
Вот так мы можем вернуться в тот момент времени, когда проблемы вовсе не было. Сделать это можно обычными методами в ОС Windows.
- Открываем меню «Пуск» и вводим «Восстановление системы».
Запускаем утилиту для восстановления системы
- В запущенной утилите выбираем необходимую точку восстановления и запускаем восстановление системы.
Выбираем точку восстановления и запускаем работу утилиты
На этом у меня все. Надеюсь, что вам помогли разобранные нами методы и ваш браузер больше не тормозит. Удачи!









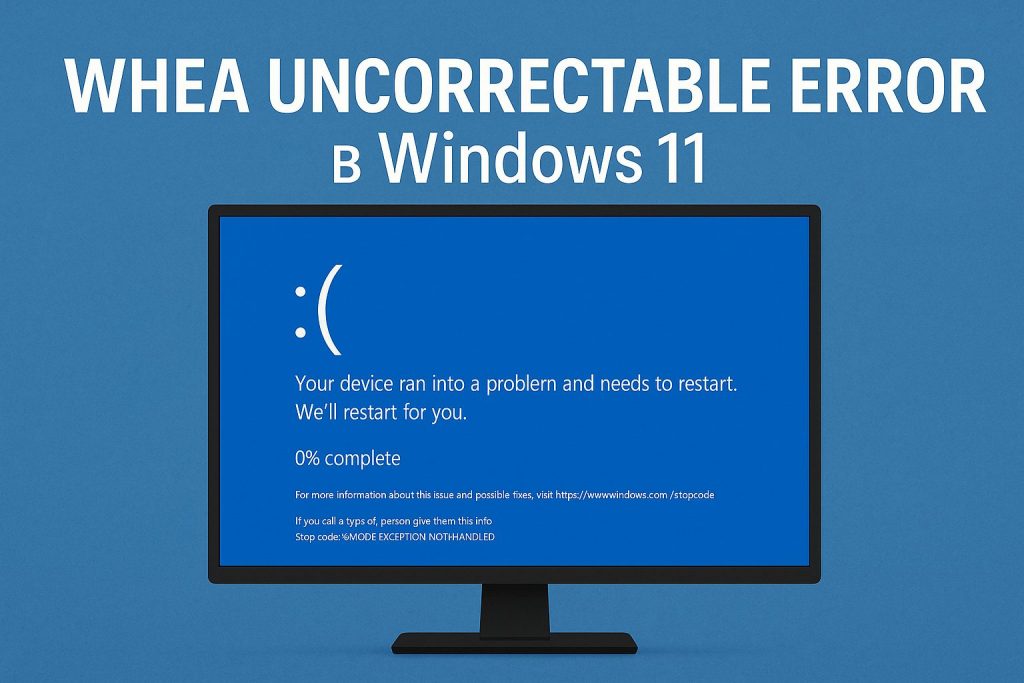
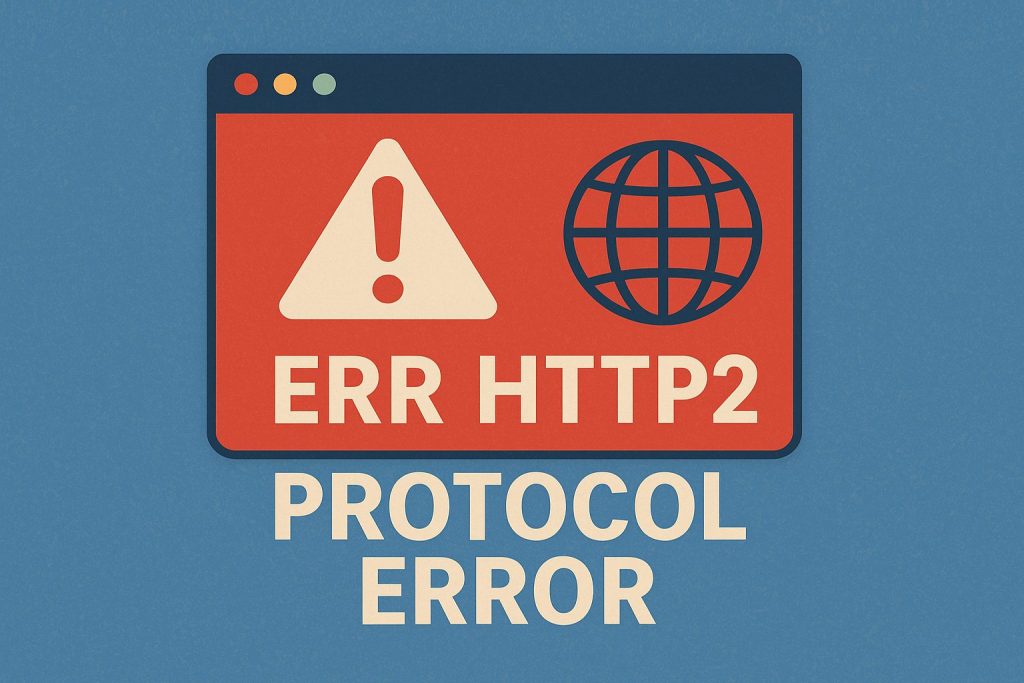
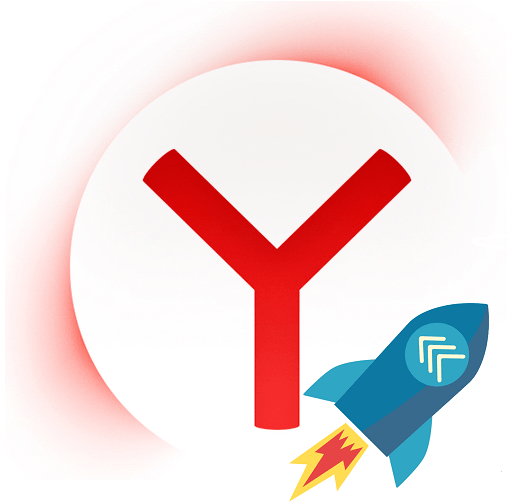














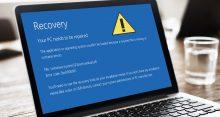
Как ускорить загрузку яндекс браузер до максимума в виндовс 10?
Рекомендации из статьи применимы для всех версий Windows, в том числе и десятки. Добавлю ещё пару способов от себя:
1. В настройках укажите, что при запуске нужно открывать Табло, а не последние вкладки.
2. В «Дополнительных настройках» есть пункт «Заранее запрашивать данные о страницах, чтобы быстрее их загружать». Отметьте его.
Ещё можно побаловаться с экспериментальными функциями, но конкретные параметры сейчас не назову, они там постоянно меняются.