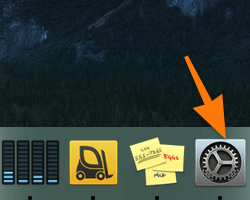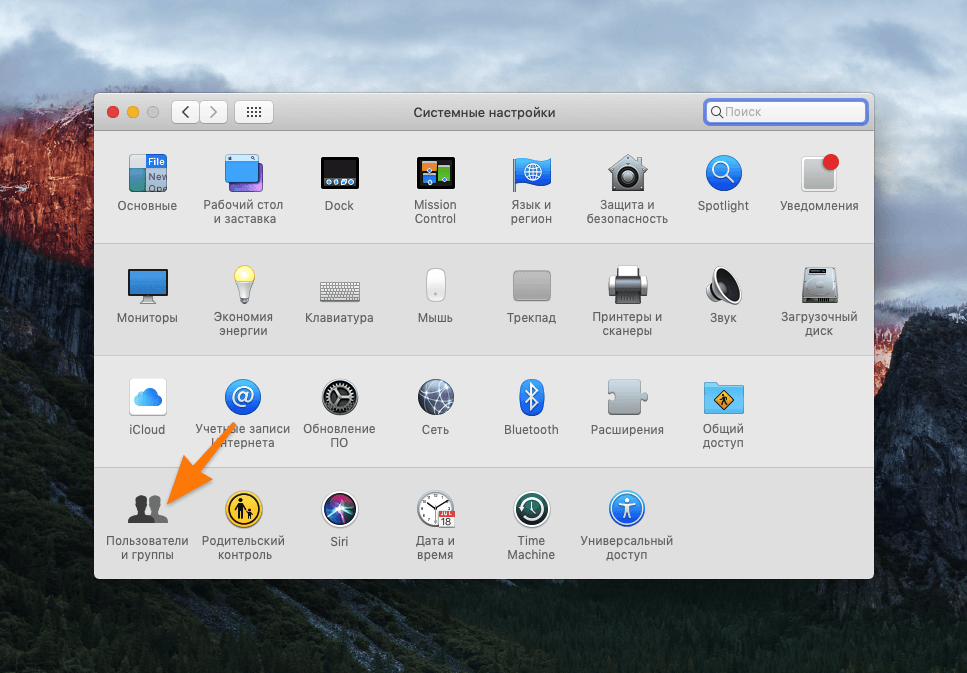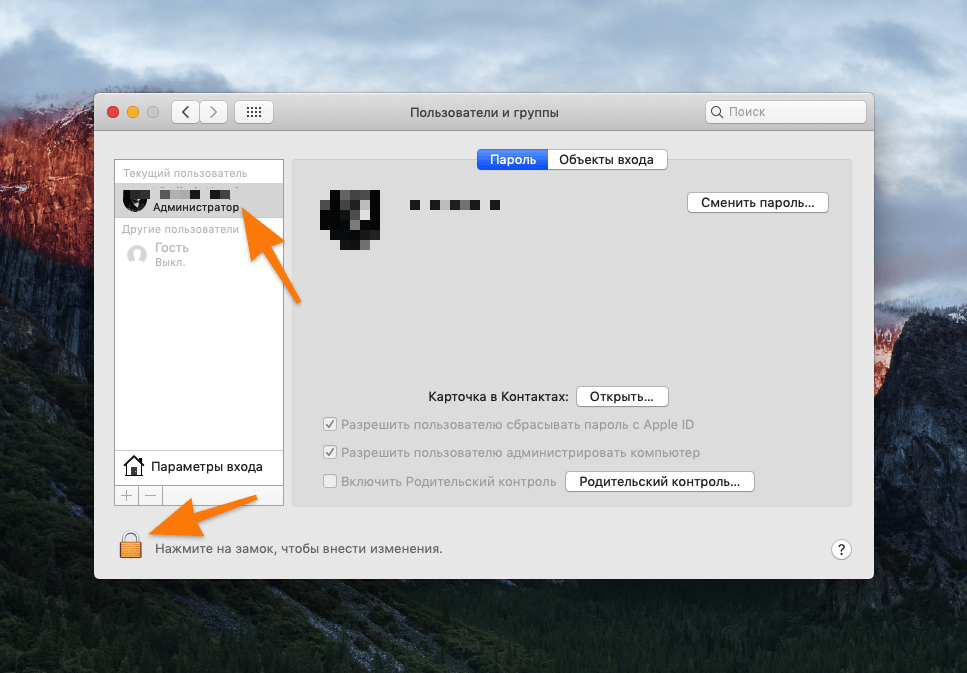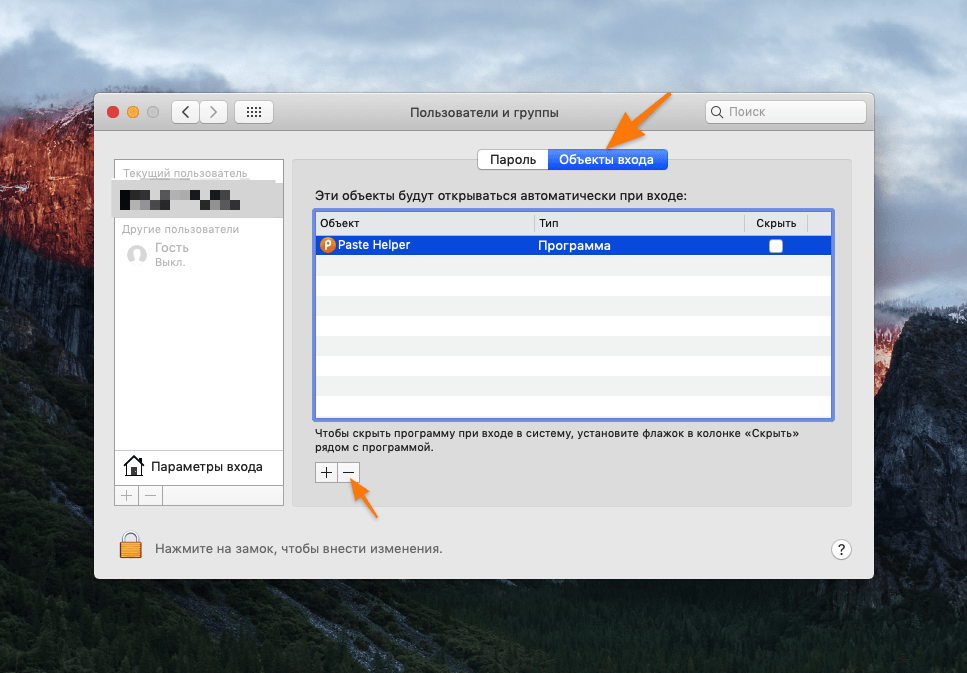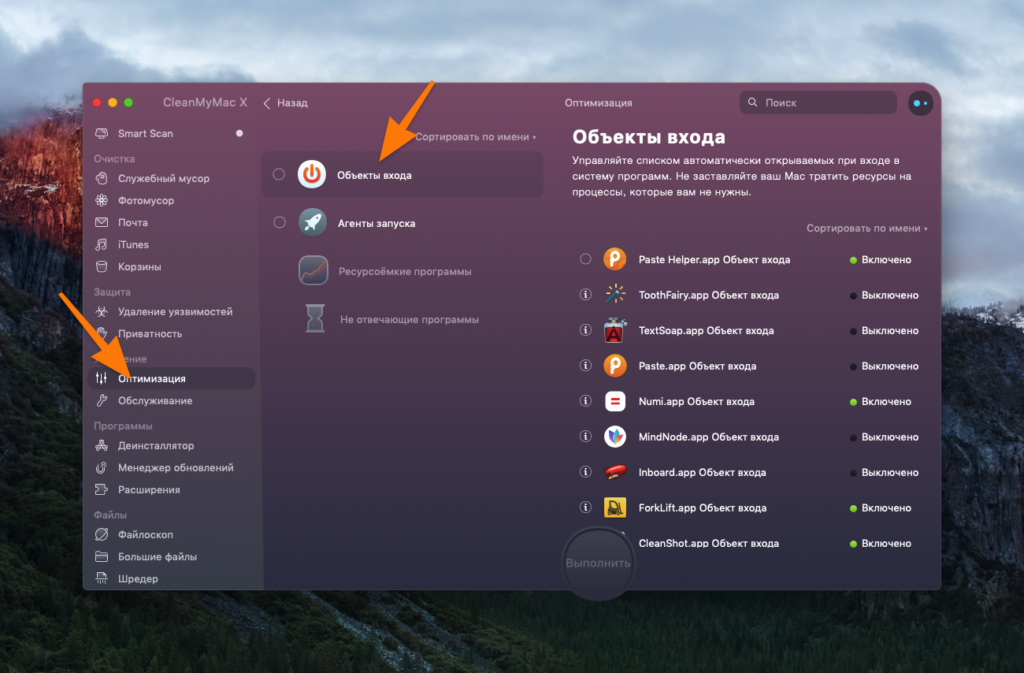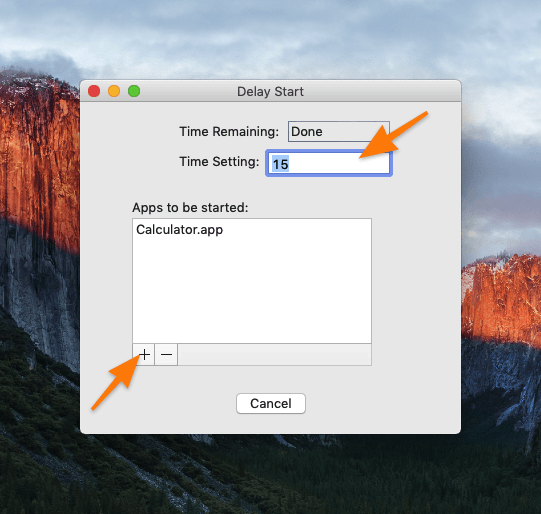Часть сервисов и приложений в macOS загружаются вместе с системой. С одной стороны, это на руку пользователю, так как не придется включать их все вручную. С другой, это дополнительная нагрузка на систему, из-за которой компьютер запускается медленнее. Рассказываю, как убрать из автозапуска ненужные программы.
Отключаем автозагрузку отдельных программ
Это довольно легко сделать, если приложение, которому вы хотите запретить включаться вместе с загрузкой системы, находится в панели избранных программ (Dock). Для этого:
- Нажимаем на иконку приложения в Dock правой кнопкой мыши (или левой, но зажав перед этим клавишу Ctrl).
- Наводим курсор на подменю «Параметры».
- Убираем галочку с пункта «Открывать при входе» кликом по левой кнопке мыши.
Даже если нужное приложение не обитает в Dock на постоянной основе, можно добавить его туда из Launchpad или Finder, отключить автозагрузку и затем снова убрать.
Отключаем автозагрузку сразу нескольких приложений через настройки
Если нужно запретить автоматическую загрузку сразу нескольким программам, то это проще сделать через настройки компьютера. Так выйдет быстрее, и не придется добавлять иконки приложений в Dock. Для этого:
- Открываем «Системные настройки», нажав на иконку в виде шестеренок в панели избранных программ или введя название приложения в поиск Spotlight.
Открываем «Системные настройки»
- Переходим в пункт «Пользователи и группы».
- Выбираем пользователя (в меню слева), для которого хотим настроить параметры автозагрузки.
- Затем нажимаем на иконку в виде навесного замка и вводим пароль администратора, чтобы внести изменения в эти параметры.
- Переходим во вкладку «Объекты входа».
- Выделяем приложение и нажимаем на кнопку — (минус), чтобы удалить программу из автозагрузки.
Если вы хотите, чтобы программа продолжала запускаться вместе с системой, но при этом не отображалась на экране до того, как вам потребуется, воспользуйтесь опцией «Скрыть» справа от приложения в списке.
Отключаем автозагрузку сразу нескольких приложений через настройки CleanMyMac
Я часто рекомендую CleanMyMac для диагностики системы и оптимизации работы компьютера. Он также сгодится для отключения автозагрузки приложений. Для этого:
- Открываем CleanMyMac.
- Переходим в меню «Оптимизация».
- Открываем вкладку «Объект входа».
- Справа от приложения выбираем пункт «Включено» или «Выключено».
При сканировании системы CleanMyMac может сам порекомендовать вам отключить «Объекты входа», которые потребляют больше всего ресурсов и мешают системе загружаться быстрее.
Временно отключаем автозагрузку
Автозагрузку приложений можно отключить на время. Для этого:
- Перезагружаем компьютер.
- На входе в систему, вводим свои данные (пароль администратора).
- Зажимаем клавишу Shift, а потом кликаем по кнопке «Вход».
- Когда отобразится панель с избранными программами, клавишу Shift можно отпустить.
Это может пригодиться в том случае, если обычно компьютер загружается очень долго и вам нужно временно ускорить этот процесс. Также этот метод используют для диагностики системы. Если macOS не загружается, проблема может крыться в наличии программы, которая зависает в процессе автозагрузки и мешает работать остальным приложениям и сервисам.
Иногда приложения мешают запуску системы еще на этапе включения компьютера. В таком случае:
- Выключаем и снова включаем компьютер.
- Зажимаем клавишу Shift в тот момент, когда появляется логотип Apple.
- Отпускаем, когда система загрузится.
Даже если система загружается, это не значит, что в ней нет вредоносных программ, мешающих нормальной загрузке. Чтобы убедиться в их отсутствии, я советую загрузить приложение KnockKnock. Это упрощенный антивирус, который сканирует только файлы и процессы, пытающиеся запуститься вместе с системой.
Откладываем автоматический запуск программ
Это компромиссный вариант. Благодаря нему не придется долго ждать, пока система загрузится и справится с запуском массивного списка программ из автозагрузки. При этом не придется запускать их вручную.
Я использую программу Delay Start, которая дает macOS небольшую отсрочку перед тем, как начнут запускаться приложения, добавленные в меню «Объекты входа». Это делается следующим образом:
- Открываем пункт «Пользователи и группы» (как это сделать сказано в пункте «Отключаем автозагрузку сразу нескольких приложений через настройки»).
- Переходим во вкладку «Объекты входа».
- Убираем оттуда все приложения.
- Добавляем в список автозагрузки Delay Start.
- Ставим справа от названия программу галочку под пунктом «Скрыть».
После этого нужно настроить саму Delay Start.
- Открываем Delay Start.
- Нажимаем на иконку + (плюс) в нижней части интерфейса.
- Выбираем приложение, которое хотим запускать с задержкой.
- Указываем время задержки в секундах.
- Закрываем Delay Start.