Заикание при воспроизведении звука в Windows 10 сильно раздражает, поэтому хочется как можно скорее его устранить. К сожалению, иногда поиск причин проблемы занимает достаточно много времени. Но вместе мы справимся заметно быстрее.
Настройка воспроизведения звука
На Windows 10 есть звуковые эффекты, которые при определённых условиях вызывают различные нарушения при воспроизведении аудио: свист, шум, заикание. Чтобы их отключить:
- Кликаем правой кнопкой мыши по значку динамика на панели уведомлений с правой стороны.
- Выбираем пункт «Устройства воспроизведения».
Откроем список всех установленных устройств воспроизведения
- Отмечаем динамики, в работе которых проявляется ошибка, и нажимаем на кнопку «Свойства».
У каждого устройства воспроизведения есть набор параметров
- Переходим на вкладку «Дополнительно».
- Убираем отметку с пункта «Включить дополнительные средства звука».
- Выбираем формат с 24-битным звуком и частотой дискредитации 48 000 Гц.
Отказываемся от дополнительных эффектов и выбираем формат воспроизведения
- Переходим на вкладку «Дополнительные возможности» и отмечаем опцию «Отключить все эффекты».
Проверим, как будет звучать аудио без эффектов
Если на компьютере используется звуковая плата Realtek, то отключать эффекты следует через её фирменную утилиту.
- Находим значок Realtek на панели уведомлений (это будет динамик).
- Кликаем правой кнопкой и выбираем запуск «Диспетчера звука».
Так выглядит значок для перехода в «Диспетчер» Realtek
- Переходим на вкладку «Звуковой эффект».
- Убираем отметки с пунктов «Тонокомпенсация» и «Подавление голоса». Это поможет избавиться от хрипов и шипения, а также улучшит качество воспроизведения голоса.
Отказываемся от ненужных эффектов воспроизведения
- Переходим на вкладку «Стандартный формат».
- Выбираем «Формат DVD» с 24-битным звуком и частотой дискредитации 48 000 Гц.
Меняем формат воспроизведения
Если звук продолжает заикаться, попробуйте другие параметры. Меняйте настройки, сохраняйте конфигурацию и запускайте воспроизведение аудио. Что ещё можно попробовать отрегулировать:
- Отключить монопольный режим.
Монопольный режим звука Windows — это опция, снижающая нагрузку на процессор и обеспечивающая высокий приоритет аудио при использовании одной-единственной программы для воспроизведения звука или плагина WASAPI. Простыми словами, при включенном монопольном режиме звук будет воспроизводиться только из одной программы, игнорируя другие источники.
Эта опция доступна на вкладке «Дополнительно» в свойствах динамика. При её отключении программы не смогут использовать устройство воспроизведения в монопольном режиме.
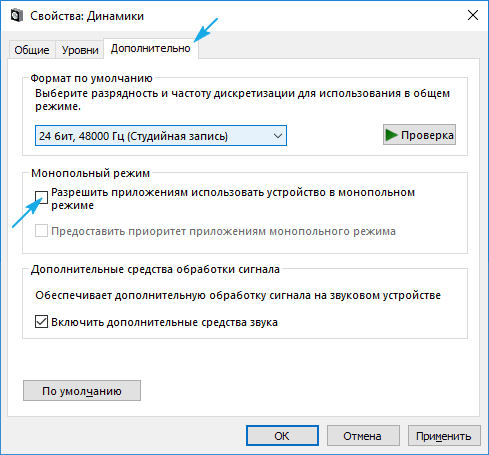
Запрещаем приложениям монопольный режим работы звука
- Отключить автоматическую заглушку всех звуков на Windows 10. Опция располагается на вкладке «Связь» в параметрах звука. Выбираем значение «Действие не требуется».
Отказываемся от автоматической заглушки всех звуков
Также можно попробовать запустить мастер настройки динамиков или выполнить автоматический поиск неполадок, но эти способы редко срабатывают. Если ничего из перечисленного не помогло решить проблему, гораздо эффективнее будет перейти к проверке состояния системы и драйверов звуковой карты. Звук должен перестать заикаться.
Снижение нагрузки на систему
Если вместе с заиканием звука в Windows 10 заметны проблемы с воспроизведением видео и анимации, запуском приложений и выполнением задач, то следует обратить внимание на производительность системы. Что мы делаем:
- Сочетанием клавиш Ctrl+Shift+Esc запускаем «Диспетчер задач». На вкладке «Процессы» смотрим нагрузку на память и завершаем особо тяжелые процессы.
Большое количество «тяжёлых» процессов может вызывать разные ошибки
- Очищаем системный реестр с помощью бесплатной утилиты CCleaner. Скачиваем программу с сайта, следуем инструкции по установке, запускаем сканирование реестра (нужно выбрать Registry — Scan в левом меню) и исправляем обнаруженные ошибки.
CCleaner удалит только те записи, которые не нужны системе
- Проверяем оперативную память. Вскрываем корпус, осматриваем планки и слоты ОЗУ, протираем их ластиком, заодно чистим системный блок от пыли.
Если производительности оперативной памяти не хватает для выполнения задач, то придётся её заменить или отказаться от использования ресурсоёмких приложений.
Переустановка драйверов звуковой карты
У звуковой карты есть драйверы, без которых она не работает или функционирует с ошибками. Чтобы исключить негативное влияние, нужно выполнить обновление.
- Открываем «Диспетчер устройств» через контекстное меню Windows 10.
- Находим звуковое устройство и смотрим в его свойствах производителя и версию драйвера.
Производитель и версия нужны, чтобы скачать подходящее ПО
- Заходим на сайт разработчика, находим программное обеспечение для своей звуковой карты и скачиваем его.
- Запускаем загруженный файл и выполняем ручную установку драйвера.
Драйвер устанавливается так же, как любая программа
Можно пойти более простым путём и попробовать установить драйверы в автоматическом режиме. Однако этот способ не всегда срабатывает.
- Открываем «Диспетчер устройств».
- Кликаем правой кнопкой по звуковой карте.
- Выбираем пункт «Обновить драйверы».
Этот способ обновления рекомендует Microsoft
- Нажимаем на ссылку «Автоматический поиск обновлённых драйверов».
- Ждём завершения сканирования и установки.
Не факт, что в автоматическом режиме драйверы будут найдены
Ещё один способ обновления ПО — использование драйверпаков. Здесь тоже всё просто: запускаем программу типа DriverPack Solution, она находит ПО, которое нуждается в обновлении, и предлагает установить последнюю версию.









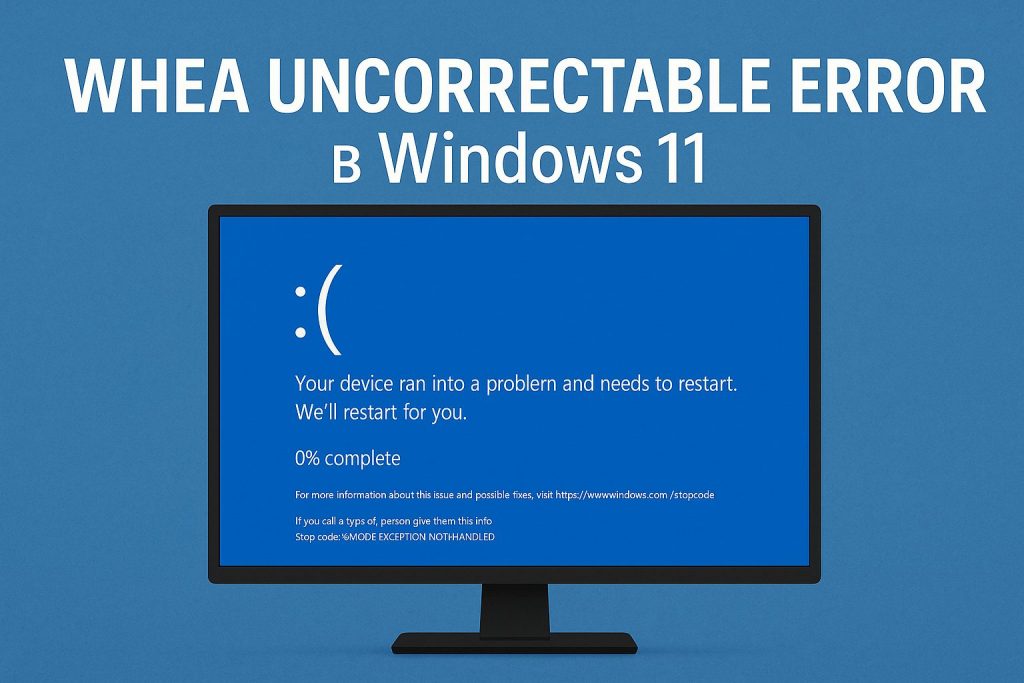
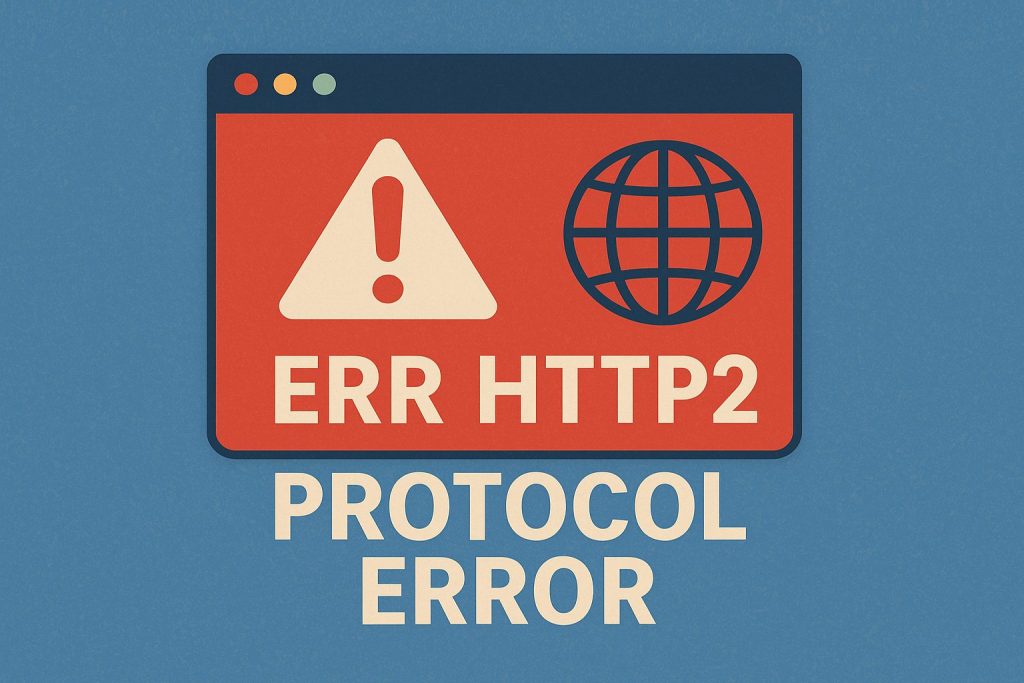

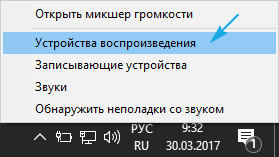
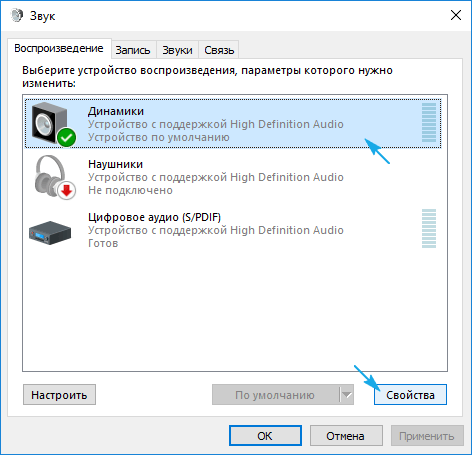
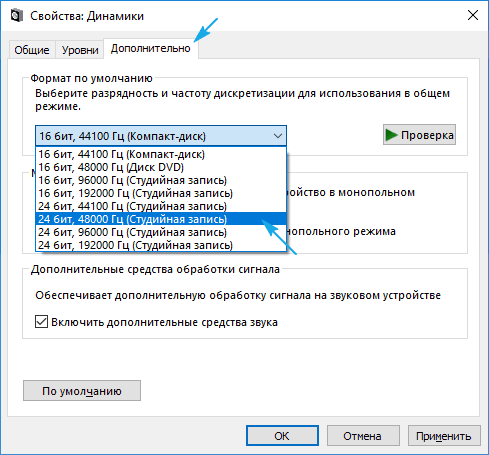
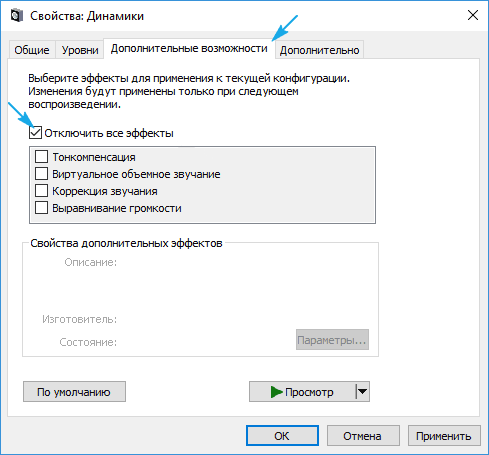
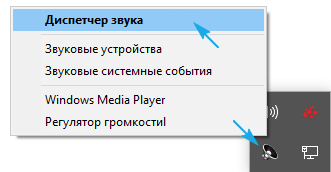
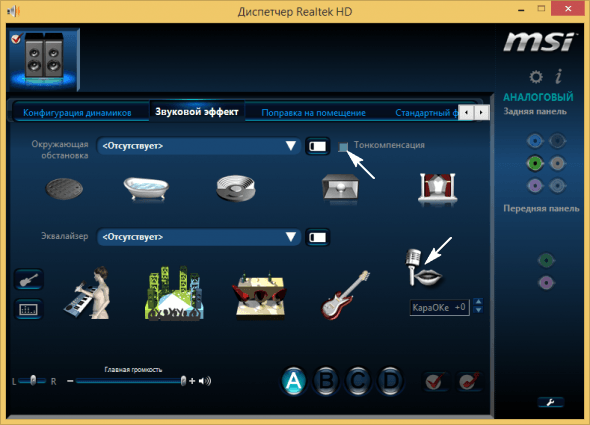
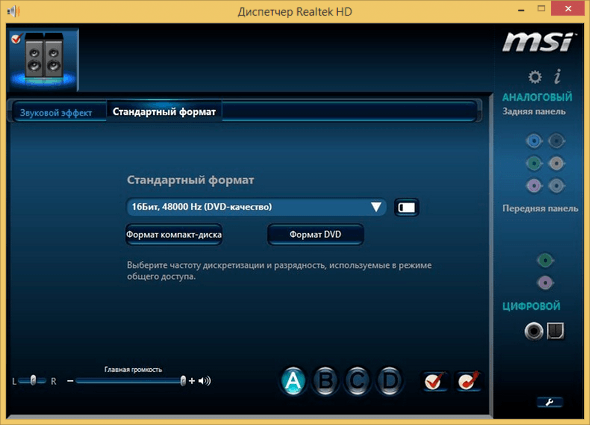
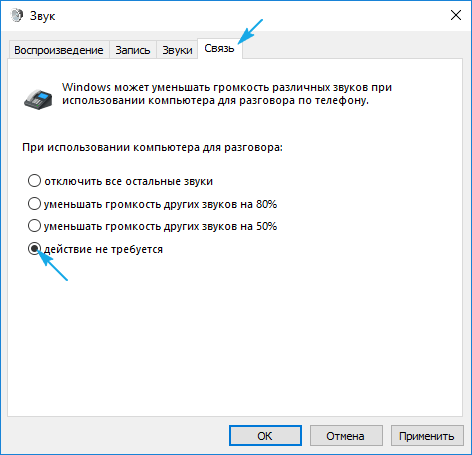
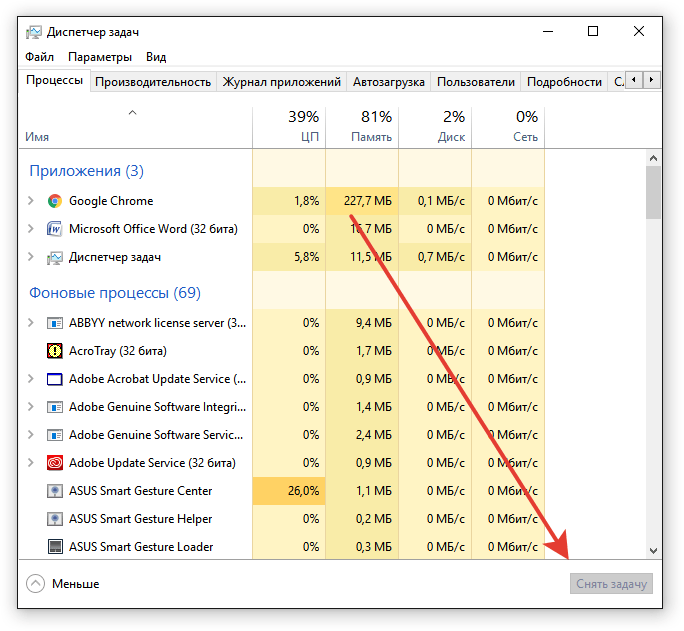
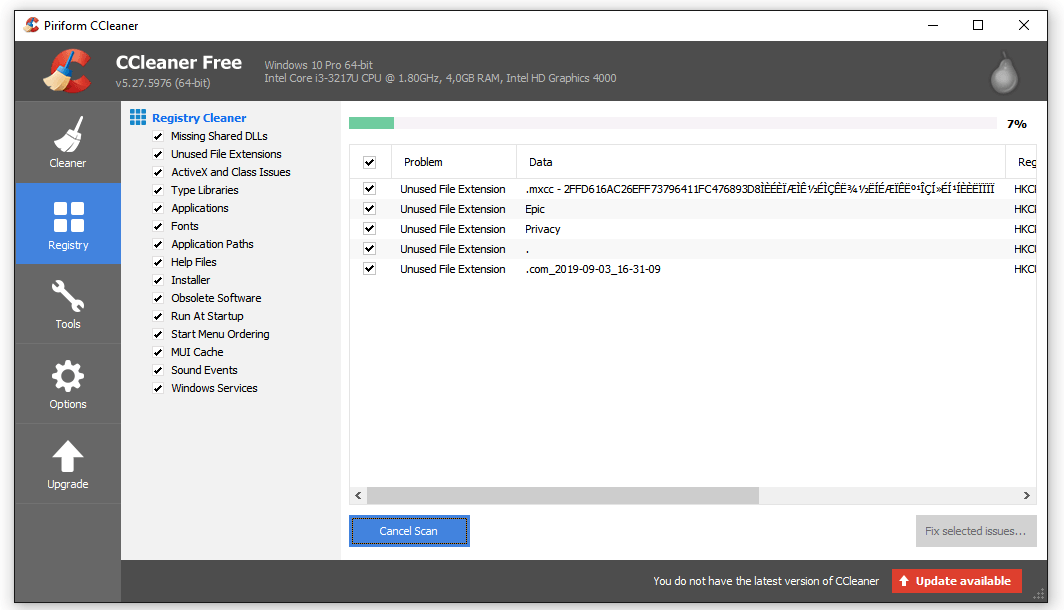
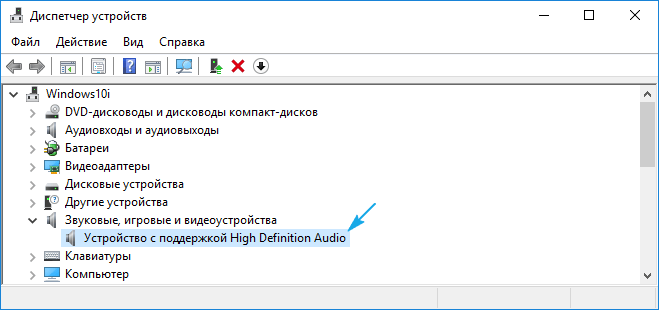
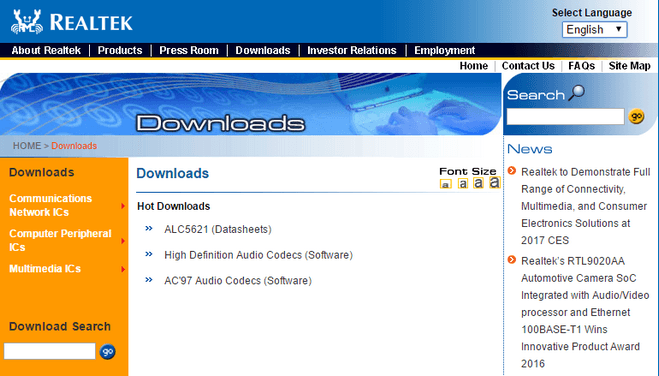
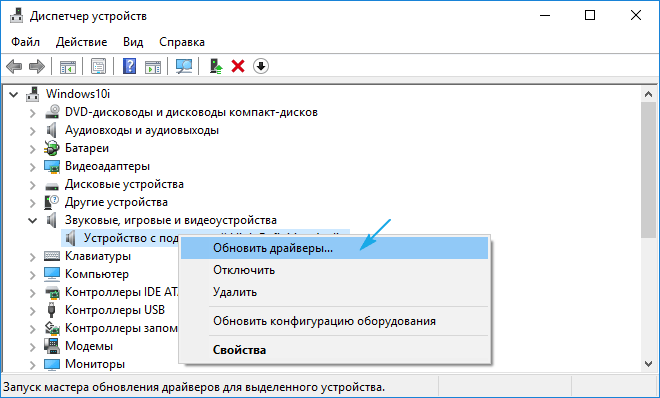
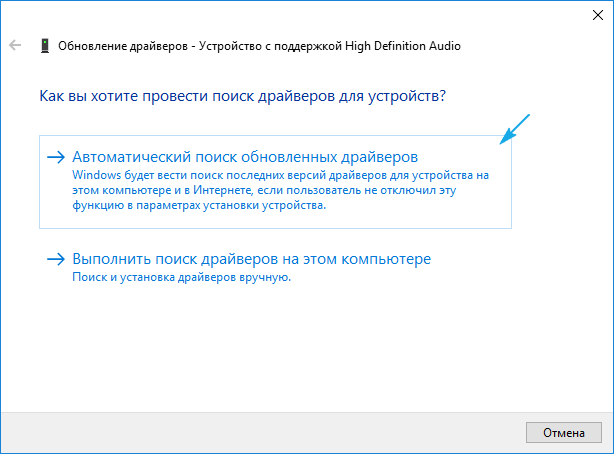

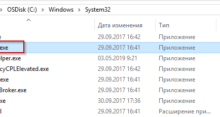
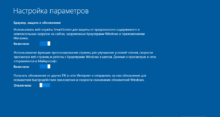
Начал глючить звук после установки программы Boom 3D. Способы из статьи и переустановка драйверов не помогли.
Это вам к разработчикам Boom. Проблема точно на их стороне. Напишите в поддержку.
Да нафига вообще этот DriverPack? Винда давно скачивает все нужные драйверы автоматически. Просто загружайте обновления и используйте официальную версию Windows.
Это не всегда помогает. Некоторые звуковые карты поставляются с узкоспециализированными проприетарными драйверами.
С одной стороны, это бесплатная и толковая прога, но она абсолютно завирусована, не подходит для игровых компьютеров. А вот к очень старому железу подойдет. Не советую им пользоваться для установки дров на игровые машины и если нет антивируса.
Обновил ОС, поставил свежий драйвера, но все равно заикается звук на компьютере. Windows 10 Home установлена. Правда, заикается только при воспроизведении фильмов с торрента. А в общем нормально. Музыка без заиканий воспроизводится.
Поменяйте плеер на какой-нибудь другой и новые кодеки разыщите. Возможно, стандартные приложения не справляются с форматом видео, которое вы скачали.
Кодеки, кстати, тема да. Об этом в статье стоило отдельно написать. Из-за них часто звук то пропадает, то заикается. То наоборот звук идет, а видео заикается. Хватает проблем.
Есть еще вариант выкрутить частоту процессора на максимум. Тогда задержки звука не будет. Но еще надо включить режим экономии энергии, чтобы комп не работал на всех парах без перерыва.
Странно, что забыли про популярный метод исправления заиканий через BIOS. На некоторых материнских платах включаем параметр HPET, а потом запускаем bcdedit /set {default} disabledynamictick yes в консоли.
Это далеко не всегда помогает. Не у всех есть эти параметры в BIOS. У себя на каждой вкладке смотрел и не нашел.
Убил полдня, чтобы понять, что надо переключить режим электропитания со сберегающего на производительный режим. Проблема крылась в автобустере частот процессора. Если он работает на стабильной частоте, то звук не пролагивает, нет задержек звука в видео.
Не считаю что это правильно в рекомендациях отключать что то. Если это все есть, то оно должно работать как надо. Или тогда зачем оно? В десятке нужно исправлять через биос, а отключения не должны практиковаться.
Никто и не предлагает отключать все, но у меня например, монопольный режим в десятой виндовс убивает звук на моем ноутбуке. Я отключил и ок, но я это точно знал. А так с бухты-барахты все отключать не надо, метод можно применить, чтобы понять где корень проблемы
Прошёлся по всем рекомендациям, повторил все. Но периодические зависания звука так и не прошли. Попробовал перейти со встроенной звуковой карты на юсб дак – ну помогло минимально,, звук тррр стал мягче. До этого стояла семерка, вообще никаких проблем не было. И что делать? Назад винду откатывать?
Заметил, что у меня проблема со звуком встречается только при просмотре кино в браузере, а когда музыку слушаю с ноутбука, то все хорошо. Здесь что можно исправить?
В каком именно браузере трабл ? Что установлено по планам блокировки рекламы в браузере? Переустанавливать винду пробовал?
Нашёл по этому случаю отличную программу Latencymo для проверки латентности, она выявила мне тот самый драйвер, с которого и пошли все задержки звука и видео. Это storport.sys. В диспетчере задач отключил AMD SATA Controller, точнее удалил его драйвер. И все как рукой сняло – и задержки, и зависания. Хоть так. !
Уже делал так как в статье и долго проработало без проблем. А после последнего обновления виндовс опять началась эта дурацкая задержка. Может проблема в материнской плате? С ней чёт не так?