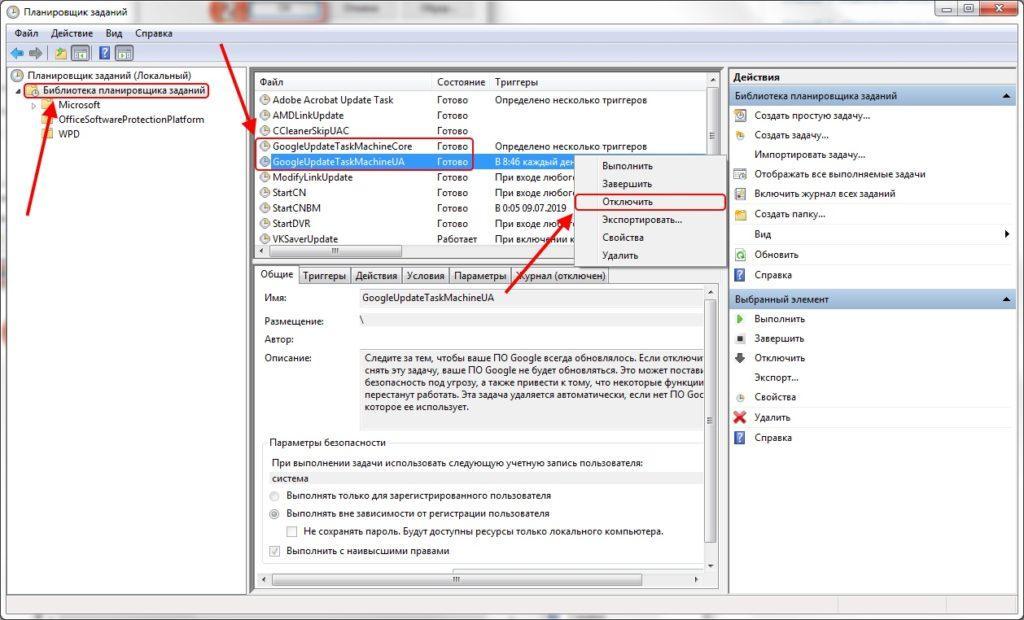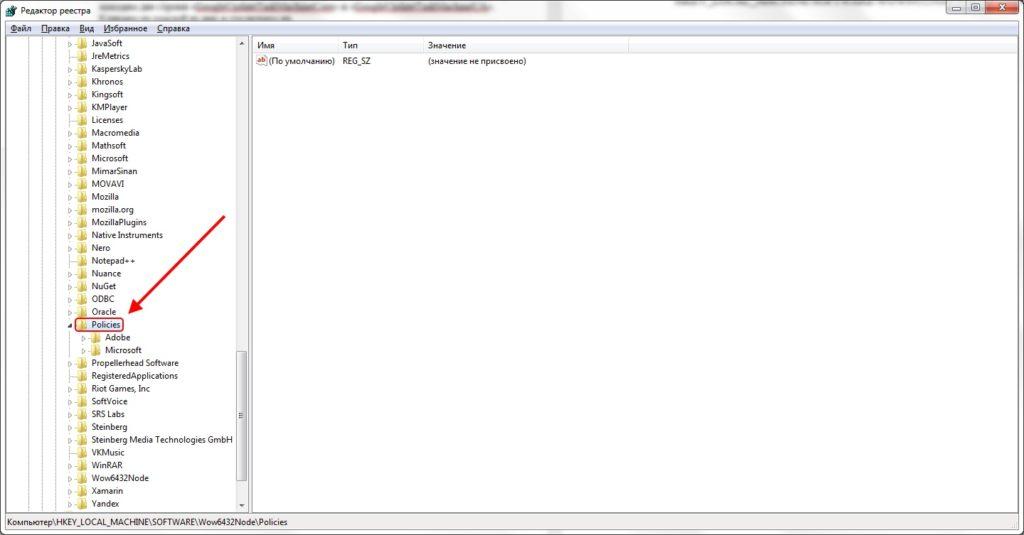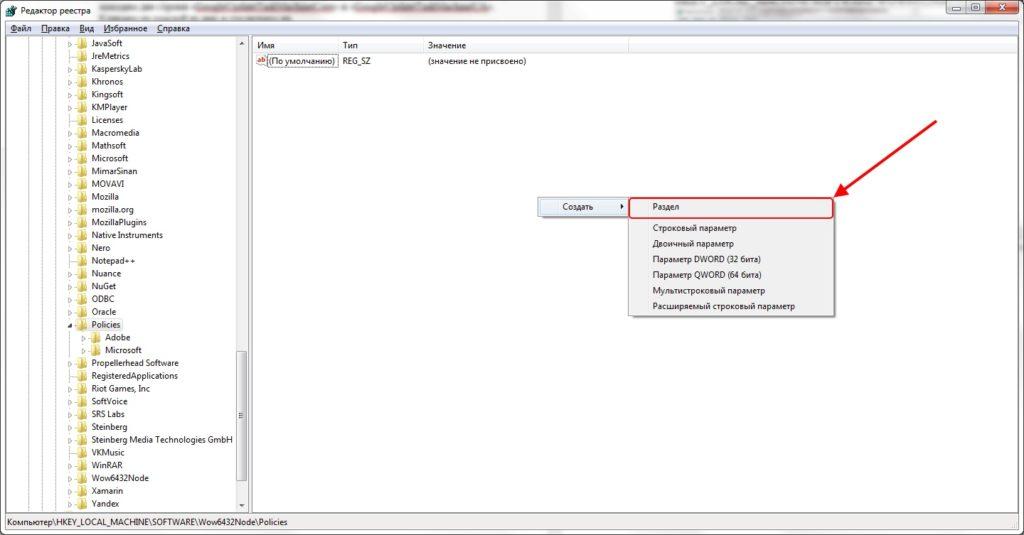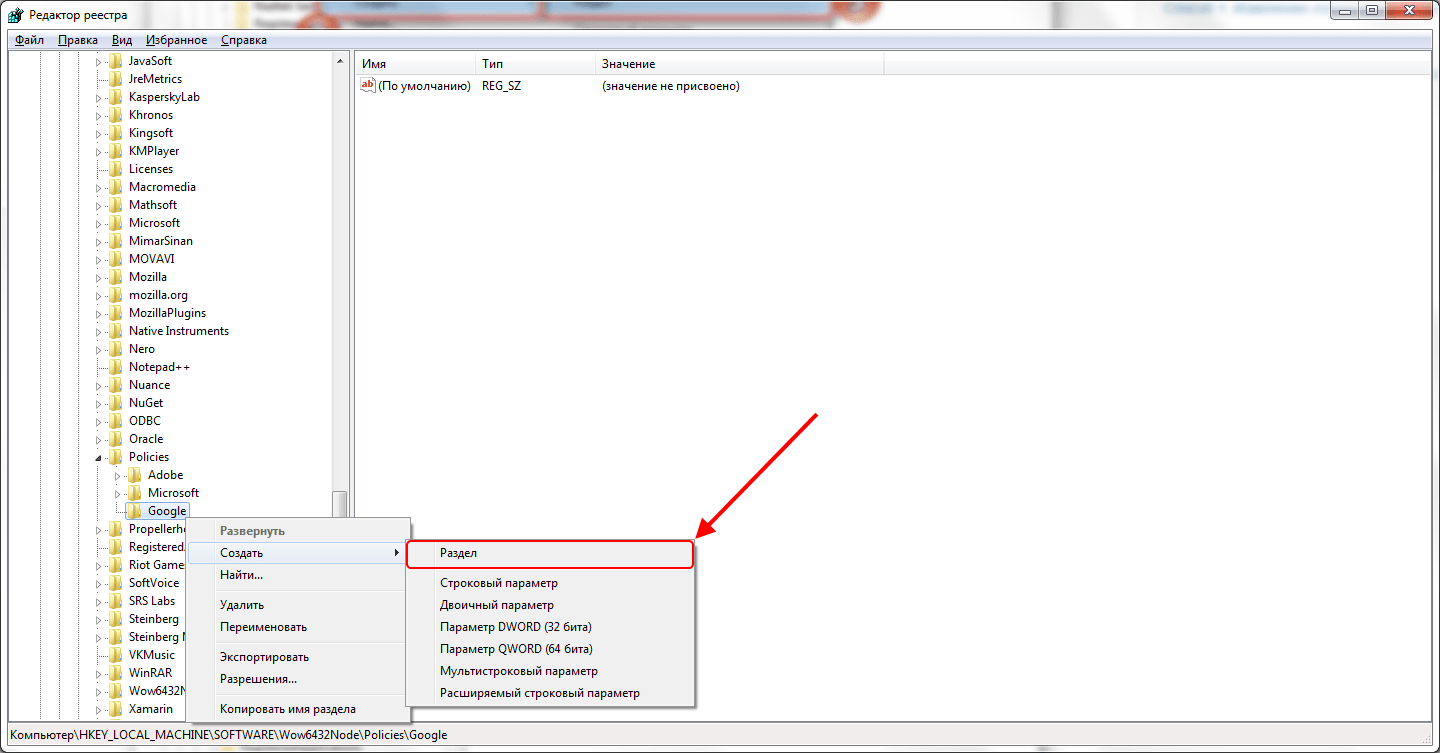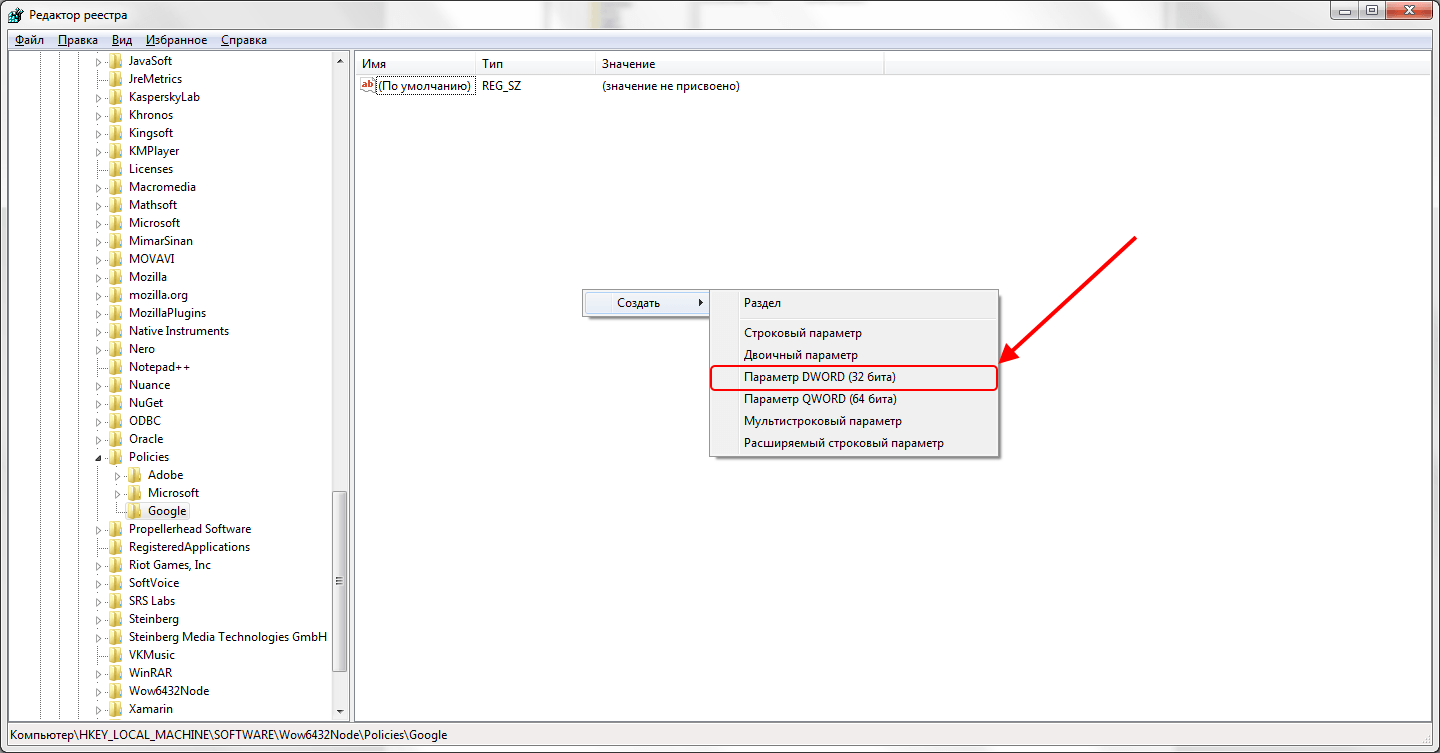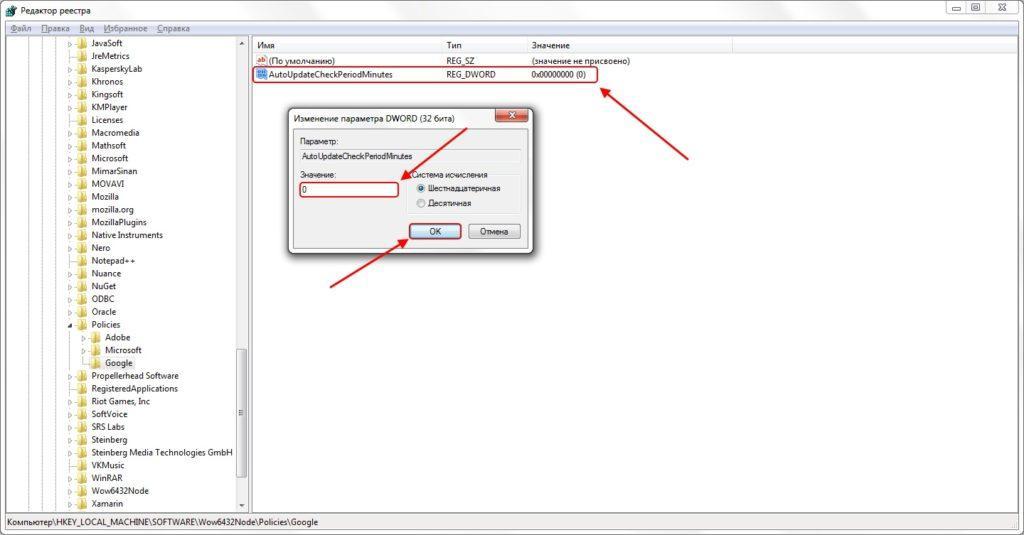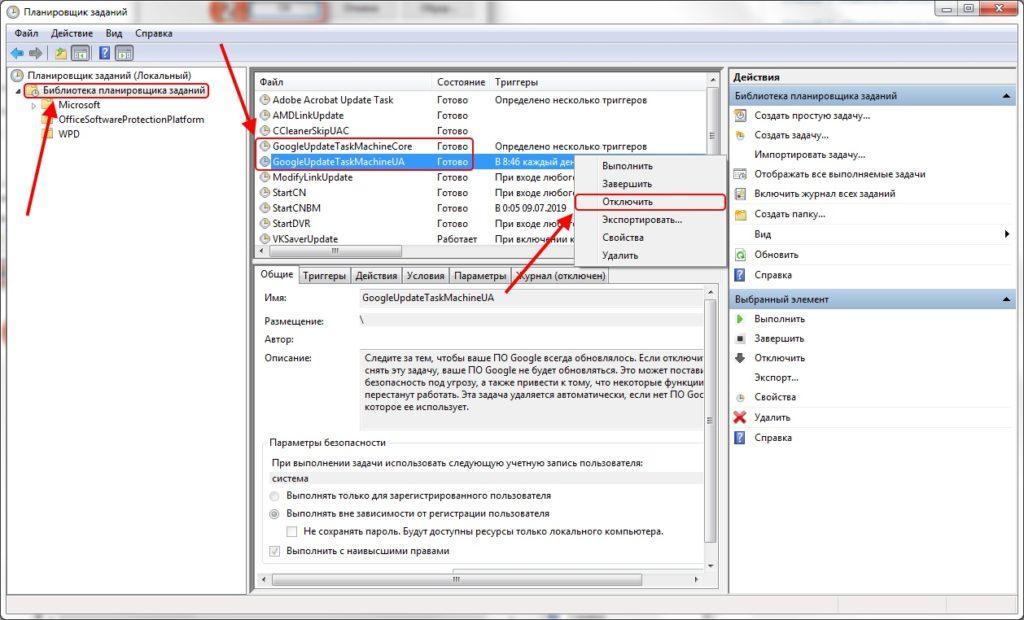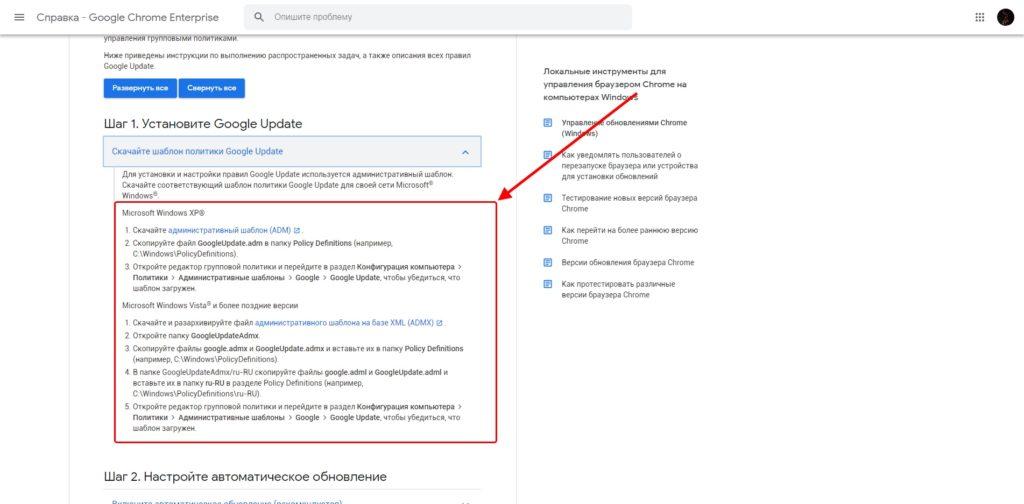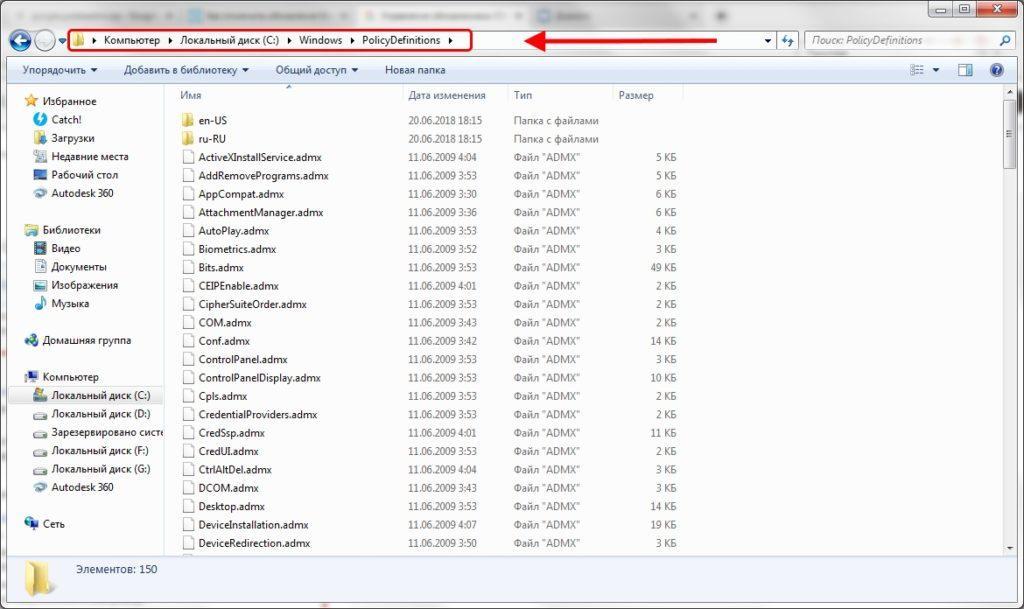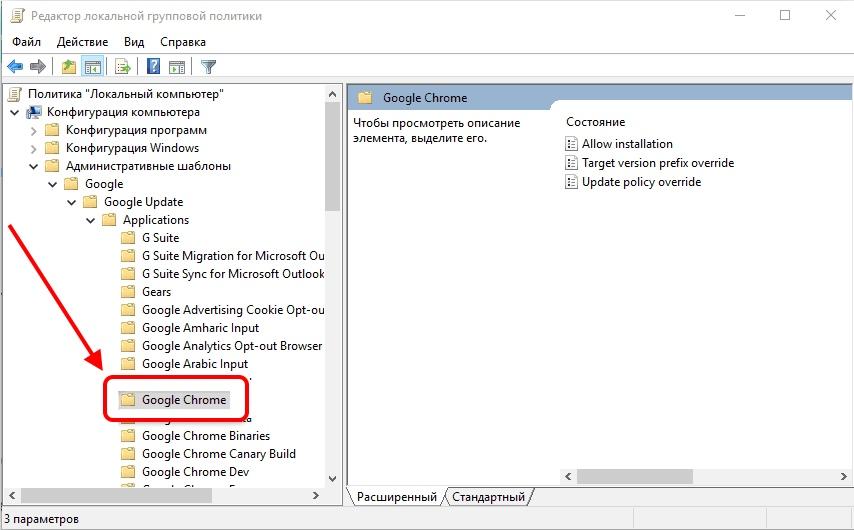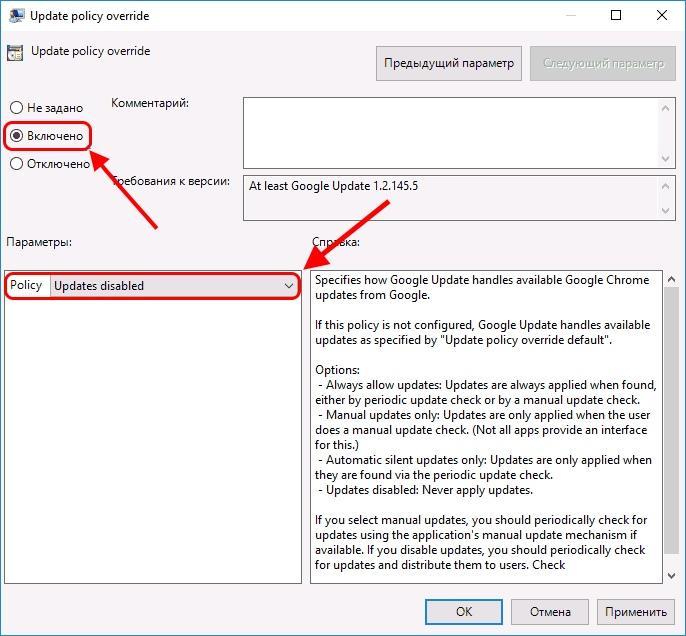Google Chrome – это тот браузер, который хотят установить в большинстве случаев. Однако ситуация складывается таким образом, что те, кто пользуется Хромом уже не первый год, предпочитают отключать обновления. Связано это с тем, что новые версии нередко изменяют дизайн, добавляют новые функции, а старые убирают.
Если вы хотите отключить обновления Google Chrome по каким-то другим причинам, то вы можете о них рассказать. А сейчас мы с вами рассмотрим все способы, которыми можно отключить установку новых версий.
По умолчанию Google Chrome обновляется в фоновом режиме, незаметном для пользователя. А для внесения новых данных достаточно перезапустить браузер. Чтобы отключить установку версий, можно пойти тремя путями:
- переименовать папку с обновлениями;
- изменить реестр системы;
- отредактировать элементы локальной групповой политики.
Это основные способы, которые вы можете найти на просторах интернета. Давайте рассмотрим подробнее, как использовать каждый из них.
Способ 1: Полное удаление папки обновлений
За работу службы поиска и установки обновлений в браузере Chrome отвечает специальная папка «Update», расположенная на локальном диске С. Достаточно ее переименовать, и обновления больше не будут приходить.
Для начала перейдем в папку, которая находится в следующей директории:
- C:\Program Files (x86)\Google\ — для 64-битных систем;
- C:\Program Files\Google\ — для 32-битных.
Необходимо просто открыть любой проводник и ввести в него один из указанных путей в зависимости от разрядности системы.
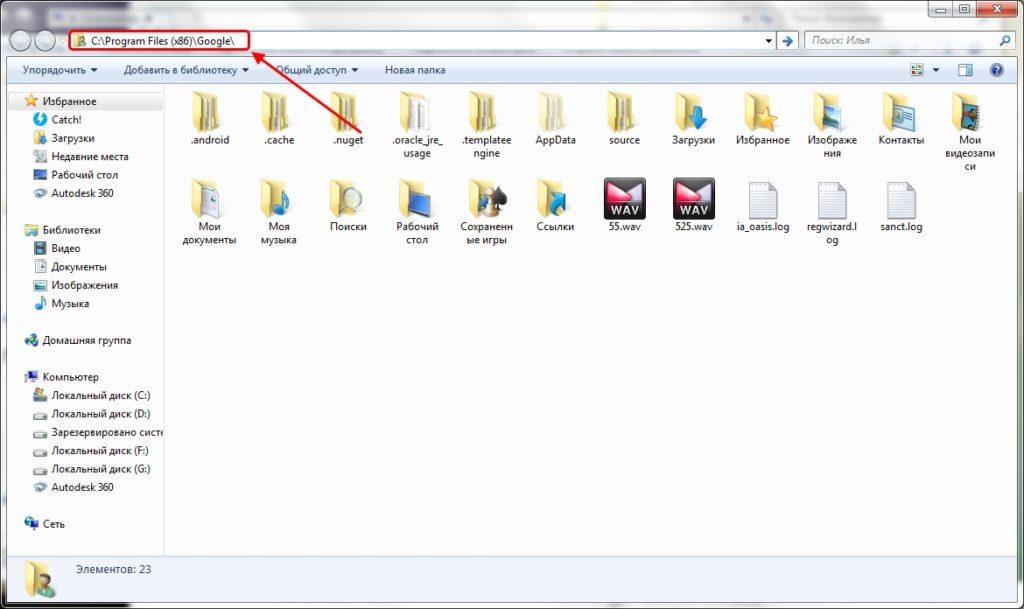
Переходим в папку Google
В открывшемся разделе у нас есть папка Update. Ее нам и нужно переименовать. Логичнее дать ей название «Update.old». Для этого кликаем правой кнопкой мыши по указанной папке и выбираем функцию «Переименовать».
Перед этим убедитесь, что ваш браузер закрыт, иначе переименовать директорию не удастся.
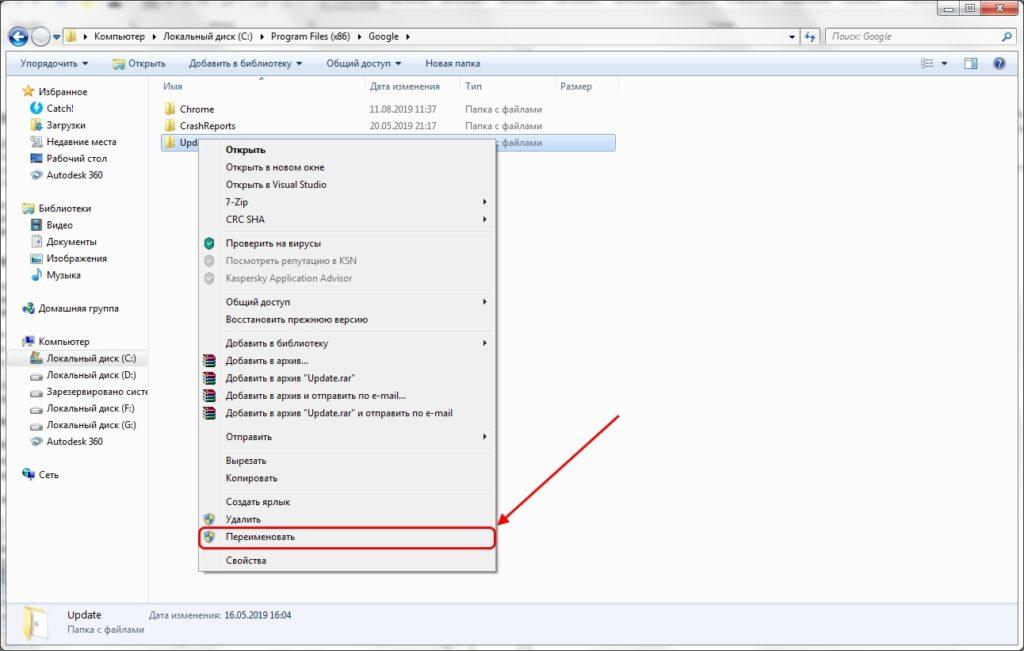
Изменяем название папки Update
Меняем название на «Update.old» и жмем на клавишу «Enter». Таким способом, автоматические обновления браузера больше никогда не будут запускаться.
Помимо этого, также рекомендуется отключить задание «Google Update» в «Планировщике заданий» Windows. Чтобы это сделать, выполняем следующие инструкции:
- Открываем окно «Выполнить» путем комбинации клавиш «Win+R». Затем вводим команду taskschd.msc и нажимаем «Enter».
Открываем планировщик заданий
- Далее в планировщике заданий нажимаем на папку «Библиотека планировщика заданий» и находим две строки «GoogleUpdateTaskMachineCore» и «GoogleUpdateTaskMachineUA». Кликаем по каждой из них и отключаем их.
Отключаем указанные параметры
Теперь браузер Google Chrome больше никогда не будет обновляться. Если вы захотите возобновить получение новых версий, то просто верните папке «Update.old» изначальное название.
Способ 2: Отключение обновлений через «Редактор реестра»
Данный способ более сложный, нежели предыдущий, но он официально представлен разработчиками на сайте Google Chrome. Изменить редактор реестра можно следующим способом:
- Нажимаем на клавиатуре комбинацию клавиш «Win+R» и вводим запрос regedit.
Открываем редактор реестра
- В открывшемся окне переходим по одному из пути в зависимости от разрядности системы:
HKEY_LOCAL_MACHINE\SOFTWARE\Policies – для 32-битных ОС
HKEY_LOCAL_MACHINE\SOFTWARE\WOW6432Node\Policies – для 64-битныхПереходим в папку Policies
- Создаем новый раздел. Для этого кликаем правой кнопкой мыши по пустому полю справа и выбираем «Создать» → «Раздел». Даем ему название «Google».
Создаем новый раздел
- Затем кликаем правой кнопкой мыши по созданному разделу и добавляем еще один раздел с названием «Update».
Создаем новый раздел в папке Google
- Во вновь созданной папке создаем 4 параметра DWORD (32 бита) со следующими названиями и значениями:
AutoUpdateCheckPeriodMinutes — значение 0
DisableAutoUpdateChecksCheckboxValue — 1
Install{8A69D345-D564-463C-AFF1-A69D9E530F96} — 0
Update{8A69D345-D564-463C-AFF1-A69D9E530F96} — 0
Создаем новый параметр DWORD (32 бита)
Для этого создаем параметр с указанным названием и кликаем по нему двойным щелчком мыши. В отобразившемся окне указываем его значение и нажимаем на кнопку «ОК».
Поочередно создаем новые параметры и даем им указанные значения
Таким образом, мы создали параметр AutoUpdateCheckPeriodMinutes со значением 0.
Выполните данную процедуру для ранее указанных параметров и переходите к следующему пункту.
- Закройте редактор реестра и перейдите в «Планировщик заданий». Выполните инструкции, указанные в предыдущем разделе.
Отключаем указанные параметры
Способ 3: Отключение обновлений в «Редакторе локальной групповой политики»
Данный способ является альтернативой предыдущему, и он также входит в официальные рекомендации разработчиков для отключения обновлений Google Chrome.
- Для начала нам потребуется загрузить административный шаблон с официального сайта Google https://support.google.com/chrome/a/answer/6350036.
Загружаем административный шаблон с официального сайта
- Затем распакуем загруженный архив в папку, расположенную по следующему пути: C:\Windows\PolicyDefinitions\
Распаковываем загруженный архив в папку PolicyDefinitions
- Переходим в редактор локальной групповой политики. Для этого зажимаем на клавиатуре клавиши «Win+R» и вводим запрос gpedit.msc.
Открываем редактор локальной групповой политики
- В открывшемся окне переходим по следующему пути: Конфигурация компьютера\Административные шаблоны\Google\Google Update\Applications\Google Chrome.
Открываем папку Google Chrome в разделе Applications
- Справа кликаем двойным щелчком мыши по файлу «Allow installation» и устанавливаем в нем значение «Отключено». Затем открываем файл «Update policy override», расположенный в той же директории.
Заканчиваем процесс отключения обновлений в Google Chrome
- Готово! Теперь назойливые обновления больше не будут появляться.
Как видите, отключить обновления в Google Chrome довольно просто. Однако я все же не рекомендую этого делать, если вы хотите получить стабильную работу браузера.