С выходом новых обновлений браузеры часто изменяют не только визуальную составляющую программы, но и различные технические утилиты. В связи с этим некоторые пользователи входят в недоумение от свежих версий веб-обозревателей, потому они нередко убирают то, что использовалось еще в демоверсиях. Таким образом, юзеры по новой загружают старую версию браузера, но он опять обновляется. В таких случаях рекомендуется отключить автоообновление. О том, как это сделать, читайте далее.
Настройки браузера Mozilla Firefox немного отличаются в зависимости от версии. Поэтому разделим отключение автообновления на два способа. В первом мы рассмотрим, как отключить обновление на ранних версиях, а во втором на более свежих.
Как отключить обновление в Mozilla Firefox (версии 56 и более старых)
- Если вы установили браузер Mozilla Firefox не самой последней версии, то, скорее всего, он у вас сам вскоре обновится до последней. Чтобы этого избежать, необходимо сначала удалить браузер через раздел «Программы и компоненты» в Панели управления.
Удаляем все данные браузера с компьютера
- Далее нам нужно снова установить браузер Mozilla Firefox и удалить старые обновления. Для этого переходим в следующую директорию: C:\Users\Имя_пользователя.
Переходим по указанному пути
- Переходим в папку AppData. Если у вас она не отображается, то перейдите в следующее окно «Упорядочить» → «Параметры папок и поиска» → «Вид» → «Показать скрытые файлы, папки и диски».
Включаем скрытые файлы и папки
- После того как мы открыли скрытые папки, можно переходить по следующему пути: C:\Users\USER\AppData\Local\Mozilla (USER – имя вашей учетной записи). В это папке открываем раздел uddates и удаляем оттуда два файла: active—update.xml и updates.xml.
Удаляем старые обновления
- Затем открываем следующий путь в проводнике C:\Program Files (x86)\Mozilla Firefox\defaults\pref. Там находится файл channel-prefs.js, по которому необходимо кликнуть правой кнопкой мыши и открыть в программе «Блокнот».
Открываем файл с помощью блокнота
- В открывшемся окне изменяем слово release на «NO».
Заменяем слово release на «NO»
- Настало время открыть браузер и перейти в раздел «Настройки». В нем находим блок «Обновления Firefox» и отмечаем пункт «Никогда не проверять наличие обновлений (не рекомендуется)».
Отмечаем указанный пункт
- Возвращаемся в главное меню и переходим в раздел «Дополнения».
Раздел «Дополнения» также можно открыть при помощи сочетании клавиш «Ctrl+Shift+A»
- Нажимаем на шестеренку в верхнем правом углу и отключаем обновление расширений. Это необходимо для стабильной работы дополнений.
Отключаем обновления расширений
Как отключить обновление в Mozilla Firefox (версии 56 и новее)
В новых версиях Firefox отключение обновление также осуществляется в настройках браузера.
- Открываем Mozilla Firefox и переходим в раздел «Настройки».
Открываем настройки
- В открывшемся окне пролистываем немного вниз и находим пункт «Обновления Firefox». Снимаем галочки с пунктов «Использовать фоновую службу для установки обновлений» и «Автоматически обновлять поисковые системы». Также убеждаемся, что отмечена строка «Проверить наличие обновлений, но позволять вам решать, устанавливать ли их».
Снимаем галочки с указанных пунктов и запрещаем браузеру автоматически устанавливать обновления
Вот такими несложными манипуляциями вы можете отключать автоматические обновления на различных версиях Mozilla Firefox. Удачи!











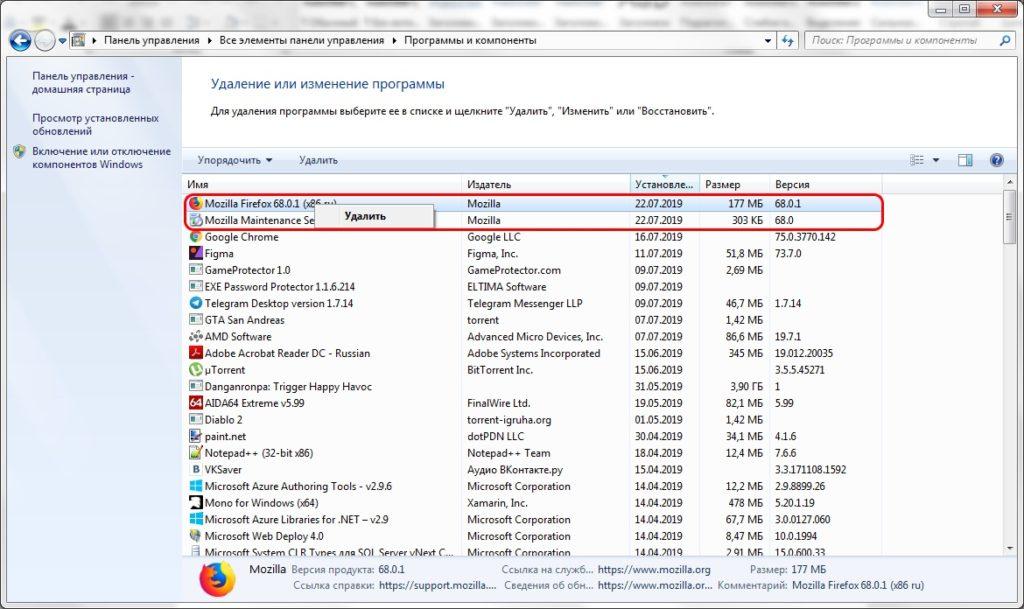
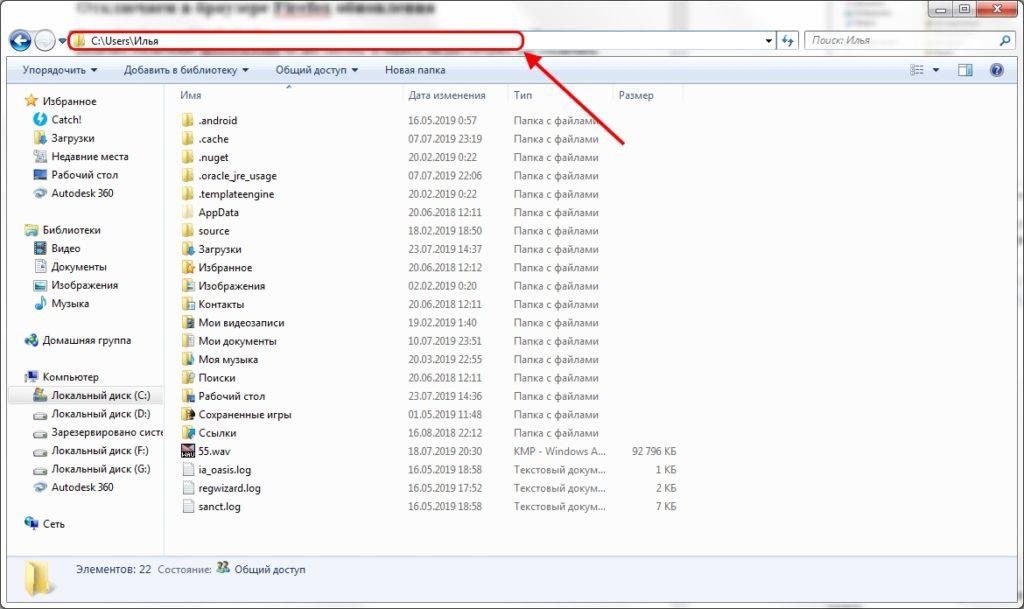
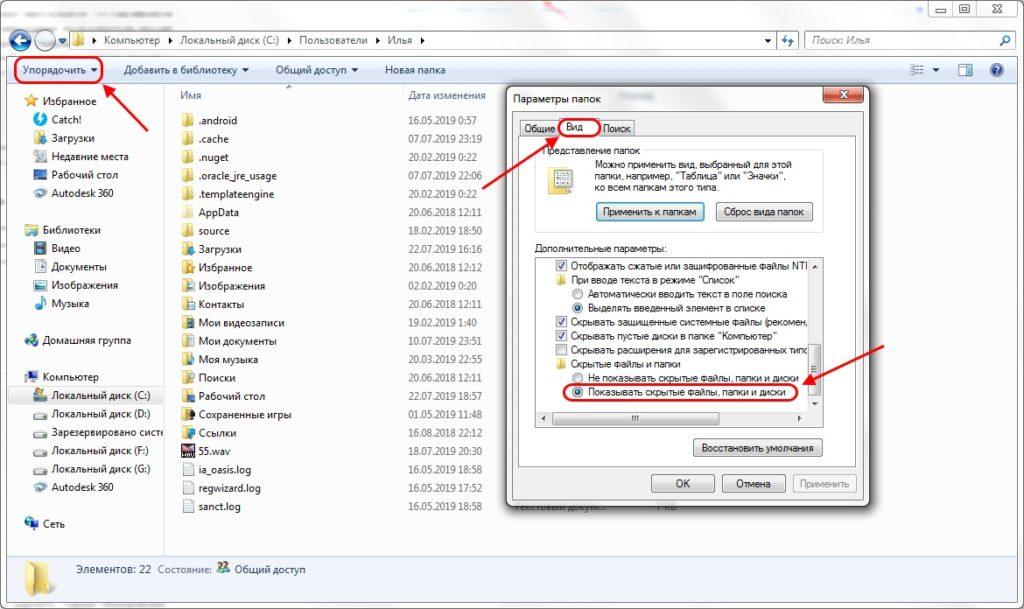
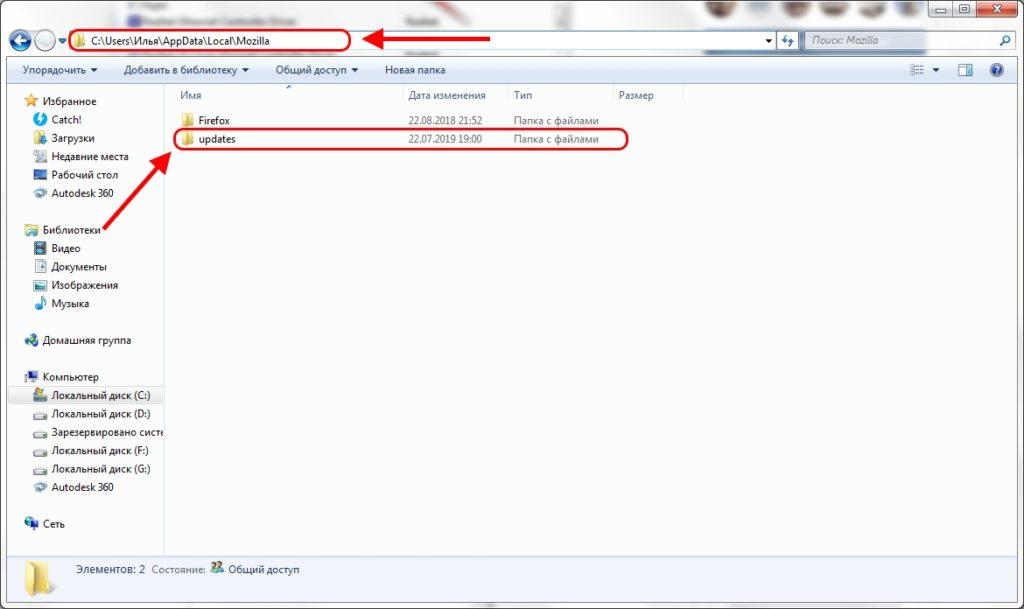
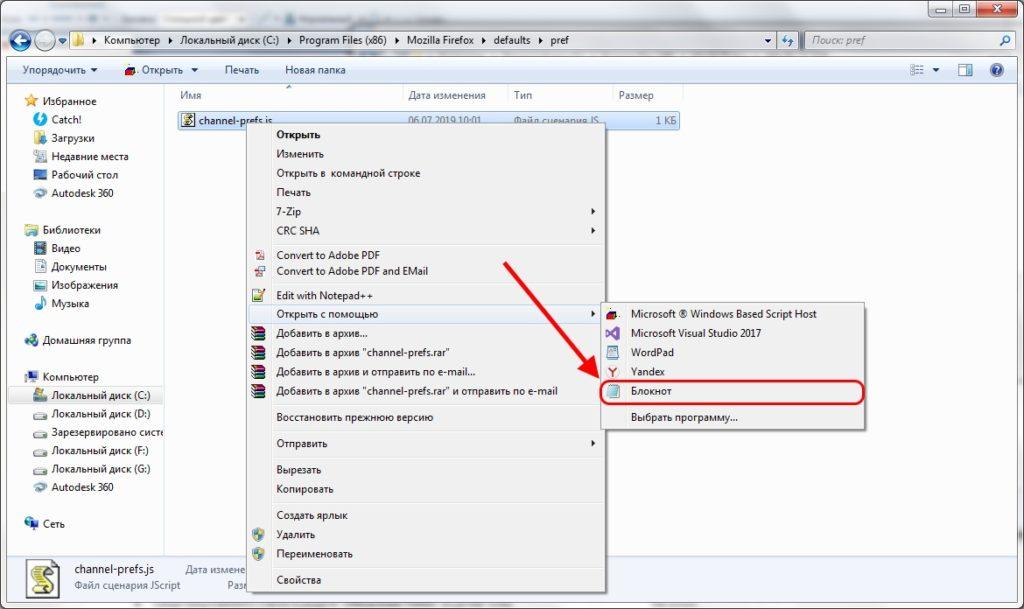
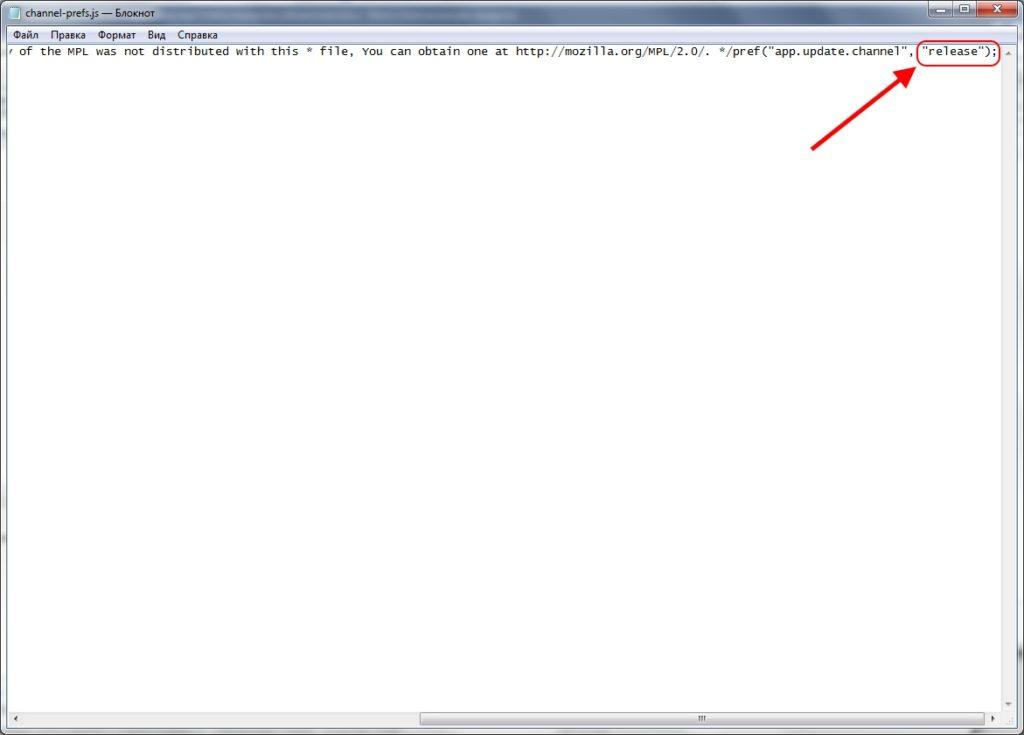
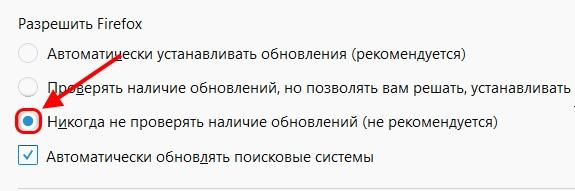
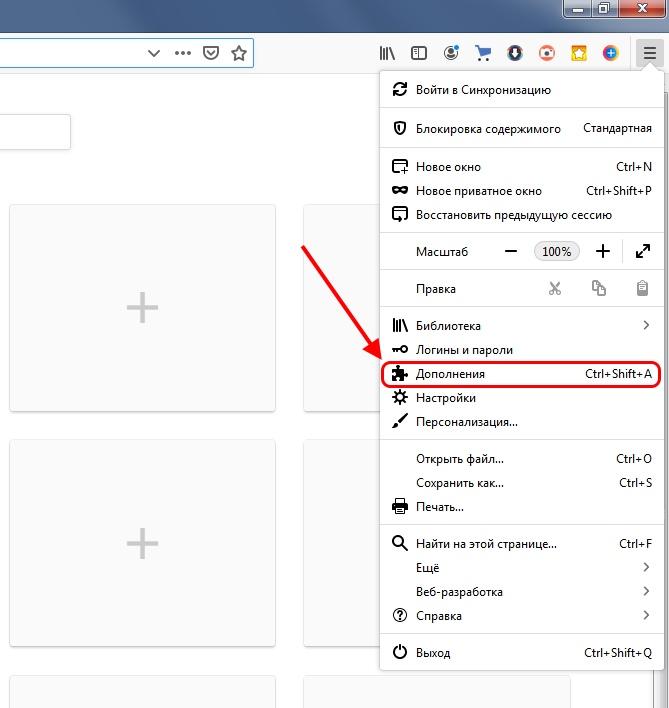
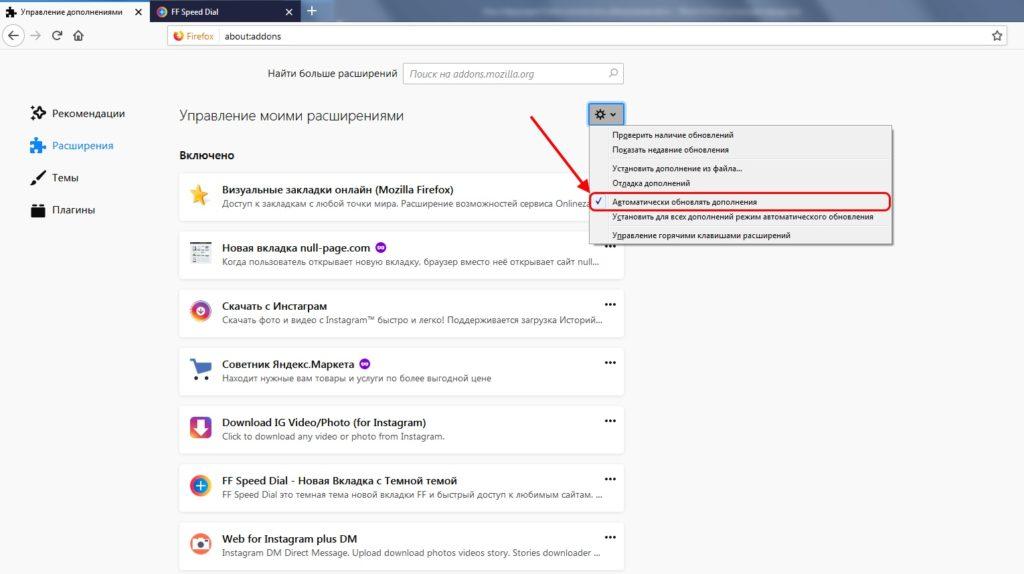
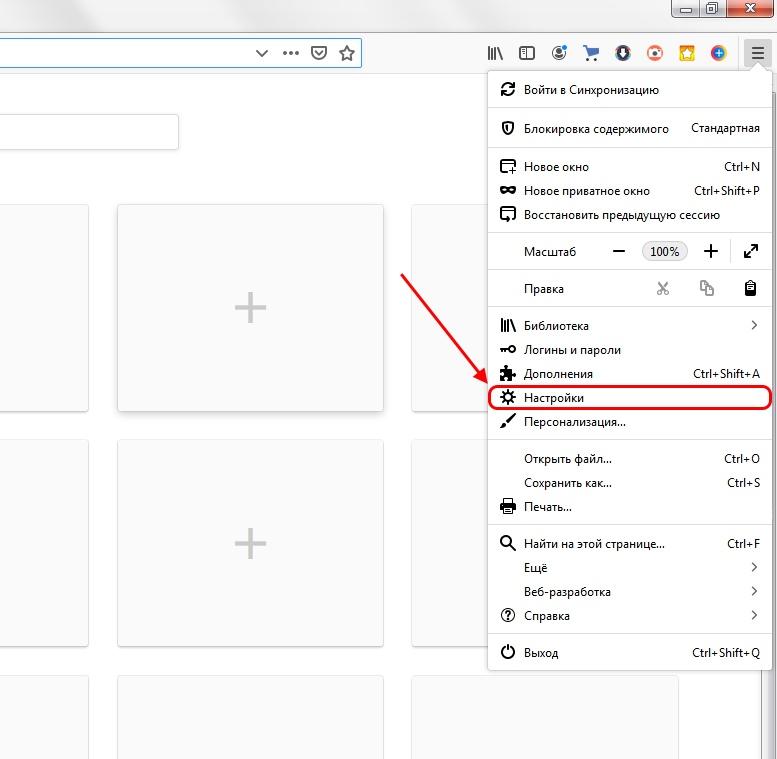
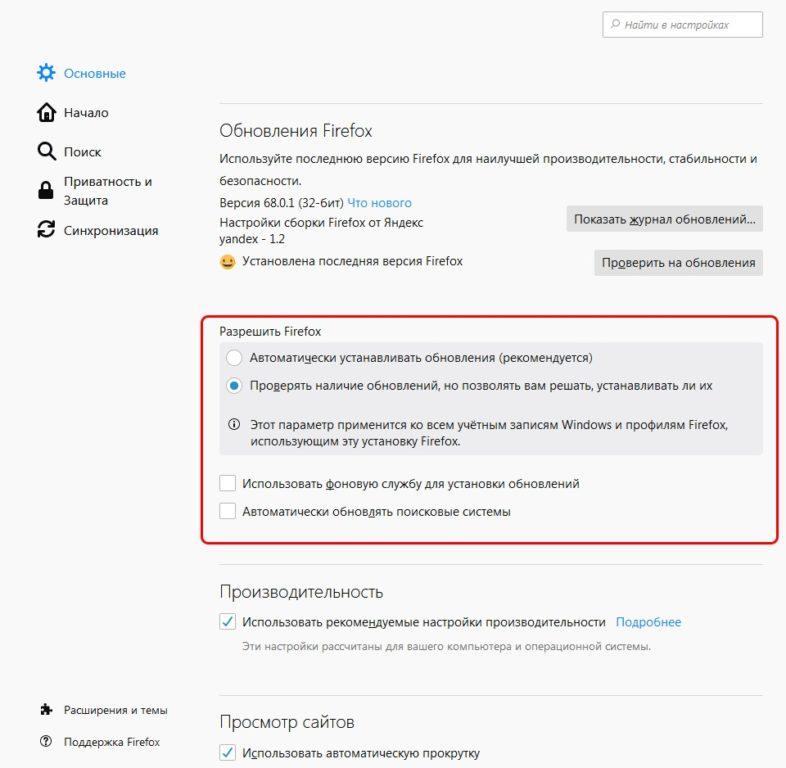

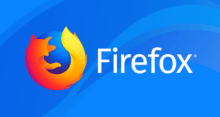
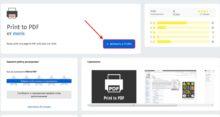
А типа в настройках нельзя сразу же отключить автоматические обновления? Ну я про более ранние версии. Обязательно так изворачиваться?
Пока не отключил обновления, браузер временами очень сильно грузил не только сеть, но и диск. Видать на одну лишь загрузку требовалось много ресурсов. Отключил в точности как вы и сказали, после этого подобных проблем не испытываю.
Удалил новую версию, установил старую… запустил, чтобы щёлкнуть галку…. не успел… Удаляю опять… Надеюсь успеть нажать на галку! Бразуер обновляется сразу при первом запуске вас не спрашивает … Ужас! Ка мы дожили до такого?!
kpanat
Отключите интернет при запуске новой версии — и Вы успеете настроить автообновление (я убрал его)