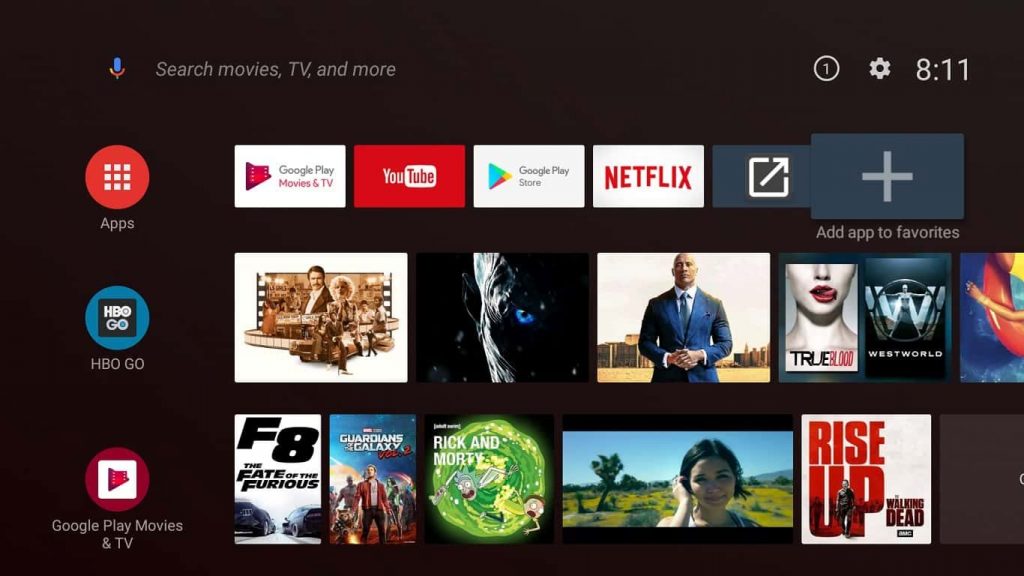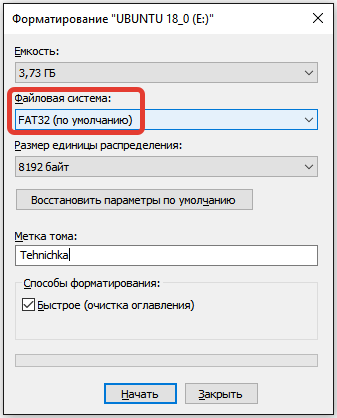Обновить прошивку телевизора можно двумя способами — через интернет или с помощью USB. Первый метод работает только на устройствах, имеющих доступ в интернет через проводное или беспроводное подключение. Обновление через USB — универсальный способ, действующий на всех телевизорах.
Обновление прошивки через интернет
Если вам нужно обновить SMART-телевизор, который подключается к интернету, то не нужно знать ни его точную модель, ни версию действующей прошивки. Устройство самостоятельно проверит систему и при обнаружении установит подходящее обновление. Нужно лишь запустить сам процесс поиска апдейтов.
- Заходим в меню телевизора.
- Находим раздел с информацией об устройстве. Внутри него будет опция «Обновление ПО». На некоторых моделях раздел с обновлениями вынесен в отдельный пункт меню.
- Нажимаем на кнопку «Обновить».
Система начнёт поиск доступных обновлений для конкретной модели телевизора. При обнаружении апдейтов будет предложено их установить. Соглашаемся с инсталляцией и ждём, пока обновление завершится. Главное, чтобы телевизор во время установки апдейта не выключился — это может привести к серьёзным программным сбоям.
Обновление прошивки через USB
Если у телевизора нет доступа к интернету, то остаётся единственный способ обновления — ручная установка прошивки через флешку. Он состоит из нескольких простых этапов.
Уточнение модели и версии прошивки
Самый простой способ узнать модель телевизора — посмотреть информацию на наклейке, которая размещена на задней стенке. Переписываем его на листочек или сразу создаём текстовый документ на компьютере — так будет проще собрать всю необходимую информацию.

Смотрим модель телевизора
Затем узнаём версию прошивки (и заодно проверяем номер модели).
- Открываем меню телевизора.
- Идем вниз до системной информации.
- Переходим в раздел «Обращение в Samsung».
- В поле «Информация о продукте» проверяем код модели и версию прошивки. Последнюю мы добавляем в тот же текстовый документ, в котором уже указана модель телевизора.
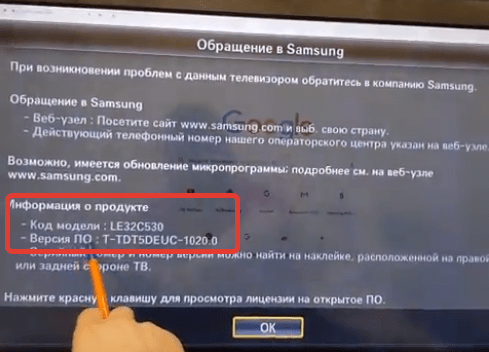
Версия программного обеспечения
На устройствах других моделей и производителей информация о продукте может быть представлена в виде отдельного пункта меню. Но принципиальной разницы нет — внутри вы всегда найдёте версию ПО.
Загрузка прошивки
Для скачивания прошивки нужен компьютер с доступом в интернет.
- Открываем в браузере официальный сайт производителя телевизора. В нашем случае это Samsung.
- Вставляем в поисковую строку на сайте код модели телевизора, который мы посмотрели на его задней стенке.
- На странице устройства открываем вкладку «Загрузки и руководства».
- Находим файл прошивки последней версии. Обязательно сравниваем с названием текущей прошивки телевизора — информация должна полностью совпадать за исключением последних цифр.
- Скачиваем файл на жёсткий диск.

Прошивка у нас есть, осталось перенести её на телевизор и установить.
Подготовка флешки
Для установки прошивки требуется флешка объёмом не менее 1 Гб.
- Подключаем пустой USB-накопитель к компьютеру.
- Кликаем по нему правой кнопкой и выбираем «Форматировать».
- Ставим файловую систему FAT32 и запускаем быстрое форматирование.
Файловая система должна быть FAT32
- Переносим прошивку на отформатированную флешку.
- Запускаем исполняемый файл и ждём окончания процесса разархивирования.
На флешке должна появиться папка, в имени которой указана версия прошивки. Внутри неё — файлы ПО телевизора. USB-накопитель готов для обновления, извлекаем его из компьютера.
Обновление прошивки
Подключаем флешку в USB-порт телевизора. На экране появится окно для управления переносным устройством. В нём есть пункт «Обновление ПО». Нажимаем на него, чтобы установить апдейт с флешки.
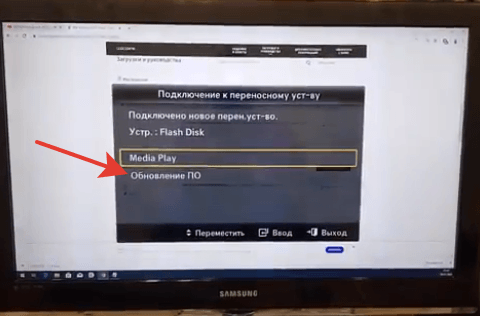
Такое окно появляется после подключения флешки
Если окно не появилось, открываем меню телевизора и находим раздел «Обновление ПО». Внутри него есть пункт «По USB». Нажимаем на него, чтобы установить обновление. Флешку из телевизора нельзя вытаскивать до завершения инсталляции.
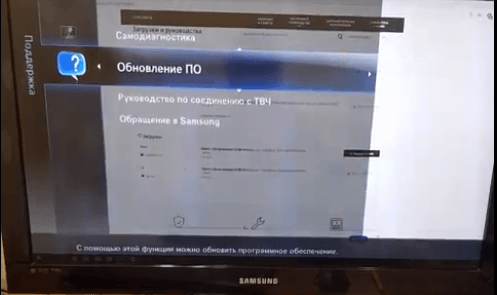
В меню есть раздел для обновления ПО
Обновление телевизоров других моделей и производителей выполняется аналогичным образом.