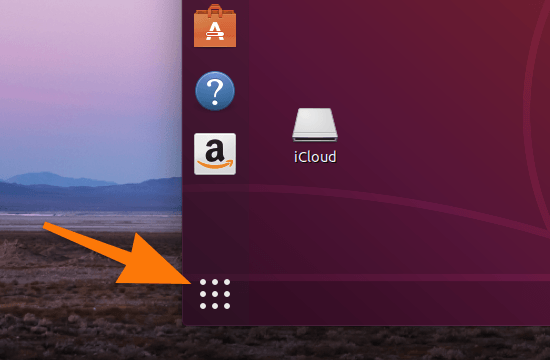Рассказываем о том, что такое UUID и как его найти.
Что такое UUID?
Для начала разберемся в том, что такое UUID и зачем он вообще может понадобиться. UUID расшифровывается как Universal Unique Identifier. Это идентификатор устройства, который можно использовать для точного определения конкретного аппаратного компонента (жесткого диска) в операционной системе.
Также UUID используют для поиска и идентификации разделов диска в загрузчике операционной системы. Они еще отображаются в файле /etc/fstab/. Идентификаторы помогают находить разделы и отдельные жесткие диски, даже если вы их отсоединили от компьютера, а затем снова подключили, но уже в другой разъем материнской платы (речь о SATA-разъемах). Идентификатор диска фиксирован и меняется только после внесения каких-то серьезных изменений в раздел или диск. Например, после изменения его размера. В этом случае могут возникнуть проблемы на этапе загрузки операционной системы. Тогда UUID обновится, так что придется его снова разыскать и исправить. Собственно, поиску UUID и посвящен этот текст.
Узнаем UUID помощью утилиты blkid
Вообще, утилит для отображения UUID в терминале довольно много. Все они справляются с поставленной задачей примерно одинаково. Разница в визуальном представлении информации и в дополнительных данных, которые показывают разные программы.
Довольно удобно и наглядно показывает нужную информацию утилита blkid. Она работает следующим образом:
- Открываем терминал. Это можно сделать, одновременно нажав клавиши Ctrl + Alt + T.
- Вводим туда команду sudo blkid
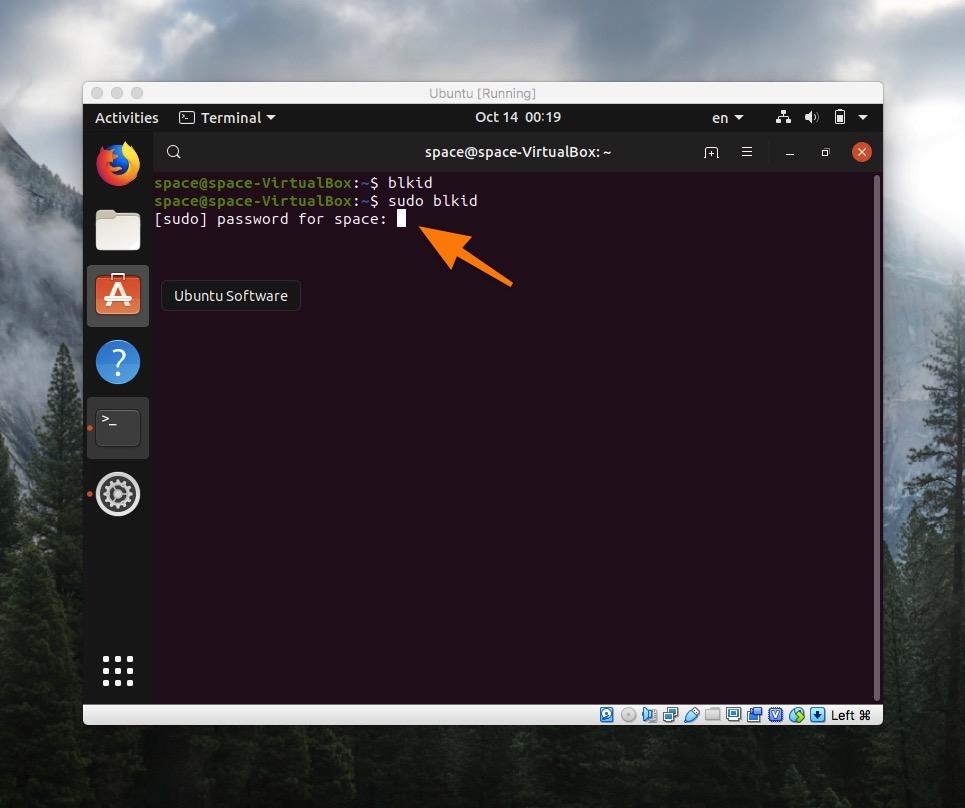
blkid надо запускать с правами суперпользователя
- Затем вводим пароль администратора.
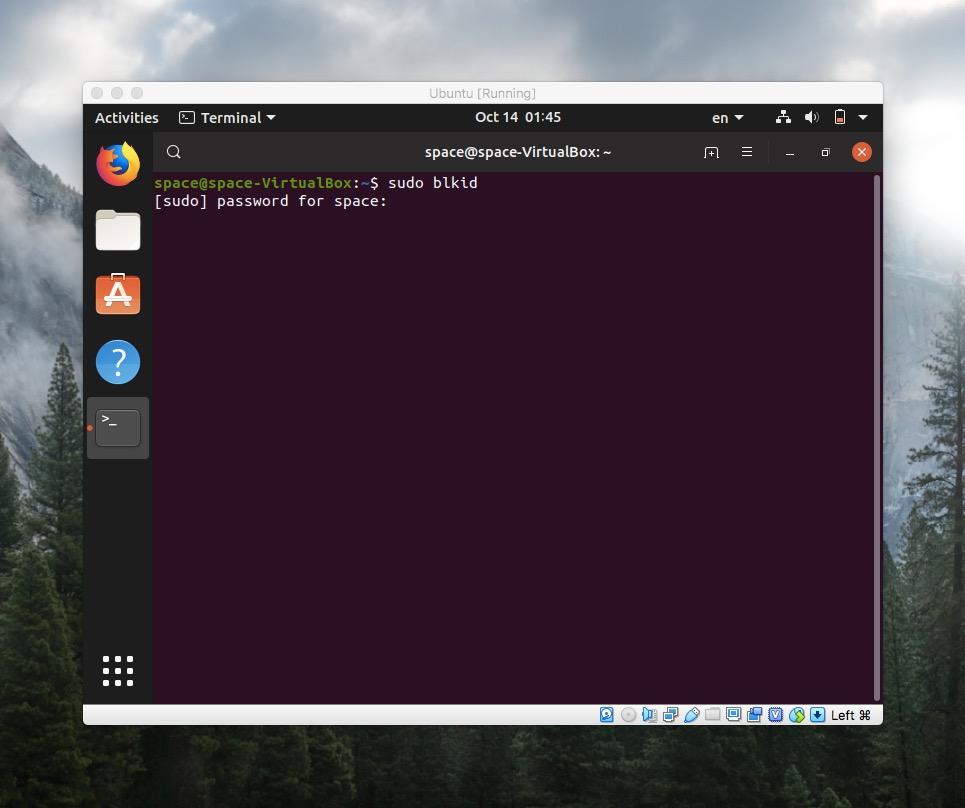
Заметьте, что при вводе пароля в Linux набираемые знаки никак не отображаются в интерфейсе. Даже звездочек не будет
— Ищем строчку UUID=. Все, что следует за ней — это и есть код UUID, за которым мы охотимся.
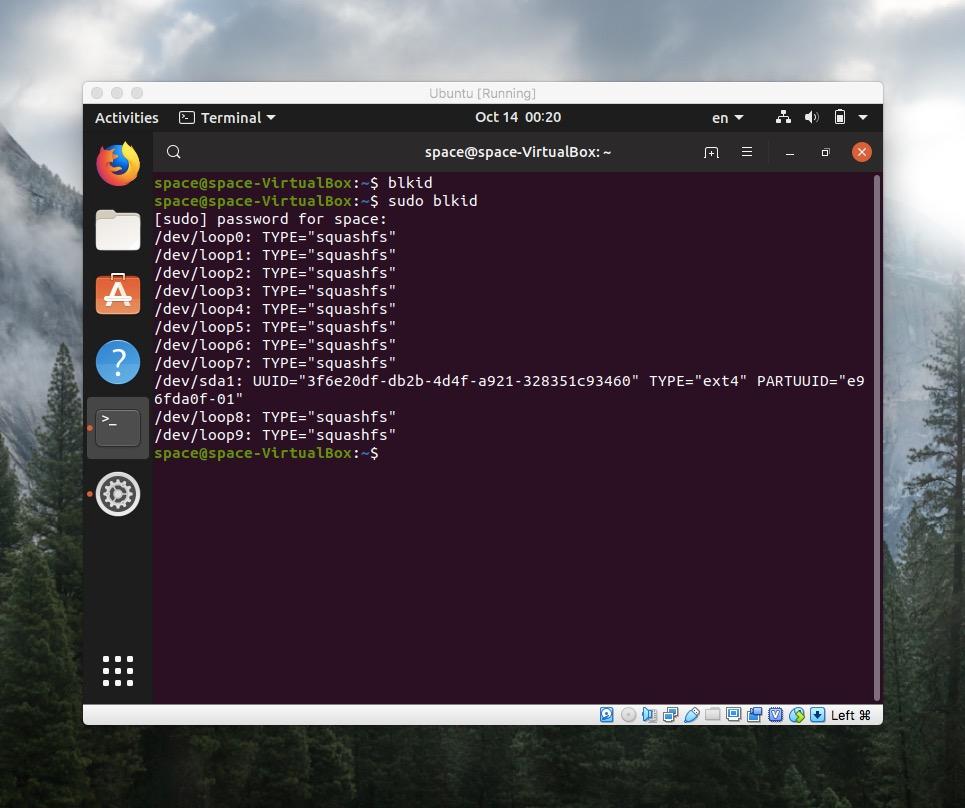
Сколько всего отображает blkid
Помимо идентификатора диска команда blkid выдает еще кучу посторонних данных, которые могут мешать поиску нужной информации. Возможно, придется воспользоваться фильтром. Для этого:
- Вводим в терминал команду sudo blkid | grep UUID=
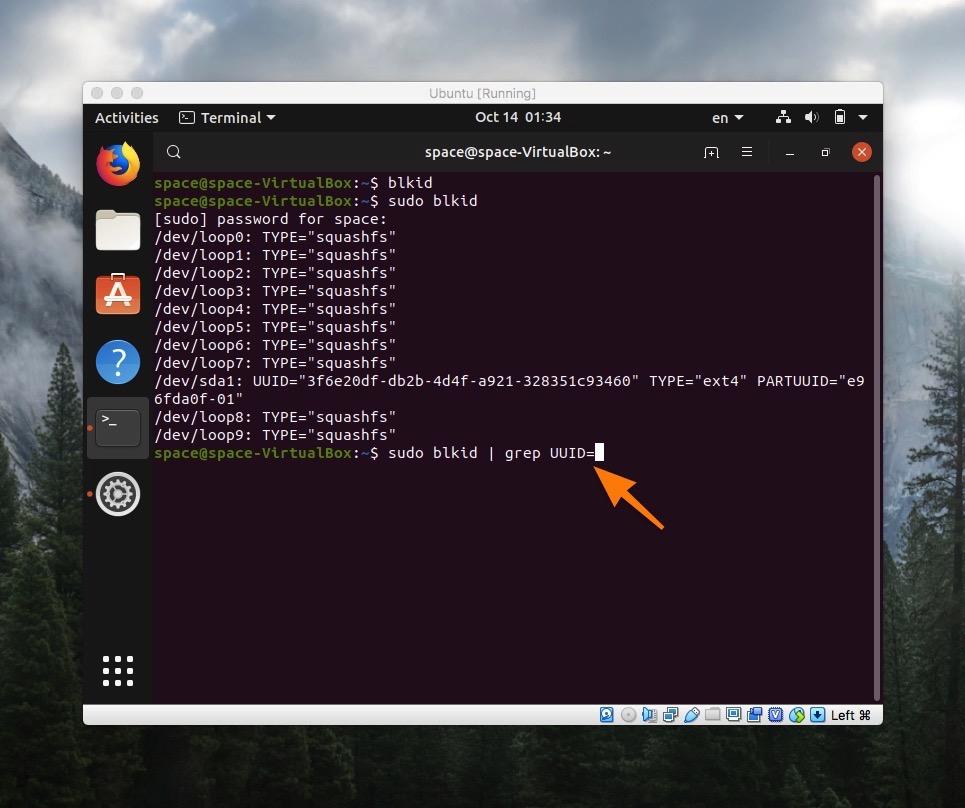
Это сразу две команды. Запуск blkid и фильтр выдачи через grep
В выдаче окажется только UUID и все. Никакой лишней информации.
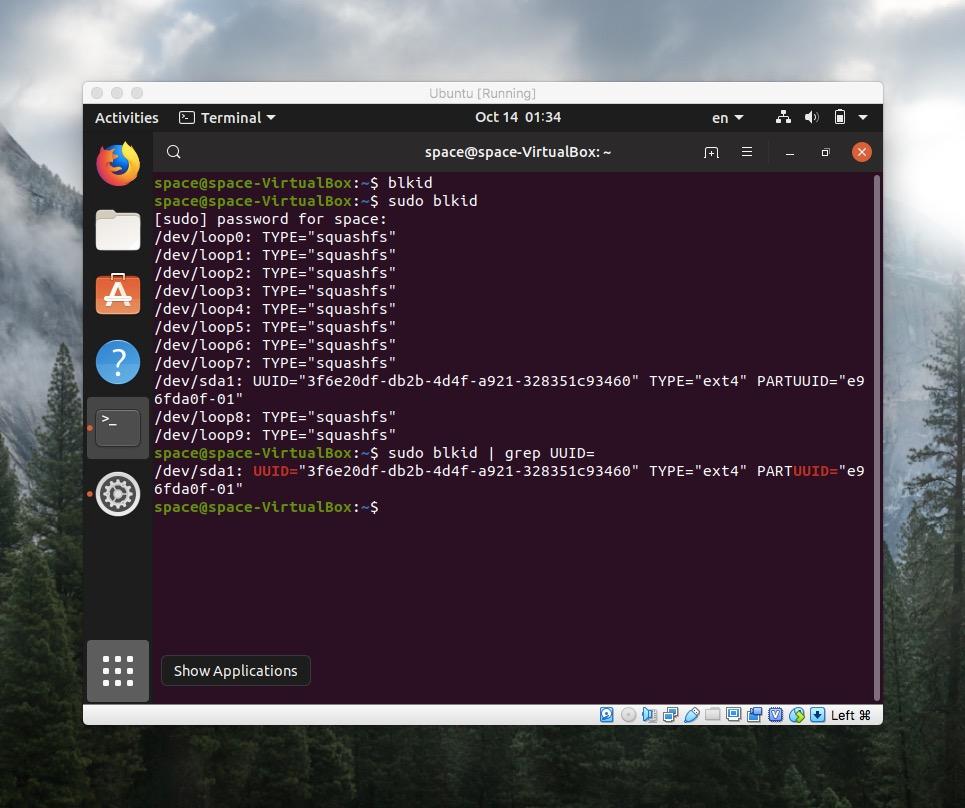
Отфильтрованная выдача команды blkid только с нужными данными
Узнаем с помощью утилиты ls
Отыскать UUID раздела можно, используя утилиту list. Обычно ее используют, чтобы найти все файлы, лежащие в папке, в которой находится пользователь. Это наиболее частое применение ls, но у нее есть и другие возможности. Все зависит от места поиска и используемых флажков в соответствующих командах.
Для отображения UUID:
- Открываем терминал.
- И вводим в него команду ls -l /dev/disk/by-uuid
Опция -l в нашем случае заставляет утилиты ls отображать информацию в более развернутом виде. А то обычно она показывает только название директории или файла, но никаких дополнительных данных.
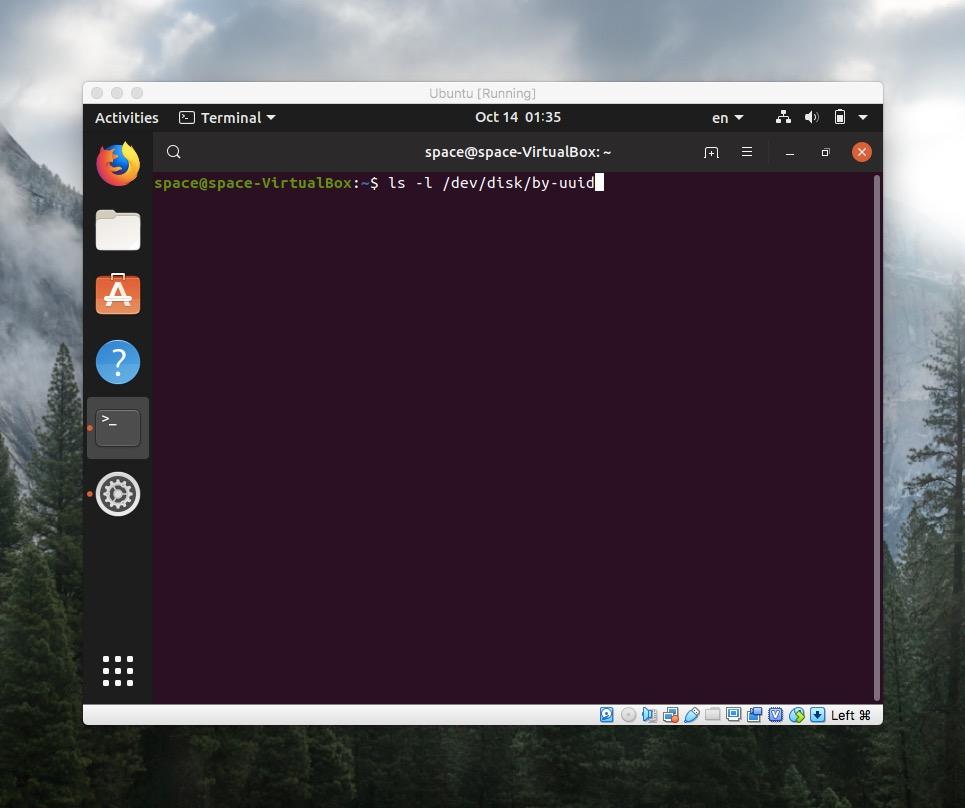
Как видно по скриншоту, ls выполняет свою базовую функцию и ищет файлы, но в этой папке как раз лежат файлы в нужном формате и с необходимой информацией, поэтому она срабатывает как поисковик UUID
- Затем ищем код, который отображается сразу после времени в 24-часовом формате. Это и есть идентификатор диска.
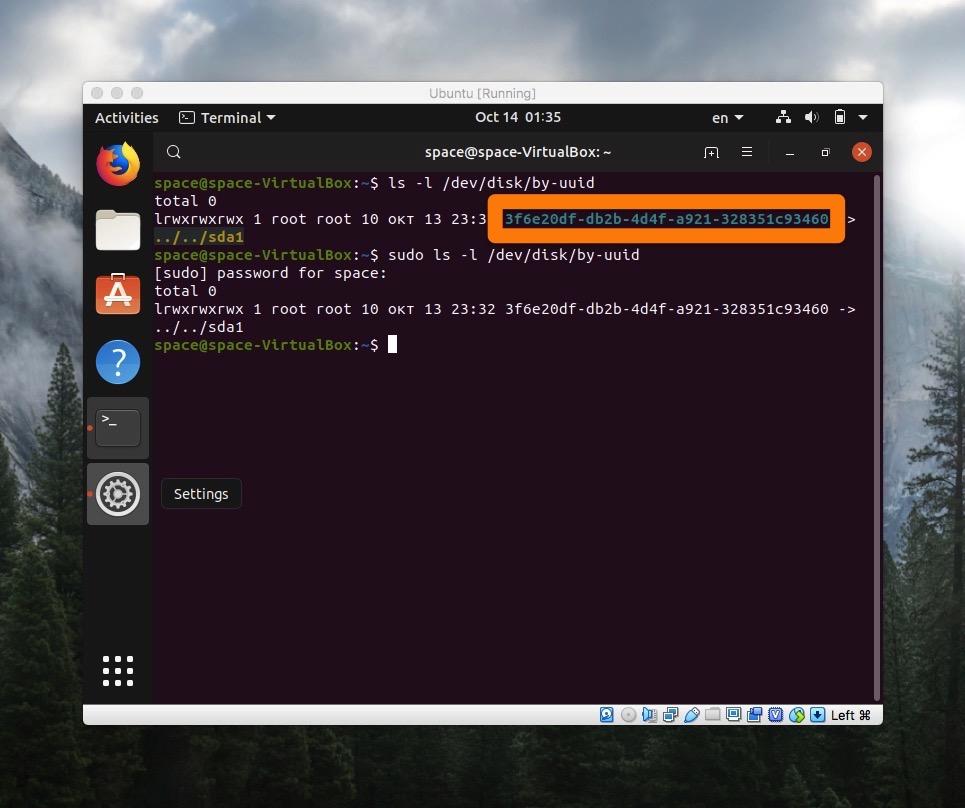
Вот такую выдачу показывает ls
С помощью lsblk
Еще один способ достать UUID с помощью командной строки — программа lsblk.
Чтобы ею воспользоваться:
- Просто открываем терминал.
- И вписываем туда команду sudo lsblk -f
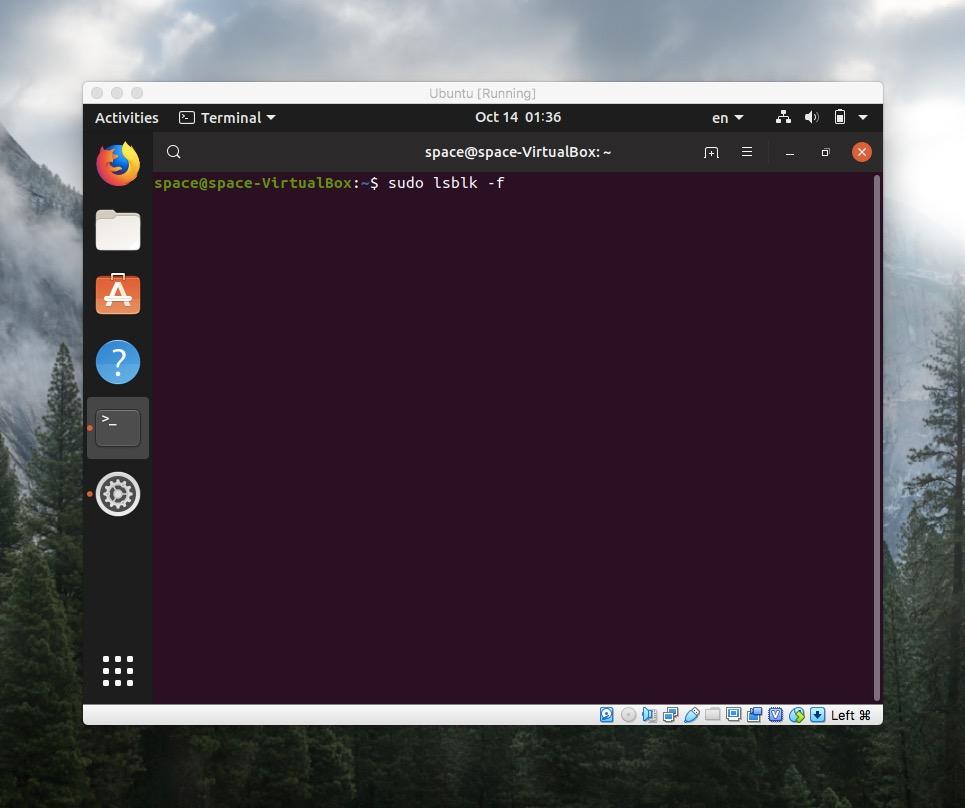
Эту тоже надо запускать на правах суперпользователя
- После этого в терминале отобразится список доступных разделов диска. Каждый диск будет подписан типом файловой системы и кодом UUID.
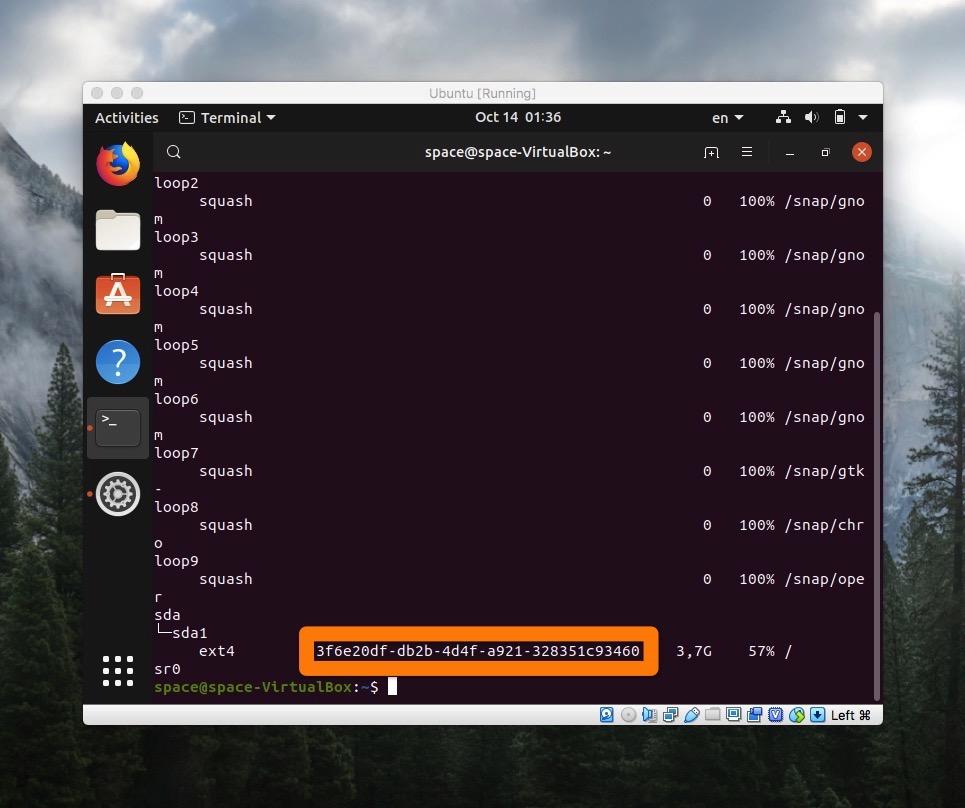
Как видите, здесь тоже много ненужной информации, но UUID трудно не заметить, поэтому эта команда тоже подходит
Команду можно дополнить фильтром, чтобы убрать все записи loop, и оставить только разделы с UUID-кодом. Для этого введем в терминал sudo lsblk -f | grep -v loop. Теперь выдача будет почище.
Узнаем UUID, используя графическую оболочку
Если боитесь, что с командной строкой не сладите или хотите по-быстрому скопировать UUID из графического интерфейса, то можно воспользоваться программой «Диски». Она по умолчанию встроена в оболочку GNOME. В KDE и других есть схожие альтернативы.
На примере Ubuntu это делается следующим образом:
- Открываем список всех установленных программ, кликнув по иконке в виде девяти точек в левом нижнем углу.
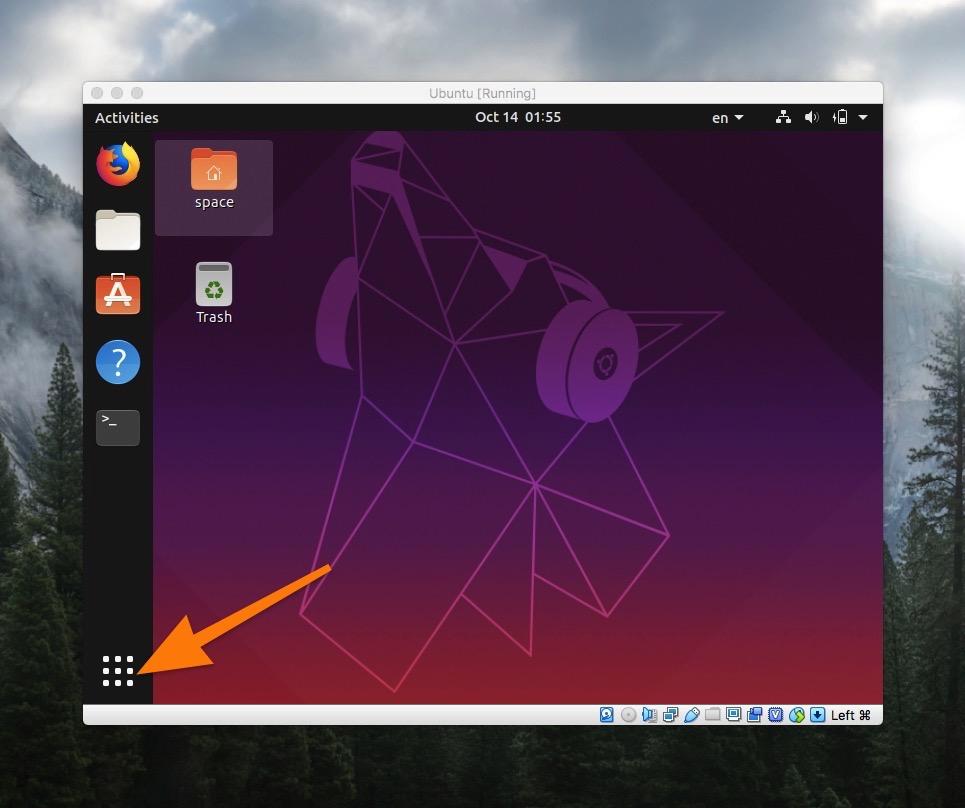
Здесь хранятся все системные приложения
- Ищем в поисковике программу «Диски» и открываем ее.
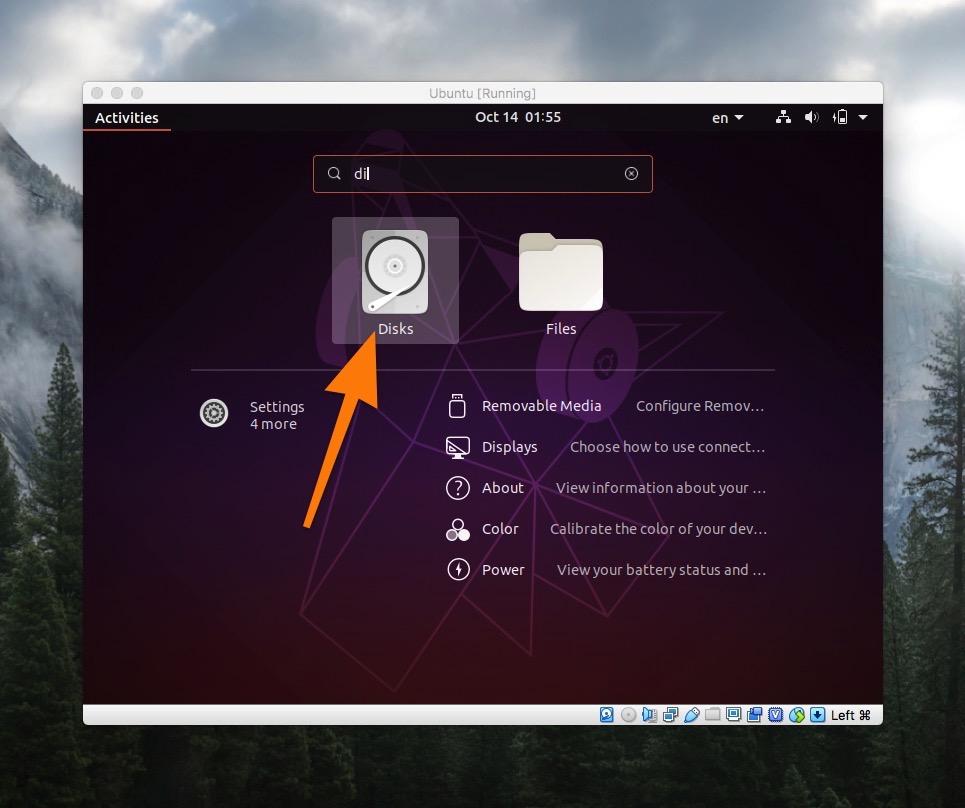
Чтобы не рыться в папках, воспользуемся поиском
- Потом в левой панели программы выбираем жесткий диск, а в правой ищем UUID (он там подписан) и копируем, если нужно.
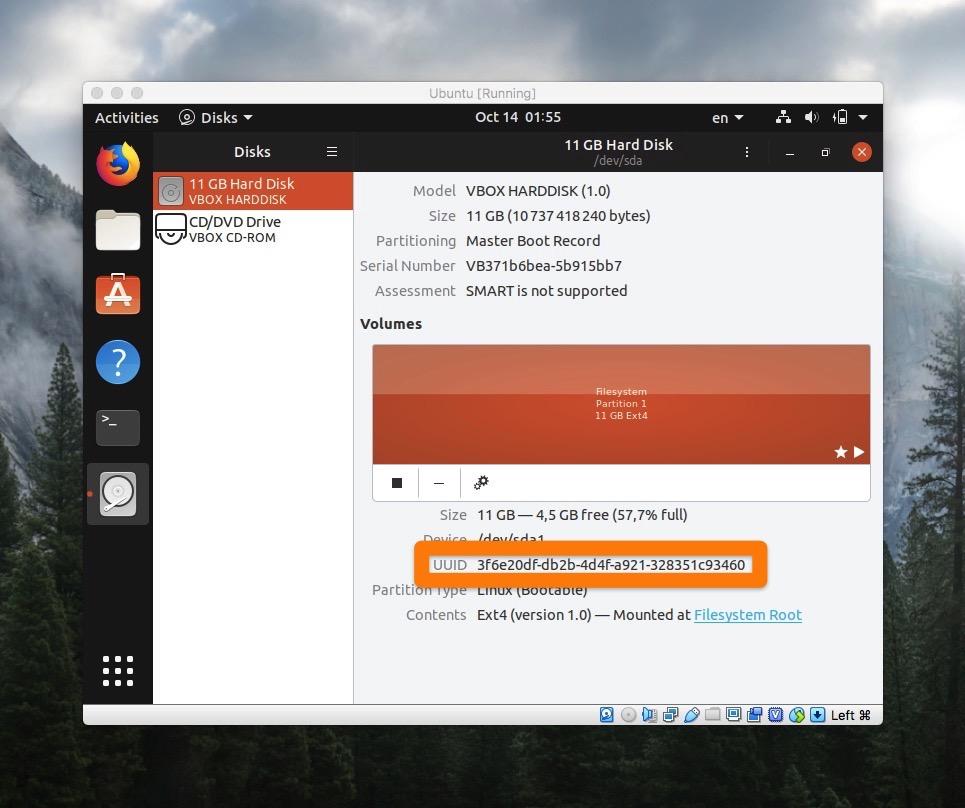
Здесь идентификатор также легко найти