В этой статье речь пойдет об опции Fast Boot, которую можно обнаружить в меню BIOS.
Выясним, зачем нужна эта настройка, стоит ли ее включать и как это сделать.
Зачем нужен Fast Boot
Fast Boot (или Quick Boot) — это параметр программного обеспечения BIOS, который позволяет ускорить запуск операционной системы.
В обычном режиме, когда вы включаете устройство, сначала на экране появляется сообщение Power-On Self-Test (самотестирование после включения). Это почти мгновенный процесс проверки аппаратного обеспечения устройства перед загрузкой системы.
Сам по себе он проходит быстро, но в течение нескольких секунд после завершения самотестирования компьютер отображает информацию о системе и результатах проверки.
Технология быстрой загрузки Fast Boot позволяет проигнорировать это сообщение и сразу перейти к загрузке Windows. Проще говоря, это способ ускорить загрузки ОС примерно на 2 секунды.
И с одной стороны это здорово, даже 2 секунды иногда играют роль, но с другой — вы больше не сможете проследить наличие ошибок на этапе запуска компьютера, а также сократится время на вызов меню выбора загрузочного тома и BIOS.
В любом случае это имеет смысл только на устройствах, где сообщение POST отображается слишком долго.
Как включить Fast Boot
Это инструкция на тот случай, если вы решили, что вам эти секунды очень ценны и вы не хотите тратить время на просмотр ненужных сообщений.
Подготовка
Для начала убедитесь в том, что ваше устройство поддерживает UEFI. Это новое поколение оболочки для загрузки системы, использующееся в современных материнских платах. Многие путают UEFI и BIOS. Более подробно об этом можно почитать тут.
Также вам необходимо преобразовать разметку диска в формат GTP, если вы этого не сделали ранее, или вручную сменили его на MBR. Чтобы это выяснить:
- Кликаем правой кнопкой мыши по меню «Пуск».
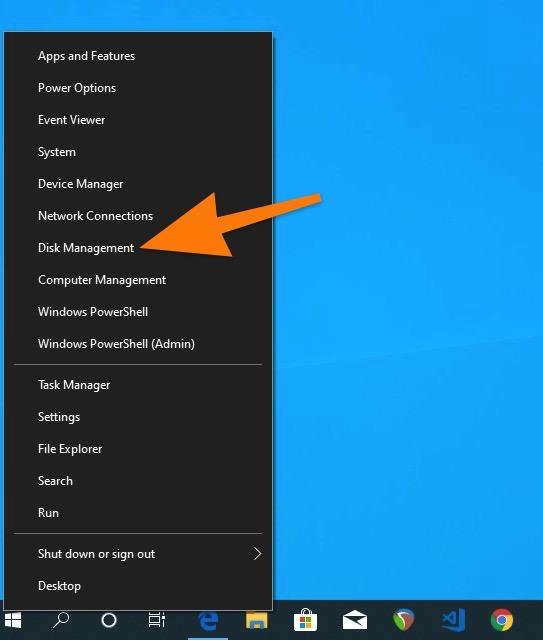
Нужная ссылка
- Затем выбираем пункт «Управление дисками».
- В открывшемся окне ищем раздел, на который установлена система.
- Кликаем по нему правой кнопкой мыши
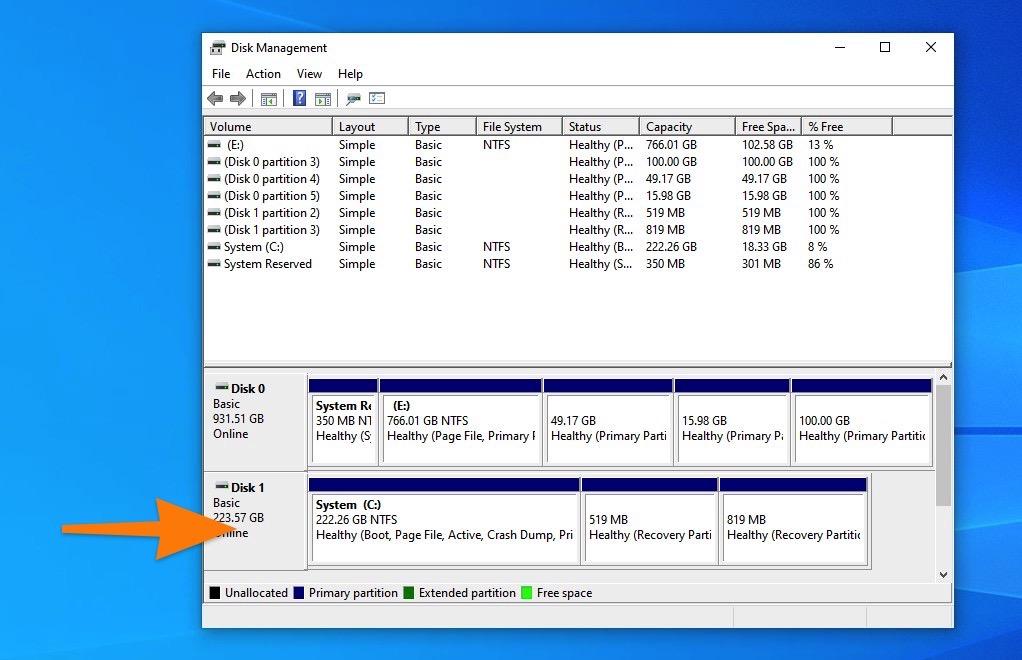
Обычно речь о диске С
- В появившемся контекстном меню выбираем пункт «Свойства».
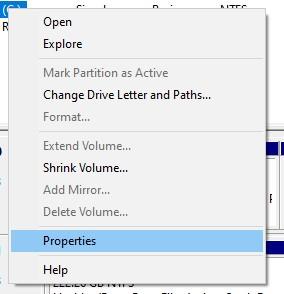
Предпоследний пункт
- Переходим во вкладку «Разделы».
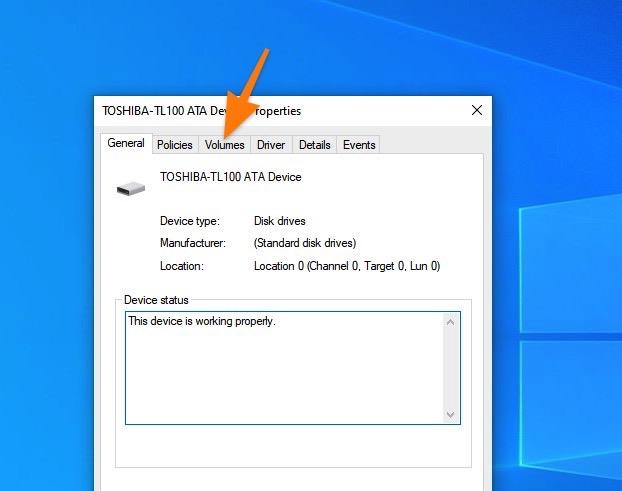
Третья вкладка
Здесь как раз отображается нужная нам информация.
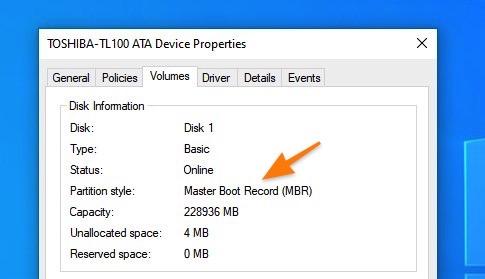
В моем случае используется разметка MBR. Нужна GPT
Обратный процесс отличается лишь командой в конце — convert gpt вместо conver mbr.
Включаем Fast Boot
Переходим к главному:
- Открываем настройки питания Windows.
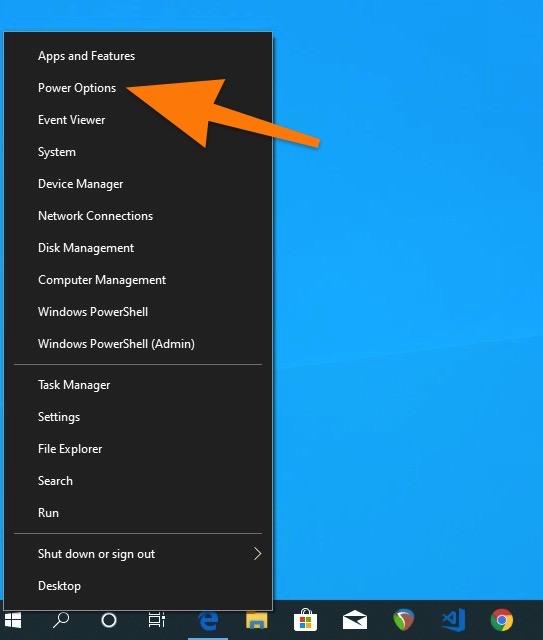
Вот этот пункт
- Затем кликаем по ссылке на дополнительные настройки.
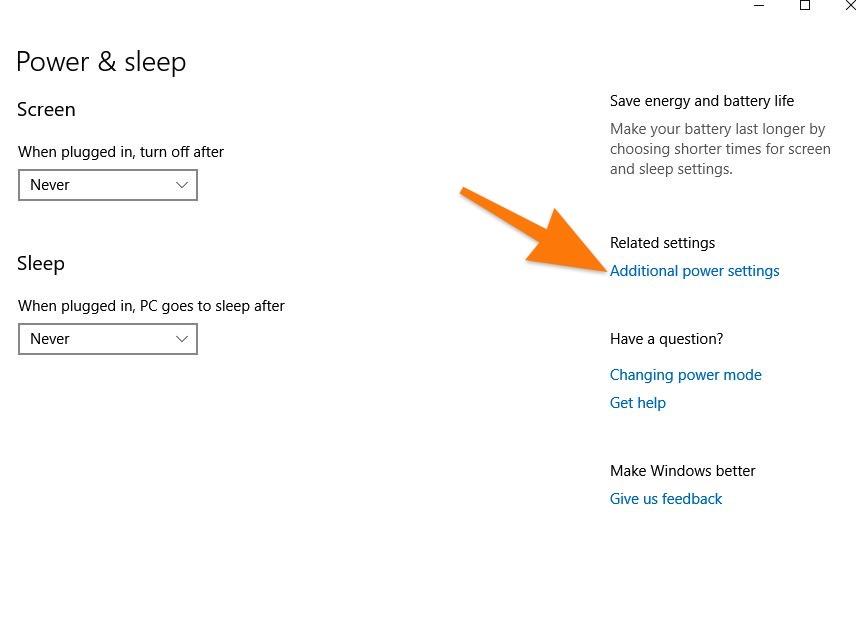
Переходим к классической панели управления
- Потом выбираем пункт управления кнопкой питания компьютера в левой боковой панели.
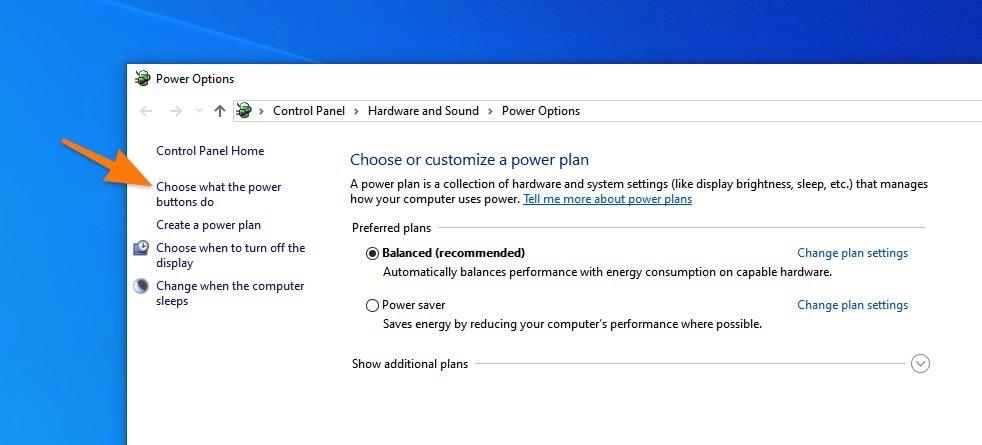
Ищем нужную ссылку сбоку
- Ставим галочку напротив пункта быстрой загрузки.
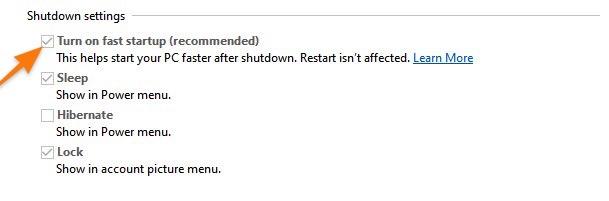
И все
- Затем перезагружаем компьютер.
- Входим в BIOS, нажав на соответствующую клавишу.
- Переходим на вкладку Security.
- Ищем опцию Secure Boot Control и переводим ее в режим Enabled, нажав клавишу «Ввод».
- После этого переходим во вкладку Boot.
- Опцию Fast Boot переводим в режим Enabled, а опцию Launch CSM в Disabled.
- В конце нажимаем на клавишу F10, чтобы сохранить настройки и перезагрузить компьютер.















Помнится, что из-за этой настройки в BIOS были раньше проблемы на материнских платах Gygabyte. На старых моделях, конечно, но все же важно иметь в виду. После включения на них Fast Boot часто появлялся BSOD, то есть натурально выскакивал синий экран смерти. При включении на первый взгляд довольно безобидной опции. Так что поаккуратнее с ней.
Зачем целую статью об этом писать? Можно все сформулировать в одном предложении: «Режим Fast Boot убирает паузу при запуске компьютера и увеличивает скорость загрузки на несколько секунд». Не думаю, что технические подробности реализации кого-то особо парят.
Что за бред! Fast boot в bios и windows 10 это разные вещи.
Вообще есть несколько режимов ускорения. При выборе самого быстрого вообще не удается зайти в БИОС. Тупо не успеваешь. Поэтому всякого рода оверклокерам придется туго. Чтобы снова открыть настройки БИОСА придется сделать полный сброс настроек. Думаю, стоит о таком предупреждать.
Да, действительно немного ускоряет скорость включения компьютера, но это не то чтобы очень критично. Не думаю ,что стоит лезть в биос и это включать. Я суперприроста не ощутил.
Да вроде супер-прирост никто и не обещал. Так, всего лишь легкий бустером.